Itunes качает обновление не на тот диск
Обновлено: 07.07.2024

Несмотря на то, что устройства компании Apple имеют достаточно высокую цену, переплата того стоит: пожалуй, это единственная фирма-производитель, которая поддерживает свои устройства более четырех лет, выпуская для них свежие версии прошивок.
Пользователь имеет возможность устанавливать прошивку через iTunes двумя способами: предварительно самостоятельно загрузив нужную версию прошивки и указав ее в программе или доверив загрузку и установку прошивки iTunes. И если в первом случае пользователь самостоятельно может решить, где прошивка на компьютере будет храниться, то во втором – нет.
Куда iTunes сохраняет прошивку?
Для разных версий Windows месторасположение прошивки, которую скачал iTunes, может отличаться. Но прежде чем вы сможете открыть папку, в которой хранится загруженная прошивка, в настройках Windows потребуется включить отображение скрытых файлов и папок.
Для этого откройте меню «Панель управления», выставьте в верхнем правом углу режим отображения «Мелкие значки», а затем пройдите к разделу «Параметры проводника».

В открывшемся окне перейдите ко вкладке «Вид», спуститесь к самому концу списка и отметьте точкой параметр «Показывать скрытые папки, файлы и диски».

После того как вы активируете отображение скрытых папок и файлов, вы сможете найти через проводник Windows нужный файл с прошивкой.
Месторасположение прошивки в ОС Windows XP

Месторасположение прошивки в ОС Windows Vista

Месторасположение прошивки в ОС Windows 7 и выше

В случае если вы ищите прошивку не для iPhone, а для iPad или iPod, то названия папок будут меняться в соответствии с устройством. Например, папка с прошивкой для iPad в ОС Windows 7 будет выглядеть следующим образом:

Собственно, на этом все. Обнаруженная прошивка может быть скопирована и использована в соответствии с вашей надобностью, например, если вы хотите перенести ее в любое удобное место на компьютере, или удалить лишние прошивки, которые отнимают достаточно большое количество места на компьютере.

Отблагодарите автора, поделитесь статьей в социальных сетях.


Чаще всего пользователи обновляют Айтюнс без всяких проблем. Поскольку обновления программа устанавливает в автоматическом режиме, при этом запрашивая разрешение на установку. Но раз уж у вас возникла проблема с тем, что у вас не получается обновить iTunes, то нужно срочно выяснить причину данного глюка.
Обновление iTunes
Чтобы не возникало ошибок, нужно уметь правильно обновлять iTunes. Это совсем несложно:
Первым делом, чтобы избегать различного рода ошибок, важно уметь правильно обновлять Айтюнс. В этом нет ничего сложного:
Шаг 1. Запустите iTunes.

Шаг 2. Откройте меню «Справка», и перейдите в раздел «Обновления»
Шаг 3. Немного подождите, пока программа завершит поиск доступных обновлений.
Шаг 4. В случае если программа нашла доступное обновление, то нажмите «Загрузить iTunes»
Обновление Айтюнс на Mac выполняется абсолютно также. Единственным отличием является то, что в версии ITunes для Mac, кнопка «Обновления» находится в главном окне. Так что вы сразу ее увидите после запуска программы.
Устранение ошибки
Если у вас не получается установить или обновить iTunes, выполните следующие действия:
Шаг 1. Если вы работаете в Windows, то убедитесь, что вы авторизованы под учетной записью с правами администратора. Если у правами администратора ваша учетка не обладает, то вы не сможете устанавливать и обновлять программы.

Шаг 2. Установите все доступные обновления Windows. Для этого зайдите в Центр обновлений, запустите поиск обновлений и установите все найденные апдейты.
Шаг 3. Скачайте установочный файл iTunes с официального сайта Apple
Шаг 5. Удалите с все компоненты iTunes и затем заново установите программу

Шаг 6. Проверьте, что iTunes не конфликтует ни с какими другими программами на вашем компьютере. Часто возникают конфликты с антивирусом или брандмауэром. В случае конфликта отключите их на время установки обновления iTunes, после чего запустите заново.
Часто для решения проблемы хватает перезагрузки компьютера, после которой iTunes начинает обновляться. Но если выше описанный способ вам не помог, и Айтюнс по-прежнему не обновляется, то стоит попробовать более радикальный метод. Для этого необходимо полностью удалить все компоненты программы и заново установить iTunes.
Полное удаление и повторная установка
Если у вас не обновляется на компьютере Айтюнс, удалите его вместе со всеми компонентами и установите заново. Крайне важно удалять компоненты в определенном порядке, иначе в работе программы возникнут новые проблемы.
Шаг 1. Откройте Панель управления
Шаг 2. В разделе «Программы» выберите подраздел «Удаление программы»
Шаг 3. Чтобы не пропустить какой-либо компонент, отсортируйте список по названию разработчиков. Для этого нажмите на строку «Издатель»
Шаг 4. Удалите Айтюнс и все его компоненты в следующем порядке
- iTunes;
- Apple Software Update;
- Apple Mobile Device Support;
- Bonjour;
- Apple Application Support (32-разрядная версия);
- Apple Application Support (64-разрядная версия).
После удаления каждого компонента система будет предлагать выполнить перезагрузку.. Отказывайтесь, пока не удалите все компоненты из списка. После этого можете перезагружать систему.
Даже после удаления компонентов на компьютере могут оставаться вспомогательные файлы и системные папки. Найдите и удалите следующие каталоги:
- C:Program FilesCommon FilesApple
- C:Program FilesiTunes
- C:Program FilesiPod
- C:Program FilesQuickTime
- C:WindowsSystem32QuickTime
- C:WindowsSystem32QuickTimeVR
- C:UsersИмяПользователяAppDataLocalApple
- C:UsersИмяПользователяAppDataLocalApple Computer
- C:UsersИмяПользователяAppDataLocalApple Inc
- C:UsersИмяПользователяAppDataRoamingApple Computer

Кроме того, проверьте системный реестр. Запустите его командой «regedit», набранной в окне «Выполнить» (Win+R). Откройте поиск нажатием сочетания Ctrl+F. Введите «iTunes» и удалите найденные папки и параметры.
После того, как вы удалили из системы все файлы связанные с iTunes, то можно начинать повторную установку программы. Для этого загрузите с официального сайта Apple последнюю версию программы и запустите установку, следуя подсказкам мастера.
Исправление ошибки пакета Windows Installer
Шаг 1. Загрузите установочный файл iTunes с сайта Apple.
Шаг 2. Измените расширение скаченного файла с .EXE на .ZIP
Шаг 3. Зайдите в Панель управления и откройте раздел «Удаление программы»

Шаг 4. Найдите программу AppleSoftwareUpdate, нажмите на него правой кнопкой мыши и выберите «Восстановить»
Шаг 5. После восстановления удалите AppleSoftwareUpdate. Без восстановления сделать это не получится.
Шаг 6. Вернитесь к архиву ZIP, в который вы превратили установочный файл iTunes. Откройте его с помощью любого архиватора.

Шаг 7. Запустите установку AppleSoftwareUpdate.
Шаг 8. После того как завершится установка компоненты, необходимо будет перезагрузить систему
Шаг 9. Снова откройте архив и установите iTunes
Шаг 10. Снова перезагрузите систему.
После переустановки компонентов ошибка должна исчезнуть. Приложение уже обновилось, когда вы ставили последнюю версию с iTunes, так что в дополнительном обновлении нет необходимости до момента появления следующего обновления.

Как подготовиться к обновлению iPhone?
Чтобы не потерять свои данные, необходимо правильно подготовиться к установке обновлений. Для этого необходимо сделать резервную копию всех данных и провести иные манипуляции. Файл резервной копии можно хранить на компьютере или в облачном хранилище iCloud . Если вы выбрали первый вариант, то перед тем как обновить Айфон через компьютер вам необходимо сделать следующее:
- Оригинальным кабелем подключите телефон к ПК. Китайские провода не качественны, они часто обрывают соединение.
- Проверьте версию iTunes , она должна быть последней. После установки или проверки, запустите программу.
- Найдите раздел «Об устройстве», в нем необходимо нажать на кнопку резервного копирования.
Эти простые манипуляции позволят вам создать копию имеющихся на смартфоне файлов. Можно сделать процедуру проще – через пункт «Синхронизация». В нем вам необходимо зайти в настройки автоматической синхронизации и нажать на кнопку «Создать копию сейчас».
Инструкция процедуры обновления iPhone через компьютер

Есть несколько вариантов, как обновить Айфон 5 и другие модели через компьютер. Для каждого из них вам потребуется иметь предустановленную программу iTunes . Также вам потребуется иметь под рукой оригинальный кабель.
На более современных моделях можно использовать домашнюю сеть Wi – Fi (предварительно нужно настроить устройства так, чтобы при нахождении в ней они могли синхронизироваться).
Первый способ обновления без Wi-Fi

Первый способ поможет вам обновить Айфон 4 и другие модели через компьютер при отсутствии возможности синхронизировать устройства через Wi – Fi . Для его применения вам потребуется иметь кабель из оригинального комплекта. Инструкция для этого способа проста:
- запустите утилиту iTunes ;
- нажмите на пиктограмму с изображением смартфона;
- кликните мышью по кнопке «Обновление ПО».
Теперь вам останется только дождаться завершения процедуры. У этого способа есть положительная сторона – обновления с удаленного сервера загружаются напрямую в устройство. Вам не придется искать место для них на жестком диске.
Отрицательный момент в том, что при отключении любого из устройств данные с телефона будут утрачены. Поэтому прежде чем обновить Айфон 4 s через компьютер, необходимо проверить уровень заряда смартфона.
Если вы используете ноутбук, то его также предварительно стоит зарядить. Не стоит обновлять устройство на компьютерах, которые могут произвольно отключиться из-за перегрева или сбоя системы.
Как обновить Айфон через компьютер – способ 2

Второй вариант защищает ваши данные при внезапном отключении любого из устройств, но он потребует скачать файл обновления в память компьютера. Этот способ чуть сложнее описанного выше. Перед тем как обновить Айфон 5 s через компьютер, вам потребуется в настройках телефона деактивировать функцию «Найти iPhone ». Затем следуйте инструкции:
- скачайте с официального сайта файл обновлений для вашей модели устройства;
- подключите Айфон к ПК при помощи кабеля и нажмите на пиктограмму телефона;
- нажмите кнопку Shift и щелкните по кнопке «Обновить»;
- перед вами появится перечень файлов компьютера, среди них найдите тот, расширение которого ipsw ;
- выберите его, нажмите на кнопку «Открыть»;
- теперь снова кликните по кнопке «Обновить»;
- установка начнется автоматически, дождитесь ее завершения.
Если в процессе одно из устройств отключится, то необходимо заново запустить установку. Обновить Айфон 6 через Айтюнс на компьютере не так сложно, как кажется на первый взгляд. Этот способ можно использовать при синхронизации устройств через домашнюю сеть Wi – Fi , так как он более безопасен.
Возможные проблемы при обновлении Айфона и их решение

Зачастую при обновлении возникают проблемы. Приведем типичные ситуации и расскажем о предпочитаемых действиях пользователя в них:
- Проблемы с синхронизацией, сопровождаемые ошибкой с кодом 0xe8000015 или любым другим. Первое, что потребуется от пользователя – перезагрузить оба устройства. В большинстве случаев этого достаточно для решения проблемы. Если она сохранилась – подключите кабель к другому порту USB , на стационарных машинах лучше всего выбирать те разъемы, которые располагаются на материнской плате. Также можно отключить от ПК все периферийные USB -устройства, особенно флешки.
- При подключении к компьютеру современной модели, требующей обновления, в iTunes должен появиться автоматический запрос на установку более свежей версии прошивки. Часто этого не происходит. В этом случае вам необходимо открыть iTunes самостоятельно. Далее щелкните по изображению телефона, в правой части экрана появится список доступных настроек. Найдите пункт «Обзор», а в левой (основной) части экрана найдите кнопку «Обновить». После чего вам нужно действовать согласно подсказкам, появляющимся в программе.
- Вы не можете найти оригинальный кабель. В этом случае можно попытаться провести обновление вторым способом. При подключении через Wi – Fi в большинстве случаев смена прошивки на свежую версию вам будет недоступна, вы сможете лишь только обменяться файлами мультимедиа и создать резервную копию.
- После обновления смартфон не включается. Чаще эта проблема возникает при первом способе смены прошивки, например, если одно из устройств отключилось в процессе. Попробуйте зарядить девайс и повторить обновление. Если это не помогло, то отнесите его в сервисный центр.
Обновление – одна из самых простых процедур, которую может провести каждый владелец устройства на IOS . Самостоятельно искать обновления не требуется, как только подходящая версия для вашего устройства будет выпущена – на экране смартфона высветится оповещение.
Теперь вы знаете, что обновить iPhone через компьютер не так сложно – вам потребуется лишь немного времени и оригинальный кабель. Загрузка прошивки происходит стандартной утилитой. Если у вас остались вопросы, задавайте их в комментариях. Поделитесь информацией с друзьями, которые владеют «яблочными» гаджетами, им она обязательно пригодиться.
Устройство iOS или iPadOS можно перевести в режим восстановления, затем восстановить данные на нем с помощью компьютера.
В указанных ниже случаях может потребоваться перевести устройство в режим восстановления .
- Компьютер не распознает устройство или сообщает, что оно находится в режиме восстановления.
- На экране уже несколько минут отображается логотип Apple без индикатора хода выполнения.
- Отображается экран режима восстановления.
Узнайте, что делать, если на экране в течение нескольких минут отображается индикатор хода выполнения.
Перевод устройства в режим восстановления и повторная настройка
- Убедитесь, что программное обеспечение компьютера Mac обновлено. Если вы используете программу iTunes, убедитесь, что у вас установлена последняя ее версия.
- На компьютере Mac с macOS Catalina 10.15: откройте окно Finder. На компьютере Mac с macOS Mojave 10.14 или более ранней версии либо на компьютере с Windows откройте программу iTunes. Если программа iTunes уже открыта, закройте ее.
- Принудительно перезагрузите подключенное устройство, следуя инструкциям. Но не отпускайте кнопки, когда появится логотип Apple, — дождитесь, пока откроется экран режима восстановления.
- На моделях iPad с Face ID: нажмите и быстро отпустите кнопку увеличения громкости. Нажмите и быстро отпустите кнопку уменьшения громкости. Нажмите верхнюю кнопку и удерживайте ее, пока устройство не начнет перезагружаться. Продолжайте удерживать верхнюю кнопку, пока устройство не перейдет в режим восстановления.
- На iPhone 8 или более поздних моделей: нажмите и быстро отпустите кнопку увеличения громкости. Нажмите и быстро отпустите кнопку уменьшения громкости. Затем нажмите и удерживайте боковую кнопку, пока не появится экран режима восстановления.
- На iPhone 7, iPhone 7 Plus и iPod touch (7-го поколения): одновременно нажмите и удерживайте верхнюю (или боковую) кнопку и кнопку уменьшения громкости. Продолжайте удерживать их, пока не появится экран режима восстановления.
- На iPad с кнопкой «Домой», iPhone 6s или более ранних моделей и iPod touch (6-го поколения) или более ранних моделей: нажмите и удерживайте одновременно кнопку «Домой» и верхнюю (или боковую) кнопку. Продолжайте удерживать их, пока не откроется экран режима восстановления.
- Найдите свое устройство на компьютере. Когда появится предложение выполнить восстановление или обновление, выберите «Обновить». Компьютер попытается переустановить ПО, не стирая данные. Дождитесь, пока на компьютере загрузится программное обеспечение для устройства. Если загрузка занимает больше 15 минут и устройство переключается с экрана режима восстановления, дождитесь завершения загрузки и повторите шаг 3.
- После завершения обновления или восстановления настройте устройство.
Дополнительная помощь
Если не удается обновить или восстановить устройство с помощью режима восстановления или не удается включить режим восстановления из-за поломанных кнопок, обратитесь в службу поддержки Apple.
Ошибка 14 iTunes, так называемая ошибка 14 iPhone, всегда возникает при обновлении iPhone через iTunes. Apple объяснила, что наиболее распространенной причиной этого кода ошибки 14 iTunes является нехватка места на вашем устройстве. Иногда плохое соединение также может привести к ошибке iTunes 14. Хотя это всего лишь одна из причин, и её легко проверить.
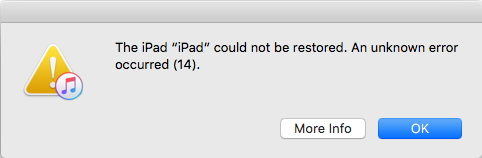
Часть 1. В 2
3 раза более быстрое решение для исправления ошибки 14 iPhone без потери данных

На этом экране внизу вы увидите два типа ремонта. Нажмите «Стандартный ремонт», что не приведет к потере данных.

Теперь вам необходимо загрузить пакет прошивки, прежде чем исправлять ошибку 14 iTunes.
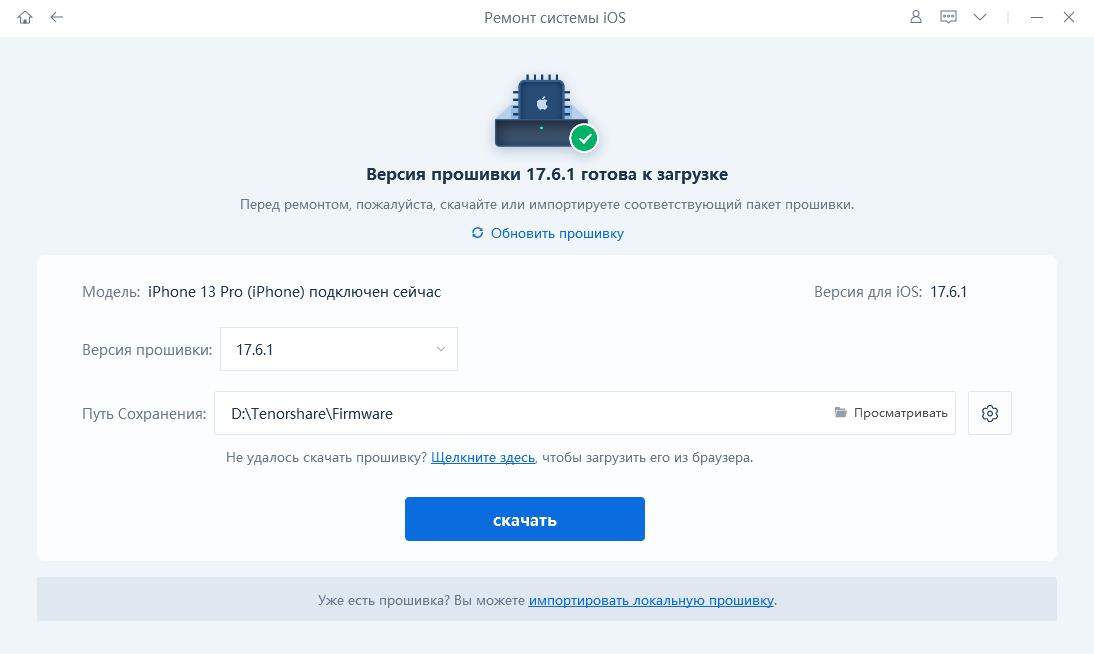
После загрузки обшивки нажмите «Начать стандартное восстановление».

Как только система iOS будет успешно отремонтирована, она перезапустится и будет работать нормально.

Часть 2. 6 Общих способов исправления ошибки 14 обновления iPhone
Способ 1: Проверьте USB-соединения
Когда дело доходит до исправления ошибки 14 iPad, первое, что нужно сделать, это проверить USB-соединение следующими способами:
- Используйте USB-кабель, который идет в комплекте с вашим устройством. Если у вас его нет, попробуйте другой кабель Apple USB.
- Переключитесь на другой USB порт на вашем компьютере. Не подключайтесь к клавиатуре.
- Подключитесь к другому компьютеру.
Когда вы столкнулись с кодом ошибки 14 iTunes при обновлении или восстановлении iPhone, iPad, перезагрузите ПК / Mac и iPhone / iPad. Иногда этот простой, но важный способ действительно решает проблему.
Способ 3: Удалить загруженные файлы прошивки и обновиться снова
- Закройте iTunes на Mac или Windows PC.
- Удалить скачанный ранее файл ipsw. Загруженный файл ipsw находится в следующих местах в зависимости от вашей операционной системы.
/Library/iTunes/iPhone Software Updates
/Library/iTunes/iPad Software Updates
Windows Vista, 7, 8,10:
iPhone: C:\Users\[username]\AppData\Roaming\Apple Computer\iTunes\iPhone Software Updates
После этого перезапустите iTunes и обновите устройство снова.
Ошибка iTunes14 иногда может быть вызвана проблемой программного обеспечения, например его сбоем. Это можно решить с помощью аппаратного сброса. Следуйте инструкциям, чтобы выполнить принудительный перезапуск на iPhone.
- На iPhone 8 или старше : Нажмите и быстро отпустите кнопку увеличения и уменьшения громкости. Затем нажмите и удерживайте кнопку питания, пока не увидите логотип Apple.
- На iPhone 7 или iPhone 7 Plus : Нажмите и удерживайте боковую кнопку и кнопку уменьшения громкости не менее 10 секунд, пока не увидите логотип Apple.
- На iPhone 6 и более ранние, iPad или iPod тач : Нажмите и удерживайте кнопки «Домой» и «Питание / сна» не менее 10 секунд, пока не увидите логотип Apple.

Способ 5: Удалить или выключить программное обеспечение безопасности
Если на вашем Mac / ПК установлено программное обеспечение безопасности, вам следует выключить программное обеспечение безопасности и повторить попытку восстановления и обновления. Если ошибка не исчезла, удалите программное антивирусное обеспечение, а затем повторите попытку восстановления и обновления.
Заключение

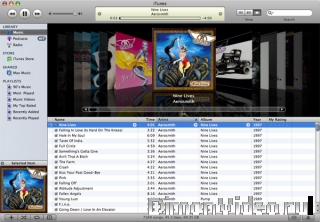
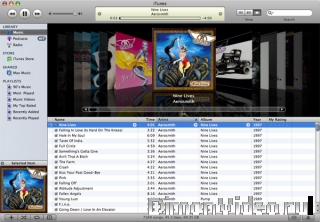
На днях занимался наполнением контентом яблоко-телефона и столкнулся с неожиданной проблемой-нехваткой места на диске С: моего ноутбука, конечно же большинство имеет мощные машины и такая проблема покажется несущественной, но все же может кому и будет полезна информация!
Проблема заключалась в следующем, имею ноутбук Asus EEE 900, через него и прошивал, и заливал контентом айфон, размер диска С в нетбуке составляет 3,75 гига. с установленым ХР и программами, необходимым нетфронтом-3,5 свободного места оставалось 1,5 гига. После того как начал добавлять программы и игры появилась надпись недостаточно места на диске С. Оказывается при добавлении файлов в медиатеку программы itunes, она автоматически пишет их в свою папку на диске С!
То есть с моими 1,5 гигами проблематично стало залить около 7 гигабайт информации, при удалении файлов через itunes они удаляться при синхронизации на айфоне, получался замкнутый круг, нужно залить контент, а места нет.
Переустановка тунца на диск D, успехом не увенчалась, все файлы он исправно заливал на диск С.
Промучавшись целый день я все таки нашел выход! При добавлении файлов, в медиатеку пишется их название, и при последующей синхронизации сравниваются файлы на айфоне и в тунце и если что то отличается то происходит стирание или добавлениее файлов, следовательно если залить файлы в тунец, провести их синхронизацию с телефоном, а потом удалить файлы из резервного хранилища не стирая из медиатеки, то можно таким образом освободить место для следующих файлов, и постепенным добавлением можем решить проблему нехватки места.
И так в тунце открываем файл-верхний правый угол и нажимаем добавить папку в медиатеку, выбираем папку с программами и играми и все скопом добавляем в тунец (следим чтоб размер папки соответствовал размеру свободного места), в результате файлы откроются в нем, синхронизируем их и они добавятся в айфон! Теперь идем по пути C:\Documents and Settings\Пользователь\Мои документы\Моя музыка в папке Mobile Applications находятся программы и игры-удаляем их, этим освобождаем нужное нам место и можем добавить оставшиеся программы, таким же образом можем поступить и с музыкой, она находится по тому же пути только в папке iTunes Music.
Написано на основе личного опыта, может для кого это и элементарно, или же не существенно, но я изрядно провозился с эти и решил поделится опытом, комментарии приветствуются ))
Читайте также:

