Из каких структурных элементов состоит интерфейс текстового процессора openoffice
Обновлено: 07.07.2024
Интерфейс – набор приемов взаимодействия пользователя с компьютером.
При описании текстовых процессоров следует выделить две группы программных продуктов этого типа. Первая группа ориентирована на создание документов разной степени сложности с мощными средствами форматирования и включения графики. Типичным представителем этой группы является WinWord. Вторая группа текстовых процессоров (их часто называют текстовыми редакторами) ориентирована для работы с чисто текстовыми файлами, среди которых могут быть тексты программ, написанные на различных языках, конфигурационные файлы, файлы настройки и др. Ярким представителем таких программных продуктов является MultiEdit версий, начиная с 5.0. Этот текстовый процессор имеет мощную систему контекстной замены, встроенный язык макрокоманд на уровне Visual Basic, средства поддержки внутренней среды, средства помощи при наборе ключевых слов.
Текстовый процессор – прикладное программное обеспечение, используемое для создания текстовых документов.
Типовая структура интерфейса (рис. 8) включает ряд элементов. Приведем и поясним содержание важнейших из них. Рис. 8. Вид типового интерфейса
Строка меню содержит имена групп команд, объединенных по функциональному признаку. Строка меню находится в верхней части экрана. Выбор режима из строки меню открывает соответствующее подменю, а выбор определенной опции в нем обеспечивает доступ к меню более низкого уровня. Такая система вложенных (ниспадающих) меню составляет основу интерфейса текстового процессора. Команды меню выбираются с помощью мыши, клавиш управления курсором или комбинаций нажатия определенных клавиш (“горячих клавиш”).
Строка состояния (статуса) содержит имя редактируемого документа и определяет текущее положение курсора в этом документе. В строке выводится справочная информация.
Строка подсказки содержит информацию о возможных действиях пользователя в текущий момент.
Рабочее поле – это пространство на экране дисплея для создания документа и работы с ним. Максимальный размер рабочего поля определяется стандартными параметрами монитора и составляет 25 строк по 80 знаков каждая.
Координатная линейка определяет границы документа и позиции табуляции. Различают вертикальную и горизонтальную линейки. По умолчанию координатная линейка градуирована в сантиметрах. Нулевая точка координатной линейки выравнена по первому абзацу текста.
Линейка прокрутки служит для перемещения текста документа в рабочем поле окна. Линейка, обеспечивающая вертикальное перемещение текста, называется вертикальной линейкой прокрутки, а горизонтальное перемещение – горизонтальной линейкой прокрутки.
Курсор – короткая, как правило, мигающая линия, показывает позицию рабочего поля, в которую будет помещен вводимый символ или элемент текста. В текстовом режиме курсор горизонтальный, находящийся внизу знакоместа, на которое показывает. В графическом режиме – вертикальный, находится левее места вставки очередного символа. Каждый текстовый процессор имеет свои возможности для обеспечения движения курсора (как и управления интерфейсом вообще). Управление интерфейсом осуществляют при помощи клавиатуры и мыши.
В режиме управления интерфейсом при помощи клавиатуры четыре клавиши управления курсором передвигают курсор на одну позицию в направлении стрелки.
Клавиши <Ноmе> и <End> перемещают курсор в начало и конец текста соответственно.
Клавиши <PageUp> и <PageDn> перемещают текст на одну страницу (экран) вверх или вниз.
Часто современные текстовые процессоры, используя различные комбинации функциональных и обычных клавиш, дают возможность перемещать курсор на одно слово, предложение или абзац, направлять его в начало или конец строки.
В режиме использования мыши перемещение по документу осуществляется щелчком по соответствующей стрелке на линейках прокрутки или щелчком по самой линейке прокрутки, а также перетаскиванием мышью движка по линейке прокрутки.
Индикаторы – знаки или символы, отражающие соответствующие режимы работы программы или компьютера. Индикаторы в строке состояния – это символы или служебные (ключевые) слова, отражающие режимы работы программы. Индикаторы на клавиатуре отражают режим работы переключателей клавиатуры, их три: NumLock, CapsLock, Scroll-Lock.

Переключатель – элемент экранного интерфейса или команда, используемая для включения или выключения того или иного режима. Индикатор может оказаться и переключателем, если по нему щелкнуть мышью.
Режим вставки и замены символов. Текстовый процессор всегда находится в одном из двух режимов – вставка или замена. Для их переключения обычно используется клавиша <Ins>. В режиме вставки вводимый с клавиатуры текст отодвигает направо текст документа, стоящий правее курсора, не разрушая его. В режиме замены вместо символа, стоящего над курсором (или правее его), вводится новый символ с клавиатуры. Режим замены разрушает существующий текст документа.
Когда текст вводится впервые, удобнее пользоваться режимом вставки, а также при редактировании текста, когда добавляется в текст символ, слово или предложение. Если же вы хотите заменить один символ другим, то используйте режим замены.
Режим вставки – метод добавления текста в документ, при котором существующий текст сдвигается вправо, освобождая место вводимому тексту. Режим замены – метод добавления текста в документ, при котором символ, стоящий над курсором, заменяется вводимым с клавиатуры.
Каждая программа совместима со всеми широко распространенными форматами документов, электронных таблиц, презентаций и изображений. Документы и базы данных отображаются качественно, практически без потерь в структуре. А вот программа для баз данных, к сожалению, не совместима с Microsoft Access. Среди недостатков касательно форматов файлов также стоит отметить то, что все программы офисного пакета постоянно «навязывают» свой «родной» формат документов. OpenOffice еще не настолько распространен, и далеко не во всех программах реализована обратная совместимость с его форматами документов. Так, случайно не выбрав распространенный формат при сохранении документа, при отправке его, например, в офис из дома, пользователь рискует столкнуться с проблемой, когда документ просто не откроется на компьютере адресата.


После установки и перезагрузки, вместе с ОС стартует (конечно, если его не исключить из компонентов установки) quickstarter. Правой кнопкой мыши по иконке возле часов вызывается всплывающее меню, позволяющее быстро вызвать нужную программу офисного пакета.
Отшлифованный до блеска Abi Word или все-таки Microsoft Word для нетребовательных пользователей, что больше напоминает OpenOffice Writer? Скорее последнее. Программа действительно очень функциональна, и удобна в использовании, хотя и обладает определенными существенными недостатками.
Интерфейс

Функции
Функционально программу сложно оценить сразу, потому, как текстовые редакторы используют люди самых разных профессий и выполняют с его помощью самые разные задачи. Так что, для объективной оценки и возможности сравнения функций с MS Word, мы рассмотрели множество стандартных функций, востребованных многими пользователями. При беглом осмотре стандартной панели инструментов, сразу привлекает внимание встроенная функция экспорта документа в формат данных PDF. Стоит отметить, что при экспорте одного и того же документа в формат PDF двумя способами - из MS Word 2003 с помощью Acrobat Distiller и из OpenOffice Writer с помощью встроенной функции экспорта, выполненный последним способом, PDF-файл оказался на 30% меньше по размеру. Функции для форматирования шрифтов в большинстве своем повторяют MS Word и не вызывают нареканий.

На построение таблиц грех не пожаловаться. Таблицы можно создавать только по стандарту - задав нужное количество строк и столбцов. Никакого свободного построения, как в MS Word и близко нет. Но тут на помощь придет качественный и, на наш взгляд, очень оригинальный и необычный импорт таблиц из OpenOffice Calc. Так, двойным нажатием на импортированную таблицу, в текстовом редакторе появляется мини-окно для ее редактирования с буквенными и числовыми заголовками как в основном окне программы Calc. Необычное, и в то же время, очень функциональное решение, все равно не сможет полноценно заменить свободное рисование таблицы.


Проверка орфографии выполнена удобно - слова с возможными ошибками подчеркиваются красным, а вот несогласованные предложения, к сожалению, так и останутся несогласованными. Напомним, что русские словари для проверки орфографии придется устанавливать отдельно, или же воспользоваться локализированной версией OpenOffice. По сравнению с предыдущими версиями, производительность проверки орфографии заметно возросла.

Документы формата DOC открываются без проблем и полностью соответствуют оригиналу, созданному в MS Word. Говоря о форматах, стоит заметить, что OpenOffice Writer помимо собственных форматов данных и StarOffice, может сохранять документы в форматы MS Word (DOC), txt и htm. Это слишком мало, как для серьезного офисного пакета. Как минимум, не хватает поддержки WordPerfect и Microsoft Works. Хотя с другой стороны, эти форматы не так уж и распространены на наших просторах.

Интересно выполнена «Галерея», позволяющая добавлять графические объекты, фоны и звуки в документ. Процедура их добавления в документ упрощена по сравнению с MS Word, хотя самих картинок намного меньше.

Панель рисования подобно MS Word позволяет создавать простенькие схемки и фигурные надписи. Все объекты заливаются в нужный цвет, для каждого из них можно выставить определенные параметры границ и заливки. Также можно добавлять надписи и линии нужного шаблона и толщины. Рисование объектов и надписей, на первый взгляд, кажется удобнее, чем в MS Word, так как эта процедура в OpenOffice более предсказуема и фигуры четко занимают свою позицию на листе. Жаль только, что для фигурных объектов автоматически не создаются рамки.
Не понравилось, что некоторые функции программы вызываются в отдельном окне. К таковым относятся поиск по файлу, масштаб, таблицы стилей, справка и прочие. Также к негативным сторонам офисного пакета стоит отнести неудачную реализацию функций регулировки масштаба документа и статистики, странную реакцию на ряд привычных для MS Word сочетаний клавиш, а также ряда дополнительных ненужных функций. Например, зачем в текстовом редакторе нужен мультимедийный проигрыватель?
Вывод
Действительно качественный текстовый редактор. По всем параметрам опережает аналоги, такие как, например, Abi Word. Несмотря на ряд недостатков, отличная бесплатная альтернатива более дорогому MS Word. OpenOffice Calc
Процессор электронных таблиц, аналог Quattro Pro и MS Excel.
Интерфейс
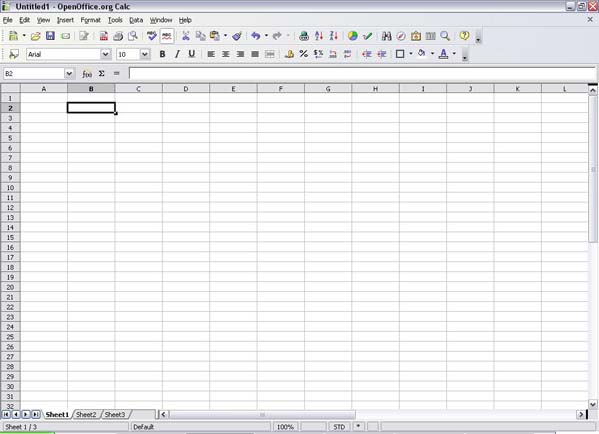
Функции

Кнопки основных панелей инструментов соответствуют аналогам в MS Excel. Calc отличает только поддержка экспорта в PDF. Формат ячеек, варианты их обрамления, заливка и другие настройки внешнего вида ячеек полностью идентичны MS Excel. Правда, возможных цветов заливки в Calc немного больше.
Функции

Порадовало большое количество встроенных функций, используемых для математических операций с ячейками. Кроме того, в программе реализовано автоматическое распознавание зависимостей между ячейками. Так, выделив несколько ячеек и продлив курсором мыши их далее по ходу их размещения, мы получим следующие значения вычисленной арифметической или геометрической прогрессии. В процессе работы с ячейками, очень кстати придется возможность осуществления фильтра во время их удаления. То есть, можно удалить только числовые данные, или только текстовые значения. При желании, их можно комбинировать.
Мастер удаления ячеек

Настройка внешнего вида диаграммы

Построение диаграмм, однако, оставляет желать лучшего. К сожалению, Calc не может похвастать не то чтобы обилием, а даже достаточным количеством стандартных типов диаграмм. Но это компенсируется широкими возможностями для настройки внешнего вида готовых диаграмм.
Мастер диаграмм Calc

Мастер диаграмм MS Excel
Как и текстовый редактор Writer, Calc «страдает» открытием новых окон при поиске, настройке масштаба и выполнении многих других стандартных функций. Предусмотренная для подобных задач дополнительная панель в MS Excel справляется более эффективно. И при этом, например, справочная система, не загружается каждый раз заново и не отбирает свободного времени.
Вывод
Неплохой процессор электронных таблиц. Подойдет пользователям, которые готовы терпеть некоторые мелкие недоработки, чтобы не платить немалые деньги за MS Excel.OpenOffice Draw
Простенький графический редактор. Интересно, что офисный пакет Microsoft не может похвастать программой для работы с изображениями.
Интерфейс

Если сравнивать программу с другими, более функциональными графическими редакторами, она больше всего напоминает Corel Draw. Прежде всего, благодаря рамке рисунка а-ля художественное полотно. Если не учитывать рамку рисунка, можно сказать, что внешне программа очень напоминает текстовый редактор, лишенный возможности работы с текстом, но с панелью инструментов для рисования и настройки толщины и цвета линий, а также заливки объектов.
Функции

К сожалению, ввиду малого количества функций, Draw назвать более-менее нормальным графическим редактором язык не поворачивается. Скудный набор стандартных объектов - стрелок, звездочек, фигур и надписей нам доступен и в текстовом редакторе. Каждой фигурке можно настроить цвет заливки, линий обрамления и тень. Присутствует в Draw и какое-то подобие карандаша. Но, увы, толку от него мало. На оригинальность может претендовать разве что возможность создания примитивных трехмерных объектов, которые впоследствии можно вращать вокруг своей оси.
Несмотря на то, что все объекты кажутся векторными и свободно масштабируемыми, Draw способен экспортировать изображения только в растровые графические форматы. Удивило, что сохранение изображений возможно только в форматы изображений OpenOffice и StarOffice. А для записи картинки в один из широко распространенных форматов, придется воспользоваться функцией экспорта.
Вывод
Смех, да и только. Непонятно, зачем разработчики вынесли все функции, касающиеся графических изображений в одну, никому не нужную программу. Возможно, в будущем Draw будет совершенствоваться, но на данном периоде развития программа не заслуживает внимания. Помните, что существует множество более функциональных бесплатных программ для редактирования изображений. OpenOffice Impress
Аналог MS PowerPoint, предназначен для создания простеньких презентаций. Поскольку все серьезные фирмы на сегодняшний день для презентаций используют технологии flash, и Impress, и PowerPoint теряют популярность с каждым днем. В силу этого подобные программы практически не предоставляют интереса современным пользователям. Поэтому, мы не будем уделять много внимания Impress, рассказывая о его возможностях только в общих чертах.
Интерфейс
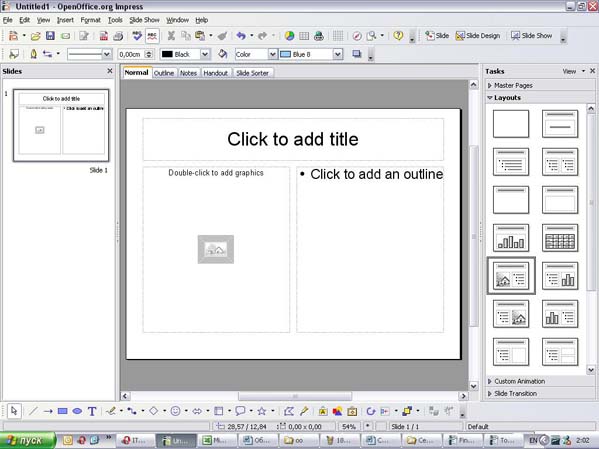
Очень напоминает MS PowerPoint. Сходство проявляется практически во всем - от расположения кнопок и заголовков в главном меню до внешнего вида стандартных примеров.
Функции
Практически все возможности аналогичны MS PowerPoint - настройка анимации объектов, реакции на нажатие кнопок, связи между различными объектами. Кстати об объектах. Они добавляются и редактируются так же, как и в Draw. Более того, прямо из этой программы их можно экспортировать в один из множества распространенных графических форматов, что еще раз подтверждает бесполезность Draw.
Кроме стандартных форматов данных OpenOffice и StarOffice, презентации можно сохранять в формат PowerPoint.
Вывод
Неплохая программа для создания презентаций. Правда, подобные утилиты с каждым днем теряют популярность. Ведь качественную связь между различными объектами может обеспечить только СУБД, а вот креативную заставку с множеством мультимедийных возможностей лучше делать, используя flash.OpenOffice Base
Программа для создания баз данных, во многом схожа с MS Access.
Интерфейс
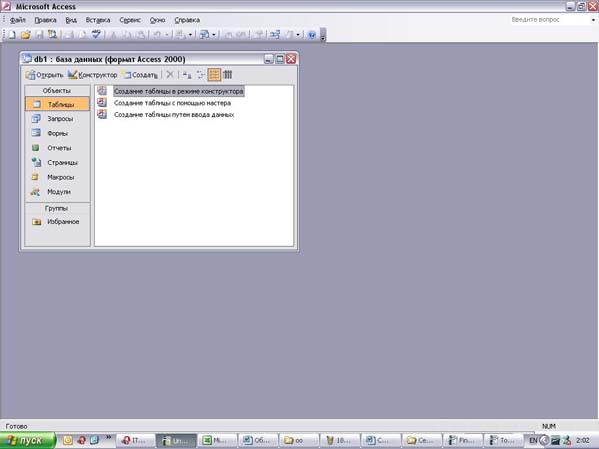
Очень приятный интерфейс, по эргономике превосходит MS Access и другие аналоги. За кажущейся простотой внешнего вида скрывается множество функций. По традиции, заголовки главного меню повторяют MS Access. В левой части основного окна расположены четыре основные кнопки - таблицы, запросы, формы и отчеты. Посередине, собственно, находится все, что касается выбранного раздела базы данных.

Функции

При запуске программы вас встречает мастер создания и открытия готовых баз данных. Сразу же хочется сказать о совместимости с MS Access, MySQL и ODBC.

Таблицы можно создавать как вручную, так и при помощи мастера. Все в лучших традициях: для каждого заголовка задается формат данных, и стандартные свойства его ячеек. В режиме мастера вам предлагают на выбор несколько стандартных полей, с предустановленными настройками для каждого из них.


Для создания запросов также предусмотрен встроенный мастер. Их можно создать и вручную, в наглядном виде или в виде SQL-запроса. Стоит отметить, что мастер создания запросов очень удобен и позволяет осуществлять весьма гибкие запросы из таблиц базы данных.

Мастер-редактор для создания форм также очень удобен и не вызывает нареканий.
Мастер отчетов, после сбора нужных параметров, отображает требуемый отчет в редакторе Writer, в котором, при желании, можно отредактировать этот отчет вручную.
Вывод
Функционально, в большинстве стандартных задач домашнего пользователя и для учета хозяйства небольших предприятий, учитывая стоимость программы - лучше OpenOffice Base не найти. Правда, если сравнивать с аналогами, программе явно не хватает обилия функций и возможностей. В ней присутствует только самое необходимое. Итоги
OpenOffice. org Writer позволяет создавать текстовые документы, содержащие изображения, таблицы, графики и другие объекты. Документы можно сохранять в различных форматах, включая стандартизированный формат OpenDocument format ( ODF ), формат Microsoft Word ( .doc ) или HTML. Кроме того, можно экспортировать документ в формате переносимого документа ( PDF ).
OpenOffice. org Writer позволяет создать как основные документы, например записки, факсы, письма, резюме , так и документы слияния, например, объемные и сложные документы, включающие несколько частей, а также библиографию, таблицы ссылок и индексы.
OpenOffice. org Writer устанавливается на компьютер в составе пакета OpenOffice. org . Минимальные аппаратные требования для установки:
- процессор с тактовой частотой более 600 МГц;
- оперативная память не менее 128 Мб;
- не менее 300 Мб свободного пространства на жестком диске.
Основные преимущества OpenOffice. org перед другими офисными пакетами:
Основные элементы окна

В левой части строки заголовка находится значок системного меню. Двойной щелчок по значку закрывает окно. В правой части строки заголовка расположены кнопки управления окном. Если окно не развернуто на весь экран, то ухватившись за строку заголовка указателем мыши, его можно перемещать по экрану.
Ниже строки заголовка идет строка меню см. рис. 1.1). Строку меню нельзя скрыть или переместить в другую часть окна. Последовательность расположения меню можно изменять. Можно создавать собственные меню.
Основную часть окна занимает окно (поле) открытого файла или созданного документа (см. рис. 1.1). Сверху и слева обычно отображаются линейки, горизонтальная и вертикальная, соответственно. Снизу и справа – полосы прокрутки, аналогично: горизонтальная и вертикальная.
В нижней части окна находится строка состояния (см. рис. 1.1).
Работа с меню
Меню содержат команды, сгруппированные по функциональному признаку. Например, меню Файл содержит команды для работы с файлами, меню Вставка – команды для вставки различных элементов документа и объектов, меню Формат – команды, используемые при оформлении документа.
Для открытия меню следует щелкнуть мышью по его названию (рис.1.2).

Для выбора какой-либо команды в меню следует щелкнуть по ней мышью. После выбора команды произойдет соответствующее ей действие или будет отображено диалоговое окно.
Если команда отображена бледным шрифтом (например, команда Вырезать на рис. 1.2), то она в данный момент не выполнима.
Рядом с некоторыми командами указаны заменяющие их комбинации "горячих" клавиш.
Черная стрелка-треугольник означает наличие подчиненного меню, открывающегося при наведении указателя мыши (например, команда Изменения на рис. 1.3).

Галочка слева от названия команды означает, что данная команда уже выбрана и действует (например, команда Показывать на рис. 1.3). Для прекращения действия такой команды следует щелкнуть по ней мышью. В некоторых случаях вместо галочки признаком включенной команды является более ярко выделенный значок команды меню.

Либо выберите Файл (File) → Создать (New) → Текстовый документ (Text Document) , либо щелкните по значку Создать (New) в верхней левой части окна (маленькая стрелка справа от значка позволяет выбрать тип создаваемого документа).
Приступите к вводу текста.
Чтобы открыть существующий файл:
Выберите Файл (File) → Открыть (Open) , щелкните по значку в виде папки или нажмите комбинацию клавиш [Ctrl] - [O] .
Откроется окно просмотра файлов.
Используя полосу прокрутки в правой части окна или перемещаясь по папкам и файлам при помощи кнопок со стрелками, найдите файл, который хотите открыть.
Для открытия файла щелкните дважды по его имени или щелкните один раз и затем нажмите кнопку Открыть (Open) .
Чтобы сохранить файл:
Либо щелкните по значку в виде дискеты, либо выберите Файл (File) → Сохранить (Save) , либо выберите Файл (File) → Сохранить как (Save As) .
Откроется окно, отображающее файловую систему. Если вы уже сохраняли этот файл ранее, это окно не появится, и больше ничего делать не нужно.
Перейдите в каталог, в который хотели бы сохранить файл.
В поле Имя (File name) введите имя файла.
В выпадающем меню Тип файла (File type) выберите формат, в котором будет сохранен файл.
Чтобы распечатать документ:
Щелкните по значку в виде принтера, или выберите Файл (File) → Печать (Print) , или нажмите комбинацию клавиш [Ctrl] - [P] .
Откроется окно, отображающее параметры настройки принтера.
Выберите нужные параметры.
Для предварительного просмотра документа:
Выберите Файл (File) → Предварительный просмотр страницы (Page Preview) .
Откроется новое окно, в котором будет показан ваш файл.
Проверьте документ. Для увеличения или уменьшения размера воспользуйтесь значками в виде лупы. Если документ содержит несколько страниц, воспользуйтесь значками, расположенными сверху слева.
Из этого окна документ можно распечатать так же, как и из главного окна.
Закончив проверку документа, нажмите кнопку Закрыть предварительный просмотр (Close Preview) — вы вернетесь в главное окно.
Чтобы изменить форматирование текста:
Выделите текст, для которого надо изменить формат.
Измените стиль текста с помощью Стилиста (Stylist) .
Или выберите параметры форматирования на панели инструментов, например, жирность, выравнивание, межстрочный интервал, цвет шрифта и так далее.
Чтобы добавить в документ список:
Или выделите существующий текст, который хотите превратить в список, или переместите курсор на пустую строку в том месте, где должен начаться список.
Щелкните или по значку Нумерация (Numbering) , или по значку Маркеры (Bullets) .
Существующий текст автоматически превратится в список. Для нового текста после каждого элемента списка нажимайте клавишу [Enter] .
Для завершения списка нажмите клавишу [Enter] дважды.
Для форматирования страницы:
Выберите нужные параметры форматирования страниц.
Чтобы изменения вступили в силу, нажмите кнопку OK .
Чтобы отменить изменения:
Щелкните по значку Отменить (Undo) , выберите Правка (Edit) → Отменить (Undo) или нажмите комбинацию клавиш [Ctrl] - [Z] .
Если щелкнуть по стрелке справа от значка Отменить (Undo) , появится список предыдущих действий. Выберите действие, которое хотите отменить, — будут отменены все действия, начиная с выбранного.
Автоматическая расстановка переносов при наборе текста
Выберите Формат (Format) → Абзац (Paragraph) .
В появившемся окне во вкладке Положение на странице (Text Flow) в разделе Расстановка переносов (Hyphenation) отметьте опцию Автоматический перенос (Automatically) .
Автоматическая расстановка переносов в готовом тексте
Выделите текст, щелкните правой кнопкой мыши, выберите пункт меню Абзац (Paragraph) .
В появившемся окне во вкладке Положение на странице (Text Flow) в разделе Расстановка переносов (Hyphenation) отметьте опцию Автоматический перенос (Automatically) .
Читайте также:

