Изменить число процессоров через командную строку
Обновлено: 07.07.2024
Настроить количество ядер на Windows 10 можно в параметрах Конфигурации системы. Для этого откройте окно Выполнить (Win+R) и введите команду msconfig. Откройте вкладку Загрузка и нажмите на Дополнительные параметры… Перед нами появится окно настройки памяти и ядер процессора.
Как изменить количество рабочих ядер?
Как задействовать все ядра?
- Введите в строке поиска Windows команду: msconfig.
- В окне «Конфигурация системы» → вкладка «Загрузка» → Дополнительные параметры.
- Установите галочку на пункте «Число процессоров» и выберите максимальное число в раскрывающемся ниже списке.
Как открыть все ядра процессора?
Способы включения ядер процессора на Windows 10
- Откройте меню «Выполнить», нажав на сочетание клавиш Windows + R. Введите msconfig и нажмите Enter, чтобы открыть окно конфигурации системы.
- Перейдите во вкладку «Загрузка», выберите нужную ОС и нажмите на функцию «Дополнительные параметры загрузки».
Как включить все ядра через командную строку?
Как включить все ядра в биосе?
В других ситуациях все ядра CPU в системе BIOS должны запускаться автоматически. Для включения всех ядер перейдите в пункт «Advanced Clock Calibration» в меню микропрограммы BIOS. И настройте здесь характеристики «All Cores» либо «Auto».
Как посмотреть сколько ядер работает на Windows 10?
В Windows последних версий присутствует встроенная утилита для просмотра основных сведений о системе. Запустить её можно, нажав клавиши Win+R на клавиатуре и введя msinfo32 (затем нажать Enter). В разделе «Процессор» вы увидите модель вашего процессора, количество ядер (физических) и логических процессоров (потоков).
Как узнать сколько ядер у меня работает?
Откройте кнопку «Пуск» слева, в самой нижней точке экрана. Перейдите во вкладку «Все программы», выберите папку «Стандартные». Найдите там пункт «Сведения о системе», иконка которого представляет собой монитор компьютера. В появившемся окне в строчке «Процессор» отобразится количество ядер и логических процессов.
Как выставить все ядра?
Методы включения ядер на Windows 10
Как задействовать все ядра процессора Windows 7?
В Windows 7 и Windows 10 это делается одинаково, нужно нажать комбинацию клавиш Windows-R и в открывшемся окне выполнить команду «msconfig».
Как проверить работу ядер процессора андроид?
В приложении CPU-Z информацию о процессоре вы увидите на первом же экране, на вкладке SoC. Вверху будет отображаться модель процессора, ниже, в пункте «Cores» — число ядер. Здесь же указаны частоты, технологический процесс и модель GPU (графического ускорителя) вашего Android телефона.
Как изменить количество ядер в биосе?
Перейдите во вкладку «Загрузка», выберите нужную ОС и нажмите на функцию «Дополнительные параметры загрузки».
Вы решили ускорить работу компьютера и изменили настройки в «msconfig» (конфигурация системы). После чего, Ваш компьютер перестал загружаться. Если дело обстоит так, тогда данная заметка Вам поможет решить проблему.

Очень много написано в сети о том, что можно ускорить компьютер указав количество оперативной памяти, число процессоров в конфигурации системы «msconfig», но, к сожалению, не все так просто. Очень часто такие изменения приводят к сбоям в работе компьютера. Если говорить точнее, то компьютер просто перестает загружать операционную систему.
Из своего опыта, могу сказать, что даже если операционная система загрузится, то вряд ли ваш компьютер станет работать быстрее. Обычно операционная система сама отлично определяет количество ядер и оперативной памяти, поэтому я не рекомендую изменять эти значения.
Но вы, скорее всего, уже что-то изменили, поэтому попали на данную страницу. Читайте дальше, ниже я привел решение данной проблемы.
Мне часто пишут о данной проблеме, поэтому я решил сделать видео о том, как можно решить проблему запуска, которая возникает после подобных настроек.
Суть заключается в том, что, если операционная система перестала загружаться, тогда параметры процессора и оперативной памяти нужно вернуть в исходное состояние (по умолчанию). Возникает вопрос: как это сделать?
В решении данной проблемы нам поможет командная строка, в которой нужно прописать следующие команды:
1) «bcdedit /deletevalue numproc» (без кавычек), жмем «Enter»
2) «bcdedit /deletevalue truncatememory» (без кавычек), жмем «Enter»
Вы спросите: а как добраться до командной строки с не работающей операционной системой?
Отвечаю. При помощи меню загрузки, которое вызывается нажатием и удержанием клавиши «F8», при включении компьютера, или при помощи установочного диска с операционной системой.
Более подробно смотрите на видео, я там все рассказал и показал. Метод работает, я проверял.
На канале добавлено новое видео на эту тему. Если не получилось, используя первый способ, попробуйте этот:
Друзья, дополняю статью еще одним вариантом. Если вам не помогли описанные выше команды, то вы можете попробовать еще и эти:
Количество ядер ЦП напрямую влияет на быстродействие операционной системы. Чем больше ядер, тем быстрее будут работать ресурсоемкие программы, такие как графические редакторы и игры. По умолчанию операционная система задействует 4 ядра, остальные бездействует. Для повышения производительности ПК нужно произвести включение остальных. Сделать это можно посредствам штатных инструментов Виндовс: диспетчера задач, утилиты конфигурации системы или воспользоваться низкоуровневым программным обеспечением БИОС. С помощью данных утилит можно задать количество используемых ядер для разных программ.
Проблема с тем, что система использует не все мощности CPU, случается в той ситуации, когда владелец персонального компьютера выполнил разблокировку множителя и открыл дополнительные потоки процессора. Таким образом, многие пользователи спрашивают, как запустить все ядра процессора на Windows 7.

Что такое ядра процессора и на что они влияют
Ядро представляет собой важный компонент ЦП. С его помощью персональный компьютер может обрабатывать массивы информации. Чем больше их используется, тем быстрее будет работать устройство. Если процессор использует несколько ядер, то они связаны между собой логически потоками. Таким образом повышается быстродействие ОС, и пользователь может запускать требовательное программное обеспечение.
К сведению! Ядра CPU позволяют увеличить вычислительную мощность персонального компьютера.
Чем ядра отличаются от потоков или виртуальных ядер
Многие пользователи спрашивают, как включить все процессоры на Виндовс 7. В первую очередь нужно понять, что производительность компьютера не столько зависит от количества используемых ядер, сколько от логических потоков. Таким образом, нужно разобраться, что представляют собой логические потоки и виртуальные ядра, и как они отличаются от физических.
Логический поток представляет собой специальную технологию Hyper Threading. С ее помощью одно физическое ядро разделяет на несколько виртуальных и образует потоки. Таким образом компьютер может обрабатывать в два раза больше задач.
Обратите внимание! Многопоточность улучшает производительность ПК в играх и графических редакторах.
| Характеристики | Пояснение |
| Заменяют ли виртуальные ядра физические? | Да. Физическое — это реальный аппаратный компонент ЦП. Виртуальное — это способность физического ядра разделяться на несколько независимых потоков, чтобы обрабатывать в два раза больше задач. |
| Влияют ли Virtual Core на производительность компьютера? | Влиять они могут только в том случае, если на компьютере установлен процессор с небольшим кэшем 2 и 3 уровня, а также с низкой тактовой частотой. |
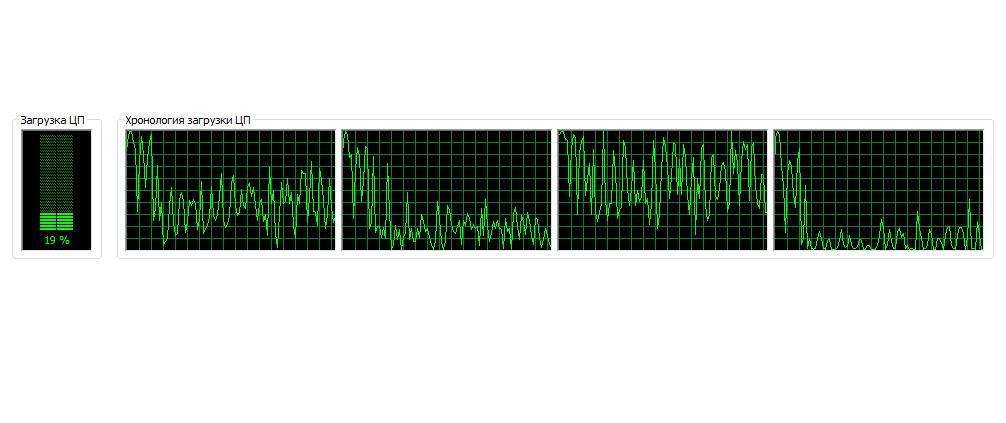
Количество используемых Physic Core в диспетчере задач
Как узнать количество Physical Core с помощью командной строки
Перед тем как включать дополнительные потоки, нужно проверить состояние персонального компьютера. Для этого подойдет штатная утилита с System.info:
- Необходимо открыть стартовое окно в поисковой строке, написать исполняемую команду «CMD».
- Запустить командную строку с помощью расширенных прав доступа.
- Написать исполняемую команду «System.info». В пункте «Процессор» будет дана информация о количестве используемых потоков.
Как включить все ядра на Виндовс 7 через Msconfig
Пользователи также интересуются, как включить все ядра на Виндовс 7. Делать это можно с помощью штатной системной утилиты Msconfig. Благодаря ей можно настроить параметры загрузки ОС, автозапуск программ при старте Виндовс, а также указать количество используемых ядер ЦП.
Обратите внимание! Настроить параметры работы CPU можно только в профессиональной и максимальной редакциях Виндовс. На 32-битой системе данная опция неактивна, и изменить настройки невозможно.
- Нужно выполнить запуск окна «Выполнить». Для этого необходимо щелкнуть на клавиатуре сочетание клавиш «Win + R».
- В поисковой строке требуется написать ключевой запрос «msconfig».
- В диалоговом окне необходимо перейти в раздел «Загрузка».
- В нижней части окна требуется нажать на «Расширенные параметры».
- В пункте «Число процессоров» будет показана информация о том, какое количество CPU определяет система. Чтобы Виндовс смогла самостоятельно определять количество используемых ядер, нужно поставить отметку в чекбоксе «Использовать заданное количество процессоров» и указать необходимое значение.
- После этого нажать на «Ок» и выполнить рестарт ОС.
- Отключить потоки можно также с помощью «msconfig».

С помощью штатной команды «msconfig» пользователи могут узнать информацию о ЦП и включить дополнительные потоки
Активация ядер процессора на Windows 7 через диспетчер задач
Как увеличить ядра на компьютере Windows 7 другими способами? Посмотреть, сколько ядер используется процессором, и подключить дополнительные потоки можно с помощью диспетчера задач.
Как назначить 2, 4 или другое доступное количество ядер и потоков для процесса
- Нужно щелкнуть на клавиатуре сочетание клавиш «Ctrl + Alt + Del» и дождаться загрузки параметров безопасности. После этого в списке необходимо выбрать пункт «Диспетчер задач».
- После запуска нужно найти в списке необходимое программное обеспечение и щелкнуть по нему правой кнопкой мыши.
- Далее следует найти в контекстном меню пункт с наименованием «Соответствие».
- После этого на экране отобразится диалоговое окно, где нужно указать количество процессоров, которые будут использоваться для определенной программы. Можно указать «ЦП1» или «ЦП2», а также «Использовать все ЦП».
- После этого нажать на «Ок» и «Применить».
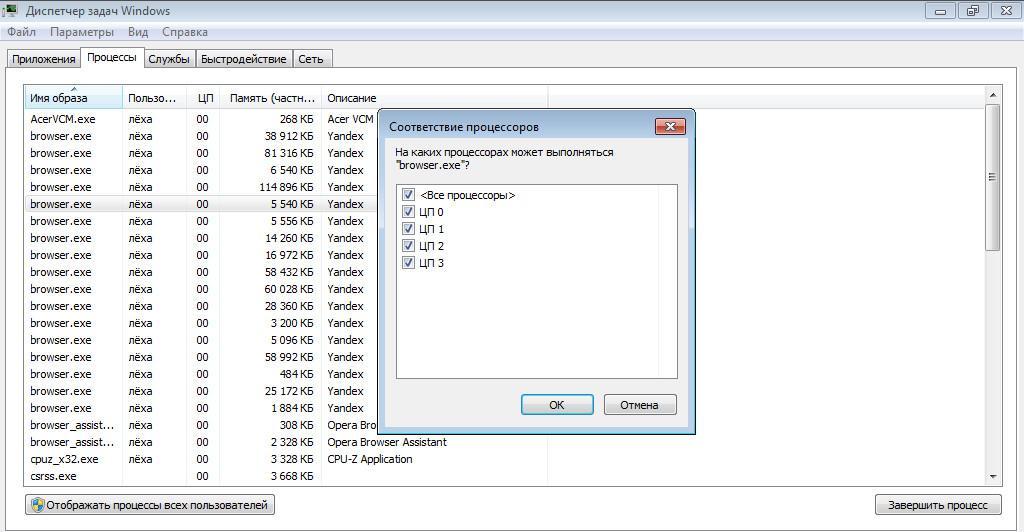
В диспетчере задач можно задать соответствие для каждой отдельной программы
Как проверить через CPU-Z, сколько используется ядер на ПК с Виндовс
Пользователи персональных компьютеров часто спрашивают, как произвести настройку процессора в Виндовс 7. Сделать это достаточно просто. Чтобы получить всю необходимую информацию о процессоре, требуется воспользоваться сторонним программным обеспечением — утилитой CPU-Z.
Обратите внимание! С ее помощью владелец ноутбука будет знать, с какой тактовой частотой работает ЦП, количество используемых логических потоков и объем кэша 2 и 3 уровня.
- Найти утилиту и скачать ее только с проверенного источника в Глобальной сети.
- После того как архив с утилитой был скачен, необходимо исполняемые файлы распаковать на рабочий стол.
- После этого, запустить установочный файл с расширенными правами доступа.
- После инициализации оборудования устройства нужно открыть пункт «Cores», потом «Threads», где будет дана информация об используемых потоках.

Программа CPU-Z позволяет получить информацию о количестве используемых физических и виртуальных ядер
Если включить все ядра в Виндовс 7, то ресурсоемкие программы будут работать гораздо быстрее. Включить все потоки можно с помощью штатных утилит операционной системы. Проверить информацию о состоянии ЦП возможно через командную строку и утилиту System.info.
В разделе загрузки имеется кнопка «Дополнительные параметры». Этот раздел предоставляет вам доступ к настройке параметров, таких как количество процессоров, объем памяти, отладка и параметры глобальной отладки.

Дополнительные параметры загрузки в MSCONFIG
Есть одна вещь, которую вы должны четко понимать. Расширенный раздел загрузки утилиты конфигурирования системы или MSCONFIG создан для устранения неполадок. Однако путаница возникает, когда конечный пользователь находит эту опцию. Мы настоятельно рекомендуем вам сохранить эти настройки на значения по умолчанию, а не изменять их.
msconfig число процессоров
Откройте диспетчер задач и перейдите на вкладку «Производительность». Обратите внимание на количество ядер процессора и памяти.
Теперь введите MSCONFIG в командной строке и нажмите клавишу Enter. Перейдите в раздел загрузки и нажмите кнопку «Дополнительные параметры»
Установите флажок «Число процессоров» и выберите в раскрывающемся списке что-либо меньшее, чем максимально допустимое. Максимальная цифра, которую вы видите, будет такой же, как и в диспетчере задач.

Перезагрузитесь, а затем проверьте, сколько процессоров и объем памяти доступны для ОС.
Я уверен, что производительность будет ниже, чем при загрузке компьютера в конфигурации по умолчанию. Хотя я не уверен, почему эти настройки есть, но я предполагаю, что это помогает разработчикам выяснить, как их приложение работает при низкой конфигурации оборудования без изменения фактической конфигурации оборудования.
Теперь давайте посмотрим на другие разделы:
Блокировка pci в msconfig что это
Если вы проверили блокировку PCI и получаете BSOD, обязательно загрузитесь в безопасном режиме, а затем отключите блокировку PCI с помощью msconfig. Вам может понадобиться загрузочное USB-устройство, чтобы войти в конфигурацию расширенной загрузки.
Глобальные параметры отладки
Это вариант разработчика, где для отладки Ядра, инструменты отладки подключены к ОС. Опять же, это не пользовательский вариант и его следует оставить как есть. Когда вы проверяете Отладку, вы можете настроить остальные параметры, включая порт отладки, канал, имя цели USB и скорость передачи данных. При использовании этого параметра вам придется отключить или приостановить BitLocker и Secure Boot на компьютере.
Многое можно сделать с помощью инструмента bcdedit в Windows 10, который также предлагает / dbgsettings в качестве одного из параметров. Вы можете использовать его, чтобы отключить подпись драйвера, включить или отключить выполнение данных и так далее.
Вы не сможете использовать эти опции для ускорения работы компьютера. Эти дополнительные параметры являются инструментами отладки. В Windows существует множество таких инструментов и если вы не занимаетесь отладкой оборудования, не используйте его.
В разделе загрузки имеется кнопка «Дополнительные параметры». Этот раздел предоставляет вам доступ к настройке параметров, таких как количество процессоров, объем памяти, отладка и параметры глобальной отладки.

Дополнительные параметры загрузки в MSCONFIG
Есть одна вещь, которую вы должны четко понимать. Расширенный раздел загрузки утилиты конфигурирования системы или MSCONFIG создан для устранения неполадок. Однако путаница возникает, когда конечный пользователь находит эту опцию. Мы настоятельно рекомендуем вам сохранить эти настройки на значения по умолчанию, а не изменять их.
msconfig число процессоров
Откройте диспетчер задач и перейдите на вкладку «Производительность». Обратите внимание на количество ядер процессора и памяти.
Теперь введите MSCONFIG в командной строке и нажмите клавишу Enter. Перейдите в раздел загрузки и нажмите кнопку «Дополнительные параметры»
Установите флажок «Число процессоров» и выберите в раскрывающемся списке что-либо меньшее, чем максимально допустимое. Максимальная цифра, которую вы видите, будет такой же, как и в диспетчере задач.

Перезагрузитесь, а затем проверьте, сколько процессоров и объем памяти доступны для ОС.
Я уверен, что производительность будет ниже, чем при загрузке компьютера в конфигурации по умолчанию. Хотя я не уверен, почему эти настройки есть, но я предполагаю, что это помогает разработчикам выяснить, как их приложение работает при низкой конфигурации оборудования без изменения фактической конфигурации оборудования.
Теперь давайте посмотрим на другие разделы:
Блокировка pci в msconfig что это
Если вы проверили блокировку PCI и получаете BSOD, обязательно загрузитесь в безопасном режиме, а затем отключите блокировку PCI с помощью msconfig. Вам может понадобиться загрузочное USB-устройство, чтобы войти в конфигурацию расширенной загрузки.
Глобальные параметры отладки
Это вариант разработчика, где для отладки Ядра, инструменты отладки подключены к ОС. Опять же, это не пользовательский вариант и его следует оставить как есть. Когда вы проверяете Отладку, вы можете настроить остальные параметры, включая порт отладки, канал, имя цели USB и скорость передачи данных. При использовании этого параметра вам придется отключить или приостановить BitLocker и Secure Boot на компьютере.
Многое можно сделать с помощью инструмента bcdedit в Windows 10, который также предлагает / dbgsettings в качестве одного из параметров. Вы можете использовать его, чтобы отключить подпись драйвера, включить или отключить выполнение данных и так далее.
Вы не сможете использовать эти опции для ускорения работы компьютера. Эти дополнительные параметры являются инструментами отладки. В Windows существует множество таких инструментов и если вы не занимаетесь отладкой оборудования, не используйте его.
Читайте также:

