Как добавить память на диск д с диска с на виндовс 7
Обновлено: 07.07.2024
👍 Смотрите как увеличить диск C за счет диска D. На выбор есть два способа.
Первый способ. Без использования сторонних программ, исключительно стандартными средствами операционной системы Windows. Минус этого способа в том, что он может быть вам полезен только в том случае, если на диске D нет никаких важных данных и вы можете его очистить.
Делаем клик правой кнопкой мыши по меню "Пуск" и выбираем из появившегося списка "Управление дисками".
Перед нами структура раздела. Вот диск С.
Вот диск D, на котором, предположительно, важных данных нет.
Кликаем правой кнопкой мыши по нему и выбираем пункт меню “Удалить том”
В результате появляется нераспределенная область на диске.
Далее кликаем правой кнопкой мыши по диску С и выбираем “расширить том”. Открылся “Мастер расширения тома”. Нажимаем “Далее”
Здесь мы добавляем часть пространства с нераспределенного места. Например, добавим приблизительно 5gb.
Нажимаем “Далее” и “Готово”.
Итак, диск С расширился.
Чтобы обратно сделать диск D - кликаем сюда правой кнопкой мыши и выбираем “Создать простой том”.
Назначаем букву диска D “далее”. Форматируем в NTFS. “Готово”.
В результате диск C увеличился, диск D уменьшился.
Второй способ. Если у вас на диске D все же есть важные данные, но необходимо использовать часть свободного места этого диска, чтобы увеличить диск C. Здесь, к сожалению, стандартными средствами операционной системы не обойтись.
Нам потребуется дополнительный софт. Например “AOMEI Partition Assistant Standard”
Заходим на официальный сайт программы и скачиваем её.
Я предварительно это уже сделал. У вас никаких трудностей с этим возникнуть не должно.
Здесь мы так же видим два наших раздела, но в отличии от “Управления дисками” Windows, мы в этой программе можем увеличить размер диска C за счет диска D, не потеряв при этом данные на диске D Для этого кликаем правой кнопкой мыши по диску D и выбираем изменить размер раздела.
Указываем здесь нужное кол-во гигабайт, которые мы впоследствии хотим присоединить к диску С Нажимаем “Ок”
Далее кликаем правой кнопкой мыши по диску С и так же выбираем “изменить размер раздела”.
Здесь при помощи этого бегунка полностью заполняем всё освободившееся пространство (либо вводим нужное нам кол-во гигабайт в форме ввода)
Теперь нажимаем “Применить”
В открывшемся окне нажимаем “Перейти” и кнопку “Да” Готово. Все прошло успешно.
Проверяем. Диск С действительно увеличился, а диск D уменьшился, при этом мы не потеряли на нем данные.
Вопрос от пользователя
Здравствуйте.
У меня не так давно закончилось место на диске с Windows — и в трее рядом с часами стала вылазить ошибка "Недостаточно место на системном разделе диска, это может быть причиной. ".
Дело в том, что на диске "C:\" на самом деле мало места — всего 30 ГБ, но на другом диске "D:\" - 420 ГБ (свободно примерно 200 ГБ). Можно ли увеличить объем диска "C" за счет диска "D" без потери данных?
PS
Ноутбук Acer Aspire 5550, система Windows 8, жесткий диск на 500 ГБ (Seagate, если не путаю).
Чаще всего изменять объем диска приходится, когда при установке ОС Windows неправильно рассчитали требуемый размер системного диска (также при покупке ПК — часто диск разбит не очень удобно: либо всего один раздел с Windows, либо размер системного раздела очень мал) .
Вообще, подобную операцию по изменению размера разделов можно сделать даже без установки дополнительных программ, если у вас установлена ОС Windows 7, 8, 10 (если XP — воспользуйтесь ссылкой на спец. софт для форматирования, разбивки жестких дисков, ссылка ниже) .

Увеличение объема диска «C:\»
(Актуально для Windows 7, 8, 10. Без потери данных и доп. программ)
ШАГ 1: открываем управление дисками
Для этого нажмите сочетание кнопок Win+R.
Далее должно появиться окно "Выполнить" — введите в строку "Открыть" команду diskmgmt.msc и нажмите Enter (или OK, см. скриншот ниже) .

diskmgmt.msc - запускаем управление дисками
Затем должна запуститься искомая утилита.
ШАГ 2: отделяем часть свободного места
Теперь нам нужно выбрать тот раздел диска, на котором есть свободное место, и "отнять" его для последующего присоединения к разделу диска "C:\".
Для этого нужно щелкнуть правой кнопкой мышки по разделу "H:" и выбрать опцию "Сжать том" (отмечу, что данные при этом не должны пострадать!) .
Далее на минуту-другую Windows задумается: будет произведен анализ свободного места на диске для оценки возможности сжатия.
Ожидание - анализ диска
Теперь необходимо указать, сколько свободного места вы хотите отнять на диске. В своем примере ниже я взял цифру в 5000 МБ (т.е. в 5 ГБ).
Сколько свободного места отнять в МБ
После того, как раздел будет сжат — Вы должны увидеть, как у вас появиться не распределенное место на диске (прямоугольник с черной полоской сверху, см. скрин ниже) . Это-то место и можно теперь присоединить к другому разделу диска.
Не распределенная область
ШАГ 3: присоединяем к диску «C:\» не распределенное место
Щелкаем правой кнопкой мышки по диску, к которому хотим присоединить не распределенное место на диске (в текущем примере — присоединяем к диску "C:\"), и выбираем в меню опцию "Расширить том" .
Расширяем том (диск C)
Далее вам будет предложена для присоединения не размеченная область на диске (те 5 ГБ, которые мы в предыдущем шаге отняли от другого раздела диска). Выбираем их и нажимаем далее.
Мастер расширения тома
В общем-то, последний шаг — согласиться с операцией, нажав на кнопку "Готово" .
А, что если вкладка расширить том на диске «C:\» не активна
В некоторых случаях, при попытке расширить том — эта опция в управлении дисками может быть не активна (она просто горит серым цветом и ее нельзя нажать, пример ниже).
Расширить том не активна
Есть два пути решения:
Вариант 1: использование альтернативного ПО
Для подтверждения действия — в левом верхнем углу нажмите по кнопке "Apply" .

Выбор и удаление раздела, который хотим присоединить (он пустой)
Статус этого раздела должен стать как "Unallocated" (см. скрин ниже).

2) Далее нужно нажать правой кнопкой мыши по системному диску "C:" (т.е. к которому будем присоединять не размеченную область) — и выбрать опцию "Extend" .

Extend — расширить диск с ОС
3) Появится окно в котором нужно выбрать нашу не размеченную область (в моем случае те 25 ГБ), сдвинуть ползунок вправо на максимум и нажать "OK".
На весь объем свободного пространства

Теперь только раздел с ОС
Примечание : в некоторых случаях для выполнения операции может понадобиться перезагрузка компьютера.
Вариант 2: через удаление «сбойного» раздела

CMD от имени администратора
- ввести команду diskpart и нажать Enter ;
- следом команду list disk (появятся все диски в системе, на примере ниже — в системе один диск с идентификатором "0");
- select disk 0 — указываем какой диск нужно выбрать. В вашем случае, возможно, вместо "0" — нужно будет указать отличный идентификатор диска (скрин с примером ниже).
- list partition — смотрим все разделы, которые есть на данном диске;
- select partition 6 — выбираем конкретный раздел на диске. Обратите внимание, что вместо "6" — вам нужно указать свою цифру (убедитесь, что появилась надпись "Выбран раздел X") .
List partition (в моем случае нужно было удалить 6 и 8 разделы (используемые для восстановления), чтобы вкладка "Расширить том" стала активной).
И последняя команда для удаления выбранного раздела — delete partition override .
Важно! Будьте внимательны, эта команда удалит выбранный раздел, вся информация с него пропадет!
Удален выбранный раздел!
Для удаления следующего раздела, вам необходимо снова его выбрать (например, select partition 8 , а затем снова использовать команду для удаления delete partition overrid ).
Собственно, на этом всё — задача решена!
Первая публикация: 8.06.2017


Спасибо! Я думаю это очень полезно, но подскажите, что делать если у меня нет раздела на восстановление?
Т.е. на всем диске у вас один единственный раздел - диск "C:\"? Тогда никак не увеличите.
По моему мнению, название статьи вводит в заблуждение. И в самой статье автор повально путает термины "диск" и "раздел". Описанный в статье способ - это всего лишь способ перераспределения места между логическими разделами одного и того же аппаратного диска. Для случаев, когда в компьютере действительно два диска - один "С" и один "D" - способ неприменим.
К диску С можно присоединить свободное пространство если оно находится справа от него, а что делать если в управлении дисками диск С крайний справа.
Не совсем понятно. У вас есть свободное пространство, что можно вообще куда-бы то не было присоединять?
Если от диска С отщипнуть кусочек, справа от него появится свободное пространство и кнопка расширить на нём же станет активной, но присоединить можно будет только ту часть которую от него же отделил раньше
У меня слева только 2 маленьких раздела на
200 МБ (я понимаю, что они системные и их лучше не трогать)
Народ подскажите пожалуйста. У меня комп стационарник HP p6301, добавили дополнительный диск ADATA на 297 гигов. Теперь у меня 2 диска, С* родной на 111 Гб, и D*на 297 Гб дополнительный. Достало уже перекидывать с С* диска на диск D*. Нельзя ли как то их поменять местами, чтоб D* стал обычным рабочим действующим, а С* с основными программами только для запуска. Подскажите, достало уже это действие с перекидкой.
Как вариант, просто установите вторую ОС на диск D (при включении ПК будете выбирать какую ОС загружать).
Спасибо! А то Акронис 10 в Win7 выдавал ошибку при преобразовании С+D в С. Теперь всё гуд!
а системную область надо увеличивать при таком способе? или всё автоматически?
Когда я набираю Win+R а затем discmgmt.msc вылетает банер см скриншот и всё на этом закончилось.
Скрин не цепляется, а суть - "не удаётся найти имя discmgmt.msc"
Доброго времени.
Вы лучше прямо копируйте из статьи текст команды, а не перепечатывайте. У вас очепятка в одной букве, поэтому ошибка. Правильный вариант: diskmgmt.msc
Друзья! Столкнулся с проблемой при попытке увеличить диск "C" за счет диска "E". В прикрепленном файле подробно описал весь косяк, который у меня приключился. Помогите пожалуйста. Может и автор публикации приложит к этому руку.
Заранее всем благодарен!
С уважением Сергей.
Приветствую всех.
У меня получилось с первого раза! На ноутбуке было два раздела, и на диске с системой свободное место быстро закончилось, но через 5 мин. по вашей заметке удалось его туда оперативно добавить!
Спасибо.
Все получилось, спасибо за статью! Сжать том смог стандартными средствами винды, а вот расширить не получалось (кнопка не активна была). Но, программа AOMEI Partition Assistant Standard Edition 8.6 мне помогла за 10 мин решить вопрос.
Все сделал, как вы описали, но не могу понять, какой раздел удалять.

Я ничего не удалял, использовал функцию "сжать том".
Проблема. Я так понимаю что мне нужно удалить вот этот раздел 1 на диске 0 чтобы кнопка расширить том появилась, но меня смущает что она системная и боюсь её удалять. Изначально этот раздел появился когда я форматировал диск. Как решить? Мне нужно добавить из диска D на диск C (это все разбитый SSD-шник на 2 диска). По вашей схеме я удалил один раздел по восстановлению и остался только этот.

Попробуйте использовать утилиту MiniTool Partition Wizard (PS я обновил страничку - нажмите Ctrl+F5).
Ребят!
Программа AOMEI Partition Assistant Standard Edition 8.6 РАБОТАЕТ реально, когда не получается расширить диск "C:\" т.к. другое ПО (например, Акронис Диск Директор 12) не могут создать свободное (не размеченное место) ПЕРЕД диском D!
Здравствуйте.
У меня системный диск D. Я хотела перекинуть 10гб с диска C на диск D. Я сжала том на диске С. Появилось не распределенное пространство, как и у вас на скриншоте. Но когда я кликаю мышкой диск D, у меня показывает только Справку. А на диске C все показывает нормально. Можно расширить, сжать том, а с диском D ничего нельзя сделать, только вызвать справку. Подскажите, как можно убрать эту проблему и перекинуть все же это не распределенное пространство с диска С на диск D?
Спасибо большое за совет Виктору! Мне ничего не помогало, а эта помогла! AOMEI Partition Assistant Standard Edition 8.6.
После этого пропал диск D, что теперь делать?
А что вы сделали конкретно? На каком этапе проблема?
Здравствуйте! А с диска "C:\" на диск "D:\" как перекинуть место? Можно?
Здравствуйте!
Помогите с решением проблемы, после увеличения объема диска "C:\", система перестала включаться (зависает, до входа в BIOS, т.е. даже в BIOS войти нельзя). Пробовал подключать к другому компьютеру и тоже самое.
Делал все по инструкции. сначала делал все через управление дисками в Windows - сжал том, отделил 5 ГБ с другого раздела, но расширить том не получилось (горел серым). Тогда скачал программу MiniTool Partition Wizard Free. И в ней добавил к диску "C:\"- 5 ГБ. Все получилось - место сразу стало больше. Решил перезагрузить систему на всякий случай и вот такая беда случилась, ни в какую не хочет включаться.
Здравствуйте.
1) Если отключить жесткий диск от ПК — в BIOS можно войти, зависания есть? Очень странно как-то, разметка диска не должна быть с этим связана никак.
2) На другом ПК сам диск "живой"? Что говорит о нем Victoria (прим.: диск можно подключить с помощью переходника к USB уже после загрузки ОС).
1) да, если отключить hdd в BIOS можно войти.
2) на другом компьютере тоже самое (виснет до BIOS. На горячую пробовал воткнуть, но в устройствах его не видно). В программах тоже не определяется.
Название диска WD Caviar Blue WD10EZEX до этого работал идеально.. А такой можно подключить по USB? я бы попробовал этот вариант.
1) Подключить по USB его можно через спец. переходник (в любом комп. магазине должны быть).
2) После подкл. на "горячую" (сначала интерфейс, потом питание!) в диспетчере устройств обновите устройства, а после посмотрите в управлении дисками. Если с самим диском все в порядке - он должен отобразиться. (даже если вся разметка на нем была удалена. )
Вообще, очень похоже на аппаратную проблему с диском.
Дякую за поради! Все вдалося зробити.
Спасибо, очень помогла статья. Долго мучался с этой проблемой.
Когда я сжимаю Диск "D", у меня появляется прямоугольник с зеленым цветом верху (Свободно) и когда я хочу подсоединить к Диску "С" - оно просто не хочет подключатся.
Указывайте версию ПО! Это важно!
После обновления ПО у многих не получается, и потом обвинения будут кидать в автора стать, а не в разрабов ПО.
Да, спасибо за замечание (такое уже бывало). Учту.
Здравствуйте.
При сжатии очень долго компьютер думает, это нормально?
Здравствуйте.
Вообще, по разному бывает. Если сутки "думает" — то не нормально.
Здравствуйте!
Срочно: после этого пропал диск D! Что делать?
Доброго времени.
После чего "этого"? (подробнее напишите куда нажали). Просто в заметке нет операций по удалению разделов или форматированию (данные почти не подвергаются риску*).
Большое спасибо за четкое изложение и грамотную инструкцию. Всё получилось!
Мне принесли лаптоп с Windows 7, у которого перестало хватать места 100 ГБ в разделе, отведённым под ОС. И конечно же, я не смог расширить диск С даже после сжатия другого диска "D". Кнопка «расширить» просто продолжала обозначаться серым - неактивна, то есть. Фабричного раздела для восстановления там уже несколько лет, как не было, после полной переустановки системы.
Я вытащил HDD из лаптопа и переставил третьим в свой десктоп. На десктопе стоит Windows 10. Десктоп «увидел» HDD от лаптопа, и соглашался расширить раздел "C". Но вывел предупреждение, что это действие переведёт раздел в «dynamic», и ОС с него уже невозможно будет запускать. Я отменил действие. Вернул HDD обратно в лаптоп.
Напрягся и нашёл, что там лишнего было установлено (бэкап от Айфона, 30 ГБ). Удалил. От идеи расширить диск "C" отказался - это возможно сделать только через переустановку ОС, или через ПРАВИЛЬНУЮ утилиту. А у меня очень мало надежды на то, что мне повезёт попасть на правильную утилиту с первого раза, если такая вообще существует.
Столько времени я потерял, листая десятки однообразных страниц, с неправильными и не относящимися к делу советами на них. А принимать от подобных писателей сумрачного сознания советы - какую стороннюю утилиту использовать - опасно. Ведь писатели даже не осведомлены о разнице между dynamic disk и basic disk. Как можно надеяться на писателей, что они осознают, вернёт ли утилита обратно - статус basic диску, после расширения?
Или же мне придётся таки сносить всю систему, после того, как я воспользуюсь советом от такого домашнего "самоделкина" без систематического образования.
Александр, часть того, что вы делали - я не советовал в заметке.
Второе: все мой действия были выполнены на своей системе и приведены соотв. скриншоты.
И третье: ну раз вы не доверяете "домашним самоделкинам" — обратитесь в поддержку Microsoft, там посоветуют правильную утилиту (с систематическим образованием там после "каждого" обновления системы отправляют ПК в "синьку". )
Спасибо, я лишился операционной системы виндовс, из-за вашего способа с альтернативным по.

Сочувствую. В статье стоит предупреждение, что есть риски.
Cпасибо, очень помогли! Ноуту 7лет, диск "C:" 40 ГБ и весь заполнен.
Через системную программу объединять не хотел, ваша "Mini. " спасла.
При нажатии кнопки Extend в программме MiniTool Partition Wizard появляется ошибка MiniTool Partition Wizard cannot extend the specified partition. Not enough free space. Что делать?
Свободного места на диске нет (по крайней мере программа так считает). Оно есть, кстати?
Есть, еще 40 гб доступно.
Здравствуйте.
Не расширяется диск "C:\" за счёт диска "D:\" больше, чем на 38,7 ГБ. Винчестер один, SSD. Спасибо.
Очень доходчиво, просто и толково объяснено. Спасибо!
MiniTool Partition Wizard реально помог, отличная бесплатная прога, только стоит сказать, что его не так просто удалить, потому что оно потом какие-то процессы держит в фоне вечно и тд и тп. (при установке назначает себе особые права, без снятия которых его не удалить). А так супер.
Та же проблема что и у Алексея. По ходу прога удаляет какой-то загрузочный файл Windows и результат - operations system not found..
Каким методом выполняли? Если через управление дисками - такого не должно быть, если через Minitool — возможно при некоторых операциях, но перед этим утилита предупреждает прямо об этом.
Если у Вас диск разбит на несколько логических дисков и система стоит на одном из них, расширить средствами Windows не получится, сторонними программами возможна потеря загрузочного сектора, со всеми вытекающими последствиями!
Олег, вы не правы. И средствами Windows можно: достаточно удалить раздел следующий за системным — и его можно будет присоединить. (главное, данные с удаляемого раздела перенести куда-то).
В общем-то, варианты обычно есть, главное не спешить!
Спасибо! Все получилось!
Я значит взял и сжал том, и он у меня зелёный! Не помогли способы с командной строкой, ни с приложением, ничего! Пожалуйста помогите
Здравствуйте! Долго идет сжатие. Как его прервать?
Спасибо большое, я случайно удалил весь диск 600 Гб, но за то добавил 50 Гб к системному.
Вопрос со свободным местом на системном диске C стоит очень остро у многих пользователей. Так бывает, что в процессе работы операционной системы, даже если вы не закачиваете на диск C ничего свободное место по не многу пропадает.
Связано это с тем, что периодически ваш антивирус, так же как и сама операционная система, обновляется. Также свободное место поедают кэши браузеров.
Конечно можно постоянно удалять обновления, чистить кэши у браузеров, перенести файл подкачки с системного диска, отключить гибернацию для того, чтобы на системном диске появилось свободное пространство.
Но все это лишь временное решение проблемы. Кардинально ее можно решить лишь увеличением размера диска C. А сделать это можно за счет свободного пространства на диске D. Как бы откусить от него кусочек.
В данной статье вы узнаете как увеличить размер диска с за счет диска d в windows 7 без потери данных, а также без установки дополнительных программ.
Процесс перебрасывания пространства с диска D на диск C

Заходим в управление компьютером

Чтобы это сделать без потери данных нужно как можно больше информации с диска D перенести на другие локальные диски, если они есть. Если же их нет, то не беда. Будем обходиться тем, что есть.
По возможности удалите с диска D все то, что вам не особо нужно или что можно легко восстановить. Смысл сделать на диске D как можно больше свободного места.

Сжимаем диск D на ту величину, которую хотим присоединить к диску C
Расчет таков. К примеру объем диска D равен 150 ГБ. Вы хотите их них перебросить диску C 50 ГБ. Значит сжимать его нужно на 100 ГБ. Это и будет в дальнейшем ваш диск D, а то, что останется (50 ГБ) будет присоединено диску C.

Указываем размер сжимания в мегабайтах
Отобразится примерно такая картина:

Неразмеченная область. Это ваш новый диск D
После этого за диском D появится новый локальный диск. На него нужно скопировать все важное, что осталось на диске D до начала всей этой процедуры.

Новый диск создан

После копирования всего важного с диска D удаляем его
Появится неразмеченная область перед диском C, которую мы к нему и присоединим.
Неразмеченная область перед диском C

Присоединяем неразмеченную область к диску C

Указываем размер сжимания в мегабайтах
Лучший способ отблагодарить автора статьи- сделать репост к себе на страничку

Microsoft Office Click-to-Run что это?

Как сделать скриншот части экрана на компьютере с windows 10?

Как установить Internet Explorer 11 на Windows 10 вместо Microsoft Edge?
14 комментариев
Дмитрий
А как быть если в управлении дисками диск С крайний справа и кнопка расширить на нём не будет активной

Встроенный в Windows инструмент для увеличения размера диска.
На выбор есть два способа. Первый способ — без использования сторонних программ, исключительно стандартными средствами операционной системы Windows. Минус этого способа в том, что он может быть вам полезен только в том случае, если на диске D нет никаких важных данных и вы можете его очистить.
- Кликните правой кнопкой мыши по меню «Пуск» и выберите из появившегося списка «Управление дисками».
Вы увидите структуру разделов и дисков компьютера.
Например: диск С и диск E, на котором, предположительно, важных данных нет.


Кликните правой кнопкой мыши по диску E и выберите пункт меню «Удалить том».

Подтверждаем.
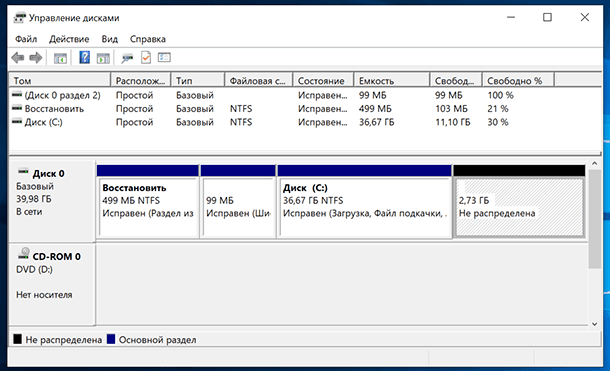
В результате появляется нераспределенная область на диске.

После этого, кликните правой кнопкой мыши по диску С и выберите «Расширить том».

Откроется «Мастер расширения тома». Нажмите «Далее».

Здесь, добавьте часть пространства с нераспределенного места. Например, добавим 1 ГБ. Нажимаем «Далее» и «Готово».
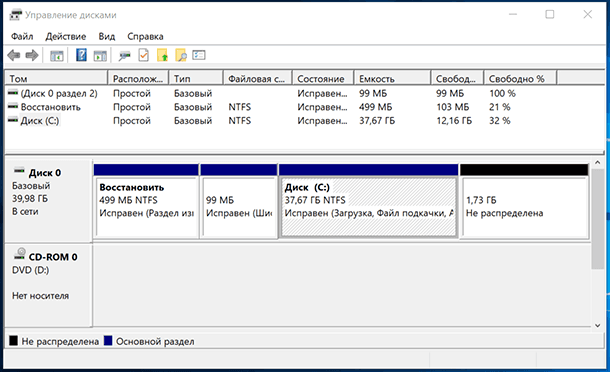
Диск С расширился на 1 ГБ.

Чтобы обратно сделать диск D — кликаем по оставшейся нераспределённой области правой кнопкой мыши и выбираем «Создать простой том».

Назначаем букву диска.

Форматируем в NTFS.
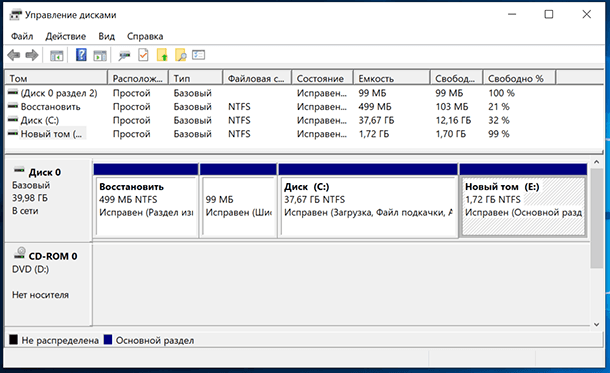
В результате диск C увеличился, диск E уменьшился.
Не обращайте внимание на размер и название дисков, которые я показываю. Они взяты для примера с тестового ПК, для того, чтобы показать алгоритм действий. Но таким образом, вы можете работать с дисками абсолютно любых объёмов.
Программы для изменения размера дисков
Второй способ. Если у вас на диске D все же есть важные данные, но необходимо использовать часть свободного места этого диска, чтобы увеличить диск C.

Здесь, к сожалению, стандартными средствами операционной системы не обойтись. Для этого потребуется дополнительный софт. Здесь, как пример, мы рассмотрим AOMEI Partition Assistant Standard, так как у программы есть бесплатная версия, но есть и другие.

Запустите программу, и вы увидите свои разделы, но в отличии от «Управления дисками» Windows, в этой программе можно увеличить размер диска C за счет другого диска, не потеряв при этом данные на нём.

Для этого кликаем правой кнопкой мыши по диску, который необходимо уменьшить, и выбираем изменить размер раздела.

Передвигая зелёный бегунок, указываем здесь нужное количество гигабайт, которые мы впоследствии хотим присоединить к диску С и нажимаем «Ok».
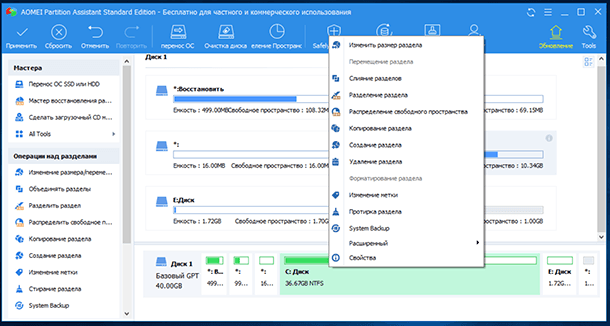
Далее кликаем правой кнопкой мыши по диску С и так же выбираем «Изменить размер раздела».

Здесь, при помощи этого бегунка полностью заполняем всё освободившееся пространство (либо вводим нужное нам кол-во гигабайт в форме ввода) и нажимаем «Ok».

И кнопку «Применить».


После завершения процесса перераспределения дисков, программа перезагрузит систему.
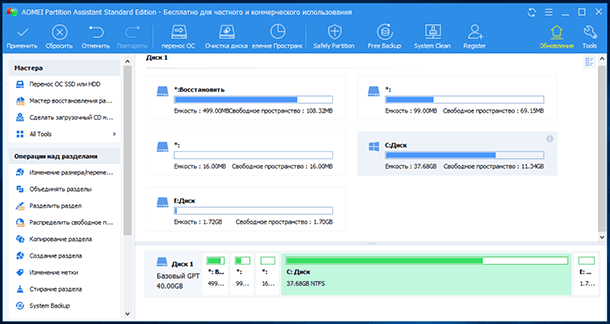
Готово. Все прошло успешно. Диск С увеличен на 1 ГБ.
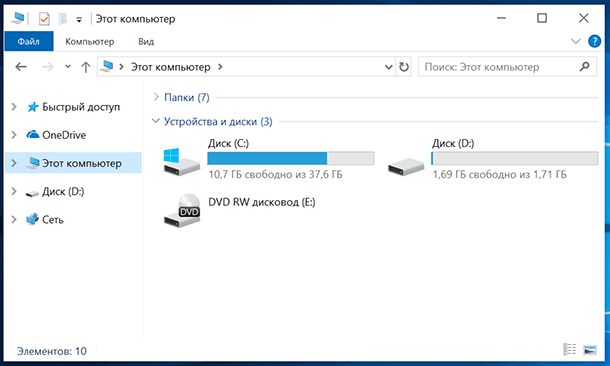
Проверяем.
Диск С действительно увеличился, а диск D уменьшился, при этом мы не потеряли на нем данные.
Не обращайте внимание на размер и название дисков, которые я показываю. Они взяты для примера с тестового ПК, для того, чтобы показать алгоритм действий. Но таким образом, вы можете работать с дисками абсолютно любых объёмов.
Восстановление данных, утерянных в результате изменения размера дисков
В заключение хочу обратить ваше внимание на то, что процесс изменения размера дисков рискован. Можно утерять данные. Поэтому будьте осторожны.
Но если вы всё-таки столкнулись с проблемой утери данных в результате удаления разделов или изменения размера дисков, или если в результате таких действий у вас образовалась нераспределённая область, то вы всегда сможете восстановить ваши данные с помощью «Hetman Partition Recovery».
Если у вас остались вопросы о том, как увеличить размер диска без потери данных, то пишите нам в комментариях, и мы обязательно предоставим, интересующий вас, ответ.
Полную версию статьи со всеми дополнительными видео уроками читайте в нашем блоге.
Читайте также:

