Как добавить ссд диск в систему windows 7
Обновлено: 01.07.2024
Привет! Реши подготовить статью, в которой рассказать о том, как правильно установить Windows 7 на SSD накопитель, и как после установки настроить Windows 7 на SSD накопителе, что бы он работал долго и без проблем. Я недавно покупал ноутбук, взял Asus K56CM и сразу купил к нему SSD накопитель OCZ Vertex 4 на 128 Гб, уж очень я хотел ощутить всю скорость работы, которую дает SSD.
В нашем случае, модель ноутбука/компьютера и SSD накопителя не имеет значения, моя инструкция можно сказать универсальная. Я напишу, что нужно сделать сразу после установки SSD накопителя в компьютер и как настроить операционную систему после установки на SSD. Если вы впервые столкнулись с SSD, то вам наверное интересно, почему такое внимание к настройке операционной системы под эти накопители по сравнению с обычными жесткими дисками. Я сейчас все объясню простыми словами.
SSD накопители имеют по сравнению с жесткими дисками ограниченное врем работы на отказ. Проще говоря, у них есть определенное число перезаписи. Я сейчас не буду говорить какое это число, оно разное и что правда а что нет, понять сложно. Вот например к моему OCZ Vertex 4 в характеристиках было написано, что время работы на отказ 2 млн. часов. А операционная система во время работы очень много записывает, удаляет и снова записывает разные временные файлы и т. д. Такие службы как дефрагментация, индексация и т. д. служат для ускорения работы системы на обычных жестких дисках. А SSD накопителям они только наносят вред и уменьшают строк их службы.
Это интересно: Как сейчас бесплатно обновиться до Windows 10По сути, установка Windows 7 на SSD почти ничем не отличается от установки на жесткий диск. А вот после установки нужно будет внести некоторые настройки в работу Windows 7, но и там нет ничего сложного, мы все сделаем с помощью утилиты SSD Mini Tweaker 2.1.
Что нужно сделать переду установкой Windows 7 на SSD накопитель?
Ну для начала нужно установить SSD накопитель в ноутбук или на компьютер, без разницы. Я этот процесс описывать не буду. В этом нет ничего сложного, да и это тема для другой статьи. Допустим, что твердотельный накопитель вы уже установили, или он уже был установлен.
Если вы будете в компьютере использовать рядом с SSD накопителем еще обычный жестки диск, то советую на время установки Windows 7 отключить его, это для того, что бы вы не путались при выборе раздела для установки ОС, но это не обязательно.
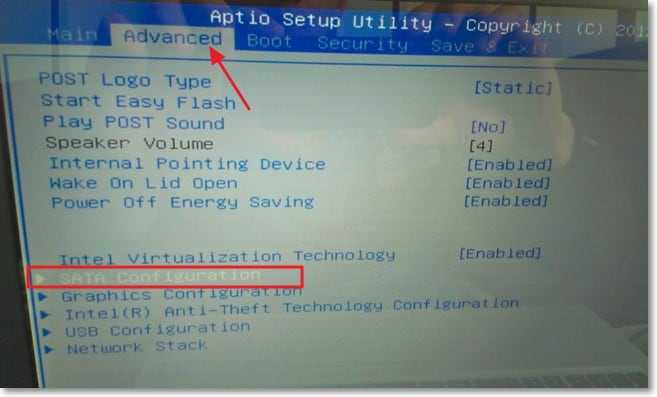
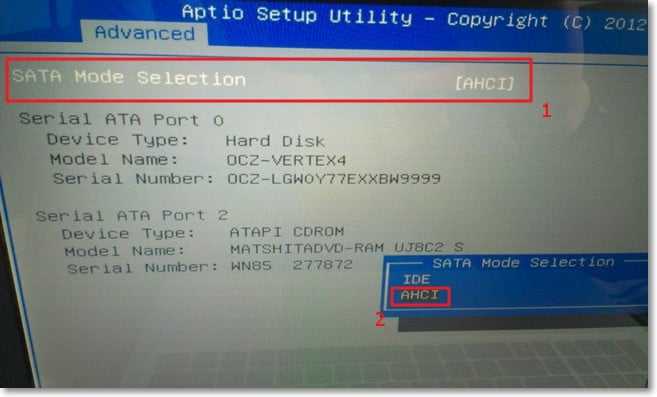
Теперь можно приступить к установке Windows 7. Процесс установки на твердотельный накопитель не отличается от установки на жесткий диск. Только хочу дать вам один совет:
Старайтесь устанавливать оригинальный образ операционной системы Windows 7, или Windows 8. Я советую устанавливать только одну из этих операционных системы, потому что, только семерка и восьмерка умеют работать с SSD накопителями. Не используйте разные сборки, а если и будете устанавливать сборку Windows 7, или Windows 8 скачанную с интернета, то старайтесь выбрать приближенный к оригинальному образ.
Это интересно: Как отключить спящий режим и отключение дисплея в Windows 7?Устанавливаем операционную систему. Вам возможно пригодятся следующие статьи:
После того, как операционная система будет установлена, можно переходить к настройке Windows под SSD.
Настройка Windows 7 для работы с SSD накопителем
Точнее Windows 7 и так буде работать, наша задача, сделать так, что бы наш твердотельный накопитель прослужил как можно дольше и без разных ошибок.
Как я уже писал в начале статьи, для оптимизации Windows под твердотельный накопитель, будем использовать утилиту SSD Mini Tweaker. Можно все ненужные опции отключить и вручную, но в программе SSD Mini Tweaker это все можно сделать в несколько кликов. Вручную нужно будет отключить только индексацию файлов на локальных дисках.
Нам нужно для начала скачать SSD Mini Tweaker. Версию 2.1 качаем по ссылке ниже:
Программу устанавливать не нужно, просто извлечь из архива и запустить.
Запускаем утилиту SSD Mini Tweaker.

Если дефрагментация по расписанию отключится автоматически после внесенных нами изменений, то индексацию файлов на диске нужно отключить вручную на каждом локальном разделе.
Это интересно: Установка SSD накопителя в ноутбук вместо жесткого диска [на примере ноутбука Asus K56CM и SSD Vertex 4]Отключаем индексирование содержимого файлов на диске
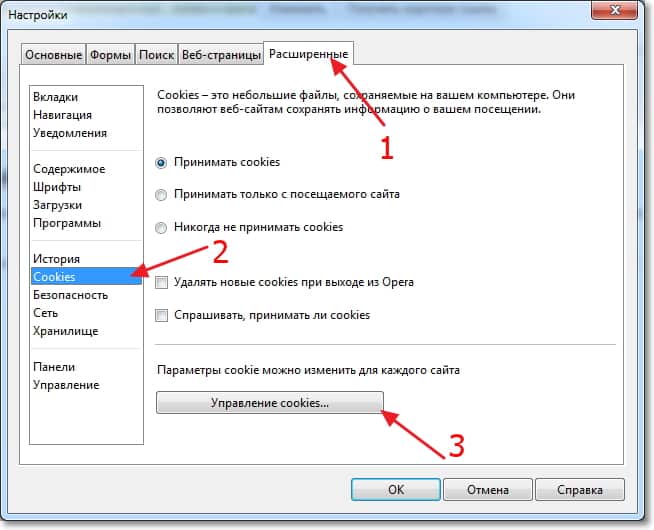

Ждем завершения процесса.
Вот и все, настройка Windows под твердотельный накопитель закончена. Знаете, многие говорят, что это разные мифы, ничего отключать не нужно и т. д. Может и так, но если это придумали, то значит это нужно и я думаю, что во всяком случае не помешает.
Вроде бы все написал что хотел, если у вас есть дополнения, замечания, или что-то не понятно, то напишите в комментариях, разберемся. Удачи!
Понравилась статья? Оцените её:
Рекомендуем по теме

Привет друзья, сегодня жарким летним вечером решил написать статью о том, как .

Здравствуйте дорогие посетители. После установки операционной системы, в большинстве случаев это Windows 7, .

Привет дорогие посетители! О всяких там синих экранах, и прочих ошибках, которые .
Поставил Windows 7 64 на SSD-диск с флэшки без этих советов и без всяких танцев с бубнами,за 15 минут,отключил только индексирование,в биосе ничего менять не пришлось и программы ,которые автор советует не понадобились вообще.
Доброго времени суток, Алексей
Нужно ли применять утилиту SSD Mini Tweaker ко всем дискам, или только к дискам на SSD?
У меня веник на 240 Гб разделен на 2 диска + 1 веник HDD.
Добрый день. Возникла проблема с установкой windows 7 после первоначальной загрузки файлов с диска комп перезагружается и все по новой. Поставил ssd и стоит обычный винт. Что делать.
P.S. Где-то вычитал, что мою “проблему” можно решить используя команду “msconfig” и переходу в Безопасный режим, но не знаю как это реально осуществить (порядок действий).
Как повлияет переустановка W7(8) на W7 на SSD (ресурс уменьшится сильно?), если возникла необходимость (есть некорректная загрузка W7 через биос, поставить W8). Оставить old. и потом вручную удалять или как-то удалить при установке (Но формат вреден)?
У меня стоит ХР на ССД. К ХР так же применимы эти инструкции или есть какие-то особенности??
рекомендую файл подкачки переместить на обычный хдд для увеличения срока службы (но скорость работы снизится если оперативы мало)
Приветствую,у меня вопрос,если я установил ос windows 7 на ssd ,а только после этого поменял в биосе настройки на AHCI. просто у меня не запускается теперь винда с ssd при загрузке выдает синий экран и вылетает,до того как поменял на AHCI виндовс запускался.И еще вопрос у меня дополнительных проводов для подключения ssd и я поставил его вместо харда, а хард поставлю вместо CD-rom, у меня нормально все будет работать? и еще меня на проводах sata 2,а ssd sata 3 ,я так понял работать будет но медленнее? SSD GOOD RAM CL 100 на 120гигов, Мат.плата Gygabyte Technology Co., Ltd H55M-S2
Все будет работать нормально. Но у тебя не будет дисковода. И ансi надо ставить до установки винды.да, и еще, при переустановке винды если у тебя ssd то обычное форматирование не подойдет. Используй parted magic.
Я ппобывал форматировать ssd через систему parted magic, но у меня ничего не получилось. Что в таком случае мне делать?
Заменил на ноуте HDD на SSD , hdd вместо дископриемника . При установке виндовс загрузчик устанавливается на HDD . Это нормально ?
Нет. Тебе ведь надо на ssd а не на hdd.
Hp 350g1 kingston 256 2011г. В биосе отключил ODD, с ним не загружался. Сейчас сделал рекомендованные настройки свап, хипер и до. Все грузиться работает, но после слипаются некорректно просыпается. Ставил с танцами 7 про. Достала с установкой драйверов CD rom. Сейчас его не видит. Какие дрова нужны?
Добрый день .Ситуация такая . На ноуте стояла 7 про. заменил диск на SSD всё сделал как описано . .при установке система отказывается грузится с дисковода (установочный диск оригинал 7 про.) вставляю диск с 8 всё грузится без проблем. Что может быть ? Спасибо за ответ.
Загугли что такое формат жесткого диска MBR
Я установил windows на обычный жесткий диск сделал дефрагментацию,почистил,короче,навел порядок.Потом сделал резервную копию и перенес ее на ssd.
Вчера пробовал воткнуть вин10 на ssd, ничего не вышло. При установке винды установщик не может его от форматировать, не понятно почему.
Сегодня по пробую поставить домашку вин 7.
Пока на счет ssd кингстон 120 гб впечатления слабые. Подключал просто как диск в паре с HDD и ос вин 7 пр.
пробовал записать на ssd пару тяжелых фильмов, чтоб посмотреть как будет загружаться и выгружаться, отстой полный. Запись стартовала на 135, а через пара минут упала до 20, а потом и вовсе упала до 6. Выгрузка с диска проходила более веселее, стартануло на 250 и через минут 10 упала до 40. Такая не стабильность удручает, запись на ssd на порядок дольше чем на hdd.
Подключен он к sata 2. Попробую сменить шлейф, может причина в нем.
Ну, еще грешу на битость самого ssd, т.к. он по объему 120 гб, а система видит только 111, куда делось 9 гигов не понятно.
Читай мои комменты на этой же странице, там всё ясно. Necrid-Power
Янв 27. 2016
если отключить функцию защиты системы, то при каком нить сбое винды вы не сможете восстановить виндовс по точке. И что тогда…
Отвечаю, хоть и вопрос задавался ни мне. Лучше восстанавливать систему с помощью Парагон или Акронис. Эти утилиты должны находиться на загрузочном диске или флешке. Они могут архивировать активные разделы с предустановленной ОС. Ставите Виндовс, ставите все дрова, нужные проги, визуал си плюсы там директ иксы и весь необходимый мусор. Потом всё это настраиваете проверяете, дефрагментируете диск и создаёте архив раздела в архивной капсюле. После серьёзного сбоя, можно восстановить как целый раздел, так и пофайлово с сохранением всех путей записи в реестре.
Производитель считает 1 килобайт = 1000 байт а компьютер 1 килобайт = 1024 байта отсюда и разница 120 000 000 000 байт заявлено производителем а компьютер считает 120 000 000 000 / 1024 / 1024 / 1024 = 111,7 гигабайт
Информатику не надо в школе пропускать
При установке винды на ssd форматировать его не нужно . Устанавливаешь без форматирования.
Доброго времени суток. Устанавливал семёрку на ССД Кингстон 128Гб так как вы советовали. После окончания установки и загрузки рабочего стола произошёл самопроизвольный перезапуск системы. Но самое интересное в том, что теперь БИОС отказывается загружаться если подключен данный ССД, хоть через САТА хоть через ЮСБ, как внешний накопитель. Подключённый же на уже загруженную систему работает отлично и никаких ошибок не обнаруживается. Почему может ССД блокировать загрузку БИОС?
Хорошая статья. Сделал все манипуляции. Остался только один вопрос -у меня Win7 и еще 2 обычных SATA винта помимо SSD. Система установлена на SSD. Нужно-ли выносить фаил подкачки на обычный винчестер, или оставить его на SSD? И как быть с папками Temp и юзерскими данными браузера, которые на сколько я понимаю тоже в процессе работы постоянно перезаписываются?
у меня возникла проблема следующего характера, по завершении копирования файлов, после плановой перезагрузки ноут (asus k56cm) автоматом кидает в биос, не желая грузится с SSD (при наличии загрузочного диска зацикливает первые этапы установки). SSD устанавлен на место штатного харда. Переход GTP -> MBR результатов не дал. Установочный образ при это находится на usb-hdd, если это играет какую-то роль
Воткнул в комп новый SSD диск на 256 ГБ, без жесткого, установил на чистый новый винду 7. После установки еще перед установкой дров от железа глянул в мой компьютер и обомлел. Занято на SSD диске 60 ГБ. Что это может быть? Снес все, форматнул даже, опять поставил систему, и тоже самое наблюдаю, что это может быть?
Создай раздел С: с помощью Парагон Диск Директор размером 30 Гб. Сделай раздел первичным и активным с тем же Парагоном. Второй раздел D: тоже сделай первичным, но не активным. После запусти установку Виндовс ничего не меняя с разделами, сразу ставь на раздел С:. Потом по желанию можно увеличить раздел С: тем же Парагоном.
Спасибо я разобрался. В системе 4 планки DDR4 по 8 ГБ, итого 32 ГБ. Итог, заглянул в настройки виртуальной памяти, случайно, а там виртуальная память установлена автоматом в аккурат в полтора раза больше основной ОЗУ. Просто убрал её и все. Объем вернулся как был.
Можно ли сделать все это на XP?
Очень доходчиво объяснили, спасибо.
нет режима AHCI, что делать? открыл БИОС, меню очень просто выглядит, и нет таких пунктов, прододжить установку без этого режима? или что делать ? спасибо
расскажите лучше, как переустанавливать винду на ссд если у тебя она уже была установлена
Но нюансов может быть много. Часто вредоносное ПО маскируется под системные файлы Widows, а файлы svchost чаще всего. Можно попробовать зайти в безопасном режиме и увидеть разницу. Если её не будет, то попытаться остановить этот процесс если можно управлять мышкой например. Если после остановки этого svchost процесса, комп не уйдёт в синьку или не зависнет, можно вообще в дальнейшем просто удалить сам исполнительный файл svchost.exe который хавает ресурсы системы, сто пудово он левый. Кароче пробуй. Что то должно помочь.
Всем привет! Подскажите, в чем может быть ошибка? После установки ssd и винды 7 (64, sp1) на нее, служба svchost занимает 1,5гбт памяти и работа невозможна. Как это решить?
Да море может быть причин. Железо какое? Сборка Windows какая! Сам на что думаешь? В первые слышу о такой проблеме. По конкретней можно?
Хоть и поздно, но отвечу, может кому поможет ещё. Это служба обновлений грузит систему и не может автоматически обновиться. Установи Windows6.1-KB3102810-x64.msu или отключи службу обновлений.

Как подготовить SSD к установке

Так как SSD обладает более высокой скоростью по сравнению с HDD, будет разумно установить его в качестве системного накопителя. Для этого нужно установить на него операционную систему. Ее можно перенести с другого диска или установить с нуля. Для переноса, а точнее клонирования, надо использовать специальные программы. Конечно, для клонирования операционной системы понадобится намного меньше времени, чем для установки с нуля. Однако второй вариант позволит получить чистую систему.
Обратите внимание, SSD не поддерживает старый интерфейс IDE. В связи с этим не получится установить диск на материнскую плату, используя этот тип подключения.
Установка
SSD имеют небольшие размеры, что позволяет устанавливать их практически в любом месте корпуса ПК. Лучшим вариантом будет установка в отсек, предназначенного для HDD. Размер такого отсека 3,5 дюйма. Для такой установки необходимо выполнить следующие шаги:
- Приготовьте переходник для установки SSD и обязательно проверьте можно ли в нем закрепить накопитель при помощи винтов.
- Выключите ПК. После полного завершения его работы, снимите боковую крышку системного блока.
- Расположите SSD внутри переходника и установите его внутрь 3.5-дюймового отсека. Обязательно закрепите его винтами.
- Для подключения накопителя нужны кабели SATA. Большой кабель предназначается для питания, а маленький отвечает за обмен данных.
- Подающий кабель должен выходить из блока питания и входить в соответствующий разъем на SSD.
- Для того чтобы соединить накопитель с материнской платой используется кабель SATA. На материнской плате есть разъемы SATA разных версий. Самым подходящим для подключения будет разъем SATA
После установки соберите компьютер обратно, закройте боковую крышку и запустите его для определения нового накопителя.
Как настроить SSD в качестве логического диска
Если вы включите компьютер, на котором установлена Windows, начнется автоматическая инициализация нового оборудования. Зайдите в утилиту «Управление дисками» и отформатируйте SSD.Сделать это можно тремя способами.
Результат действий первых двух вариантов будет одинаковым. Обратите внимание, что на клавише «WIN» на клавиатуре вместо надписи нанесен всем известный значок Windows.
У вас есть возможность разбить новый накопитель на несколько дисков, а также поменять его название на любую букву. После того, как все эти процедуры будут выполнены, перезагрузите компьютер. Теперь смело можете наполнить диск всей необходимой информацией.
Как настроить SSD в качестве загрузочного диска
Если вы решились установить SSD в качестве системного накопителя, после настройки Windows на нем и его расположении в компьютере, нужно выполнить вход в BIOS. На ноутбуках или компьютерах разных производителей за это отвечают разные клавиши. Обычно это F2, F10 или Delete. Начните быстро нажимать на соответствующую кнопку сразу же при нажатии на кнопку включения ПК.
Если возникнут трудности с входом в BIOS, поищите дополнительную информацию в инструкции к материнской плате вашего компьютера. Передвигаться по меню БИОСа в современных компьютерах можно с помощью мышки. Но в большинстве случаев для этого используются стрелки вверх, вниз, влево и вправо на клавиатуре.
После открытия BIOS вверху найдите раздел «Boot» и перейдите в него.

В меню этого раздела выберите «Boot Device Priority». Эта настройка отвечает за приоритетное устройство памяти, с которого будет загружаться операционная система. Соответственно, там надо выбрать загрузку с SSD.

Для сохранения измененных параметров необходимо нажать на «F10». После этого начнется перезагрузка компьютера. Теперь вы можете установить или клонировать операционную систему на SSD.
Установку можно сделать с загрузочного диска или флешки, а для клонирования примените специальное программное обеспечение.
Подключение SSD к компьютеру не вызовет затруднений и позволит провести апгрейд своими силами и руками. В ноутбук SSD можно установить вместо дисковода. Если установить операционную систему на SSD вместо HDD, вы заметите значительное увеличение скорости и производительности ПК. Это, несомненно, большой плюс для любого пользователя, особенно для любителей поиграть в игры. Большинство людей, перешедших на SSD, довольны своим выбором и не хотят возвращаться к работе с HDD.

SSD-накопитель — это отличное решение для модернизации старого ПК и практически неотъемлемая деталь при сборке нового. Но как его подключить и настроить, если вы ранее с этим не сталкивались? Разбираемся в этом материале.
Установка накопителя форм-фактора M.2
Большинство современных материнских плат идут с комплектным радиатором для SSD-накопителей форм-фактора M.2, поэтому рассмотрим установку именно такого варианта.

Для доступа к разъему платы откручиваем комплектные винты с обеих сторон и отсоединяем радиатор.

На противоположной стороне от разъема находится крепежная гайка, которая вкупе с винтом служит фиксатором накопителя.

Можно заметить несколько ярко выраженных крепежных отверстий. Это нужно, чтобы можно было закрепить накопители с разной длиной. Современный стандарт 2280, где длина накопителя составляет 80 мм. Под данный стандарт отводится крайний крепеж, следующий от него — под 60 мм, далее — под 42 мм. Обладателям более коротких моделей достаточно открутить гайку и установить накопитель в соответствующее гнездо или просто воспользоваться дополнительной гайкой из комплекта поставки материнской платы.
Накопители стандарта 2280 практически полностью вытеснили остальные версии. Встречаются устройства с другим стандартом достаточно редко.

Площадка готова и самое время приступить непосредственно к установке накопителя. Совмещаем контакты устройства и разъема под углом. Далее прижимаем противоположный край накопителя пальцем до того момента, пока устройство не примет горизонтальное положение.

Фиксируем накопитель винтом из набора материнской платы. Винт очень легко потерять, а найти ему замену — непростая задача, так что будьте очень внимательны. Остается лишь установить обратно радиатор, прикрутив его комплектными винтами.
Выбор места установки и охлаждения устройства M.2
При выборе места установки накопителя форм-фактора M.2 у пользователя, как правило, выбор отсутствует или весьма ограничен. Почти все материнские платы имеют всего два разъема, причем один из них может вообще не подходить конкретному накопителю.

Если же наличие и возможности разъемов платы позволяют, установите накопитель как можно дальше от «горячих» компонентов, особенно от видеокарты. Перегрев — явно не то, что нужно SSD-накопителю. Определить завышенные температуры можно с помощью специализированных утилит. При возникновении тревожных симптомов стоит приобрести радиатор, если его нет, а также заняться правильной организацией охлаждения в корпусе.
Установка накопителя форм-фактора 2.5
Накопители форм-фактора 2.5, в отличие от устройств M.2, потребуют для подключения пару проводов.

Для начала выбираем один из SATA-разъемов на плате, в который будет производиться установка накопителя.

Подключаем SATA-шнур из комплекта поставки материнской платы. Если он отсутствует по каким-либо причинам, то его придется приобрести отдельно. Хорошо, что найти его в продаже не составит труда.

Подводим необходимые провода к месту установки накопителя. Это уже знакомый SATA-шнур (2) и шнур электропитания (1) от блока. Разъемы данных шнуров имеют специальные Г-образные ключи, которые исключают неправильное подключение устройства.
Вкручиваем винты из набора поставки корпуса в соответствующие разъемы с резьбой. В зависимости от конкретного корпуса накопитель может прикручиваться непосредственно к корзине для дисков.

Подсоединяем подведенные провода к накопителю — SATA-шнур (2) и шнур электропитания (1). Остается зафиксировать устройство в соответствующем для него пазу — в нашем случае это резиновые демпферы.
Выбор места установки и охлаждения устройства 2.5
В отличие от жестких дисков, горизонтальное или вертикальное расположение которых вызывает дискуссии у пользователей, особых нюансов и рекомендаций по расположению накопителей форм-фактора 2.5 лишено каких-либо серьезных нюансов.

Данному типу накопителей не свойственен высокий нагрев, а отсутствие внутренних движущихся частей позволяет расположить его в любом положении. Конечно, если не впадать в крайности и не выбирать местом установки бэкплейт видеокарты.
Настройка накопителя
Для эксплуатации накопителя после его подключения потребуется настроить устройство. Первый шаг — проверка видимости накопителя системой. Для этого нужно зайти в БИОС при включении ПК, зажав кнопку «Del».

В зависимости от производителя материнской платы пункты меню могут различаться, но интересующий нас подпункт находится во вкладке «Опция загрузки». В списке накопителей присутствует наш новый накопитель — значит можно продолжить загрузку ОС. Если накопитель не отображается в БИОС, то причиной тому может служить неисправность разъема или накопителя, неправильно подобранный интерфейс устройства или другие подводные камни.

При первоначальном запуске и открытии вкладки «Мой компьютер» накопитель будет отсутствовать в списке локальных дисков. Для отображения устройства его нужно инициализировать.
Кликаем правой кнопкой мыши по кнопке «Пуск» и заходим в «Управление дисками». Windows автоматически выведет на экран всплывающее окно с предложением инициализации диска. По умолчанию стиль разделов установлен в формате MBR, для бытовых сценариев оставляем его неизменным.

После инициализации в разделе дисков появится наш новый накопитель с нераспределенной областью. Кликаем по этой области правой кнопкой мыши и выбираем подпункт «Создать простой том». Будет предложено задать размер тома в МБ. Если вы не планируете делить новый диск на разделы, то задаем максимальное количество МБ и переходим к следующему шагу. В зависимости от ситуации, ведь накопитель может использоваться в качестве основного либо дополнительного диска, может потребоваться несколько разделов — в этом случае задаем необходимое количество места для раздела и продолжаем шаги по созданию тома. Оставшееся свободное место на диске не распределяется, так что придется повторить операцию для каждого вновь создаваемого раздела.

Следующий шаг — присвоение буквы диску. Основное условие — уникальность буквы и избегание совпадений с уже присвоенной буквой другому диску, так как это ведет к сбоям ОС при работе с накопителями. Остается отформатировать диск в файловую систему NTFS, а остальные настройки на данной вкладке оставить неизменными.

Диалоговое окно выведет на экран список ранее заданных параметров, а для завершения настройки достаточно кликнуть кнопку «Готово». SSD-накопитель появится во вкладке «Мой компьютер» рядом с другими устройствами под заданной буквой, в конкретном случае это буква «J». Кликнув по иконке правой кнопкой мыши, во вкладке «Общие» можно задать индивидуальное имя накопителю.

Сейчас многие пользователи все еще предпочитают устанавливать на свои компьютеры Windows 7, обходя стороной более новые версии данного семейства операционных систем. При замене жесткого диска на SSD возникает задача инсталляции ОС на новый накопитель. При этом юзеру важно знать о некоторых особенностях взаимодействия с твердотельными накопителями информации, о которых и пойдет речь далее. Мы предлагаем ознакомиться с пошаговым руководством по инсталляции Виндовс 7 на SSD, чтобы выполнить эту операцию быстро и легко.
Шаг 1: Запись образа ОС на флешку
Если вы собираетесь устанавливать операционную систему, используя для этого лицензионный диск, попросту пропустите этот шаг и сразу же переходите ко второму. В противном случае придется подготовить флешку, сделав ее загрузочной. В этом нет ничего сложного, ведь все действия происходят в автоматическом режиме через специальное программное обеспечение. Однако для начала юзеру придется отыскать образ Виндовс 7 в формате ISO и выбрать ПО, через которое и будет производиться запись. Детальнее обо всем этом читайте в руководстве далее.

Шаг 2: Подготовка BIOS

Шаг 3: Выбор разметки диска
На текущий момент времени существует два типа разметки диска: MBR и GPT. Каждый из них имеет свои особенности и рекомендован к использованию в разных ситуациях. Если вы еще не знакомы с такими понятиями или сомневаетесь в выборе правильной разметки, советуем ознакомиться со специальным обучающим материалом на нашем сайте, перейдя по ссылке ниже. Там вы найдете детальные описания этих двух технологий, а также полезные советы, которые помогут непосредственно перед установкой операционной системы.
Шаг 4: Изучение правил форматирования SSD
Этот этап является промежуточным, и мы решили включить его в рамки сегодняшнего материала только в качестве ознакомления. Дело в том, что некоторые юзеры при использовании SSD не совсем понимают принцип работы такого устройства и даже боятся его форматировать, ссылаясь на значительное понижение срока службы при выполнении подобных действий. Однако без очистки структуры не получится запустить установку ОС, даже если речь идет о только что приобретенном накопителе. Мы же советуем прочесть все сведения о форматировании SSD, чтобы знать, когда это нужно делать и как данная процедура отражается на самом комплектующем.
Шаг 5: Установка операционной системы
Вот мы и добрались к самому основному этапу, который заключается в инсталляции Виндовс 7 на твердотельный накопитель. Все нюансы подготовки уже разобраны выше, поэтому больше никаких особенностей не имеется. Однако пользователям, выбравшим структуру GPT, стоит обратить внимание на одну небольшую деталь, которая связана с ручным форматированием накопителя в соответствии с системой разделов. Если вы предпочли GPT, кликните по ссылке далее и выполните инсталляцию ОС в соответствии с инструкциями.

В случаях, когда разметка осталась в стандартном формате MBR, остается только запустить диск или загрузочную флешку, чтобы начать инсталляцию. Этим темам тоже посвящены отдельные наши материалы, к которым можно перейти путем нажатия по одному из следующих заголовков.

Шаг 6: Инсталляция драйверов
После первого успешного запуска операционная система еще не совсем готова к работе, поскольку в ней отсутствуют файлы драйверов встроенных комплектующих и периферийных устройств. Они необходимы для того, чтобы оборудование корректно выполняло все свои функции и могло взаимодействовать друг с другом. Если вы ранее никогда не сталкивались с установкой подобного программного обеспечения, разобраться в этом помогут другие инструкции на нашем сайте.

Шаг 7: Настройка для слабых компьютеров
Завершающий этап предназначен для обладателей слабых компьютеров, которые желают оптимизировать работу установленной ОС, чтобы обеспечить максимальное быстродействие. Существует ряд рекомендаций, которые рекомендуется выполнить, чтобы облегчить нагрузку на ОС. Сюда относится отключение ненужных служб, программ автозагрузки, визуальных эффектов и использование специального софта.
Только что вы узнали все об инсталляции Windows 7 на SSD. Как видно, уникальных особенностей у такого способа почти нет, поэтому остается только следовать каждому этапу, чтобы без труда завершить установку и перейти к полноценному использованию компьютера.

Отблагодарите автора, поделитесь статьей в социальных сетях.

Читайте также:

