Как добавить яндекс диск в finder mac
Обновлено: 07.07.2024
Что произойдет, если переместить папку Яндекс.Диска?
Если вы перенесете папку Яндекс.Диска, не указав новое положение в настройках программы, программа создаст папку заново на прежнем месте. Как переместить вашу копию Диска, см. в разделе Как выбрать другую папку для синхронизации с сервером.
Можно ли доверять работу с Диском сторонним программам?
Для корректной и гарантированной работы Диска мы рекомендуем использовать наши официальные приложения и программы.
Можно ли не держать файлы, хранящиеся на Диске, на своем компьютере?
Программа Яндекс.Диск 3.0 позволяет синхронизировать с компьютером не все файлы с вашего Диска, чтобы сэкономить место на компьютере. Например, если вы часто работаете с папкой Документы , включите для нее синхронизацию — эта папка будет храниться на компьютере. Остальные папки будут храниться только в облаке, но будут также доступны в программе.
Настроить выборочную синхронизацию можно по инструкции Выборочная синхронизация папок.
Управлять файлами, не скачивая их, также можно на странице сервиса.
Что произойдет, если я удалю файлы из папки Яндекс.Диска?
Когда вы удаляете файлы в программе, они попадают в Корзину и хранятся в ней 30 дней. После этого они автоматически удаляются с сервера. Восстановить удаленные с сервера файлы нельзя. Восстановить файлы из Корзины можно только в веб-интерфейсе Яндекс.Диска.
Внимание. Файлы, перемещенные в Корзину, продолжают занимать место на вашем Диске. Если вам не хватает места, очистите Корзину.Если вы хотите удалить файл с компьютера, но сохранить на сервере, настройте выборочную синхронизацию по инструкции Выборочная синхронизация папок.
Можно ли ограничить доступ к папке Яндекс.Диска?
Если вы хотите закрыть папку, например, от остальных пользователей вашего компьютера, вы можете ограничить доступ к ней стандартными средствами macOS . При этом следует помнить, что ограничение доступа может помешать работе программы.
Яндекс.Диск выглядит как обычная папка на компьютере. Файлы в ней могут не занимать место — просто укажите, что оставить только в облаке, а что продублировать на жёстком диске.
Еще в программе можно снимать и редактировать скриншоты.
Внимание. Программа Яндекс.Диск может быть установлена на macOS версии 10.11 или выше (El Capitan, Sierra, High Sierra, Mojave, Catalina).Где скачать программу и что делать дальше.
Как загружать файлы, делиться ими и что еще можно делать с файлами в программе.
Как скачивать на компьютер фото и видео из безлимита.
Как снимать скриншоты и редактировать их.
Что такое снихронизация и как ее настроить.
Как увеличить место на Диске и получить возможности Диска Про.
Где скачать программу и что делать дальше.
Как загружать файлы, делиться ими и что еще можно делать с файлами в программе.
Как скачивать на компьютер фото и видео из безлимита.
Как снимать скриншоты и редактировать их.
Что такое снихронизация и как ее настроить.
Как увеличить место на Диске и получить возможности Диска Про.
","prev_next":<"prevItem":,"nextItem":>,"breadcrumbs":[],"useful_links":null,"meta":,"voter":","extra_meta":[>,>,>,>,>,>,>,>,>,>,>,>,>,>,>,>,>,>,>,>,>,>,>,>],"title":"Программа Яндекс.Диск для macOS - Яндекс.Диск для macOS. Справка","productName":"Яндекс.Диск для macOS","extra_js":[[,"mods":,"__func137":true,"tag":"script","bem":false,"attrs":,"__func67":true>],[,"mods":,"__func137":true,"tag":"script","bem":false,"attrs":,"__func67":true>],[,"mods":,"__func137":true,"tag":"script","bem":false,"attrs":,"__func67":true>]],"extra_css":[[],[,"mods":,"__func69":true,"__func68":true,"bem":false,"tag":"link","attrs":>],[,"mods":,"__func69":true,"__func68":true,"bem":false,"tag":"link","attrs":>]],"csp":<"script-src":[]>,"lang":"ru">>>'>Яндекс.Диск выглядит как обычная папка на компьютере. Файлы в ней могут не занимать место — просто укажите, что оставить только в облаке, а что продублировать на жёстком диске.
Еще в программе можно снимать и редактировать скриншоты.
Внимание. Программа Яндекс.Диск может быть установлена на macOS версии 10.11 или выше (El Capitan, Sierra, High Sierra, Mojave, Catalina).Где скачать программу и что делать дальше.

Как загружать файлы, делиться ими и что еще можно делать с файлами в программе.


Штатными средствами без дополнительных программ.
Недавно мы знакомили вас с интересными приложениями, которые позволяют получать быстрый доступ к файлам из облачного хранилища без синхронизации данных на Mac.
Протокол WebDAV также позволит отказаться от стандартных клиентов облачных сервисов. Он поможет сэкономить ресурсы компьютера: не потребуется полная или выборочная синхронизация файлов на диске, клиенты не будут сидеть в фоновом режиме и потреблять оперативную память. Способ отлично подойдет для владельцев нескольких аккаунтов в одном облаке.
Данная технология позволит подключить облачное хранилище в виде сетевого накопителя. Полная загрузка файлов на компьютер производиться не будет, запрашиваемые данные будут храниться в кэш и удаляться через определенное время.
Кому это нужно: тем, кто не хочет использовать сторонние приложения и официальные клиенты для доступа к облаку. WebDAV станет отличным решением, если необходимо подключаться к облаку под несколькими учетными записями.
К сожалению, подключить облачное хранилище через WebDAV можно при поддержке такой функции разработчиками. Не все популярные сервисы работают с протоколом WebDAV.
Общий принцип подключения
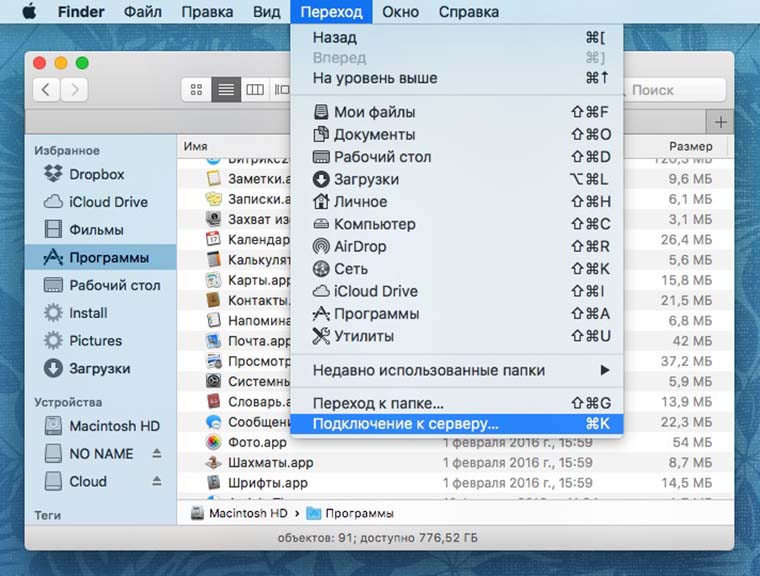
Чтобы получить доступ к файлам из облака прямо в Finder делаем следующее:
- в строке меню выбираем пункт Переход -> Подключение к серверу или нажимаем Command + K;
- вводим адрес сетевого хранилища (зависит от облачного сервиса);
- нажимаем кнопку Подключиться и указываем имя пользователя и пароль для авторизации.
Как видите, ничего сложного. Подключение происходит очень быстро, никаких сложных настроек и параметров. Остается узнать, как подключить то или иное облако прямо в Finder.
Dropbox
В службе поддержки одного из самых популярных облачных хранилищ четко и ясно дали понять, что поддержка WebDAV не является первоочередным приоритетом. В будущем появление такой функции никто не отрицает, но ждать придется долго.
WebDAV, FTP и приложения к электронным письмам не значатся в наших ближайших планах и вряд ли будут значиться в обозримом будущем.Без обид! Мы не говорим, что этого не будет никогда. Вы можете проголосовать за такую функцию, но в настоящий момент мы вовсю заняты другими разработками (не менее замечательными).
Google Drive
Еще одно зарубежное облако, которое не поддерживает WebDAV, но может быть подключено при помощи специального бесплатного сервиса. Достаточно зарегистрироваться на сайте dav-pocket и предоставить доступ к своей учетной записи Google.
Яндекс.Диск
При использовании двухфакторной аутентификации потребуется ввести пароль приложения со страницы управления доступом.
На момент написания статьи функция так и не была реализована, а попытка подключиться по указанному пути не увенчалась успехом.
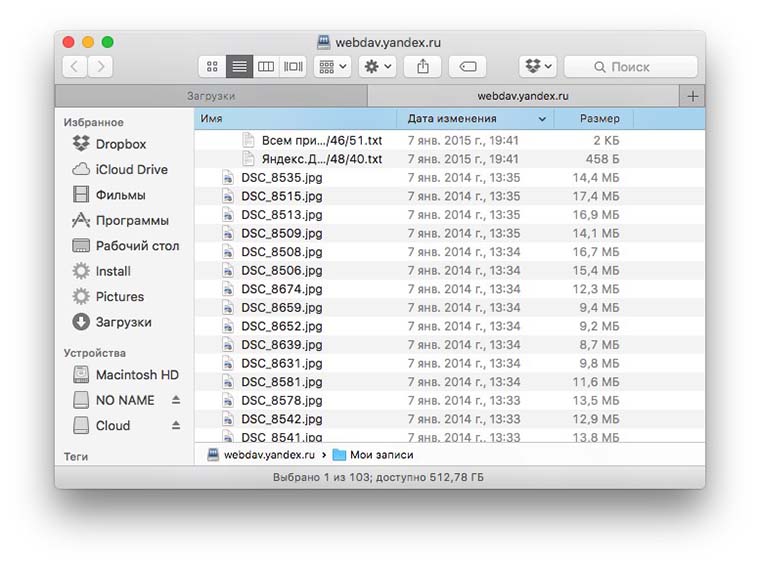
Описанная технология в полной мере не сможет покрыть потребности привередливых пользователей, но в определенных случаях она окажется довольно полезной. Другие менее популярные облачные сервисы отлично ладят с WebDAV и могут быть подключены таким образом.

Артём Суровцев
Люблю технологии и все, что с ними связано. Верю, что величайшие открытия человечества еще впереди!

В закладки

Штатными средствами без дополнительных программ.
Недавно мы знакомили вас с интересными приложениями, которые позволяют получать быстрый доступ к файлам из облачного хранилища без синхронизации данных на Mac.
Протокол WebDAV также позволит отказаться от стандартных клиентов облачных сервисов. Он поможет сэкономить ресурсы компьютера: не потребуется полная или выборочная синхронизация файлов на диске, клиенты не будут сидеть в фоновом режиме и потреблять оперативную память. Способ отлично подойдет для владельцев нескольких аккаунтов в одном облаке.
Данная технология позволит подключить облачное хранилище в виде сетевого накопителя. Полная загрузка файлов на компьютер производиться не будет, запрашиваемые данные будут храниться в кэш и удаляться через определенное время.
Кому это нужно: тем, кто не хочет использовать сторонние приложения и официальные клиенты для доступа к облаку. WebDAV станет отличным решением, если необходимо подключаться к облаку под несколькими учетными записями.
К сожалению, подключить облачное хранилище через WebDAV можно при поддержке такой функции разработчиками. Не все популярные сервисы работают с протоколом WebDAV.
Общий принцип подключения
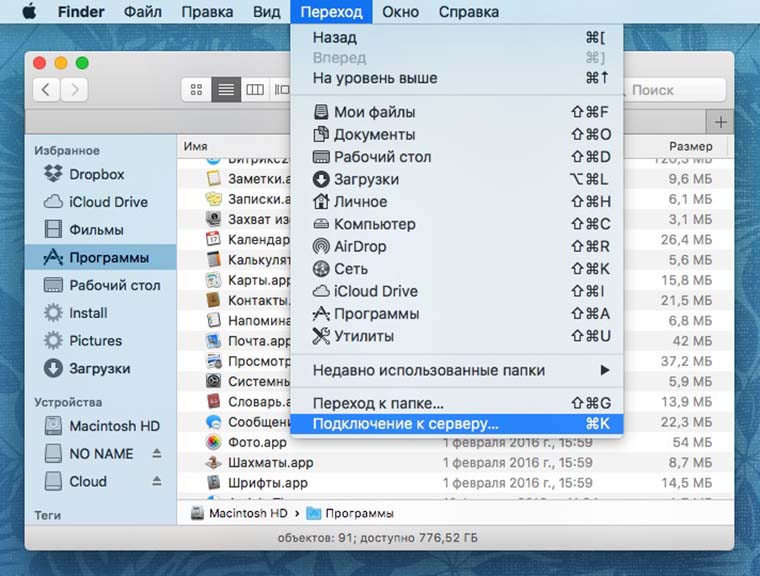
Чтобы получить доступ к файлам из облака прямо в Finder делаем следующее:
- в строке меню выбираем пункт Переход -> Подключение к серверу или нажимаем Command + K;
- вводим адрес сетевого хранилища (зависит от облачного сервиса);
- нажимаем кнопку Подключиться и указываем имя пользователя и пароль для авторизации.
Как видите, ничего сложного. Подключение происходит очень быстро, никаких сложных настроек и параметров. Остается узнать, как подключить то или иное облако прямо в Finder.
Dropbox
В службе поддержки одного из самых популярных облачных хранилищ четко и ясно дали понять, что поддержка WebDAV не является первоочередным приоритетом. В будущем появление такой функции никто не отрицает, но ждать придется долго.
Без обид! Мы не говорим, что этого не будет никогда. Вы можете проголосовать за такую функцию, но в настоящий момент мы вовсю заняты другими разработками (не менее замечательными).
Google Drive
Еще одно зарубежное облако, которое не поддерживает WebDAV, но может быть подключено при помощи специального бесплатного сервиса. Достаточно зарегистрироваться на сайте dav-pocket и предоставить доступ к своей учетной записи Google.
Яндекс.Диск
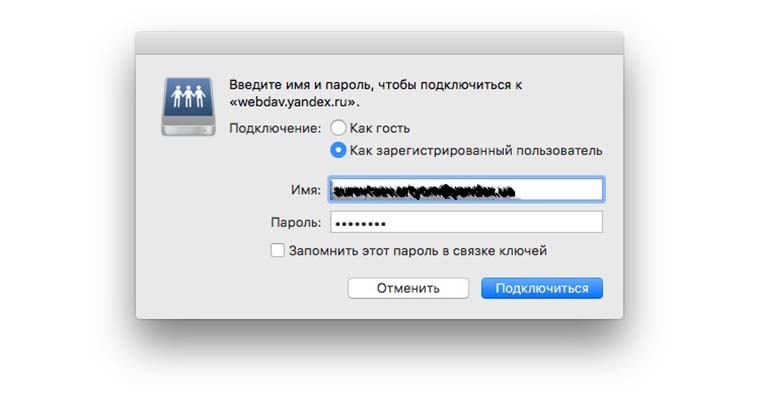
Для авторизации вводим электронную почту и пароль от ящика, к которому привязано облако.
При использовании двухфакторной аутентификации потребуется ввести пароль приложения со страницы управления доступом.
На момент написания статьи функция так и не была реализована, а попытка подключиться по указанному пути не увенчалась успехом.
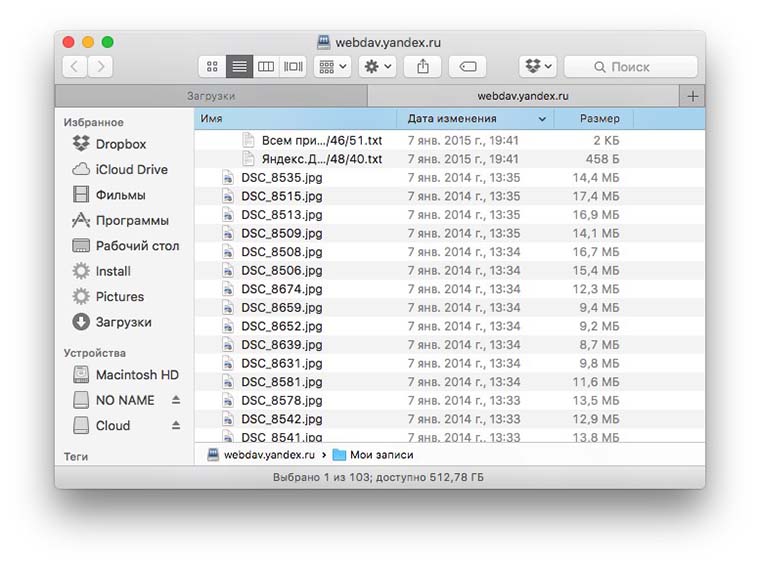
Описанная технология в полной мере не сможет покрыть потребности привередливых пользователей, но в определенных случаях она окажется довольно полезной. Другие менее популярные облачные сервисы отлично ладят с WebDAV и могут быть подключены таким образом.

В закладки
Артём Суровцев
Люблю технологии и все, что с ними связано. Верю, что величайшие открытия человечества еще впереди!
Особенности Яндекс.Диск для MAC OS

Начало работы
После запуска приложения, в MAC появится выделенная папка, а созданные в ней файлы будут автоматически копироваться в облако.

Запомните

Установка Яндекс.Диск для операционной системы OS X возможна начиная с версии 10.11 El Capitan и выше.
Преимущества![Установка]()
Как добавлять ярлыки программ, папки и файлы на панель Finder в macOS
Пользователи, которые только недавно перешли на Mac, могут сперва не ориентироваться во всех преимуществах системы. Если сравнивать с Windows, то в ОС от Apple немалая часть действий совершается интуитивно.
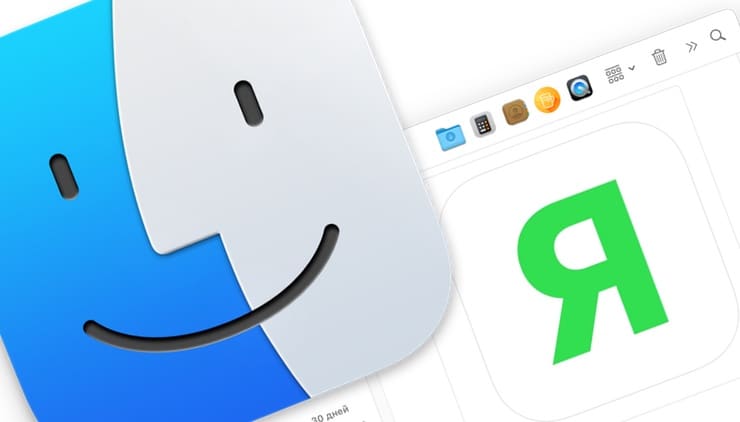
Однако не все операции совершенно очевидны, потому ниже приведем пример взаимодействия папок и файлов в Finder — аналоге Проводника в Windows.
Как добавлять ярлыки программ, папки и файлы на панель Finder
Так уж случилось, что панель Док, расположенная в нижней части экрана (по умолчанию) и предназначенная для быстрого запуска приложений и папок, не всегда комфортна для пользователей. Существует маленькая хитрость, благодаря которой в панель Finder можно поместить любой файл или папку для того чтобы во время работы можно было без замедления переключаться на него.
Для этого следует лишь выбрать необходимую папку и переместить ее на панель, зажав при этом клавишу ⌘Command. В дальнейшем, если потребуется убрать из панели ярлык папки или файла, надо будет совершить обратное действие — перетащить иконку с панели в любое другое место, не забыв зажать при этом клавишу ⌘Command.
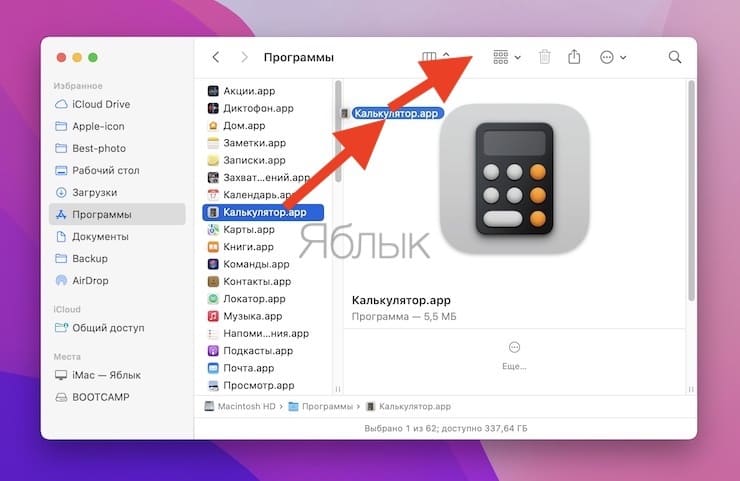
Те же действия можно проводить по отношению к приложениям. Поэтому все программы, с которыми часто приходится работать можно также добавить в панель Finder. Помимо этого можно также перемещать на панель инструментов непосредственно файлы (текстовые, графические и пр.), элементы боковой панели, а также Apple-скрипты. Благодаря этим действиям можно существенно сократить объем Дока, в то же время сгруппировав все необходимые файлы и приложения в одном месте.
Дошли руки до установки Яндекс Диска — 10 Гб бесплатного облачного хранилища, почему бы и нет. Вообще говоря, Яндекс продвигает этот сервис как способ синхронизировать данные между Windows/Mac/iOS/Android устройствами, но мне особо не с чем синхронизировать, а приложение для iOS вообще отвратительное, ниже поясню почему.
Сразу после регистрации дают 3 Гб места, еще 7 можно получить за несложные действия: установить программу на компьютер, закинуть пару файлов и рассказать другу о Яндекс Диске. Подталкивают к использованию, взамен предлагают пряник — умницы. Итого 10 Гб бесплатно.

Скачал установщик для Mac OS (15 мб), открыл dmg, перетащил в Программы, запустил. Спрашивают логин/пароль от Яндекса и место размещения синхронизируемой папки, на этом все.

Яндекс.Диск сам добавился в Избранное в Файндере. В строке меню появилась иконка с зеленым индикатором. После установки и первого запуска программы, как и обещали, добавили 3 Гб пространства. Поехали дальше.
Если забросить в папку Я.Д. файлы, то индикатор становится синим и начинает крутиться. Тут же добавили еще 2 Гб. Отдельного приложения для Яндекс Диска под iOS нет и появление его весьма сомнительно. Сервис интегрирован в приложение Яндекс Почта, а почтой Яндекса я вообще не пользуюсь.
Маленький вердикт: Яндекс Диск — это Dropbox. Так же синхронизирует, тоже есть выделенная папка, так же есть «публичные ссылки» на файлы. Нюансы есть, вероятно, но на моем уровне пользования сервисами я их не замечу.
Это все мои облачные хранилища: Dropbox, Bitcasa, SkyDrive и теперь вот Яндекс.Диск.

По теоретической полезности лидирует, понятно, «бесконечная» Bitcasa, далее идет тщательно прокачанный до 23 бесплатных гигабайт Dropbox, дальше Яндекс, в конце Live Mesh (SkyDrive), который под файлы дает только 5 Гб, еще 20 под онлайновые документы SkyDrive уже не тот, см. ниже.
Кстати, SkyDrive недавно обновился до версии 2, в результате чего мой Windows Live Mesh устарел, теперь для доступа к SkyDrive есть новое приложение, интегрированное в Finder — буду обновляться. Там же есть версии для iPhone/iPad.
UPDATE — Новый SkyDrive располнел до 25 Гб бесплатно и вышел на второе место после условно-бесплатного (бета) лидера в лице Bitcasa.
А еще очень скоро начнет работать облачный сервис Google Drive. И это только верхушка айсберга. Сколько же их развелось.
Читайте также:


