Как добавить жесткий диск на сервер hp
Обновлено: 07.07.2024
Во первых сообщите корзина есть для жестких дисков. Во вторых что вы конкретно имеете ввиду HOT SPARE или HOT SWAPE? Hot swape - это когда вы вынимаете неисправный диск из корзины, вставляете исправный и начинается ребилдинг массива. Hot spare - это когда у вас в корзине один запасной диск установлен и отмечен в конфигурации райд массива как hot spare, в этом случае при выходе какого либо диска в массиве запасной диск автоматически подключится к массиву, а неисправный отключится и напротив него в корзине загорится красная(оранжевая) лампочка.
-------
ВНИМАНИЕ ознакомьтесь, прежде чем создать тему! Процессор - мозг компьютера, блок питания - сердце и печень.
| Конфигурация компьютера | |
| Процессор: i7-8700 @3.20GHz | |
| Материнская плата: ASUS B360M-K | |
| Память: Patriot DDR4 1333 2x4Gb | |
| HDD: KINGSTON SV300S37A120G, ST1000DM003-1ER162, WD10EZEX-08WN4A0, WD5000AZLX-75K2TA0 | |
| Видеокарта: MSI GTX1050Ti 4Gb | |
| Звук: ASUS XonarDX PCI-E | |
| Блок питания: Thermaltake Hamburg 530Watts | |
| CD/DVD: TSST SH-S223C | |
| Монитор: 23' DELL U2312HM | |
| Ноутбук/нетбук: DELL N510 | |
| ОС: Win10 x64, Mint 20 | |
| Индекс производительности Windows: 5.9 | |
| Прочее: CANON Ixus 30 digital camera |
El Scorpio, утилита мониторинга и настройки RAID массива есть, но там нет ничего касающегося горячей замены, там только конфигурация RAID. Вот я и думаю может быть я упустил какую-либо утилиту не до установил. Сервисный инженер возможно в ближайшее время приедет, там у одного сервера блок кривой оказался, не рабочий, заменят. Может удастся его попытать на эту тему.
Ment69, я имею ввиду Hot swape. Корзины все есть. У меня 4 винта sas по 146 гб, 2 из них в одном массиве 0+1 ещё 2 во втором 0+1. Тоесть я хочу если вдруг один из них навернётся просто вытащить неисправный и заменить на исправный, чтобы начался автоматический ребилд. Вот и спрашиваю если что-то навернётся нужно просто вытащить винт и вставить другой или каким-то образом сначала отмонтировать в винде неисправный диск и тогда уже вытаскивать? В HP Proliant ML150G5 в трее появлялась возможность отмонтирования как флэшки, тут же ничего такого нет, хотя дрова все стоят.
ИО Капитана Очевидности
| . Вот и спрашиваю если что-то навернётся нужно просто вытащить винт и вставить другой или каким-то образом сначала отмонтировать в винде неисправный диск и тогда уже вытаскивать? » |
-------
Самое совершенное оружие, которым забиты арсеналы богатых и процветающих наций, может легко уничтожить необразованного, больного, бедного и голодного. Но оно не может уничтожить невежество, болезнь, нищету и голод. (Фидель Кастро)
Почему всех осужденных за измену Родине при Сталине реабилитировали при Горбачёве по отсутствию состава преступления? Потому что при Горбачёве измену Родине перестали считать преступлением.
Есть разные способы, как увеличить размер логического диска без потери информации. В этой статье рассмотрим универсальный способ, не зависящий от операционной системы.
Этот диск можно подключить через ILO и загрузить сервер с виртуального CD-ROM, можно записать на CD-ROM если в сервере есть физический CD/DVD привод, либо записать на флешку.
Для записи на флешку, нужна утилита USB Key Utility for Windows. Записать диск на флешку обычными средствами типа WinImage или Rufus не получится.
При загрузке нужно выбрать первый пункт HP ProLiant Offline ACU Image


- Выберите массив, который нужно расширить. На этом скриншоте это SAS Array B
- В правой части окна щелкните на кнопку Expand Array

- Выберите диск, который нужно добавить в массив
- Нажмите Save чтобы сохранить изменения

- Начнется расширение массива и статус трансформации будет отображаться в утилите

- Дождитесь пока закончится трансформация
- В массив добавилось 136GB неиспользуемого места в SAS Array B

После расширения массива, у нас появилось 136GB неиспользуемого места. Теперь это место нужно добавить в логический диск.
Мы покажем, как организовать серверное хранилище на базе устройства компании HP марки ProLiant DL380p посредством интегрированного ПО, добавить дополнительный носитель, установить операционную систему и вернуть случайно утраченные данные в полном объеме простым способом.
Устройство компании HP по умолчанию комплектуется собственным администрированным программным приложением, которое исполняет все востребованные операции по поддержке работоспособности массива и его безошибочному функционированию, следит за деятельностью комплектующих и их исправностью, а также помогает осуществлять настройку всех параметров хранилища. Современная версия ПО (Smart Storage Administrator) является усовершенствованным продолжением исходного программного первоисточника (Array Configuration Utility) и оснащено более мощным функционалом при дружественной к пользователям простой консоли управления.
Теперь, используя встроенное программное решение HP мы создадим, настроим, расширим массив RAID 5 из трех дисковых носителей на базе устройства ProLiant DL380p, установим ОС, а затем покажем процесс восстановления содержимого хранилища при поломке его вложенных комплектующих.
Как создать востребованный массив в обновленном ПО.Запустите серверное устройство. В момент отображения на системном экране сведений о массиве выполните запуск встроенного ПО, путем нажатия на соответствующую системную кнопку вызова программной консоли (по умолчанию это кнопка F5).
В представленном меню выберите искомый раздел приложения Smart Storage Administrator и подтвердите свое решение, щелкнув клавишу Ввод. Дождитесь запуска ПО. Затем на основной вкладке щелкните параметр Smart Array (контроллер устройства).
В левой боковой панели окна, содержащей список доступных устройств, отметьте параметр Smart Array (содержит наименование версии платы управления хранилища). Потом в связанной правой панели в разделе Actions щелкните по кнопке Configure. Затем нажмите в предложенной области кнопку, ответственную за создание массива (выберите Create Array).
Подобный порядок приемлем только для дисков, ранее не задействованных в организации массива. В противном случае, ответственная за создание хранилища кнопка представлена не будет и пользователям потребуется выполнить следующие подготовительные операции, предполагающие стирание существующего RAID массива. В левой боковой панели выберите параметр Logical Devices. В средней панели, содержащей список устройств, выберите нуждающийся в удалении массив. В правой панели в разделе действий (Actions) щелкните кнопку Delete Array. Подтвердите свой выбор щелкнув кнопку Yes, выдав во всплывающем запросе системы свое согласие на проведение операции, и завершите процедуру.
Теперь создайте новый массив. Пройдите путь: в левой панели отметьте параметр Smart Array, в представленной панели действий щелкните кнопку создания массива (Create Array).
В отдельном всплывающем окне задайте комплект дисков для будущего массива, а потом подтвердите выбор повторным нажатием одноименной кнопки.
В следующем окне настройки задайте характеристики массива, установив отметку выбора рядом с требуемыми ячейками параметров, каждый из которых ответственен за определенный набор свойств.
Характеристики параметров следующие:
RAID Level – задает формат нового хранилища.
Strip Size / Full Stripe Size – величина блока.
Sectors/Track – разбивает каждую дорожку на заданное значение секторов.
Size – устанавливает размер запоминающей области массива.
Caching – включает для увеличения скорости обработки или отключает возможность сохранять данные в кэше.
Parity Initialization Method – способ инициализации, который будет применен при создании массива (скоростной, выбран изначально, или более длительный, предполагающий принудительное заполнение нулями всех ячеек).
Нажмите в нижнем правом углу окна кнопку, ответственную за применение установленных параметров, и дождитесь окончания всех операций.
По завершению, созданное хранилище RAID будет отображено в левой панели консоли ПО.
Способ увеличить защищенность массива путем установки добавочного страховочного дискаУвеличить защищенность данных массива и повысить работоспособность хранилища позволит добавление отдельного запасного носителя.
В главном окне ПО в левой панели выберите параметр Logical Devices и для своего массива в разделе действий в правой панели нажмите на кнопку Manage Spare Drives.
В окне управления выберите дисковый накопитель, предназначенный в качестве резервного, и сохраните свой выбор ответственной кнопкой. Отмеченный диск будет присоединен к массиву и представлен совместно с основными носителями хранилища RAID в центральной панели основного окна консоли.
Данное решение поможет избежать непредвиденной утраты данных и, если произойдет поломка какого-либо диска, массив будет перенастроен на использование запасного накопителя, что позволит сохранить информацию в целостности. Также система дополнительно сообщит о случившейся поломке диска, чтобы подтолкнуть пользователей обновить испорченный носитель.
Простой способ выполнить установку в массив операционной системы по выбору через встроенное ПОКогда возникает необходимость выполнить установку ОС в хранилище RAID, неоценимую помощь окажет другое программное приложение, присутствующее в системе изначально, под названием Intelligent Provisioning Preferences, произвести запуск которого можно посредством использования другой системной персональной клавиши (используйте кнопку управления F10).
В окне основного интерфейса приложения выберите раздел Configure and Install. В продолжение из раскрывающегося перечня доступных версий ОС выберите требуемую, а потом задайте параметры, отвечающие за способ ее установки и источник с загрузочным носителем.
Отобразите в ответственном разделе месторасположение образа ОС, задайте предпочитаемые настройки, внесите сведения учетной записи, обладающей привилегированными правами администратора (укажите имя пользователя и парольную фразу). Подтвердите в уведомлении системы свое согласие с утверждением, что при продолжении существующие ранее данные стираются, и дождитесь окончания запущенной операции заливки операционной системы в массив, следуя пошаговым действиям установщика.
Как вернуть утраченные данные в случае неисправности массиваНи одно изделие, особенно электронное, состоящее из ряда высокотехнологичных аппаратных и программных комплектующих, не застраховано от поломки. И массивы RAID не исключение, даже несмотря на наличие, заложенных разработчиками, высоких защитных характеристик. Массив может прийти в негодность по целому ряду причин: крах операционной системы, неисправность в работе контроллера, обрушение диска, прямые действия пользователей, ошибочное удаление, вирус, другие неисправности. Не всегда возможностей массива достаточно для восстановления доступа к данным. Поэтому, чтобы извлечь недоступную информацию из массива можно воспользоваться специализированным программным обеспечением для восстановления RAID известных разработчиков.
ПО для восстановления обычно имеет более мощную основу и в нем заложено по умолчанию несколько способов поиска и возврата данных.
Так простой вид анализа часто способен быстро просканировать хранилище, обнаружить, восстановить и предоставить на выбор несколько вариантов сохранения возвращенной информации. Такой вариант подходит при не критичных неполадках, например, случайное удаление данных.
При более сложных неисправностях, к примеру, связанных с программной ошибкой, потребуется выполнить предварительное подключение накопителей массива к сканирующему ПК и выполнить продвинутый глубокий анализ доступного пространства для поиска утраченных данных. Метод более длительный, но позволяет практически всегда восстановить недоступные элементы часто в полном объеме.
В особо сложных случаях, программы для восстановления советуют воспользоваться встроенным инструментом ручной сборки, который на основе известных характеристик массива реконструирует RAID и позволяет приложению произвести сканирование и восстановление востребованной информации.
Данный набор встроенных возможностей в программах для восстановления обязателен. И пользователи, если желают вернуть свои данные, должны отдавать предпочтение подобным программным решениям.
При выборе программы также следует учитывать и другие характеристики, например, какие варианты сохранения восстановленных файлов приложения предлагают, поддерживают ли создание и взаимодействие с образами, доступен ли предварительный просмотр полученных данных, количество поддерживаемых форматов, способность сохранять структуры и порядок расположения данных и т.д. Наличие всех перечисленных параметров существенно повысит общие шансы на восстановление информации, если поломка произошла и подобный вариант спасения данных пользователями действительно и серьезно рассматривается.
Полную версию статьи со всеми дополнительными видео уроками смотрите в источнике. А также зайдите на наш Youtube канал, там собраны более 400 обучающих видео.
В этой статье, я хочу рассказать о том, как нужно работать с сервером ProLiant DL380p G8, как создать и настроить RAID, используя внутреннюю программу HP Smart Storage Administrator. Как работать с этим массивом и, при необходимости, восстанавливать данные с его поврежденных носителей.

HPE Smart Storage Administrator – это специальное встроенное программное обеспечение, с помощью которого можно быстро настроить и управлять контроллером хранения информации на серверах HP ProLiant. У нее довольно простой, удобный, а также интуитивно понятный графический интерфейс. Если вы раньше собирали RAID, то вам не составит труда быстро разобраться в этой утилите. Это ПО пришло на смену HP Array Configuration Utility (ACU), она имеет обновленную базу, которая значительно расширяет возможности хранения информации.
Наш сервер имеет встроенный контроллер на 8 носителей, и поддерживает уровни RAID 0, 1, 5, 10, 50, 60.
Далее я покажу как с его помощью создать массив 5-го уровня из 3 накопителей. Для более наглядного примера мы рассмотрим, как его настроить с помощью новой программы, а затем установим новую ОС.
\
Создаем RAID в новом графическом интерфейсе.
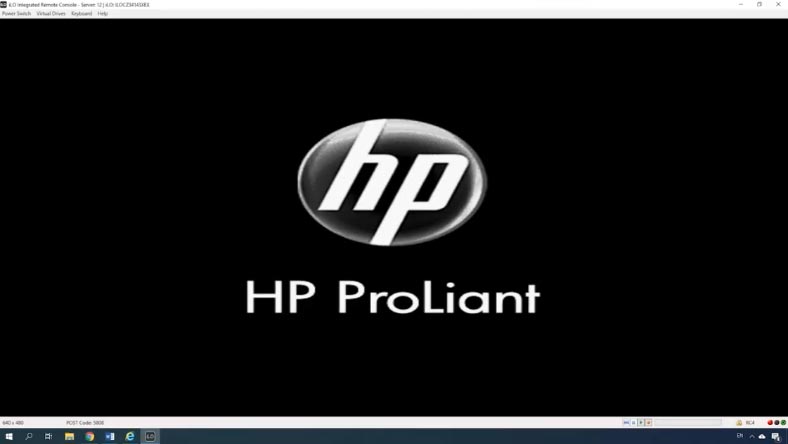
Перезагрузите или включите сервер, во время загрузки после завершения вывода конфигурации iLO, при отображении информации о контроллере, нажмите клавишу F5 для запуска графического интерфейса HP Smart Storage Administrator.
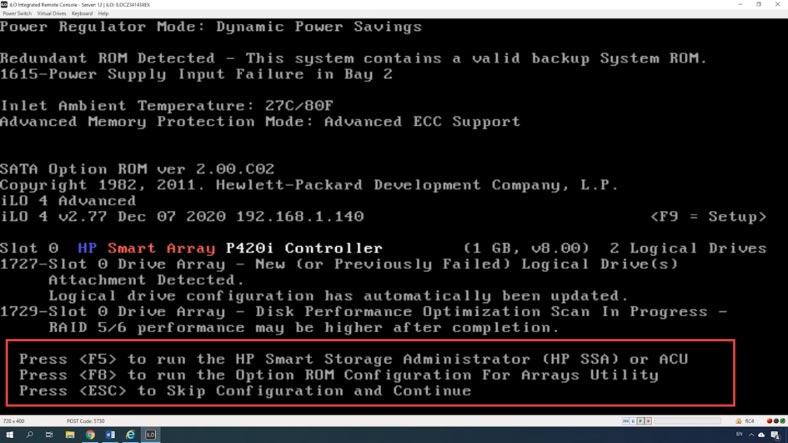
В окне GRUB выберите его из списка, далее нажмите Enter. Ждем пока загрузится утилита, на главном экране кликаем «Контроллер» (Smart Array).
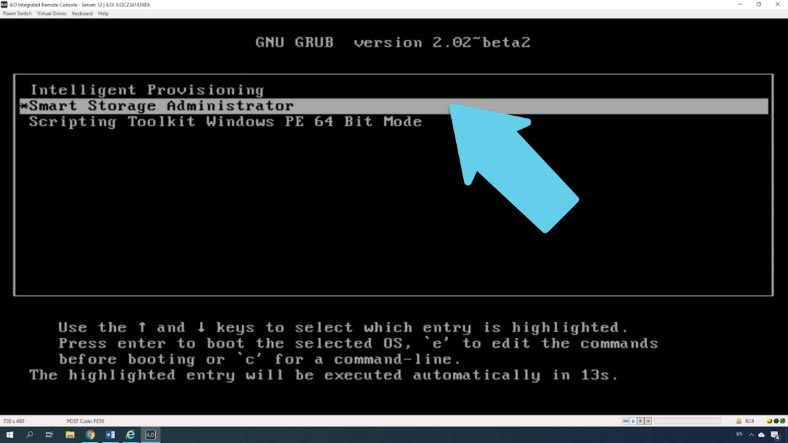
В меню Smart Array – Actions выберите опцию «Configure», а затем «Create Array».
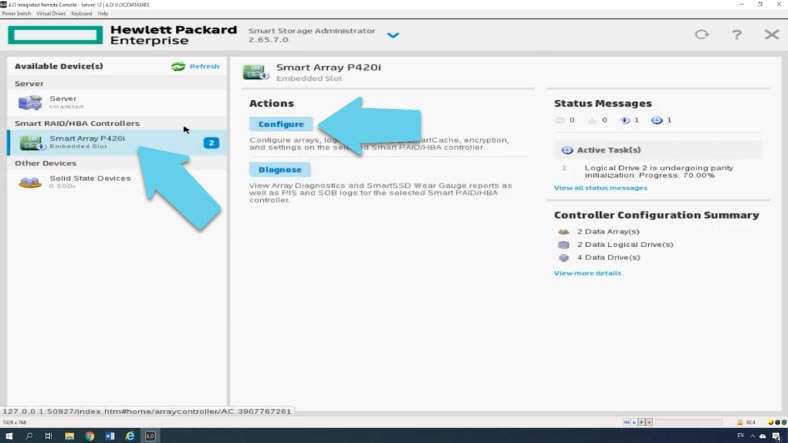
Если данные носители уже состояли в другом RAID, то кнопка «Create» будет недоступна, сперва нужно будет удалить ранее созданный массив. Для этого нужно открыть пункт «Logical Devices», отметить RAID, который требуется удалить и нажать «Delete Array», а затем «Yes» для подтверждения и «Finish».
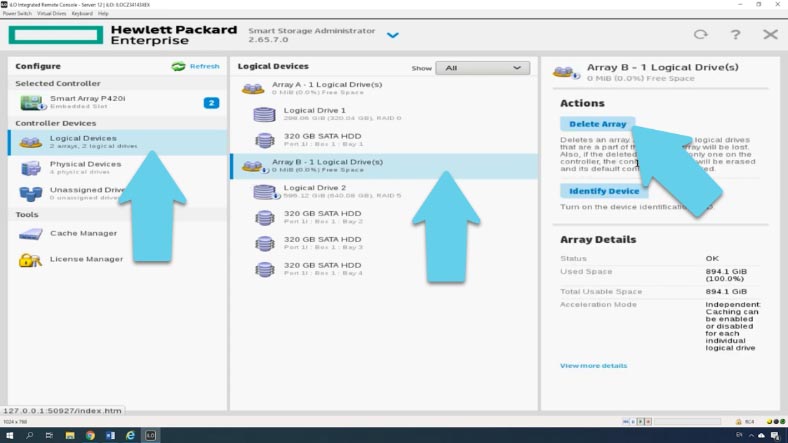
Если нужно, накопители, которые ранее использовались можно затереть нулями. Для этого откройте раздел (не назначенные) «Unassigned Drive», отметьте нужный накопитель и внизу выберите (стереть) «Erase Drive», укажите тип очистки и нажмите Ок и Yes для подтверждения.
Теперь можно создать новый массив, сделать это можно либо с этого пункта меню просто отметив все носители и нажать «Create Array». Или откройте раздел «Smart Array», а затем нажмите «Create Array».
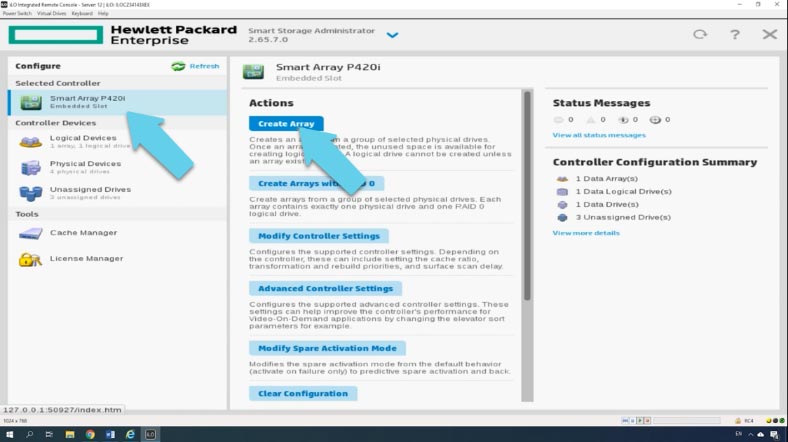
Отмечаем носители, из которых будет состоять будущий массив и кликаем «Create Array».
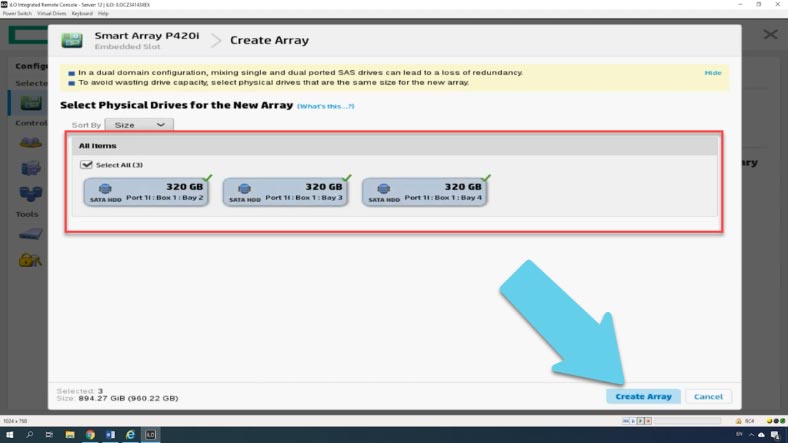
Далее указываем уровень RAID, размер блока, объём – использовать все пространство или задать нужное значение.
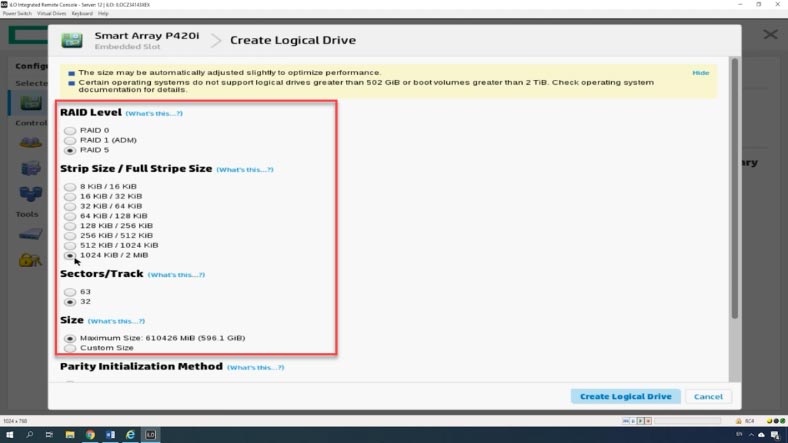
Параметр «Sectors\track» указывает количество секторов, составляющих каждую дорожку, значение 32 отключает MaxBoot, 63 включает его (что снижает производительность логического тома).
Кэширование – повышает производительность за счет записи данных в кэш-память, а не напрямую на логические диски.
Затем выберите метод инициализации, быстрый по умолчанию или долгий, с перезаписью блоков нулями.
Указав все параметры жмем «Create logical Drive», в итоговом окне проверяем параметры, а затем жмем кнопку финиш для завершения процесса.
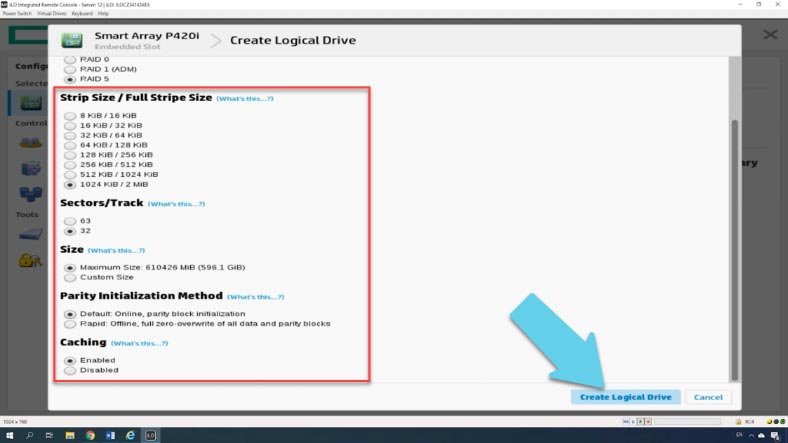
Теперь новый массив должен появиться на левой панели главного окна.
Как добавить запасной диск в RAID массиве?
Для обеспечения бесперебойной работы в случае поломки одного носителя, перед завершением есть возможность добавить запасной накопитель.
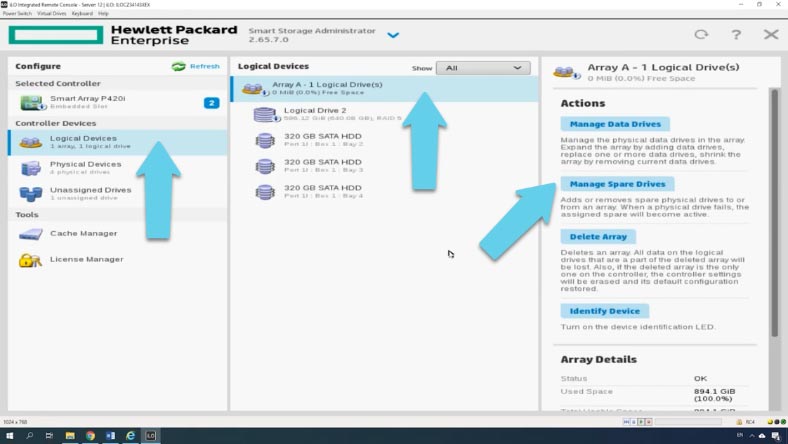
Чтобы добавить запасной накопитель, откройте «менеджер запасных дисков», в следующем окне отметьте диск и нажмите «Сохранить», запасной диск добавлен. На скриншоте видно все 3 носителя из которых собран RAID, а ниже четвертый – запасной.
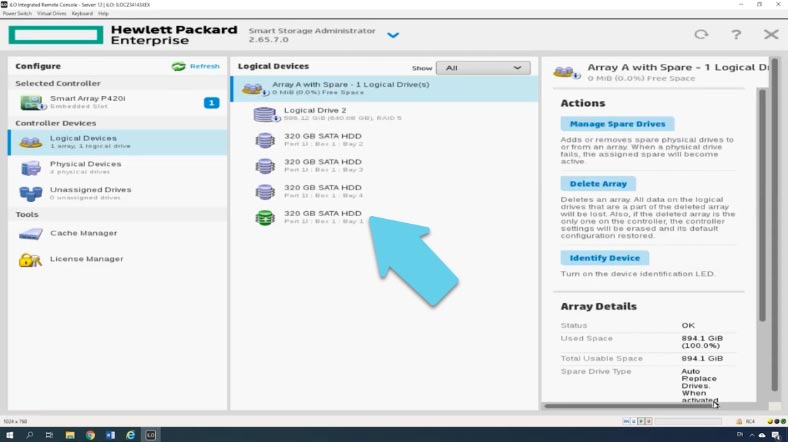
Теперь при поломке одного из накопителей, контроллер перестроит RAID с запасным накопителем, а также выведет уведомление, что один из накопителей нуждается в замене.
Чтобы выйти из приложения, нажмите кнопку «Закрыть» «х», после чего вы будете перенаправлены на экран «Intelligent Provisioning». В этом окне нажмите кнопку питания в правом верхнем углу, а затем кнопку перезагрузки.
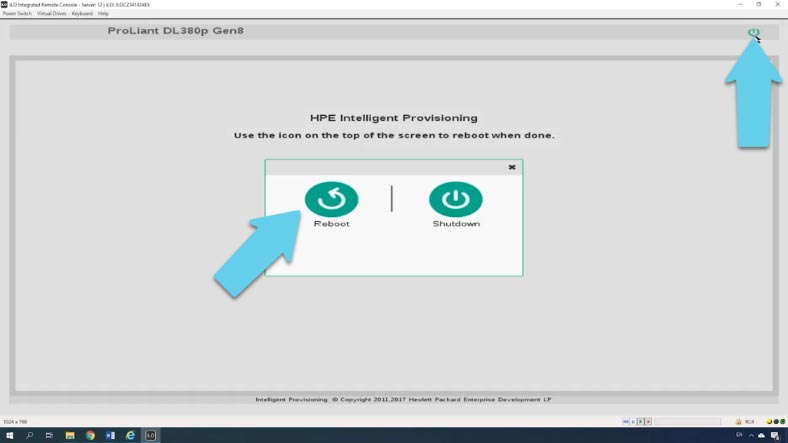
Далее нужно загрузить операционную систему и разметить диск.
Как установить операционную систему на RAID массив
Если вам нужно установить операционную систему стоит воспользоваться другой встроенной утилитой Intelligent Provisioning Preferences. Для ее запуска при загрузке сервера нажмите клавишу F10.
Выбираем Configure and Install – Continue, из выпадающего списка выбираем семейство будущей операционной системы, выбираем метод установки, и указываем ресурс с установочным диском.
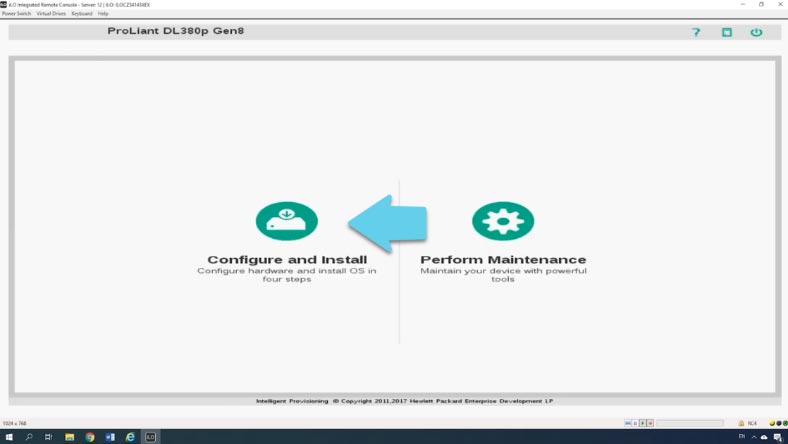
Указываем путь к образу операционной системы – Continue – устанавливаем нужные параметры – Указываем логин и пароль администратора. Продолжить, система предупредит что все данные будут утеряны, жмем «Продолжить» и ждем завершения процесса установки.
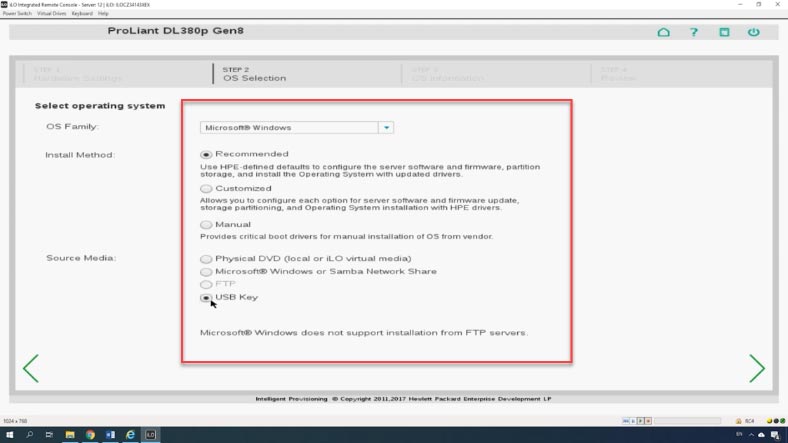
Из меню данной программы вы сможете запустить Smart Storage Administrator, обновить версию программного обеспечения контроллера и установить систему. Далее идет стандартная установка системы, просто следуем шагам инсталлятора.
Полную версию статьи со всеми дополнительными видео уроками смотрите в источнике. А также зайдите на наш Youtube канал, там собраны более 400 обучающих видео.
Читайте также:

