Как долго форматируется диск dvd rw
Обновлено: 07.07.2024
«У меня установлена Windows 7 Home Premium, и я обычно использую встроенный инструмент для записи видео с осложнениями и дисков с данными, у меня есть несколько дисков DVD-RW, которые не пусты, и я хочу стереть содержимое и повторно использовать их, есть ли какой-нибудь способ выполнить эту задачу? »
Сегодня все больше и больше DVD можно перезаписывать. Это означает, что вы можете удалять видео и данные с диска и записывать на него новые файлы. Из этого туториала Вы узнаете, как использовать бесплатные стиральные машины DVD в Windows 10/8/7 и Mac OS X / 11/12.

Этот пост в основном рассказывает о ластике DVD, чтобы стереть все данные с DVD. Для грязи на DVD, вам нужно будет прочитать этот пост: Лучший DVD Cleaner.
Часть 1: Как стереть DVD в Windows
Хотя многие люди жаловались, что в Windows 10 есть различные ошибки, все больше и больше пользователей обновляют операционную систему до последней версии. Это отчасти потому, что Microsoft представила и улучшила множество полезных инструментов, таких как ластик DVD. Изучите инструкции по удалению DVD в Windows 10 / 8 / 7.
Метод 1: Как стереть DVD-RW в Windows 10
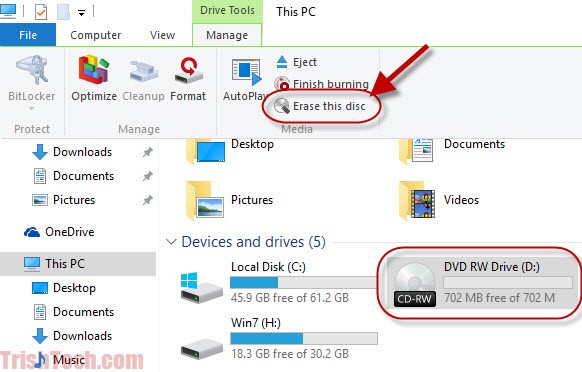
Шаг 1 : Вставьте DVD-RW в привод DVD и откройте окно проводника, дважды щелкнув Этот компьютер на вашем рабочем столе, или ударяя Windows значок в левом нижнем углу экрана и найдите Исследователь значок.
Шаг 2 : Найдите Устройства и диски раздел и выберите привод DVD.
Шаг 3 : Нажмите вниз значок в правом верхнем углу, чтобы развернуть верхнюю ленту.
Шаг 4 : Перейдите к Управление вкладку и нажмите Стереть этот диск в Медиа области.
Внимание : Этот способ доступен только для CD-RW и DVD-RW. Чтобы стереть DVD-R, перейдите к методу 3. Более того, если вы хотите стереть только несколько файлов с DVD-RW, вы можете открыть его на своем компьютере, выбрать файлы и нажать кнопку Удалить на клавиатуре.
Метод 2: Как использовать собственный ластик DVD в Windows 7
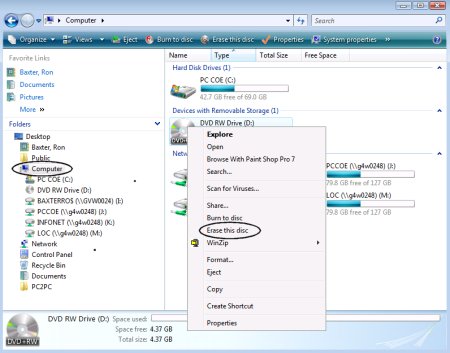
Шаг 1 : Дважды щелкните на Мой компьютер значок на рабочем столе. Если вы не можете найти его, перейдите к Start меню и поиск Мой компьютер .
Шаг 2 : Вставьте DVD в компьютер, и название диска появится на Исследователь окно. Щелкните правой кнопкой мыши на диске и выберите Стереть этот диск .
Шаг 3 : Когда появится диалоговое окно Готово к стиранию диска, щелкните Следующая кнопку, чтобы подтвердить это и запустить процесс.
Шаг 4 : Дождитесь завершения строки загрузки. Затем закройте окно и удалите DVD с компьютера.
Внимание : Это руководство также действует в Windows Vista.
Метод 3: как стереть DVD-R
DVD-R, обозначает только для чтения DVD. Это означает, что вы не можете переписать новое содержимое на DVD-R. Если вы хотите защитить конфиденциальные данные на вашем диске, вы можете уничтожить их. Перед его выполнением мы рекомендуем вам скопировать и сохранить резервные копии важных файлов на ваш компьютер. Затем вы можете использовать шредер для утилизации старых дисков.
Часть 2: Как стереть DVD на Mac
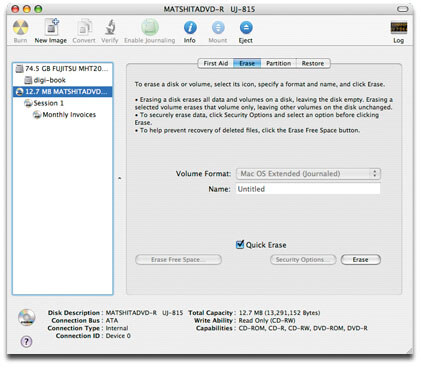
Что касается Mac OS X / 11/12, Apple встроила в операционную систему широкий спектр утилит. Каждый сделанный сегодня Mac может записывать DVD-диски. Что касается повторного использования DVD-RW, Apple не упростила задачу. Вот наше пошаговое руководство.
Шаг 1 : Поместите DVD-RW, который вы хотите стереть, в SuperDrive. Если есть какие-либо файлы, которые вы хотите сохранить на диске, создайте их резервную копию на жестком диске. Приложение Дисковой утилиты должно появиться автоматически. Если нет, вы можете найти его в Использование > Утилиты .
Шаг 2 : Выберите DVD / CD из левого столбца и перейдите на вкладку «Стереть».
Шаг 3 : Вам будут представлены два варианта в окне:
Быстро стереть : удалите файлы с DVD, и процесс займет всего несколько минут.
Полностью стереть : если вы не можете прочитать или переписать содержимое на диске, выберите эту опцию. Это может занять до часа.
Шаг 4 : Выберите подходящий в зависимости от ситуации и нажмите кнопку «Стереть», чтобы начать процесс.
После завершения процесса вы можете повторно использовать свой оптический диск, как новый диск.
Внимание : Имейте в виду, что перезаписываемый диск также имеет ограниченный срок службы. Не рекомендуется использовать их для долгосрочного архивирования файлов. Кроме того, вы никогда не должны стирать и использовать их более ста раз.
Дополнительная литература: Best DVD Ripper
Перед стиранием DVD не забудьте сделать резервную копию фильмов DVD на компьютер, чтобы избежать потери данных.
AnyMP4 DVD Ripper это программное обеспечение, необходимое для копирования всех DVD-видео в соотношении 1: 1 на компьютер для резервного копирования. Он поддерживает все DVD из любого региона, даже зашифрованные DVD.
- 1. Копируйте любой DVD-диск / фильм в более чем 500 форматов, таких как MP4, MOV, MKV, M4V, WMV, AVI, 3GP, MP3, WMA, FLAC и т. Д.
- 2. Копируйте DVD как MPG без потерь, ISO или папку в соотношении 1: 1 на компьютере.
- 3. Редактируйте фильмы DVD перед копированием, например вращайте, кадрируйте, обрезайте, фильтруйте, водяные знаки и т. Д.
- 4. Мощный инструментарий позволяет оптимизировать качество видео 4 способами, конвертировать 3D-файлы, редактировать теги ID3 и сжимать большие видеофайлы.
Узнайте с этой страницы, чтобы копировать DVD за компьютером.
Заключение
Что вы думаете об этом посте.
Рейтинг: 4.9 / 5 (на основе рейтингов 252)
В этой статье мы узнаем, как конвертировать DVD в MKV, используя лучшее программное обеспечение для копирования DVD с исходными условиями, или извлекать видео MKV с ваших дисков.
В этой статье мы расскажем о лучшем бесплатном программном обеспечении для создания DVD, которое поможет вам быстро и просто создавать персонализированные DVD в Windows 10/8/7 и Mac OS X и выше самостоятельно.
Есть много способов скопировать DVD на ваш компьютер, но если вы ищете самый простой вариант, вы можете найти лучшие инструменты и их конкретные руководства в этой статье.
Windows DVD Maker предназначен для создания видеодисков, которые можно воспроизводить с помощью программного обеспечения для воспроизведения DVD-дисков или на автономном потребительском DVD-плеере. Вот наш обзор и введение.
Любой носитель электронной информации требует форматирования – подготовки к записи тех или иных данных. Форматирования требуют как жесткие диски и флеш-накопители, так и компакт-диски. Прежде чем записать на DVD-диск какую-либо информацию, его необходимо подготовить к записи. Существует несколько способов форматирования дисков, и их выбор зависит от типа диска, а также от того, как именно диск будет читаться в дальнейшем.

Вставьте диск в DVD-ROM и выберите в окне Windows или программе для записи дисков опцию «Записать файлы на диск». Введите название нового диска, а затем кликните на кнопку «Показать параметры форматирования».
Выберите один из двух параметров – Live или Mastered. Данные параметры отличаются типами файловой системы, в которую форматируется диск. Диски, форматированные в файловую систему Live, поддерживают ручное перетаскивание файлов с компьютера на диск. Этот формат подходит перезаписываемым дискам, так как он позволяет удалять некоторые файлы с диска и заменять их новыми без стирания всей остальной информации.
Записывать такие диски очень просто, запись не требует лишнего времени, но такие диски воспроизводятся только в современных версиях Windows – начиная от XP и выше. Для того чтобы записать диск формата Live, выберите для записи файловую систему LFS.
Диски формата Mastered более сложны в записи, но данный формат более удобен в том случае, если вам необходимо записать на диск большой объем файлов одновременно. Такой тип дисков воспроизводится не только на новых, но и на устаревших версиях операционных систем.
Форматирование диска также напрямую зависит от его типа. Если вы хотите записать DVD-R или DVD+R, помните о том, что такие диски можно форматировать однократно – после записи вы не сможете удалить или заменить данные на диске. Перезаписываемые диски DVD-RW и DVD+RW можно форматировать многократно, используя функцию быстрого форматирования.

Перед записью файлов на компакт- , DVD- или Blu-ray диск следует подготовить диск с помощью процесса, который называется форматированием.

Существует несколько способов форматирования диска. Выбор формата определяется тем, какие компьютеры и устройства будут читать этот диск.
- Вставьте записываемый или перезаписываемый диск в устройство записи компакт- , DVD или Blu-ray дисков.
- В появившемся диалоговом окне Автозапуск щелкните Записать файлы на диск с помощью проводника.
- Введите имя диска в поле Название диска.
- Выберите один из вариантов форматирования:
- Как USB флеш-память: На диске используется формат файловой системы Live File System.
- С помощью проигрывателя компакт- / DVD-дисков: На диске используется формат файловой системы ISO.
- Чтобы подготовить диск, нажмите кнопку Далее .
Теперь можно записывать файлы на диск любым выбранным методом.
Дополнительные сведения о записи компакт-или DVD-диска см. Запись компакт- или DVD-диска в проводнике.
Выбор правильного параметра форматирования
Для форматирования компакт- или DVD-диска можно выбрать формат файловой системы Live File System или формат файловой системы ISO. Нижеследующая информация поможет вам выбрать нужный параметр форматирования.
Диски файловой системы Live File System:
- Дают возможность копировать файлы непосредственно на диск путем перетаскивания.
- Удобны, если нужно держать диск в записыватели и время от времени копировать по несколько файлов за раз.
- Быстро, поскольку запись длится не так долго, как для дисков формата файловой системы ISO. Каждый файл записывается на диск перетаскиванием в папку на диске.
- Позволяют сохранять новый файл непосредственно на диск.
- Позволяют обновлять или удалять отдельные файлы.
- Позволяют отформатировать диск повторно при использовании перезаписываемых дисков, например CD-RW, DVD-RW или DVD-RAM.
- Возможно, их нужно закрывать перед использованием на других компьютерах.
- Совместимы только с Windows XP и более поздними версиями Windows.
Диски в формате файловой системы ISO:
- Позволяют перетаскивать файлы на диск и записывать все файлы сразу.
- Удобны, если нужно записать большое количество файлов.
- Совместимы со старыми или текущими версиями Windows, с операционными системами, отличными от Windows, а также с электронными устройствами, например с проигрывателями компакт- , DVD и Blu-ray дисков.
- Запись может потребовать много свободного места на жестком диске (вдвое больше емкости записываемого диска).
Выбор правильного типа диска для записи
Существует много типов записываемых дисков, но все диски можно форматировать одинаково. Подробнее о форматировании дисков смотрите в таблице.
CD-R, DVD-R, DVD+R, DVD-R DL или DVD+R DL
Только один раз. Нельзя удалить файлы из этого типа диска.
CD-RW, DVD-RW, DVD+RW или DVD-RAM
Много раз. Если диск отформатирован хотя бы один раз, можно быстро стереть на нем, отформатировать и снова записывать файлы.
Для получения дополнительных сведений о стирании файлов с диска см. Удаление файлов с компакт- или DVD-дисков.

Часто люди задаются вопросом, что такое полное и быстрое форматирование. А обычно когда устанавливают Windows или просто в компьютере форматируют диск или флешку. А ведь иногда не нужно полное форматирование, которое может идти часами. Вспомните сколько вы времени убили, ждав как ваш диск или флешка форматировалась долгое время. Но и полное форматирование нужная вещь.
Полное форматирование жесткого диска или флешки
Обычно это форматирование производит в стандарте, когда вы форматируете диск или флешку, то форматируется устройство полным форматированием. Оно нужно для тщательного форматирования, чтобы невозможно было восстановить информацию, хотя сейчас и при полном форматировании научились, но все же восстановится не вся информация и это более сложнее.
Второй полезный момент этого форматирования заключается в том что, ваш диск или флешка проверяется на битые сектора и восстанавливаются, если таковые были обнаружены.
Дам небольшой совет. Лучше исправлять сектора специальными программами. В следующих статьях я дам инструкцию как лучше восстановить битые секторы на дисках. По этому, подписывайтесь на обновления и будьте всегда в курсе новостей.
Поэтому из плюсов полного форматирования, в том, что диск или флешка полностью стирается, без возможного восстановления. И если есть битые сектора, она восстановятся, но опять же иногда это не плюс. Так как лучше это сделать специальной программой.
А минусы во времени и в том, что секторы могут восстановиться не качественно. А если и восстановятся, вы не увидите, сколько было повреждено и что восстановилось.
Используйте это форматирование, если очень давно его не производили. Или же если ваш диск или флешка стали некорректно работать. Но опять же если нет специальных программ восстановить сектора. Кстати если не знаете что это такое и зачем нужно форматирование, я бы посоветовал вам почитать мою статью о новом размере сектора, структуре жесткого диска, а так же что такое сектор и кластер.
Быстрое форматирование жесткого диска или флешки
Это очень быстрое форматирование, удаляются файлы и папки на носителе. Но остается небольшая информация для восстановления данных, поэтому после такого форматирования вы можете заметить, что на диске меньше свободного места, чем должно быть.
Большой плюс быстрого форматирования, это время, иногда оно очень играет роль.
А минусы в том, что освобождается место не полностью и если уж диск или флешка начали некорректно работать, то лучше уж и стандартным форматированием отформатировать, чтобы восстановить все битые секторы.
Как форматировать?
А форматировать очень легко, можно самому и с помощью программы.
Заходим в мой компьютер, нажимаем правой кнопкой по диску или флешке, которую хотите отформатировать и нажимайте форматировать.

Появляется окно, в котором можно выбрать полное форматирование или быстрое.

Для полного форматирование нужно убедится что галочка быстрое форматирование снята, а для быстрого форматирования наоборот. Выбрали, нажимаем форматировать, готово.
Программа для низкоуровневого форматирования жесткого диска
Форматирование с помощью программы даст максимальный эффект полного форматирования. Для начала скачиваем бесплатно программу, для форматирования жесткого диска и флешек.
В архиве будет сама программа и русификация к ней. Устанавливаем запускаем.
У вас откроется программа для форматирования жестких дисков и флешек.
Выбираем устройство, которое вы будете форматировать. Я буду форматировать флешку USB.

Нажимаем продолжить и появится окно с информацией о устройстве. Нам оно не нужно сразу переходите к вкладке низкоуровневое форматирование.

Проверяем вверху что это именно то устройство, которое мы хотим отформатировать. И выбираем форматировать устройство (так же можно выбрать быстрое форматирование при необходимости поставив галочку выполнить быструю очистку).

После завершения программа оповестит вас что форматирование завершено.

Теперь откройте мой компьютер и проверьте флешку. Если она запросит форматирование, то нажмите форматирование как описано выше и выберите быстрое форматирование. Вот и все, флешка у вас будет полностью отформатирована и вылечена.
Теперь вы знаете что такое полное и быстро форматирование и умеете пользоваться программой, которая будет держать ваши диски всегда здоровыми.
Читайте также:

