Как долго идет проверка жесткого диска
Обновлено: 07.07.2024
Вы получаете Ремонт диска. Это может занять более 1 часа Ошибка запуска? Вы не одиноки, и у нас есть решения для этой проблемы запуска.
Если вы столкнулись с этой проблемой, основным обходным решением будет подождать более часа, пока процесс загрузки завершится. Однако ожидание не избавит от этой проблемы. Таким образом, команда отчетов Windows составила список решений для решения этой проблемы.
Исправлено: ремонт диска занимает вечность
- Запустите CHKDSK
- Восстановление реестра ПК
- Установите загрузочный диск в верхней части порядка загрузки компьютера
- Запустить автоматическое восстановление/восстановление при запуске
- Использовать восстановление системы
- Установите исправление Microsoft
- Откат на Windows 8.1/7
- Восстановить BCD
- Сбросить этот ПК
Решение 1. Запустите CHKDSK
Одним из исправлений, которые работали для тех, кто столкнулся с этой проблемой при запуске, был запуск chkdsk . Вот как это сделать:
Если вы все еще испытываете ошибку, вы можете перейти к следующему решению.
Решение 2. Восстановление реестра ПК
Иногда реестр Windows может быть раздутым или поврежденным; следовательно, вам нужно восстановить реестр. Между тем, средство проверки системных файлов Microsoft проверяет целостность всех системных файлов и исправляет файлы, когда это возможно.
Вот как запустить сканирование SFC на всех версиях Windows:
- В безопасном режиме перейдите в Пуск> введите cmd> щелкните правой кнопкой мыши Командная строка> выберите Запуск от имени администратора.
- Теперь введите команду sfc/scannow.
- Подождите, пока процесс сканирования завершится, а затем перезагрузите компьютер. Все поврежденные файлы будут заменены при перезагрузке.
Решение 3. Установите загрузочный диск в верхней части порядка загрузки компьютера в BIOS
Другая причина этой проблемы при запуске заключается в том, что жесткий диск/загрузочный диск находится не в верхней части порядка загрузки. Система получает информацию о загрузке и сведения об ОС, следуя порядку загрузки; порядок загрузки состоит из последовательности источников, которые компьютер ищет для получения достоверной информации.
- Включите ваш компьютер
- Нажмите клавишу F1 или любую указанную клавишу для входа в BIOS (в зависимости от вашей системы HP могут использоваться другие клавиши, такие как F1, F12 или Delete).
- Найдите порядок загрузки вашего компьютера в BIOS Boot.
- Выберите HDD/SSD, то есть загрузочный диск, и переместите его вверх, используя клавишу со стрелкой.
- Сохраните изменения, следуя подсказкам на экране, и выйдите из BIOS.
Решение 4. Запустите автоматическое восстановление/восстановление при запуске
Примечание. Убедитесь, что у вас уже есть загрузочный установочный диск Windows или USB, прежде чем приступить к исправлению.
Вы также можете устранить проблему «Восстановление диска. Это может занять более 1 часа», выполнив автоматическое восстановление/восстановление при загрузке системы с помощью загрузочного установочного DVD-диска Windows. Вот как это сделать:
- Вставьте установочный DVD-диск Windows и перезагрузите компьютер после этого.
- Нажмите любую клавишу для загрузки с CD или DVD, когда будет предложено продолжить.
- Выберите ваши языковые настройки и нажмите «Далее».
- Нажмите Восстановить компьютер в левом нижнем углу.
- На экране «выберите вариант» нажмите «Устранение неполадок».
- Выберите «Дополнительные параметры»> «Автоматическое восстановление» или «Восстановление при запуске».Затем дождитесь завершения автоматического/загрузочного восстановления Windows.
- Перезагрузите компьютер и загрузитесь в Windows. Присоедините второй жесткий диск впоследствии.
Решение 5. Используйте восстановление системы
Восстановление системы восстанавливает вашу систему до прежнего состояния и исправляет все недавние проблемы, особенно связанные с проблемой запуска. Вот как запустить восстановление системы на ПК с Windows 10:
Решение 6. Установите исправление Microsoft
Пользователи Windows сообщили об успешном устранении проблемы путем установки исправления Microsoft. Вот как это сделать:
- Перейдите по ссылке поддержки Microsoft.
- Теперь, нажмите на вариант загрузки исправления.
- После загрузки установите исправление, следуя инструкциям
- Перезагрузите компьютер после этого.
Решение 7. Откат к Windows 8.1/7
Иногда проблема с запуском может быть связана с недавним обновлением с Windows 7/8/8.1 до Windows 10. Следовательно, вы можете рассмотреть вопрос о понижении версии вашей ОС Windows до ее предыдущей ОС, кроме того, чтобы это исправление не заняло более 1 часа.
Однако вам может потребоваться войти в «Безопасный режим», чтобы понизить рейтинг. Вот как это сделать:
Примечание: неповрежденный файл Windows.old (хранящийся в C: Windows.old) является важной предпосылкой для перехода на более раннюю версию.
Решение 8: восстановить BCD
Хотя BCD (данные конфигурации загрузки) затрагиваются редко, он все же может быть поврежден. Иногда неполная установка ОС или частая установка разных ОС приводят к неполному BCD, и ваш компьютер не может загружаться; следовательно, коррупция BCD.

- Вставьте загрузочный носитель Windows 10 (USB-накопитель или DVD-диск) и перезагрузите компьютер.
- Установите USB/DVD в качестве основного загрузочного устройства. Либо войдя в меню загрузки (F10, F11 или F12), либо в настройках BIOS.
- Процесс загрузки установочного файла должен начаться.
- Выберите нужный язык, время/формат и ввод с клавиатуры и нажмите кнопку «Далее».
- Выберите «Восстановить компьютер» в левом нижнем углу.
- Откройте опцию устранения неполадок.
- Выберите Дополнительные параметры.
- Откройте командную строку. Выберите свою учетную запись и введите пароль, если будет предложено.
- Скопируйте и вставьте следующие команды и нажмите Enter после каждой:
Это должно завершить процедуру восстановления, и вы сможете загрузить свой компьютер с Windows.
Решение 9. Перезагрузите этот ПК
Наконец, вы можете решить эту проблему, перезагрузив компьютер. Эта опция является расширенной опцией восстановления, которая восстанавливает ваш компьютер до заводского состояния. Вот как можно перезагрузить компьютер с Windows 10:
- Выключите компьютер 3 раза, пока не появится среда Advanced Recovery.
- Выберите «Дополнительные параметры».
- Теперь выберите Устранение неполадок.
- Следовательно, нажмите «Сбросить этот компьютер»
- Выберите, хотите ли вы сохранить или удалить свои файлы и приложения.
- Нажмите «Сброс», чтобы продолжить
В заключении, Ремонт дисков. Это может занять более 1 часа до завершения. Ошибка запуска может быть исправлена любым из решений, упомянутых выше. Однако вы можете также рассмотреть возможность чистой установки Windows 10, проверив наше руководство здесь.
Кроме того, не стесняйтесь делиться своим опытом с нами и дайте нам знать, как вы смогли решить проблему, используя наши перечисленные решения. Комментарий ниже, если у вас есть какие-либо вопросы.
Сколько времени нужно Windows, чтобы загрузиться? Иногда кажется, что на это уходит целая вечность. Существует несколько методов ускорения загрузки системы, но возможно проблема заключается в том, что ваш компьютер выполняет функцию CHKDSK при каждой загрузке.
Вы замечали заполняющуюся полоску во время ожидания? Она появляется часто? Вам когда-нибудь хотело узнать, что это такое, из-за чего это происходит и нужно ли Windows в действительности выполнять это? Читайте эту статью, и мы вместе ответим на все эти вопросы.
Что такое CHKDSK?

Теперь вам нужно снова пойти туда и заняться кое-какими исследованиями. Вы открываете дверь и застываете на месте с открытым ртом. А потом думаете: «Я просто не могут сделать это сегодня». Именно это и происходит с вашим компьютером, когда его файловая система находится в беспорядке. А теперь представьте, что у вас есть коллега, единственная задача которого заключается в сортировке файлов и починке ящиков. Этого коллегу будут звать Check Disk.
Почему CHKDSK работает при загрузке?
Давайте продолжим нашу аналогию с залом, наполненным шкафами. Сможет ли Check Disk выполнить свою работу, когда в этом зале работает несколько человек? Конечно нет. Он так же не станет заниматься этим после 5 часов, когда все уходят домой и питание отключается. Поэтому Check Disk приходит рано утром, чуть раньше всех остальных, и проверяет, всё ли в порядке.

Вот почему Check Disk срабатывает при запуске вашего компьютера. К сожалению, Check Disk немного ленив и не будет исправлять ошибки и восстанавливать файлы, если вы явно ему не прикажете. Это делается с помощью добавления флагов командной строки, например, /f для исправления ошибок диска и /r для восстановления информации из повреждённых секторов
Почему CHKDSK запускается при каждой загрузке?
Значит с вашим диском что-то не так. Это короткий ответ.
В чём реально заключается проблема, сказать не так просто. Возможно, важный системный файл был повреждён или удалён. Может быть, на диске появилось слишком много повреждённых секторов, с которыми ничего не делается. Помните, Check Disk не будет исправлять ошибки, если вы не дадите ему такое задание. Пока проблема не будет решена, Windows будет пытаться определить причину её возникновения, запуская Check Disk при каждой загрузке.
Работа CHKDSK занимает целую вечность. Что делать?
Просто подождите. В Windows 7 и более ранних версиях, на полную проверку могли уходить часы или даже дни. Утилита проверяет каждый файл на вашем компьютере, и чем объёмнее диск, тем больше времени на это уйдёт. Прервав этот процесс, вы не позволяете программе выполнить свою работу. Поэтому, когда вы в следующий раз включите компьютер, Check Disk начнёт проверку с самого начала.
Как отключить запуск CHKDSK при каждой загрузке?
Убедитесь, что CHKDSK не является запланированной задачей
Хотя вероятность этого невысока, проверить данное утверждение проще всего. Запустите Планировщик заданий, открыв меню Пуск и введя в строку поиска «планировщик заданий». Утилита должна появиться в результатах поиска. Нажмите на неё, чтобы открыть.

Скорее всего, вам придётся повозиться, чтобы проверить есть ли Check Disk в списке заданий. На скриншоте ниже утилита легко заметна, потому что я добавил её сам. Нажмите на нужную строку правой кнопкой мыши и выберите «Удалить». Вот и всё. Но если это вам не помогло, читайте дальше.

Убедитесь, что запуск CHKDSK не запланирован
Может показаться, что мы повторяемся, но это не так. Единичный запуск Check Disk может быть запланирован на следующую загрузку. Чтобы убедиться в этом, вам потребуются права администратора и командная строка. Нажмите на кнопку Пуск и найдите командную строку. Она должна появиться в результатах поиска как cmd.exe. Нажмите на строку правой кнопкой мыши и выберите «Запуск от имени администратора».

Данная статья предполагает, что меткой тома вашего жёсткого диска является C:. Примите это во внимание, прежде чем продолжать.
Когда командная строка запуститься, введите
Тип файловой системы: NTFS.
Запуск утилиты Chkdsk для тома C: вручную запланирован на следующий загрузку.
Вам стоит позволить Check Disk выполнить свою работу, но если утилита причиняет вам слишком много неудобств, отмените запуск. В окне командной строки введите
затем нажмите клавишу Enter. Это позволит предотвратить запуск Check Disk при следующей загрузке системы.
Запустите CHKDSK с верными флагами
Немного об SSD
Если вы не уверены, какой диск у вас установлен, проверьте, является ли он твердотельным диском (SSD) или жёстким диском (HDD). Если в вашем компьютере стоит SSD, вы всё равно можете воспользоваться Check Disk, но необязательно запускать проверку с флагом /r. Между SSD и HDD есть некоторые различия, в частности, SSD не имеет движущихся частей.

Windows 7 и более ранние версии
В Windows 7 и более ранних версиях проверка может занять некоторое время. Возможно час, а иногда целый день или даже больше, так что убедитесь, что у вас есть свободное время. Не стоит прерывать работу Check Disk после того как она началась.
Чтобы запустить утилиту, нажмите на кнопку Пуск. В строке поиска введите «командная строка». Она должна появиться в результатах поиска. Нажмите на командную строку правой кнопкой мыши и выберите «Запуск от имени администратора».
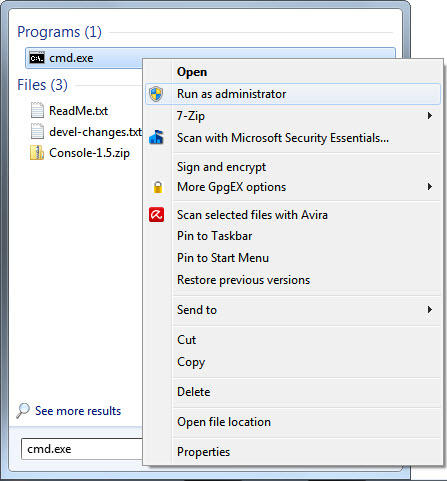
После того, как на экране появится окно командной строки, введите команду
Командная строка сообщит вам, что не может выполнить данное действие, так как указанный том сейчас используется. Затем она спросит, хотите ли вы запланировать проверку тома на следующую загрузку. Введите Y и нажмите Enter, чтобы запланировать запуск Check Disk с опцией исправления ошибок.

Перезагрузите компьютер и подождите, пока утилита выполнит свою работу. После завершения проверки все ошибки должны быть исправлены, и Check Disk больше не будет запускаться при загрузке, если, конечно, нет других проблем.
Windows 8 и более свежие версии
Windows 8 справляется с таким проблемами более эффективным образом. Файловая система постоянно проверяет себя на наличие ошибок. Ошибки, которые не требуют отключения диска, исправляются немедленно. Исправление других ошибок, которое можно выполнить только при загрузке, планируется на следующий запуск системы.

Чтобы убедиться, что все другие проблемы найдены и решены, сначала запустите проверку диска, выполнив команду
и нажав клавишу Enter. Во время сканирования утилита исправит всё, для чего не требуется отключение диска. После завершения проверки введите команду
chkdsk C: /spotfix
и нажмите Enter. Вы увидите текст, сообщающий, что данный том занят другим процессом. Затем командная строка спросит, хотите ли вы запланировать проверку диска на следующую загрузку системы. Введите Y и нажмите Enter, чтобы запланировать запуск Check Disk. Теперь перезагрузите свой компьютер.

Теперь с вашей файловой системой должно быть всё в порядке. Check Disk больше не будет запускаться при включении компьютера, если не имеется других проблем.
Проверьте, помогло ли это
Антивир какой?
У меня например курейт 1 Тб всю ночь проверяет. При условии что хард забит не фильмами.

Забыл указать
У меня не антивирус, а стандартное сканирование виндовса.

По-разному бывает, по грубым оценкам около 50 Мб в сек. в среднем по больнице. Если диск "упал" на пол с ускорением в 1 "же" - то дольше. Время зависит от объема диска и степени "поцарапанности" харда.

Еще добавлю
Цитата:Время зависит от объема диска и степени "поцарапанности" харда. И от степени замусоренности дискового простанства.
Чистый хард объемом в 1 Тб сканируется на счет раз =)


у меня максимум было 6 часов. чистил Каспером на Пне-4 засранный хард
Много еще зависит от проца, 20 гиг квад проверит гораздо быстрее чем обычная корка (естественно, в номинале)

4 часа прошло.
сканирование продолжалось по второму или по третьему кругу
остановил кнопкой ресет. что он так и по кругу до бесконечности бы сканировал??
есть ли другая альтернатива стандартному сканированию windows??
такая фигня бывает когда что-то или кто-то записывается на жесткий диск.
система прогоняет все по новой, как вариант. попробуй подключиться к другому компу и прогнать еще раз.

Зря остановил - долго потому, что много ошибок
перед повторным сканирование удали все временные файлы, хистори и кэш браузеров и папки с восстановлением точек отката. Основные ошибки файловой системы накапливаются там, и именно на них буксует сканирвание.
В общем удали все лишние папки с большим количеством мелких файлов, как то "хвосты" от удаленных игр, программ, сохраненные странички инета, поисковые индексы. Ах, да - все папки FOUND тоже удали
После сканирования - обязательно сделай дефрагментацию.
Ну а если ничего не жалко - форматни диск и установи винду по новой
Иногда медленная работа компьютера, и его зависание, связано с ошибками на винчестере (HDD). Сегодня мы с Вами пошагово проверим наш жесткий диск на такие ошибки и сделаем все возможное для их исправления. Использовать для этого я буду как стандартные средства операционной системы, так и стороннюю программу под названием Victoria.

Проверяем диск на ошибки используя стандартные средства Windows.
Войдем в компьютер, и выберем диск, который необходимо проверить. Затем нажмем правой кнопкой по этому диску и выберем "Свойства",

Тут выберем вкладку "Сервис" и жмем "Проверить",

Далее осуществится проверка диска на ошибки,

После завершения выскочит такое окно:

Если у Вас стоит семерка, то после нажатия "Выполнить проверку" на системном диске, выйдет окно,

Нажмем "Расписание проверки диска". После этого нужно будет перезагрузить компьютер, и он в автоматическом режиме просканирует винчестер на ошибки. В этот момент ничего не нужно трограть, по завершению компьютер запуститься и Вы увидите знакомый рабочий стол. Но, еще раз повторюсь, это для тех, у кого установлена Windows 7.
Проверяем диск на ошибки используя программу Victoria
Victoria - очень полезная и функциональная утилита, благодаря которой можно проверить жесткие диски Serial ATA и IDE на ошибки. Программа является одной из лучших в своем роде, поэтому ее мы и будем использовать для оценки реального технического состояния жесткого диска.
Теперь необходимо записать этот образ на диск. После загружаемся с этого диска и выбираем режим загрузки (первый вариант),

Когда интерфейс программы запустился, нажимаем функциональную клавишу F2, дабы программа автоматически нашла жесткий диск. Если это не случилось, тогда нужно вручную заставить найти диск. Нажмем клавишу P на клавиатуре. Если в Вашем компьютере установлены винчестеры с SATA интерфейсом, то в меню Выбор порта выбираем Ext. PCI ATA/SATA. Чтобы переместиться вверх или вниз нужно соответственно выбрать клавишу на клавиатуре вверх или вниз, выбор - клавиша "Ввод".

После выбираем диск, который нужно проверить. Для этого стоит лишь указать номер и нажать "Ввод"

Лично у меня это номер 1. Чтобы проверить поверхность нашего диска необходимо нажать клавишу F4. Откроется окно HDD scan menu, где мы укажем параметры проверки диска. Программа автоматически предложит сканировать с самого начала (0) и до конца (29360128). Тут ничего не трогаем. Линейное чтение оставим, так как благодаря ему диагностика диска осуществится максимально точно и быстро. BB = Advanced REMAP я рекомендую выбрать, поскольку проверка при таком режиме будет качественной и при этом автоматически будут исправлены ошибки без потери данных. Нажимаем "Ввод,"

На этом этапе начнется проверка жесткого диска с исправлением "плохих" областей. Точно по времени нельзя сказать, сколько займет данный процесс. Он может длиться от 10 минут и до десятков часов, в зависимости от объема винчестера и скорости.

Когда все закончится, вытягиваем диск из DVD-ROM-a и перезагружаем систему.
Вышерассмотренные способы проверки жесткого диска на ошибки и их исправления являются самыми эффективными, поэтому используйте их и рекомендуйте знакомым.
Если удалили какие либо важные файлы, то не отчаивайтесь ведь их можно восстановить. Удачи!
Читайте также:

