Как должен выглядеть диск с на виндовс 10
Обновлено: 06.07.2024
Microsoft решила многолетнюю проблему, из-за которой апгрейд Windows мог вызывать появление «лишних» разделов на системном накопителе, используемых для восстановления работоспособности ОС (Recovery Partition) в случае сбоя, пишет ресурс Windowslatest.
Корень проблемы лежал в особенностях работы программы установки Windows. Ранее при выполнении «чистой» установки инсталлятор ОС по умолчанию размечал системный жесткий диск таким образом, что изменение размера Recovery-раздела становилось невозможным. То есть при возникновении нехватки свободного пространства на таком разделе в ходе установки обновления ОС была вынуждена создавать новый, большего размера, «откусывая» при этом свободное место у «соседей». Старый же Recovery-раздел при этом более не использовался системой и не был доступен для хранения пользовательских файлов.
Стоит отметить, что подобный порядок разметки системного диска в корне противоречит собственным рекомендациям Microsoft, которые адресованы OEM-партнерам, пользователям и системным администраторам Windows 10. Они, в частности, зафиксированы в статье, опубликованной на портале документации Microsoft не позднее 2 мая 2017 г., то есть более чем три года назад.

С релизом Windows 10 2004 в конце мая 2020 г. установщик ОС «научился» разбивать системный жесткий диск, располагая разделы в соответствии с рекомендациями Microsoft, то есть помещая Recovery Partition в самый конец таблицы разделов.
Особенности управления разделами дисков в Windows 10
При установке Windows 10 на современные компьютеры с интерфейсом UEFI (вместо BIOS) необходимо, чтобы системный жесткий диск был размечен в соответствии со стандартом GPT (вместо MBR). Во-первых, должен быть предусмотрен системный (EFI) раздел, с которого происходит загрузка операционной системы, причем размером не менее 100 МБ и отформатированный для использования файловой системы FAT32. Такой раздел обслуживается исключительно ОС и не должен содержать посторонних файлов.
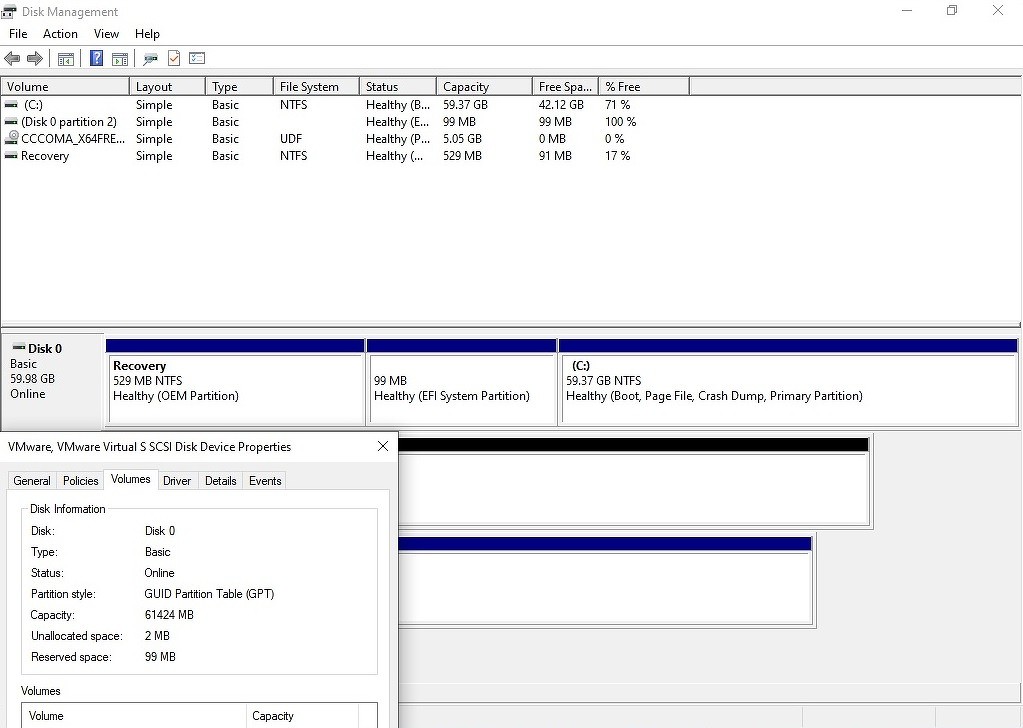
Также Windows 10 необходим так называемый MSR (Microsoft Reserved Partition), размер которого составляет 16 МБ. Раздел может использоваться для хранения скрытой от глаз пользователя системной информации.
Раздел, на который устанавливается Windows 10 должен быть размером не меньше 20 ГБ для 64-битных версий ОС и не менее 16 ГБ для 32-битных, а также содержать файловую систему NTFS.
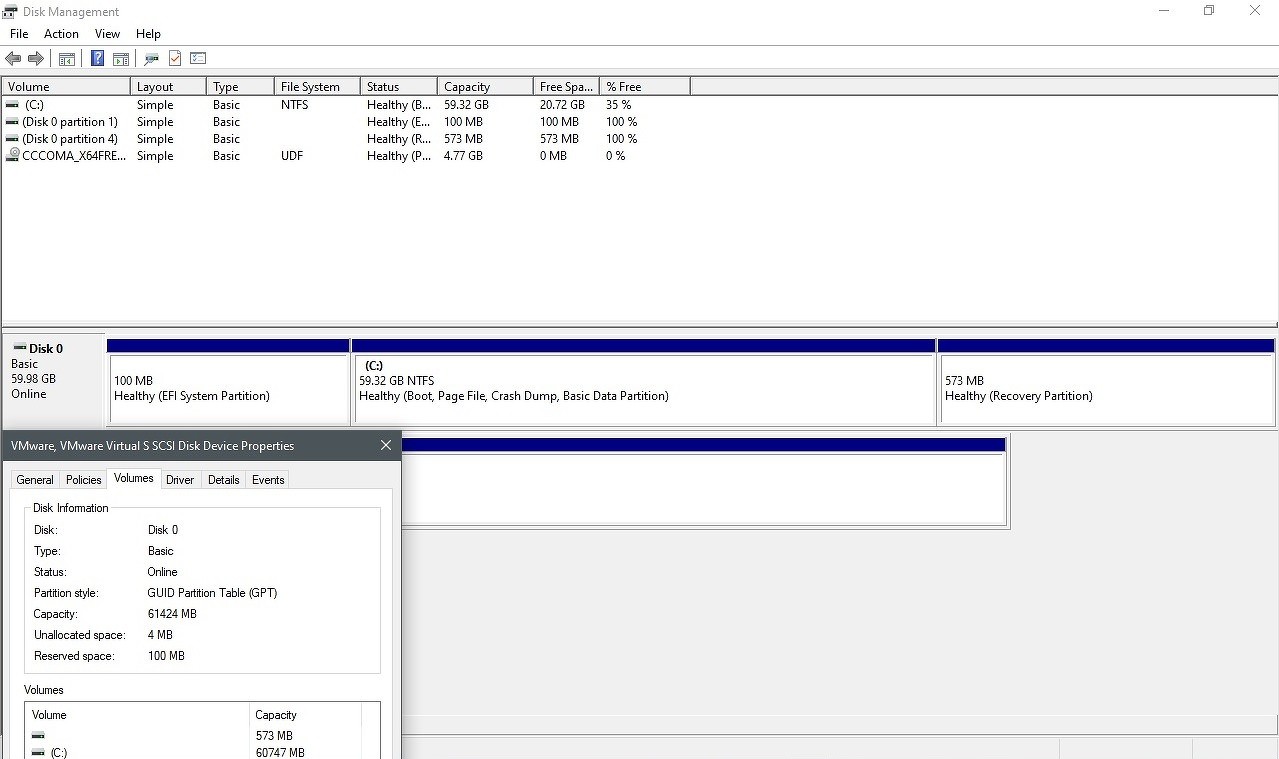
Наконец, отдельный (Recovery) раздел может быть предусмотрен под размещение образа среды восстановления системы на базе Windows Recovery Environment (WinRE). Она представляет собой минимальную сборку ОС, основанную на среде предустановки Windows (WinPE), в которую встроен ряд инструментов для восстановления, сброса и диагностики Windows 10.
Появится одно цифровое окно для всех социальных ведомств
Согласно документации Microsoft, при разметке системного диска перед установкой Windows 10 последовательность разделов в соответствующей таблице должна быть следующей: системный или EFI; MSR; Windows; Recovery.

Разметка диска в соответствии с данной схемой гарантирует, что при нехватке места на Recovery-разделе Windows 10, которая умеет перераспределять пространство только между двумя соседствующими разделами, спокойно его расширит вместо того, чтобы создавать совершенно новый и полностью «забывать» старый.
Стоит также отметить, что многие OEM-партнеры Microsoft – производители ПК с предустановленной Windows 10 – самостоятельно и корректно разбивают системные жесткие диски на разделы перед инсталляцией ОС. Для владельцев таких устройств проблема множащихся Recovery-разделов и раньше не была актуальной.
Тем, кому повезло меньше, в случае возникновения этой проблемы на форуме поддержки Microsoft рекомендовали удалить «лишние» разделы с помощью консольной утилиты diskpart или сторонних инструментов с графическим интерфейсом.
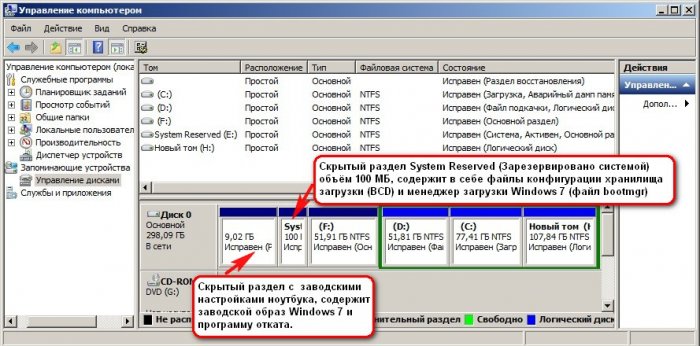
Естественно я сразу захотел узнать, что находится внутри этих разделов! Е сли присвоить букву первому скрытому разделу - System Reserved Зарезервировано системой 100 МБ , то окажется, что раздел содержит в себе файлы конфигурации хранилища загрузки (BCD) папку Boot и менеджер загрузки системы (файл bootmgr) - данные файлы отвечают за загрузку операционной системы.
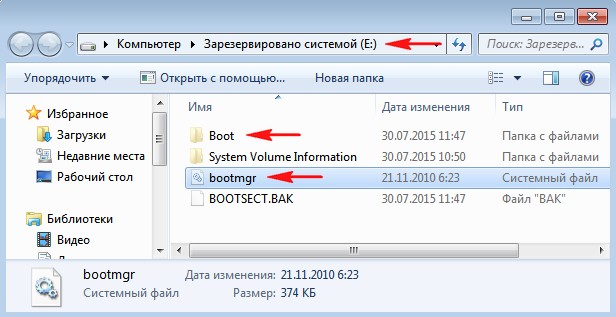
Второй же раздел (9 Гб) содержал заводские настройки (сжатый файл образ Windows 7 поделённый на несколько частей и программу отката Recovery , с помощью которой можно было вернуть ноутбуку заводское состояние даже, если он не загружался.

Windows 8, 8.1, 10
26 октября 2012 года появились ноутбуки с установленной Windows 8, а через год Windows 8.1 и они уже имели БИОС UEFI с протоколом безопасной загрузки Secure Boot, и содержали в себе четыре скрытых раздела, в том числе не отображаемый в Управлении дисками третий скрытый служебный раздел MSR ( обязателен для разметки GPT в системах UEFI, файловая система NTFS, размер 128 Мб), увидеть его можно с помощью командной строки

или любого менеджера разделов жёсткого диска, например AOMEI Partition Assistant Standard Edition .

При обновлении Windows 8.1 до Windows 10 появился ещё один (пятый) скрытый раздел


Увидеть все существующие разделы жёсткого диска вашего ноутбука можно не только с помощью AOMEI Partition, но и с помощью командной строки. Запускаем командною строку от имени администратора, вводим команды:

Итак, что же содержат в себе скрытые разделы нового ноутбука обновившегося с Windows 8.1 до Windows 10
Как войти на скрытый раздел и посмотреть что там?
Друзья, если войти в Управление дисками ноутбука и щёлкнуть на скрытом разделе правой мышью, то откроется только « Справка » , то есть назначить скрытому разделу букву и войти на него не получится.

Сделать это можно другим способом. К примеру, давайте заглянем в скрытый раздел (463 Мб), который создался при обновлении с Windows 8.1 до Windows 10.

Запускаем командною строку от имени администратора, вводим команды:
sel vol 1 (1 номер скрытого раздела созданного при обновлении с Win 8.1 до Win 10 ), у вас может быть другой номер.
Назначение имени диска или точки подключения выполнено успешно.

Нашему скрытому разделу Windows 10 присвоила букву (E:) и он виден в проводнике, заходим в него.

В скрытом разделе находится папка Recovery.

В папке Recovery находится папка WindowsRE и уже в ней находится пользовательский образ со средствами среды восстановления Windows 10 (Winre.wim).


Вот мы и отгадали секрет данного скрытого раздела создающегося при обновлении Windows 8.1 до Windows 10, в нём находятся все инструменты аварийного восстановления системы. Если этот скрытый раздел удалить , то мы не сможем произвести восстановление Windows 10 в среде восстановления.
Напомню, как работает среда восстановления.
Делаем перезагрузку Windows 10 при нажатой клавише Shift.
И входим в среду восстановления Windows 10,
Диагностика -> Дополнительные параметры. Видим все доступные инструменты среды восстановления операционной системы.

Теперь форматируем или полностью удаляем скрытый раздел.


Также мы не сможем создать флешку или диск восстановления Windows 10, выйдет ошибка «Нам не удаётся создать диск восстановления на этом компьютере. Отсутствуют некоторые обязательные файлы. Чтобы устранить неполадки в случае, когда компьютер не загружается, воспользуйтесь установочным носителем Windows». То есть, при восстановлении Windows 10 нам придётся загружаться с дистрибутива операционной системы, так как на нём тоже есть файлы среды восстановления.

В конце статьи давайте посмотрим, что содержится на других скрытых разделах ноутбука с Windows 10:


1. Первый скрытый раздел размером 400 Мб содержит файлы среды восстановления Windows 8.1, в папке Windows RE находится пользовательский образ со средствами среды восстановления Windows 8.1 (Winre.wim). Н о так как мы обновились до Windows 10 и не собираемся откатываться обратно до Windows 8.1 , то этот раздел нам больше не нужен и мы можем его удалить.

2. Второй скрытый раздел размером 300 Мб Исправен (Шифрованный (EFI) системный раздел) FAT32 содержит файлы конфигурации хранилища загрузки (BCD) - папку EFI\Microsoft\Boot. Данный раздел ни в коем случае трогать нельзя, иначе вы не загрузитесь в Win 10 .

3. Третий скрытый и не отображаемый в Управлении дисками служебный раздел MSR , обязателен для разметки GPT в системах UEFI, файловая система NTFS, размер 128 Мб.

4. Четвёртый скрытый раздел 400 Мб мы уже разобрали, на нём, как и на первом скрытом разделе 400 Мб, находятся файлы среды восстановления, только не Windows 8.1, а Windows 10.

5. На пятом разделе, в папке Recovery, находится заводской образ install.wim с Windows 8.1. С помощью данного раздела вы в любой момент сможете вернуть себе заводские настройки, то есть - Windows 8.1.


Итого: Из всех скрытых разделов ноутбука, обновившегося с с Windows 8.1 до Win 10, удалить без последствий можно только первый раздел 400 Мб (но что вам это даст). Остальные, как ни крути, всё-таки нужны.

Управление дисками в Windows 10
Для начала отметим, что все описываемые в статье действия будут выполняться в интегрированной утилите «Управление дисками», которая присутствует в каждой редакции Windows 10. Для ее запуска нажмите по кнопке «Пуск» правой кнопкой мышки. Затем из контекстного меню выберите одноименную строку.

Из основных действий, которые можно выполнить, мы выделили следующие – инициализация, форматирование, расширение, сжатие, изменение буквы и удаление. В дополнение к этом расскажем об управлении виртуальными HDD в Windows 10. Теперь обо всем поподробнее.
Сжатие тома
Данная функция подразумевает под собой разделение одной области на несколько частей. Единственным условием является наличие свободного места на разделяемом носителе. Перед тем, как приступить к сжатию, рекомендуется провести дефрагментацию. Как это выполнить, мы писали в отдельном руководстве.
Операция по сжатию тома выглядит следующим образом:
-
Запустите средство «Управление дисками». В верхней области окна находится список всех подсоединенных к компьютеру накопителей и разделов на них. Внизу отображается аналогичная информация, только в виде блоков.




Создание тома
В некоторых ситуациях, например после сжатия раздела, в списке появляется сектор, отмеченный черным цветом. Это значит, что память на HDD под том выделена, но он не используется. Соответственно, его не будет в перечне накопителей и использовать его нельзя. Необходимо в отведенной области создать новый раздел.
-
Откройте окно «Управление дисками». На участке, отмеченном черной полосой, нажмите правой кнопкой мышки. Из контекстного меню выберите строку «Создать простой том».







Изменение буквы раздела
Если вам по каким-то причинам не нравится буква, которая присвоена разделу жесткого диска, тогда просто смените ее.
Обратите внимание, что подобным образом можно изменить и букву системного тома. По умолчанию он отмечен буквой «C». Однако делать это не рекомендуется без должных знаний, так как в дальнейшем могут возникнуть проблемы с использованием операционной системы.
Для смены буквы сделайте следующее:
-
В окне «Управление дисками» кликните ПКМ на разделе, для которого хотите сменить букву. В контекстном меню выберите строчку, отмеченную на скриншоте ниже.





Форматирование раздела
Иногда возникает необходимость полностью стереть всю информацию на разделе накопителя. Сделать это несложно.
В средстве «Управление дисками» данная операция выполняется следующим образом:
-
В окне уже знакомой вам утилиты нажмите ПКМ по разделу, который хотите отформатировать. Из появившегося контекстного меню выберите одноименный пункт.



Удаление тома
Эту функцию используют в тех случаях, когда хотят объединить между собой два и более раздела HDD. Она подразумевает под собой полное удаление тома из отведенного места. Делается это очень просто:
-
В средстве «Управление дисками» кликните ПКМ на нужном разделе. Затем выберите пункт «Удалить том» из контекстного меню.



Расширение тома
Использовав данную функцию, вы сможете объединить между собой два и более раздела. Обратим ваше внимание на тот факт, что сперва необходимо удалить те тома, которые будут присоединяться к основному разделу. Процесс объединения выглядит так:
-
В средстве «Управление дисками» кликните ПКМ по разделу, к которому будут присоединены остальные. Теперь из контекстного меню выбирайте строчку «Расширить том».






Инициализация диска
У многих пользователей возникают проблемы с отображением разделов накопителя. Особенно часто подобная ситуация возникает с новыми устройствами. Решение в данном случае очень просто – нужно лишь правильно инициализировать весь жесткий диск или конкретный раздел. Данной теме мы посвящали отдельное руководство, в котором детально описали процесс.

Виртуальные диски
Некоторые пользователи для своих нужд создают виртуальные жесткие накопители. По сути, это специальный файл, на котором хранится вся скопированная информация. Однако нужно правильно создать такой виртуальный накопитель, а после этого и подключить его. Все это легко реализуется в среде «Управление дисками». Об остальных подробностях вы узнаете из отдельной статьи:

Таким образом, вы узнали обо всех основных методах управления жесткими дисками и их разделами в Windows 10. В качестве заключения мы хотели бы напомнить вам о том, что утерянную информацию можно восстановить с накопителя, даже если он поврежден.

Отблагодарите автора, поделитесь статьей в социальных сетях.

Это длинный пост с наглядными картинками для тех, кто с компьютером на "Вы".
Я недавно оставляла комментарий со скриншотом в одном из постов, где описаны действия по очистке операционной системы Windows 10 от ненужных драйверов, инсталляционных пакетов и обновлений (мой скриншот был про очистку обновлений). Под этим комментарием появились вопросы от пользователей, которым хотелось бы почистить диск, но у них не получается, или они не знают, как. Я подумала, что правильнее создать пост об этом вместо того, чтобы одно и то же отвечать на каждый комментарий или отправлять людей в Гугл - не все статьи актуальны для последней ОС от Microsoft, и не все из них написаны понятным и доступным языком. То, о чём я пишу ниже - простые вещи, которые каждый может сделать самостоятельно, пользуясь только собственными умениями и компьютерной мышью, и не является сложным профессиональным знанием.
Итак: у нас заканчивается место на диске C: и очень нужно его освободить.
Во-первых, мы смотрим на рабочем столе ярлык, на котором написано "Корзина". Нажимаем правой клавишей мыши и выбираем пункт "Очистить корзину". Дело в том, что при нажатии "Удалить" (или Delete на клавиатуре) ненужные более файлы попадают в корзину и продолжают при этом храниться в операционной системе. Чтобы удалить файл сразу, без попадания в "Корзину", нужно нажать Shift на клавиатуре, и затем, не отпуская его, нажать Delete (когда сразу несколько кнопок используется, это пишут как Shift+Delete или Ctrl+Alt+Delete). В противном случае - придётся регулярно выбрасывать "виртуальный мусор" (ну как мусорный пакет выносите каждый день из дома на помойку). С компьютерами вообще всё, как в обычной жизни, ага) Да, кто-то скажет сейчас: ну уж это мы знаем! Но вдруг кто-то всё же не знал? Поэтому оставлю первый пункт именно таким :)
(тут криво встала последняя версия CCleaner, поэтому какие-то крякозябры вместо русских букв на скриншоте видно. Мне пофиг).

Второй шаг. Откройте "Компьютер" (или "Мой компьютер" в более старых операционных системах, или из проводника - "Этот компьютер"). У вас отобразятся все диски, которые есть в системе. После этого нужно выбрать диск С: и нажать на нём правой клавишей мыши. Появится контекстное меню, в котором выбираете последний пункт "Свойства" (см. скриншот ниже - так это выглядит у меня в компьютере).

Свойства выглядят вот так:

Видите справа под кружочком написано "Очистка диска"? Нам сюда! Нажимайте. На картинке ниже я совместила два скриншота, чтобы было видно, какие пункты можно выбрать для очистки. Ещё есть последний пункт "Эскизы", он не вместился. Если выделить каждый пункт по очереди, то ниже можно прочитать описание, что именно будет удалять операционная система при очистке. Вот у меня были выделены "Загрузки", так что можно прочитать о том, что система почистит папку с загрузками. Будьте аккуратны с этим :) я рекомендую хранить файлы в других папках, а из загрузок всё ненужное своевременно удалять. Перед очисткой проверьте, чтобы там не было чего-нибудь важного.

Из этого списка можно выбрать сразу все пункты - они не удалят ничего критичного и компьютер продолжит работать; нажав сюда, вы ничего не испортите и не сломаете, поэтому можете смело ставить галочки и нажимать "ОК". Перед тем, как делать - дочитайте пост до конца, пожалуйста :)
Видите на скриншоте кнопку "Очистить системные файлы"? Жмите на неё. Появится вот такое окно:

А затем - вот такое:

В этом окне некоторые пункты списка повторяются, некоторые новые. Точно так же внизу отображается описание выделенного пункта. Для того, чтобы максимально освободить место, можно выбрать всё. Удаление этих файлов не критично и компьютер после очистки продолжит работать хорошо. Подробнее, о чём эти файлы, можно прочитать в их описании, выделив мышью тот пункт, который вас интересует. Здесь, кстати, есть также пункт "Пакеты драйверов устройств", который удаляет старые и более не нужные драйверы из системы.

Теперь, после просмотра того, что можно почистить из системных файлов, отправимся на соседнюю вкладку "Дополнительно". Здесь есть следующие возможности: удаление неиспользуемых программ и удаление всех точек восстановления, кроме последней.

Начнём с программ. Нажимаем на кнопку "Очистить" и система открывает нам стандартное окно панели управления "Программы и компоненты", где можно удалить или изменить программы. Примерно так, как на скриншоте с моего компьютера, только у вас программы будут те, что на вашем компьютере, конечно же))) здесь выбираем ненужную программу и нажимаем кнопку "Удалить". Если все программы нужные - этот шаг смело пропускаем.

Теперь перейдём к удалению точек восстановления. Что это такое? Система запоминает, какие программы в ней были, какие файлы, и делает резервную копию себя. Если вдруг система сломалась, специальная программа восстановит её из этой резервной копии и всё будет снова работать. Можно сделать много таких копий: делать их раз в неделю или раз в месяц, как захочется. Чаще всего система делает их согласно своего расписания. Так вот: зачем нам хранить данные о том, как выглядела система, например, месяц назад, если за этот месяц никаких новых программ на компьютер не установили, всё работало как часы, и последняя копия - вполне себе рабочая? Вот такие старые, но занимающие много места копии можно удалить. Нажимаем на кнопку "Очистить" в нижней части вкладки "Дополнительно". Система спросит подтверждение (вдруг вы не собирались удалять и случайно на кнопку нажали). Соглашаемся.

После этих нехитрых манипуляций, нажав окончательное "ОК" и закрыв все окна с очисткой, можете зайти в "Компьютер", снова выбрать диск C: и посмотреть, сколько свободного места в системе теперь:

Теперь мы можем здесь же, в свойствах, перейти на вкладку "Сервис" и нажать на кнопку "Оптимизировать" (раньше это была "Дефрагментация", а теперь в Windows 10 это "оптимизировать"). Откроется окно "Оптимизация дисков". Здесь вообще не бойтесь нажимать кнопку "Оптимизировать", эта отличная процедура для жёсткого диска компьютера, которая поможет ему работать лучше и жить дольше (кому интересно, как это работает - ищите в поиске по запросу "что такое дефрагментация жёсткого диска"). Выбираете диск, нажимаете "Оптимизировать" (или "Дефрагментация", или "Дефрагментировать" может быть в более старых Windows), после окончания - следующий диск. В "Изменить параметры" прячется расписание автоматической оптимизации самой системой без вашего участия, мы туда не полезем.

На этом всё! Теперь в системе больше места!
Не забывайте, что храня свои файлы в папке "Мои документы", музыку в стандартной папке "Музыка", видео - в стандартной папке "Видео" и так далее, вы заполняете память на системном диске, поэтому предпочтительно держать свои файлы на другом диске.
Надеюсь, что этот пост мог быть кому-нибудь полезным. Я знаю, что компьютер - это не так уж и просто для многих, несмотря на то, что наш мир быстро становится цифровым, и технологии повсюду, поэтому "В Хогвартсе тот, кто просит помощи, всегда её получает" :)
Есть еще простой метод очистки от мусора и кэша системы утилитой Wise Disk Cleaner, нажать "Поиск", и через некоторое время выдаст объем и кол-во мусора, нажать Очистить и усе =)
Первым делам выключаю индексирование диска, увеличивая его ресурс, скорость взаимодействия с операционкой и - тадамммм - свободное место
Или ставим glary utilities например.
Мадам, зачем так длинно? format c: и делов
Хм, не думал, что в стандартных папках (видео, музыка, документы и т.д.) содержимое грузит систему. Благодарю.Порекомендовал бы очистить рабочий стол от всякого хлама, оставив только ярлыки
весьма зловредные советы, оставьте диск в покое--если надо освободить место так пройдитесь по загрузкам и удалите пару ненужных игр--сразу сотня гигабайт памяти освободится, иначе есть большая вероятность что если система вдруг крякнет и вы начнёте её восстанавливать а там --хер ночевал на контрольных точках, дефрагментацию лучше выставить в автоматическом режиме и нефик туда вообще заглядывать, да и вообще чем меньше трогаете диск С тем лучше для системы
А ещё , если у вас системный диск С:/ - необходимо включить поставить чекбокс "Сжать этот диск для экономии места" Ну вот и всё. Конец света наступает! Девушка скидывает подробную рабочую инструкцию по очистке ПК ! Что дальше? Восстанут мёртвые? Зомби апокалипсис на подходе. Аааааааа Простыня текста такая что бы нажать 2 кнопки. Диск С - Свойства - Очистка диска
Быстродействующие модули памяти для оптических компьютеров будущего
Эффект, благодаря которому возможна запись информации в кремниевом кольцевом микрорезонаторе с помощью импульсов света разной интенсивности, впервые описан учеными ЛЭТИ. Он открывает большие возможности по созданию быстродействующих модулей памяти для оптических компьютеров будущего.
Современные электронные вычислительные машины подходят к пределу своих возможностей по соотношению производительности к энергозатратам. Поэтому научные группы по всему миру разрабатывают логические интегральные схемы на альтернативных принципах, которые будут более компактными, энергоэффективными и быстродействующими. Один из видов таких схем — фотонная интегральная схема, в которой передача, хранение и обработка информации производится с помощью света.
Проект находится в русле многолетних работ, проводимых на кафедре физической электроники и технологии по исследованию новых физических эффектов в твердом теле, имеющих большие перспективы для создания устройств хранения и обработки информации. В частности, в 2020 году ЛЭТИ получил мегагрант Правительства Российской Федерации на проведение разработок в области резервуарных вычислений на принципах магноники.
Установка новой операционной системы или переустановка старой может оказаться сложной задачей, если ее выполняет новичок. Кроме того, все это может привести к появлению различных ошибок, которые впоследствии будет сложно и неудобно исправлять. Чтобы сделать все как надо, необходимо предварительно подготовиться к установке, скопировать личные файлы, а также подготовить специальным образом флеш-накопитель. О том, как все это быстро и безошибочно сделать, читайте далее в статье.
Перед установкой, как мы уже говорили, нужно обязательно произвести некоторые настройки. В них входит правильная надстройка контроллера SATA, к которому подключен жесткий диск, а также сама инициализация жесткого диска.
Активация режима AHCI
Чтобы не оказаться в ситуации, когда программа-установщик ОС не видит диска, на который должна устанавливаться Windows 10 (это касается не только SSD, а вообще всех жёстких дисков с интерфейсом SATA), при помощи установок BIOS необходимо перевести SATA-контроллер в режим AHCI . Некоторые модели ноутбуков не имеют возможности переключения режимов контроллера SATA: устанавливая на них Windows 10, придётся мириться с некоторым снижением быстродействия.
Разъем SATA предназначен для подключения жесткого диска Разъем SATA предназначен для подключения жесткого дискаПеревести SATA-контроллер в нужный режим можно следующим способом:
- Для начала нам потребуется запустить BIOS. Сделать это можно во время включения компьютера. Как только появится первая картинка на мониторе компьютера, непрерывно нажимаем на одну из клавиш: DEL, F1, F2, F8 (кнопки могут отличаться в зависимости от установленной материнской платы). Если не подошла первая клавиша, то перезагрузите компьютер и попробуйте другую.
2. После того как мы попадем в БИОС, нужно будет перейти в раздел периферийных устройств «Integrated Peripherals». С помощью стрелочек перемещаемся к нему и нажимаем на клавишу «Enter».
3. Далее переходим к пункту «OnChip SATA Type» и включаем режим «AHCI».
4. Если в разделе «Integrated Peripherals» вы не нашли настроек SATA, то там будет подраздел «IDE Function Fetup» или похожий на него. Ищите настройки контроллера SATA в нем.
По окончании настроек нажмите на клавишу F10 для сохранения настроек и перезагрузки компьютера.
Подготовка жёсткого диска к установке Windows 10
В отличие от Windows XP/7/8, «десятка» при своей установке нуждается в создании нескольких служебных, невидимых пользователю, разделов на жёстком диске. Именно с этой проблемой чаще всего сталкиваются пользователи, пытаясь установить новую систему на бывший в эксплуатации жёсткий диск. Как правило, на нём уже созданы системный и пользовательский разделы, а неразмеченное свободное пространство отсутствует. Поэтому установка Windows 10 на такой диск прерывается ошибкой.
Чтобы всего этого избежать, необходимо выполнить ряд действий. Здесь стоит сказать о двух путях, предусмотренных для подготовки диска к установке новой операционной системы:
- Копирование всех личных данных на другой носитель и последующая полная очистка и удаление разделов диска.
- Использование специально программы для уменьшения размера системного раздела.
Первый метод довольно долгий, но зато с помощью него можно гарантировать сохранность всех данных. Во втором случае же происходит все быстро, но довольно рискованно: если произойдет сбой в программе, то все данных могут быть безвозвратно удалены. Также стоит и сказать о том, что если вы используете новый жесткий диск или производите установку на уже очищенный носитель, то выполнять указанные методы не нужно.
Читайте также:

