Как изменить частоту процессора в свойствах системы
Обновлено: 04.07.2024
Частота процессора – это величина, определяющая, как часто на центральный процессор (ЦП) приходят тактовые импульсы, синхронизирующие его работу. Многих пользователей интересует вопрос – в чем измеряется частота. Она измеряется в герцах, или количестве изменений состояния тактового входа ЦП в секунду. Фактически измерение частоты используют преимущественно для определения производительности системы.
Важно! Если частота ЦП составляет, например 3 ГГц, это вовсе не значит, что он выполняет три миллиарда команд в секунду. Каждая команда может выполняться несколько тактов.
Работа ЦП состоит в чтении команды и её выполнении. В среднем на один машинный цикл уходит около трёх тактов и ещё несколько тактов уходит на исполнение команды. В системе команд семейств х86 или х64 длительность команд может достигать от 3 до 30 тактов. Кроме того, в работе ЦП также присутствуют такты простоя.
То есть, фактическое быстродействие (число команд исполняемых ЦП в секунду) хоть и зависит от частоты, но не равно ей.
В данной статье будет рассмотрено, как узнать тактовую частоту, как проверить её на соответствие штатной величине, и как изменить значения частоты процессора.
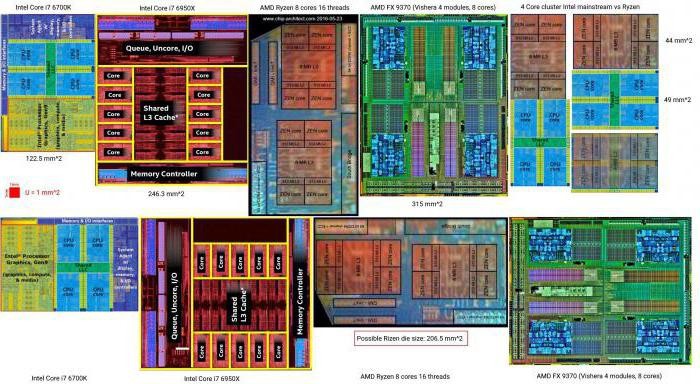
Описание тактовой частоты процессора
Фактически частота ЦП, на которой он работает, является величиной, зависящей от двух важных параметров:
- скорости работы системной шины (front side bus или FSB);
- величина множителя, применяемого в ЦП в настоящее время.
Итоговая величина получается умножением одного параметра на другой. То есть каждый параметр может влиять общую частоту. Например, у процессоров Intel Core i7-4700 значение FSB равно 100 МГц, а множитель может меняться от 23 до 23 в зависимости от режима работы ЦП. Что соответствует реальному значению тактовой частоты процессора от 2300 МГц до 3300 МГц.
Обозначение и измерение частоты процессора
Частота обозначается на корпусе процессора или в его документации. Сразу следует отметить, что в этих местах указывается её штатная величина для ЦП. Измерение её реального показателя для ЦП может производиться либо средствами операционной системы, либо при помощи сторонних программ.
Влияние показателя
Частота является базовой величиной, влияющей на производительность компьютерной системы в целом. Это один из основных параметров, определяющий быстродействие ПК. Влияние других параметров (числа ядер, объёма кэш памяти и т.д.) проявляется не более, чем в 20% случаев.
Фактически для увеличения производительности системы можно попытаться увеличить значение тактовой частоты ЦП в тех пределах, которые будет позволять аппаратная часть компьютера.

Определение штатной и действующей частоты процессора
Штатная частота – это такое её значение, при котором ЦП работает в номинальном режиме с расчётным быстродействием и его тепловыделение не превышает максимально допустимого значения.
Помимо штатной величины оперируют понятием действующей частоты. Это просто то её значение, с которым ЦП работает в настоящее время. Она может быть выше штатной (например, для игр нужна максимальное быстродействие, чтобы обеспечить наибольшую производительность графической подсистемы) или же заниженной, когда ПК находится в режиме покоя.
Посмотреть значения штатной и действующей частоты можно стандартными средствами, встроенными в Windows 7 или Windows 10. Даже минимальный диагностический функционал, установленный на этих системах, позволяет находить эти параметры. Операционные системы способны находить практически все существующие ЦП в базе данных и выводить их штатную величину (в свойствах системы), а также определять действующую (в диспетчере задач).
Кроме того, определить все перечисленные параметры можно при помощи любой сторонней программы диагностики, например:
Перечисленные программы способны определять как действующее, так и штатное значение. Кроме того, штатную величину можно узнать, посмотрев BIOS ПК в разделе CPU Info или CPU Clock Settings.
Внимание! Частота может быть легко изменяема в биосе. Собственно, практически весь разгон ЦП с тонкой настройкой его параметров корректно можно реализовать исключительно через BIOS.

Как узнать изменить частоту процессора
Вопрос, как узнать частоту ЦП, фактически уже рассмотрен. Даже обычные средства Windows позволяют делать это без каких бы то ни было проблем. Однако, большинство пользователей волнуют более насущные вопросы: им нужно выжать из своих ПК максимум производительности.
Поэтому работа в режиме «турбо» у большинства ПК давно уже стала практически штатным режимом. Работа современных систем охлаждения позволяет без особых проблем увеличивать значение частоты на 20-30% от штатной, при этом не опасаясь за судьбу своего ЦП. Именно поэтому многие пользователи увеличивают быстродействие своих ЦП всеми доступными методами: от изменений планов быстродействия и электропитания до аппаратного разгона процессора.
Рассмотрим, как увеличить тактовую частоту ЦП. Поскольку её итоговое значение получается в виде произведения величины FSB на множитель, есть два пути: увеличение FSB, либо увеличение множителя.
Однако, оба имеют свои ограничения. Величина множителя изначально заблокирована производителем на каком-то уровне, незначительно превышающем максимальное значение. Например, множители у упомянутого выше i7-4700 имеют следующие значение:
- штатный – 23;
- минимальный – 6;
- турбо – 33;
- максимальный – 35.
То есть, максимальное значение частоты, с которой может работать данный ЦП, составляет 3500 МГц, однако, производитель приводит не эту величину, а немного меньшую (3300 МГц), то есть максимальный разгон данного процессора по множителю составит всего лишь 6%.
Внимание! Существуют серии процессоров «для энтузиастов», у которых верхнее значение множителя разблокировано, то есть способно принимать, в принципе, любые значения. Подобные ЦП обозначаются индексом «К» или «Х».
Ограничение по FSB обусловлено не только физическими процессами в ЦП, но и поведением материнки и всего остального «обвеса»: памяти, видеокарты, USB и т.д., поскольку каждое из этих устройств также ориентируется на работу, с которой работает FSB.
Реальный рост скорости ЦП при увеличении FSB может доходить до 50%. Однако, это экстремальные случаи, требующие не только экстремальных систем охлаждения, но и настройки задержек в работе всех перечисленных устройств. Выигрыш быстродействия здесь получится только в том случае, если эти задержки не будут влиять на производительность.
Непосредственно само увеличение частоты процессора может быть осуществлено несколькими методами:
- «мягкими» программными – при помощи изменения плана электропитания процессора (обычно, при этом меняется только множитель и все процессы по изменению частоты происходят автоматически);
- «жёсткими» программными – при помощи специальных программ по тонкой настройке ЦП, работающим под Windows; например, MS Afterburner и ему подобные;
- аппаратными – разгон процессора при помощи настроек BIOS.
Последний способ наиболее предпочтителен, поскольку именно он позволяет управлять и FSB и множителем. Кроме того, данное решение даёт возможность увеличивать напряжение питания ЦП, если разгон при обычном способе не приносит результата. При этом пользуются простым правилом: постепенно увеличивают FSB на 2-3% и следят за стабильностью системы. Если система не даёт сбоев, переходят на повышенную частоту, если сбои есть, повышают напряжение.
Увеличение частоты прекращают на последнем её стабильном значении, при котором повышение напряжения не опасно для ЦП (не более +10% от номинального значения).
Решение вопроса, как уменьшить частоту, состоит в противоположных действиях: обычно при этом убирается весь разгон, а ПК переводится на план электропитания, имеющий минимальное энергопотребление. При этом система сама понизит частоту ЦП до нужных значений.
Зависимость частоты процессора от количества ядер
Фактически число или количество ядер на частоту никакого влияния не оказывает. Однако, есть некоторые особенности работы многоядерных систем, связанные с этим. Вообще-то изначально многоядерность планировалась, как дальнейшее достижение всё большей производительности. Но со временем стало понятно, что быстродействие современных ЦП в тривиальных задачах и так более, чем достаточное.
И на первое место в большем количестве задач стали выходить не сколько вопросы производительности, сколько вопросы энергосбережения. Последние требовали снижения частоты, поскольку, как показала практика, чаще снизить частоту выгоднее, чем поддерживать её в каком-то постоянном значении.
До 2015 года все многоядерные ЦП имели единые значения скорости работы для каждого ядра. И только появление в 2015 году семейства Skylake позволило устанавливать для каждого ядра своё быстродействие. Для всех последующих поколений (шестое и более поздние) понижать или повышать частоты можно для каждого ядра в отдельности. Методы, как понизить частоту или повысить её для каждого ядра в отдельности, такие же, как и для процессора в целом. Современные твикеры позволяют вести тонкую настройку частоты каждого ядра.
То есть теперь вопрос, что важнее: скорость или потребление решается уже на уровне ядра.
Способы изменения частоты процессора на ПК и ноутбуке
На ноутбуке способов изменения частоты, связанных со встроенным функционалом (BIOS и т.д.) относительно немного, поскольку производители сознательно «огораживают» своих пользователей от всех потенциально опасных действий. В этом есть своя логика, поскольку ноуты являются персоналками, работающими практически на пределе своих способностей и неизвестно, как они себя поведут при нарушении в них баланса тепловыделения и теплоотвода.
Какая частота для ноутбука является штатной, можно узнать из его описания, но какая будет максимальной, скорее всего, определять придётся самостоятельно, поскольку ориентироваться на опыт других пользователей в этом вопросе, мягко говоря, не стоит. Дело в том, что в силу особенностей дизайна ноутов даже незначительные изменения в конструкции могут оказать существенное влияние на его охлаждение. А зачастую и даже изделия из одной партии ведут себя в одних и тех же задачах совершенно по-разному.
Поэтому, решая вопрос, как поднять частоту на ноуте, следует очень внимательно следить за его состоянием, поскольку сложность настроек параметров тепловой безопасности такого типа персоналок может сыграть с пользователем злую шутку. Например, можно настроить ноут на минимальную интенсивность системы охлаждения, но при этом при помощи твикера дать ему разгон на процессор. Как при этом он себя поведёт – неизвестно. Если отключится – хорошо. А если нет?
В любом случае, экспериментируя с FSB или множителем ЦП ноутбука, следует пользоваться только программами-твикерами, разработанными исключительно производителями ноута. Стороннее программное обеспечение лучше не использовать.
Большинство современных процессоров используют различные технологии энергосбережения, такие как Intel SpeedStep или AMD Cool’n’Quiet. Эти технологии основаны на динамическом изменении частоты работы процессора в зависимости от нагрузки с целью снижения энергопотребление и тепловыделения.
Для понимания рассмотрим общие принципы работы данных технологий.
У процессора есть состояния производительности (P-States), которые представляют из себя комбинацию множителя частоты (Frequency ID, FID) и напряжения питания (Voltage ID, VID). Тактовая частота работы процессора получается путем умножения частоты системной шины (FSB) на FID, соответственно чем больше множитель, тем выше частота, и наоборот. Количество поддерживаемых состояний зависит от характеристик процессора (макс. частота, множитель и т.п.).
В ходе первоначальной загрузки в BIOS создается описание возможных состояний производительности. Это описание в соответствии с интерфейсом ACPI считывается операционной системой при запуске. В процессе работы операционная система отслеживает загрузку процессора, при снижении нагрузки обращается к драйверу процессора и переводит процессор в пониженное состояние. Снизив частоту и напряжение, процессор будет потреблять меньше энергии и, соответственно, меньше нагреваться. Ну а при увеличении нагрузки операционная система опять запросит изменение состояния процессора, но уже в большую сторону.
Когда и в какое из состояний переводить процессор, операционная система решает автоматически, в соответствии с текущей политикой энергосбережения. Но, кроме этого, в Windows есть возможность вручную задать диапазон регулировки, ограничив минимальное и максимальное состояние.
В моем компьютере стоит Intel Core I7 4790К. Согласно спецификации, он имеет базовую частоту 4ГГц, а с использованием технологии Turbo Boost может разгоняться до максимальных 4.4ГГц. Для того, чтобы посмотреть текущую скорость работы процессора, запустим «Диспетчер задач» (Ctrl+Shift+Esc) и перейдем на вкладку «Производительность». Как видите, на данный момент нагрузка невелика и процессор работает вполсилы, частота его работы составляет 1.84ГГц.

Попробуем немного покрутить настройки частоты процессора и посмотрим, что из этого получится. Для запуска оснастки управления электропитанием жмем клавиши Win+R и выполняем команду powercfg.cpl.

В открывшемся окне выбираем текущую схему электропитания, переходим по ссылке «Настройка схемы электропитания»

и жмем на ссылку «Изменить дополнительные параметры питания».

За частоту работы процессора отвечают параметры «Минимальное состояние процессора» и «Максимальное состояние процессора», находящиеся в разделе «Управление питанием процессора».


Проверим, как влияет изменение настроек на частоту работы процессора. Для начала уменьшим максимальное состояние до 20% и проверим результат. Как видите, частота работы снизилась до примерно 0.78ГГц, что как раз составляет примерно 20% от базовой частоты.

Что интересно, снизить частоту ниже 20% мне это не удалось. При выставлении значения ниже 20% частота продолжает оставаться на том же уровне, т.е. для моего процессора 800МГц является минимальной поддерживаемой частотой.

Чтобы разобраться, почему так, запустим диагностическую утилиту CPU-Z. Как видите, в нашем случае частота шины составляет 100МГц, а множитель изменяется в диапазоне от 8 до 44. Отсюда и получаем возможность изменения частоты от минимальных 800МГц до максимума 4.4ГГц с шагом в 100МГц.

Но переключение осуществляется не по каждому множителю, а более дискретно. Другими словами, количество состояний производительности не соответствует количеству значений множителя. Посмотреть все доступные состояния можно утилитой RightMark Power Management. Например для испытуемого процессора доступно всего 15 состояний, а переключения между ними происходят с переменным шагом 200-300МГц.

Ну а на что влияет минимальная частота процессора? Для проверки установим значение минимальной частоты в 100% и убедимся, что скорость работы процессора сразу поднялась почти до максимуму и достигла 4.3ГГц. И это при том, что загрузка процессора составила всего 14%.

Есть еще одна настройка, отвечающая за частоту работы процессора. По умолчанию она скрыта и для того, чтобы увидеть ее, необходимо произвести некоторые манипуляции в реестре. Поэтому открываем редактор реестра (Win+R ->regedit), переходим в раздел HKEY_LOCAL_MACHINE\SYSTEM\CurrentControlSet\Control\Power\PowerSettings\54533251-82be-4824-96c1-47b60b740d00\75b0ae3f-bce0-45a7-8c89-c9611c25e100, находим параметр Attributes и изменяем его значение на 2.

После этого в окне настроек появится параметр «Максимальная частота процессора». Как следует из названия, этот параметр отвечает за ограничение максимальной частоты работы процессора, его значение задается в мегагерцах. По умолчанию значение параметра равно 0, что означает отсутствие ограничений.

Установим ограничение в 1500МГц и проверим результат. И действительно, ограничение работает и частота не поднимается выше указанного значения.

Надо понимать, что регулировка частоты работает так-же дискретно, как и в случае с состояниями. Например при выставлении максимальной частоты 1200МГц реальное ограничение будет в районе 1000МГц. Это неудивительно, ведь переключения все равно производятся между P-состояниями, причем выбирается ближайшее минимальное значение.

Изменять дополнительные параметры питания процессора можно и из командной консоли, с помощью утилиты powercfg. Для начала выведем все имеющиеся настройки питания командой:
В полученных результатах надо найти требуемые параметры. Каждый раздел и параметр можно идентифицировать по идентификатору GUID или по псевдониму (алиасу). Например у группы настроек «Управление питанием процессора» GUID 54533251-82be-4824-96c1-47b60b740d00, а псевдоним SUB_PROCESSOR, у параметра «Максимальное состояние процессора» GUID 75b0ae3f-bce0-45a7-8c89-c9611c25e100 и псевдоним PROCTHROTTLEMAX.

Зная нужные алиасы или GUID-ы можно оперировать настройками. Так посмотреть значение параметра «Максимальное состояние процессора» можно такой командой (SCHEME_CURRENT означает текущую схему электропитания):
powercfg /query SCHEME_CURRENT SUB_PROCESSOR PROCTHROTTLEMAX
В командной значения параметра показаны в шестнадцатеричном виде, т.е. значение 0x00000064 означает 100%.

Обратите внимание, что в командной строке доступны настройки как для питания от сети, так и от батареи. В зависимости от требуемого варианта команда будет отличаться. Так за настройку питания от сети отвечает ключ /SETACVALUEINDEX, а для питания от батареи используется ключ /SETDCVALUEINDEX. Различие всего в одной букве, поэтому нужно быть внимательным и постараться их не перепутать. Для примера снизим максимальное состояние процессора для питания от сети до 50%:
powercfg /setacvalueindex CHEME_CURRENT SUB_PROCESSOR PROCTHROTTLEMAX 50
Проверим результат. Как видите, текущее значение составляет 0x00000032 (50%).

Всем привет
Подскажите, как программно изменить данные об оборудовании в системе - типе проца, его частоте, объеме ОЗУ?
Помощь в написании контрольных, курсовых и дипломных работ здесь
Как наладить постоянную частоту проца?
мать гигабайт. проц двухядерка интел core 2 duo e 7200 частота колеблется вместе с множителем.:)
Как уменшить частоту проца чтобы он менше нагревался?
Как уменшыть частоту проца чтобы он менше нагревался?
Как изменить программно в таблице данные? И еще кое-что.
К примеру есть таблица 'Input' с полем 'Tel', содержащая номера телефонов, начинающиеся на 8.
как поднять частоту озу?
Итак имею z170n gaming 5, g4560, ddr4 2x4gb 2800 вопрос такой, биос материнки был прошит на.
Вин 7 многим отличается от ХР(ядро/загрузчик) тут советовать не могу процессор HKEY_LOCAL_MACHINE\HARDWARE\DESCRIPTION\System\CentralProces sor\0(1. )
-
остальное хз. лень копать
Плиз покопай еще где оперативку менять и видюху плизз. ))
Огромное спасибо за проц. То,что нужно!
Добавлено через 36 минут
-
остальное хз. лень копать
Смотри, такая ситуация - там есть ключ: MHz - я его меняю на свой, но всеравно частота остается прежней
А вот если StringName меняю, то там да - в свойствах системы меняется, как надо
Как поменять цифру частоты?
хз. хз. не рискну предлагать. я просто не понимаю зачем это все? рюшки- хрюшки. хз.
Рискну предположить, что ТС хочет продать свой компьютер, как несуществующий конфиг.ну этож глупо. любой мало-мальски смыслящий человек на раз определит ситуэйшн. кто будет доверять мелкософтовой "дигностике" . хотя. первое, что юзер делает - ПКМ на компе.
Рискну предположить, что ТС хочет продать свой компьютер, как несуществующий конфиг. Если я ошибаюсь, готов извиниться официально, но только если топикстартер в ЛС или где то публично аргументирует причины сего действа.Как определить частоту работы ОЗУ?
Имеется планка 2 ГБ DDR2 она поломалась. Нужно купить новую, но я незнаю с какой частотой была.

Как подобрать частоту ОЗУ к процессору и материнке
Как для компьютера подобрать частоту оперативной памяти, и если я поставлю две платы памяти то их.
Программно изменить данные в макросе
Доброго дня! Я работаю в Excel 2003. У меня в файле есть несколько макросов. Ниже фрагмент.
Как программно поменять частоту обновления монитора?
Как порграммно поменять частоту обновлениЯ монитора, а то я меняю рахрешение и после работы.
В операционной системе Windows 10 предусмотрен раздел, отвечающий за управление питанием процессора. Пользователям ноутбуков будет полезно изучить данные характеристики заблаговременно, чтобы сэкономить заряд батареи и оптимизировать работу энергетических элементов. При настройке необходимо учитывать определенные рекомендации и технические требования ПК.
Изменить максимальную частоту процессора в управлении электропитанием
Вначале требуется проверить стандартные показатели электропитания. Десятая версия операционной системы позволяет изменить характеристики нескольких профилей для быстрого переключения между объектами (что особенно полезно для игр и выполнения некоторых проектов).

Этапы действий пользователя:
- кликнуть по кнопке «Пуск» на мониторе рабочего стола персонального компьютера, перейти к разделу «Параметры» (нажать значок шестеренки);


- откроется дополнительное рабочее окно, в левой части которого нужно нажать строку «Питание и спящий режим»;

- в правой части раскроется перечень характеристик, доступных к редактированию по данному параметру;

- кликнуть по строке «Дополнительные параметры питания» левой клавишей мыши для раскрытия контекстного меню элемента;

- нажать на пункт «Настройки схемы электропитания», затем «Изменить дополнительные параметры питания»;

- развернуть функционал блока «Управление питанием процессора», нажав на символ плюса;

- в данном разделе представлены три настраиваемые характеристики – минимальное и максимальное состояние процессора, политика охлаждения системы.

Пользователь может изменить настройки в зависимости от текущей необходимости. Например, пункт «Политика охлаждения» настраивает скорость работы вентиляторов.

Внимание! Изменять обновленные показатели можно несколько раз, до тех пор, пока отображаемые характеристики не начнут отвечать потребностям пользователя и используемым программам.

Включение дополнительных параметров
Разработчиком установлен режим, при котором один из показателей не отображается в предыдущем разделе настроек – ограничитель частотных данных процессора. Чтобы найти и настроить этот раздел, необходимо выполнить следующие шаги:
- запустить инструмент «Выполнить», нажав одновременно сочетание горячих клавиш «Win» и «R», в пустое поле ввести команду «regedit», подтвердить запрос;

- откроется дополнительное рабочее окно, в правой части которого нужно пройти по разделам: «Hkey_LocalMachine /System /CurrentControlSet /Control / Power / PowerSettings /54533251-82be-4824-96c1-47b60b740d00 /75b0ae3f-bce0-45a7-8c89-c9611c25e100».

- два раза нажать на пункт «Attributes» правой клавишей мышки;


Последний этап – закрыть окно настроек, перезапустить компьютер в принудительном порядке.
Через Командную строку
Изменить показатели электропитания и ограничить мощность процессора можно через Command Line. Инструкция для пользователей:
- запустить инструмент через раздел «Пуск» или поисковую строку (важно – от имени и с правами Администратора);

- в рабочем окне ввести запрос «powercfg /query», подтвердить клавишей «Enter»;

- впечатать команду «powercfg /query SCHEME_CURRENT SUB_PROCESSOR PROCTHROTTLEMAX 100».

В последнем пункте требуется ввести корректные значения. Если какие-то данные впечатаны неправильно, в окне появится соответствующее уведомление и рекомендации по устранению неисправности.

Управление питанием – процедура, которая позволит установить режим энергосбережения и упростить характеристики процессора. Представленные инструкции несложные, подойдут начинающим пользователям.
Читайте также:

