Как изменить цвет блока в автокаде
Обновлено: 04.07.2024
Большие библиотеки содержащие блоки, должны быть хорошо структурированы и легко управляемы для того что бы быстро находить в них нужные блоки. Кроме того стоит обратить внимание на слои которые используются, при определении блоков, для того что бы получить желаемый результат при их вставке в чертеж.
Работа со слоями
При вставке блока в чертёж он определяется в текущий слой, после чего его можно переопределить в соответствующий слой (статья о работе со слоями в AutoCAD). Параметры слоя в котором находится блок стандартны и представляют собой цвет линий, тип линий и их толщину. Ниже приведена таблица методов применения слоев при вставке блока с описанием результатов, хотя некоторые различия таковых незначительны.
Свойства компонентов блока и вставка объектов результаты
Графические параметры компонентов
Как видно из таблицы, тщательный подбор свойств слоя, который используется при создании блока имеет важное значение. Два метода установки параметров объектов ПОБЛОКУ и их создание на 0 слое, создает блок-хамелеон, который принимает свойства слоя в котором он вставляется. Использование двух других методов, сохраняет свойства блока не зависимо от того в какой он слой вставляется.
Расчленение блоков
В предыдущих лекциях мы уже рассказывали о переопределении блоков. Для того что бы расчленить блок используйте команду:
Расчленить (РАСЧ)
Способы ввода команды:
- Выполнить команду: Редактировать>Расчленить.
- Ввести в командной строке РАСЧ
Расчленение блока с вложенными блоками расчленяет только верхний, вложенные блоки расчленяются в последующем.
При расчленении блоков созданных в слое 0 или с графическими параметрами ПОБЛОКУ, графические свойства объектов: толщина, цвет и тип линий, приводятся к параметру по умолчанию – черный/белый цвет линий, сплошная линия и толщина линий по умолчанию.
При изменении масштаба блока по осям, объекты сохраняют свои формы и размеры при разрушении. Например в блоке была вставлена окружность при масштабе Х,Y-1,2 окружность отображается эллипсом, после применение команды РАСЧ исходный объект останется эллипсом.
Редактирование блоков
Существует несколько способов внесения изменений в блок, не разрушая его.
Редактор блоков
Способ ввода команды:
После вызова команды будет открыто окно Редактирование определения блока, содержащие список блоков включенных в чертеж. Для редактирования выберите необходимый блок и нажмите ОК, после чего откроется Редактор блоков. Более подробно о редакторе блоков мы расскажем в следующем уроке.
Обновление блоков
Как уже было рассказано в предыдущих уроках при изменении блока, все его копии автоматически обновляются. Но если вы вставили файл в чертеж, что бы использовать в качестве блока, а затем изменили этот файл, в текущим чертеже он не обновится. Для того что бы файл автоматически изменялся необходимо использовать внешние ссылки, о которых мы расскажем в следующей главе.
Для обновления блоков вручную, которые были вставлены из файла, необходимо повторно вставить соответствующий файл.
На этом урок по изучению принципов управления блоками завершен. В следующем уроке будет рассмотрен вопрос создания и управления динамическими блоками.
Здравствуйте.
Подскажите как решить такую проблему:
Был создан блок с определенным цветом линий (скажем, желтый). Дальше при работе нужно чтобы он стал цветом слоя (черный, например). Если я этот блок перевожу на слой, цвет которого черный, то блок своего цвета не меняет. Приходится его расчленять, перекрашивать, а потом снова собирать. Как упростить это дело?
А ведь никто в вышеуказанной теме не выполнил мое задание
Сделайте такой блок, например, круг, чтобы в каком-нибудь крупном масштабе при замене типа линии на Hidden в круге оказалось 5 штрихов. Затем вставьте этот блок в другой фрагмент чертежа, который выйдет в печать в масштабе раза в 3 мельче. Надо чтобы и здесь просматривались штрихи, хотя-бы 3-4.
Владимир,(это к твоему вопросу не относится) тебе надо почитать еще и тему про цвет экрана)
При создании блока следует выбрать цвет "ПоСлою". И тогда при вставке этого блока его цвет станет таким же как и у слоя, на который он вставляется.
> Nesla
А теперь ради приколу взять и поменять цвет блоку, сделав его несовпадающим с цветом слоя.
> Vova
Значит это ни кому не нужно. Пудрить мозги что бы было пять штрихов. И потом человек задал вопрос не о штрихах а о цвете. И предложенный раздел как я думаю наиболее подходящий к этому вопросу. И может через незначительный промежуток времени Владимир поможет Вам решить эту проблему. А Вам вынь да полож ответ.
Я давно знаю ответ. Он наглядно показывает, что ПО-блоку есть более продвинутая опция, чем ПО-Слою. Именно это я хотел доказать данным примером, но никто эту задачу не решил. Без этого вам придется делать несколько блоков пунктирных кружочков, для каждого масштаба, хотя можно обойтись одним
> Vova
Я всё в блоках выставляю по блоку и не заморичиваюсь. Блок создается не для для чтобы его взрывать. А кто не может нормально работать с блоками пусть будут их проблемы. Это в продолжение Вашей старой темы о блоках.
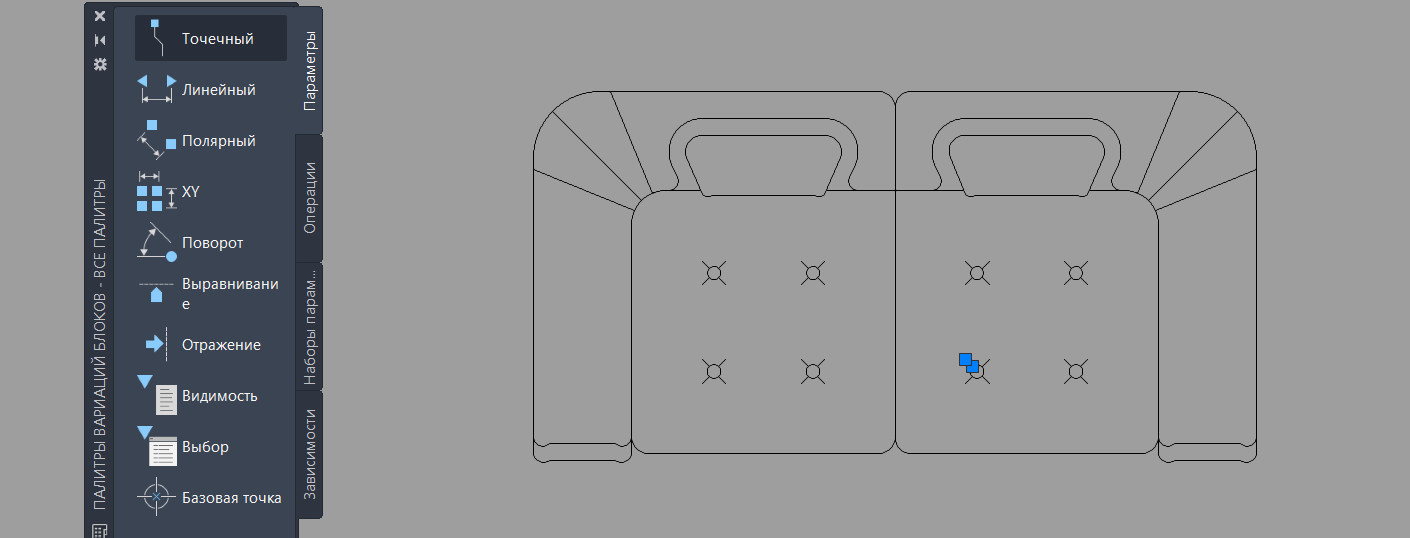
Знать, как в AutoCAD создать блок, мало. Очень часто возникает необходимость внести изменения в блок, при этом не разрушая его целостность. Способов сделать это существует несколько.
Несколько способов, как редактировать блок в Автокаде:
1-й способ (самый быстрый): если блок присутствует на чертеже, то нужно щелкнуть по нему дважды ЛКМ.

Рис. 1. Один из способов вызова редактора блоков в AutoCAD.
2-й способ – воспользоваться командой «Редактор блоков», которая находится на вкладке «Вставка» → панель «Определение блока» (см. рис. 2).

Рис. 2. Команда AutoCAD «Редактор блоков».
3-й способ , который так же считается рациональным – это воспользоваться командной строкой или динамическим вводом. Команда, отвечающая за редактирование, носит название БЛОКРЕД (см. рис. 3).

Рис. 3. Вызов Редактора блоков через динамический ввод.
Какой бы способ вы ни выбрали, результат будет один и тот же: откроется диалоговое окно, в котором необходимо выбрать блок для изменения. При этом предварительный просмотр помогает осуществить выбор быстрее (см. рис. 4).
Рис. 4. Диалоговое окно «Редактирование определения блока».
После этого откроется редактор блоков Автокад.
Редактор блоков в Автокаде
В AutoCAD редактор блоков – это дополнительная вкладка, которая появляется на ленте. Она предназначена непосредственно для изменения геометрии ранее созданного блока, присвоения ему параметров и операций, определяющих свойства и функции динамического изменения.

Рис. 5. Редактор блоков AutoCAD.
Когда все изменения внесены, следует закрыть редактор блоков, как показано на рис. 6.

Рис. 6. Команда «Закрыть редактор блоков» AutoCAD.
Появится диалоговое окно, в котором следует подтвердить внесенные изменения.

Рис. 7. Сохранение внесенных изменений в блок AutoCAD.
Как видите, в названии блока допущена ошибка. Самое время рассмотреть, как переименовать блок AutoCAD.
Как переименовать в Автокаде блок?
Имя блока не только должно быть уникальным, но и отображать суть создаваемого элемента чертежа. Если вы хотите работать быстро и извлекать максимальную пользу из AutoCAD, то возьмите это на заметку.
Если вы изначально будете создавать блоки с нечитабельными именами (к примеру, «123»), то в дальнейшем будут возникать определенные сложности. Ведь количество блоков постоянно увеличивается, и в результате просто возникнет путаница.
Чтобы изменить имя блока в Автокаде, нужно в командной строке прописать «_rename».

Рис. 8. Диалоговое окно «Переименование».
Откроется диалоговое окно для переименования объектов AutoCAD (см. рис. 9). Так как нас интересует такой тип объектов, как блок, то в левой стороне выбираем соответствующий раздел.
При этом справа отобразятся все блоки, которые присутствуют на чертеже. Выделим нужный элемент и укажем новое имя для него (см. рис. 9). Для сохранения настроек нужно нажать Ок.

Рис. 9. Изменение имени объектов AutoCAD.
Таким образом мы рассмотрели основные принципы редактирования блоков в Автокаде. Ознакомились с Редактором блоков, а также узнали, как переименовывать объекты.
Как вернуть классический вид автокад 2015, 2016, 2017?
Для описания решения этой задачи я записал видео. Классический вид автокад 2016, 2017
Как сделать весь чертеж одного цвета?
Специально для таких случаев, да и для более простых я написал меленькую программку, которая в два клика изменит цвет всего чертежа на цвет указанный вами.
При использовании видового экрана, штрих-пунктирная линия или штриховая (прерывистая) линия отображается не в том масштабе, в котором она на вычерчена в пространстве модели.
В русской локализации автокада: команда _LINETYPE или через меню Формат->Типы линий.



За отражение текста отвечает глобальная переменная mirrtext. Необходимо переменной mirrtext присвоить значение 0
Как сделать нестандартный формат / размер листа?
Этому вопросу я посвятил целый пост.
Прочитать можно пройдя по ссылке : Листы в AUTOCAD
Как изменить затенение (прозрачность) внешних ссылок?
Как убрать рамку вокруг подрезанной ссылки?

При сознании видового экрана на листе появляется сетка или как убрать сетку с листа?
Если при создании видового экрана на листе у вас появляется сетка или кто-то создал такой видовой экран до вас, то вам придется его удалить, перейти на вкладку модели и ОТКЛЮЧИТЬ на ней сетку. Именно она отображается в пространстве листа на видовом экране. Сетка на печать не выводится, однако меня она сильно раздражает в процессе оформления листов.
Объекты в пространстве модели нельзя выделить для изменения их свойств / удаления.
Как сделать возможным изменение свойств слоев (цвет, тип линий, вес линий) внешней ссылки?
Что бы этого не происходило нужно изменить значение переменной VISRETAIN. Системная переменная VISRETAIN отвечает за контроль свойств слоев внешних ссылок (XREF). Контролируются следующие свойства: видимость, цвет, тип линии, вес линии, стиль печати.
VISRETAIN может принимать два значения:
Нужно понимать что изменения состояния слоев в обоих случаях касаются только того файла в котором открыта ссылка. В самом файле-ссылке изменений не произойдет.
Как изменить масштаб в пространстве модели если колесиком мышки больше уменьшить или увеличить не получается?
Забавная ситуация :), но она случается!
Читайте также:

