Как изменить нагрузку видеокарты
Обновлено: 18.05.2024
У пользователей ПК, особенно у геймеров, часто возникает потребность увеличения производительности видеокарты, чтобы новые приложения, игры, программы работали на должном уровне. Однако не у всех есть возможность приобретать более новые видеоадаптеры каждый год. Возникает вопрос: как улучшить работу видеокарты ? Для увеличения количества кадров в секунду (FPS) можно уменьшить качество графики в приложении или попробовать самостоятельно повысить производительность видеоадаптера при помощи тонкой настройки, специальных программ.
Как разогнать видеокарту без повреждения
Основными компаниями, выпускающими видеокарты, являются фирмы AMD и NVIDIA. Продукция от первого предприятия имеет хорошее соотношение цены и качества, от второго - большую производительность. Однако это условно, ведь каждая отдельная модель имеет свои технические характеристики и если их недостаточно для нормальной работы игр, необходимо задуматься о разгоне видеокарты. Стоит учесть, что видеоадаптеры старого образца при разгоне могут сломаться . В таком случае лучше заменить видеокарту на более новую с возможностью повышения производительности.
Факторы, которые влияют на возможность разгона:
температура ЦП и видеокарты;
стабильность формирования напряжения;
частота и разрядность видеочипа.
Как разогнать видеокарту NVIDIA

Многие геймеры задаются вопросом: “ Как повысить производительность видеокарты nvidia ?”. Ответ прост - воспользуйтесь тонкой настройкой видеочипа. Это поможет увеличить значение FPS, что напрямую влияет на скорость работы устройства.
Для начала необходимо войти в пользовательский интерфейс - щелкните правой кнопкой мыши, в разделе “Параметры 3Д” выберите регулировку настроек изображения. Чтобы задать приоритет для видеоплаты с упором на производительность, выберите соответствующий режим и передвиньте ползунок влево к отметке “производительность”. Сохраните настройки.
Такое простое решение поможет немного увеличить значение FPS. После сохранения результатов запустите игру, чтобы удостовериться в улучшении работоспособности NVIDIA geforce .
Как разогнать видеокарту AMD
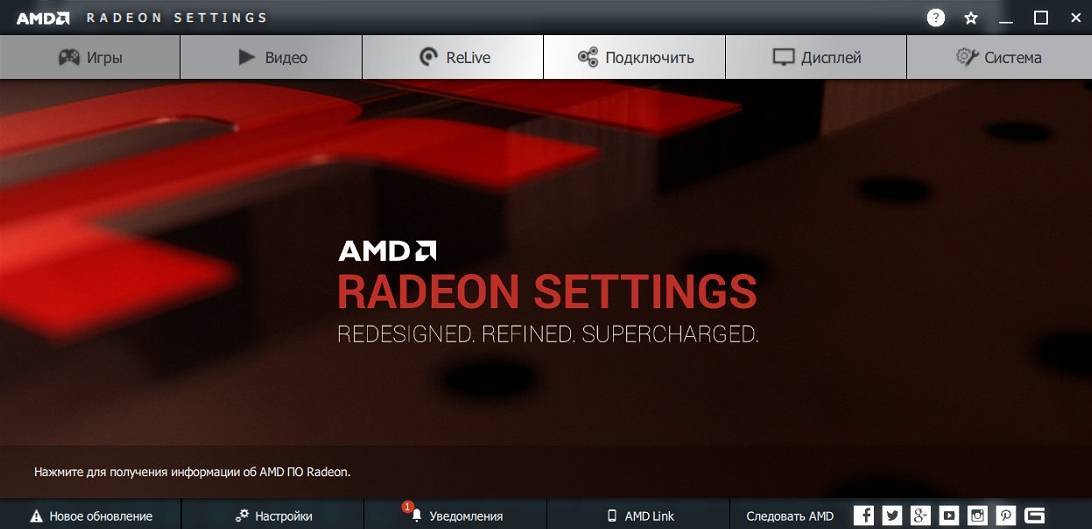
Как увеличить производительность видеокарты ati (amd)? Это можно сделать через настройку графики. Перед тем как начать работать с изменением параметров настройки, стоит проверить все ли драйвера установлены, ведь он них зависит возможность разгона графического адаптера. Щелкните правой кнопкой мышки на свободное место рабочего стола. Если во всплывающем окошке есть строчка “Свойства графики”, все нормально, можно продолжать работать с графикой. Если ее нет, необходимо установить драйвера.
После проведения всех манипуляций с драйверами, необходимо открыть окно “Свойства графики”, выбрать игры, настройку 3Д приложений, системные параметры. В последней вкладке в разделе “Текстурная фильтрация” включите оптимизацию формата поверхности, на качестве фильтрации текстур установите “производительность”. После этого необходимо выйти из вкладки “Игры” и переключится на “Питание”, нажмите на PowerPlay и выставьте максимальную производительность. Не забывайте сохранять результаты.
Обновление драйвера видеокарты
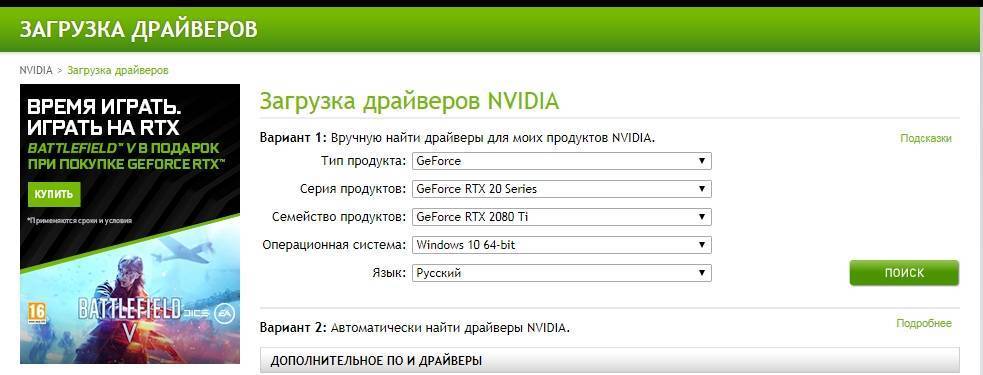
Если драйвера долго не обновлялись, это может “затормаживать” работу видеокарты. Как правило, они обновляются автоматически, в фоновом режиме. Если же это не происходит, необходимо скачать драйвера на официальном сайте производителя видеокарты (NVIDIA, AMD). После сохранения файла его нужно открыть и следовать инструкциям.
Также есть возможность обновить систему, воспользовавшись утилитой Driver Pack Solution. Скачивание доступно на официальном сайте, устанавливать утилиту нет необходимости, можно сразу приступить к работе. Откройте приложение в режиме эксперта (кнопка расположена внизу окна). Чтобы не устанавливать вместе с обновлениями ненужные программы, зайдите во вкладку Софт, которая расположена в левом боковом меню (она выглядит как четыре квадрата). Снимите отметки с рекомендуемых программ и вернитесь на главную страницу.
Снижение нагрузок на видеоадаптер
Если после обновления драйверов вы все же задаетесь вопросом как увеличить производительность видеокарты , попробуйте снизить нагрузку на видеоадаптер. При этом немного снизится и качество графики (все зависит от марки графической платы, требовательности игры), но вот FPS увеличится.
Как снизить нагрузку на NVIDIA:
откройте панель управления графическим адаптером;
отключите V-Sync, сглаживание;
включите анизотропную и трилинейную виды оптимизации;
в фильтрации текстур выберите “наивысшую производительность”.
Как уменьшить нагрузку на AMD:
откройте раздел настройки графического чипа;
в верхней части окошка кликните на “Параметры”;
зайдите в “Установки”;
кликните на строку “Игры”;
после необходимо выставить определенные параметры: в “Качестве фильтрации текстур” выбрать “производительность”, а в “Фильтре” - “стандарт”. Также стоит выключить оптимизацию формата поверхности и фильтрацию поверхности.
Увеличиваем производительность видеочипа с помощью NVIDIA Inspector
NVIDIA Inspector - специальная утилита, не требующая установки, с помощью которой можно разогнать графический процессор. Ее можно бесплатно скачать на официальном сайте. Утилита подходит для всех типов операционных систем Windows.
Инструкция по использованию программы:
запустите программу и в правом нижнем углу иконки нажмите “Show Overclocking”;
система вас автоматически перенаправит на окно разгона, в нем нужно найти “Shader Clock” и передвинуть ползунок на 15%;
чтобы сохранить результаты, необходимо в правом нижнем углу нажать на кнопку “Apply Clocks & Voltage”;
теперь стоит протестировать апгрейд, запустив любую игру, которая раньше висла. Если все работает исправно, двигаемся дальше;
увеличиваем частоту видеопамяти - передвигаем ползунок на “MemoryClock” вправо на 30 Мгц, сохраняем;
снова запускаем игру или программу, чтобы протестировать изменения;
если все работает, зайдите в утилиту и в параметр “Voltage” увеличьте на 1-2%, сохраните результаты.
Разгоняем видеокарту с помощью MSI Afterburner
Программа MSI Afterburner предназначена для тонкой настройки и мониторинга видеочипа. Данная утилита была разработана на основе Riva Tuner. Она подходит как для ПК, так и для ноутбуков. Однако на ноутбуке может быть заблокирована функция разгона в биос, в таком случае утилита не запустится.
Как работать с программой:
загрузите ее на официальном сайте производителя на русском языке;
перезагрузите компьютер, чтобы утилита правильно определила параметры видеокарты;
когда ПК включится, запустите приложение. В левой части окошка можно увидеть информацию о частоте работы видеокарты, а в правой - о напряжении и температуре;
зайдите во вкладку “Основные” и выберите тот графический процессор, который нужно разогнать (дискретный). Если карт несколько и они работают в связке, отметьте галочкой синхронизацию настроек;
теперь необходимо поставить галочку напротив строки “Разблокировать управление напряжением” и выбрать подходящий режим. После этого можно постепенно увеличивать напряжение на 1-2% за один раз. Внимательно следите за температурой видеоплаты после каждого изменения, не допускайте перегрева;
зайдите во вкладку “Кулер” и включите программный пользовательский режим. Изменяйте скорость кулера, учитывая уровень напряжения. Сохраните изменения.
Razer Game Booster - для увеличения FPS в играх
Razer Game Booster - утилита, созданная для увеличения частоты кадров в секунду, что позитивно отражается на работе графического процессора. Она находится в открытом доступе, поэтому при скачивании проблем не возникнет. После установки утилита автоматически сканирует все игры для того, чтобы составить список запуска. Приложение имеет два режима регулировки - автоматический и ручной. Если вы не хотите терять время, можете воспользоваться первым вариантом. Для этого просто кликните на необходимую игру в списке.
Если вы хотите настроить параметры самостоятельно, следуйте инструкции:
в верхнем левом углу окошка нажмите “Утилиты”;
перейдите в “Отладку”;
выставьте желаемые параметры при помощи галочек;
Что делать если не получилось достичь необходимых результатов?
Если вы перепробовали все методы, но все равно не знаете как разгонять видеокарты до необходимой частоты, попробуйте очистить и смазать систему охлаждения. После таких манипуляций кулер должен работать исправно, полноценно выполняя свои функции. Если чистка вентилятора не помогла, необходимо задуматься о смене графического процессора. Новые модели видеокарт являются более производительными, при желании их можно разогнать еще больше.
Если вы все же решились на покупку более производительной графической карты, рекомендуем обратить внимание на видеокарты бу . Они не уступают новым комплектующим по качеству и вполне справляются со своими обязанностями. Широкий модельный ряд позволит выбрать видеоадаптер, полностью отвечающий вашим требованиям. Большим плюсом такой покупки будет сопутствующая гарантия, быстрая доставка и, конечно же, цена. Уже давно многие пользователи апгрейдят свои компьютеры подержанными комплектующими, это позволяет в разы повысить продуктивность работы ПК при этом не потратив много денег.
Борьба за низкие температуры видеокарт ведется пользователями уже много лет. Каждый геймер, оверклокер и компьютерный энтузиаст мечтает получить видеокарту с малым нагревом, ведь низкие температуры позволят сделать обороты вентиляторов системы охлаждения комфортными для слуха. Вдобавок со снижением температуры растет разгонный потенциал видеокарты и заметно уменьшается риск отвала чипов, ведь для современной BGA пайки и бессвинцовых припоев значительные перепады температуры - это враг номер один.
реклама

К тому же прошли те времена, когда видеокарты могли годами работать с предельным нагревом, и смотря ютуб-каналы, посвященные ремонту компьютерных комплектующих, я все чаще слышу заявления о резком росте брака в современных видеокартах и снижению срока их службы. Одним из виновников чего часто становится перегрев чипов памяти, узлов системы питания видеокарты или небольших SMD резисторов и конденсаторов, выход которых из строя убивает видеочип или даже вызывает сквозной "прогар" текстолита видеокарты.
MSI RTX 3070 сливают дешевле любой другой, это за копейки Дешевая 3070 Gigabyte Gaming - успей пока не началось
В последнее время проблема еще более усугубилась с введением прожорливой и горячей видеопамяти GDDR6Х, которая работает на пределе даже на видеокартах с топовыми системами охлаждения. Добавьте к этому цены на видеокарты, которые не перестают расти, и GeForce RTX 3060, которая должна была стать "народной" видеокартой, переваливает в цене в долларовом эквиваленте за $1000, например, GeForce RTX 3060 Zotac Twin Edge OC в Регарде.
реклама
var firedYa28 = false; window.addEventListener('load', () => < if(navigator.userAgent.indexOf("Chrome-Lighthouse") < window.yaContextCb.push(()=>< Ya.Context.AdvManager.render(< renderTo: 'yandex_rtb_R-A-630193-28', blockId: 'R-A-630193-28' >) >) >, 3000); > > >);
Ну а цены на GeForce RTX 3070 вплотную приближаются к стоимости неплохого подержанного автомобиля, как, к примеру, у GeForce RTX 3070 Palit GameRock.

Неудивительно, что владельцы стараются всеми способами снизить температуры видеокарт и обеспечить им самый комфортный температурный режим, особенно, если занимаются майнингом на видеокарте, установленной в обычный игровой ПК.
В дело идут даже медные пластины, которые умельцы устанавливают на видеопамять в GeForce RTX 3090, стоимость которых уже подбирается к цене недвижимости в провинции, как у Asus GeForce RTX 3090 TURBO.
реклама

Увеличение оборотов вентиляторов

Самый простой и банальный способ борьбы с температурой, доступный даже начинающему пользователю, несущий не только снижение температуры, но и рост шума и износа вентиляторов. Но и опытному пользователю стоит сделать это даже на холодной видеокарте. Все дело в том, что часто на видеокартах упор делается в охлаждении видеочипа, а видеопамять и система питания охлаждаются по остаточному принципу.
реклама

Проблема усугубляется тем, что обороты вентиляторов привязаны к температуре видеочипа, который не греется под мощной СО, а вот видеопамять и зона VRM "запекаются", ведь их температура часто даже не мониторится. Так было у моей MSI GeForce GTX 1060 GAMING X, с отличным охлаждением видеочипа, и посредственным - всего остального. Обороты ее вентиляторов достигали всего 900 в минуту в авто режиме и без потери акустического комфорта их можно было увеличить до 1100-1200 об/мин., что я и сделал.
Отключения режима FAN STOP

С целью снижения температуры видеопамяти и системы питания видеокарты стоит отключить режим FAN STOP, когда вентиляторы останавливаются в простое. Этот режим экономит ресурс вентиляторов и снижает запыление видеокарты, но вот на видеопамяти мы получаем высокие температуры даже в бездействии.
Андервольт

Еще один из безопасных и эффективных способов снизить температуры видеокарты. Снижение питающего напряжения видеочипа творит чудеса и позволяет добиться низких температур даже на бюджетных видеокартах со слабой системой охлаждения. Минус у этого метода только один - если мы сильно снижаем напряжение на видеочипе, то о разгоне видеокарты можно забыть. Но, с другой стороны, если выбирать между прибавкой в пять-десять FPS, что дает современный разгон, и сбросом 10 градусов, большинство пользователей выберут второе.
Улучшение продувки в корпусе ПК


Обычно мы настраиваем вентиляцию в корпусе ПК по принципу - чем меньше вентиляторов, тем лучше и обходимся необходимым минимумом. Но иногда добавление парочки тихоходных вентиляторов на вдув и выдув творят чудеса, заметно улучшая температуры, и почти не повышая уровень шума. Главное, чтобы корпус имел посадочные места под вентиляторы, но такие корпусы стоят сегодня не очень дорого, как, например, DeepCool MATREXX 50 MESH 4FS Black.
Открытие боковой крышки корпуса

Этот древний лайфхак я использовал еще когда пользовался GeForce 8500 GT, установленной в глухой и тесный корпус. Минусы метода - быстрое запыление корпуса и системы охлаждения видеокарты, высокий уровень шума и открытый доступ для детей и домашних животных.
Вентилятор в боковой крышке корпуса

Даже в самых недорогих корпусах часто используется посадочное место под вентилятор в боковой крышке, как, например, в ультра дешевом Ginzzu B220 Black. Установив туда вентилятор, можно значительно улучшить температурный режим видеокарты, но результат будет зависеть от конкретного корпуса, его системы вентиляции и размеров видеокарты.
Для получения лучшего результата стоит экспериментировать и ставить вентилятор как на вдув, так и на выдув. Идеальный вариант - когда вентилятор размером 120 мм будет расположен почти впритык к видеокарте и обдувает ее холодным воздухом.
Обдув текстолита видеокарты
Еще один эффективнейший способ сбросить 10-15 градусов с температуры системы питания видеокарты и ее видеопамяти - направленный обдув текстолита. Я пробовал обдувать горячую видеокарту GeForce GTX 560 Ti, положив два вентилятора размером 80 мм на верхнюю часть текстолита, предварительно сделав для них картонную рамку-ограничитель. Текстолит в верхней части видеокарты может нагреваться до 100 и более градусов и его прямой обдув - это отличное решение.

Но есть и опасность сбить лопастью вентиляторов мелкий элемент на обратной стороне видеокарты, поэтому вентиляторы надо закрепить и сделать ограничивающую рамку. Неплохие результаты в обдуве видеокарт дает и вентилятор, дующий поперек видеокарты, например - с торца.
Замена радиатора на более массивный

Замена радиатора видеокарты, который я описывал в начале блога - самый рискованный метод, а установка процессорных кулеров на видеокарту сегодня уже не актуальна. Но вот установить на видеокарту радиатор от старшей модели при совпадении их посадочных размеров, например, при использовании референсных плат, вполне здравая идея. Тем более, что после майнинга продается огромное количество мертвых видеокарт с рабочей СО.
Установка корпусных вентиляторов на заводской радиатор видеокарты
С этим способом улучшения охлаждения познакомились многие пользователи, чьи вентиляторы на видеокартах выработали свой ресурс. Способ довольно простой и дает неплохие результаты при использовании вентиляторов в высоким статическим давлением. Реализуется легко - с помощью пластиковых стяжек вентиляторы закрепляются на радиаторе видеокарты, а управление их оборотами доверяется материнской плате. На старенькой GeForce GTX 660 этот способ помог мне сделать видеокарту как холоднее, так и заметно тише.
Замена термопасты, термопрокладок и полировка поверхности радиатора

Я не сторонник часто менять термопасту в видеокарте, особенно пока не закончился ее гарантийный срок, но сделать это стоит, как только гарантия закончится. Дело в том, что термопаста высыхает неравномерно, при манипуляциях с видеокартой в ее слое могут образоваться воздушные пузыри и это может вызывать локальный перегрев чипа даже при небольших его температурах при мониторинге.

Собравшись менять термопасту стоит обзавестись качественной, с высокой теплопроводностью, например, Arctic Cooling MX-5, а заодно подобрать качественные термопрокладки, подходящие по толщине, например, Arctic Cooling Thermal Pad, ведь с большой вероятностью они за несколько лет работы высохли и пришли в негодность.

После окончания гарантии на видеокарте можно выровнять и отполировать поверхность контакта радиатора с чипом, ведь зачастую его обработка отвратительная на бюджетных моделях, это может дать еще несколько градусов выигрыша. Главное - не переусердствовать и не сделать на месте контакта яму. Этот способ помог мне сделать холоднее Radeon HD 7770 с крохотным радиатором.
Итоги

Как видите, способов снижения температуры видеокарты предостаточно, от самых простых, до довольно сложных. Главное - не переусердствовать и не испортить видеокарту своим вмешательством, ведь изгиб текстолита, скол SMD-элементов или повреждение статическим электричеством при подобных манипуляциях - обычное дело.
Пишите в комментарии, какие способы снижения температуры видеокарты использовали вы?

Современные игры становятся всё более требовательными, однако не у всех есть возможность обновлять свой видеоадаптер каждый год. К счастью, это не всегда требуется, так как его производительность можно несколько увеличить программными методами (но только при определённых условиях). Также стоит понимать, что таким образом вы не сможете сделать из своей «средней» видеокарты «игрового монстра» по типу последних моделей от NVIDIA.
Предупреждения перед работой
Стоит помнить, что не все видеокарты поддерживают возможность разгона, да и не всегда таковой можно совершить. На разгон влияет множество факторов, вот основные из них:
- Температура графического адаптера и центрального процессора. Если у одного из них значения и так достигают критической отметки (данная отметка составляет примерно 80-90 градусов) или подходят к ней максимально близко, то лучше задуматься о монтировании в компьютер качественной системы охлаждения. При условии, что температура и ЦП и видеокарты держится на отметке, не превышающей 60 градусов, можно задумываться о разгоне;
- Комплектация ПК. От неё тоже в той или иной степени зависит насколько вы сможете разогнать видеокарту. Чтобы всё нормально работало, рекомендуется делать разгон по шагам, увеличивающим частоту на 50-100 МГц. В таком случае можно избежать лагов и артефактов на изображении;
- Стабильность работы блока питания. Разгон осуществляется путём повышения напряжения на тот или ной компонент видеокарты, поэтому желательно, чтобы блок питания был достаточно мощным. Если у вас слабый блок питания, то сделать разгон не получится, либо компьютер будет работать нестабильно.
При разгоне нужно обращать внимание на следующие пункты, отвечающие за производительность:
- Частота графического ядра;
- Разрядность шины видеопамяти и её объём;
- Разрядность видеокарты.
Способ 1: Обновление драйверов
Иногда из-за устаревших драйверов на видеокарте может начать падать производительность. Чтобы этого избежать, регулярно обновляйте драйвера, хотя обычно они должны обновляться в фоновом режиме. Обновление драйверов – это не разгон, поэтому проводить какую-либо подготовку и анализ температур/производительности необязательно.
Нужный драйвер можно найти на официальном сайте производителя видеокарты:
Официальный сайт NVIDIA
Официальный сайт AMD
Здесь вам нужно только скачать актуальный драйвер и установить его. Установка не вызывает никаких сложностей, так как нужно просто запустить скаченный файл.
Также, если у вас видеокарта от NVIDIA или AMD, то в случае проблем с драйверами в правой части «Панели задач» должно появиться специальное уведомление, предлагающее их обновить или провести диагностику. Согласитесь с обновлением/диагностикой и дождитесь её выполнения. После этого следуйте инструкциям утилиты от разработчика видеокарты.
Также можно сделать глобальное обновление всех драйверов для системы при помощи утилиты Driver Pack Solution:
- Скачайте утилиту с официального сайта разработчика. Она не требует установки, поэтому вы можете начать ей пользоваться сразу после скачивания.
![Официальный сайт DriverPack]()
- После открытия утилиты рекомендуется перейти в «Режим эксперта», что расположен в нижней части окна. Если вы сразу перейдёте к установке драйверов, то вместе с ними рискуете установить дополнительные программы, которые, возможно, вам не нужны, например, какой-нибудь браузер.
![Режим эксперта в DriverPack]()
- Затем в левом меню откройте вкладку «Софт». Она имеет вид четырёх квадратов.
- Снимите галочки с тех программ, которые вам не нужны.
![Отключение установки программ в Driver-Pack]()
- Снова вернитесь в главное окно, использовав иконку гаечного ключа в левом меню.
- Нажмите на зелёную кнопку «Установить всё».
![Обновление драйверов из Driver Pack]()
- Дождитесь завершения установки. Возможно придётся перезагрузить компьютер.
Обновлённые драйвера могут помочь незначительно увеличить производительность видеоадаптера. Однако, если результат вас не впечатлил, то вы можете непосредственно перейти к разгону и/или более глубоким настройкам видеокарты.
Способ 2: Снижение нагрузок на видеокарту
Как ни странно, снижение нагрузок на видеокарту может увеличить её производительность на 10-20%. Однако оборотная сторона данного способа – это снижение качества графики, особенно в требовательных играх/программах. Степень ухудшения качества сильно зависит от самой видеокарты и её характеристик. Например, на новых моделях от NVIDIA или AMD при сниженных нагрузках наблюдается только незначительное понижение качества графики.
NVIDIA
Инструкция по снижению нагрузок для карт от NVIDIA выглядит следующим образом:
- При условии, что у вас установлены драйвера видеокарты вы сможете приступить к настройкам. Если таковых нет или они устарели, то вернитесь к первому способу. Чтобы перейти к настройкам, щёлкните правой кнопкой мыши по пустому пространству на «Рабочем столе» и из выпавшего меню выберите «Панель управления NVIDIA».
- Теперь в левом меню перейдите в пункт «Параметры 3D», где вам нужно будет внести изменения в определённые настройки. Список настроек, изменений и пояснений к ним представлен ниже.
![Управление параметрами 3D NVIDIA]()
- Выключите «Анизотропную фильтрацию»;
- Отключите «Вертикальную синхронизацию» (также может называться V-Sync);
- Напротив пункта «Включить масштабируемые текстуры» поставьте значение «Нет»;
- Выключите «Сглаживание»;
- В «Фильтрация текстур (качество)» выставьте значение «Наивысшая производительность». Данный параметр может сильно понизить нагрузку на вашу видеокарту;
- Включите «Фильтрацию текстур». С её помощью можно ускорить графику;
- Включите также «Трилинейную оптимизацию» (может ещё носить название «Фильтрацию текстур (Трилинейная оптимизация)»);
- В пункте «Фильтрацию текстур (Анизотропная оптимизация)» тоже поставьте значение «Вкл».
AMD
В случае с видеокартами от AMD перечень настроек немного меньше, но с их помощью также можно поднять производительность видеокарты:
- Откройте «Настройки графики». Чтобы это сделать, нажмите ПКМ на свободном месте «Рабочего стола» и выберите пункт «Настройка графики».
- В открывшемся окне перейдите в «Параметры». Они находятся в верхней части экрана.
- Теперь обратитесь к левому меню. Здесь раскройте пункт «Установки», а затем «Игры». В них нужно задать определённые параметры. Подробнее о них написано в списке ниже.
![Настройки 3D AMD]()
- В блоке «Сглаживание» ставим напротив «Фильтр» значение «Standard». Можно поставить значение ниже, но в таком случае качество графики может заметно ухудшится;
- Здесь же выключите «Морфологическую фильтрацию»;
- В блоке «Текстурная фильтрация» выставьте значение «Производительность» напротив параметра «Качество фильтрации текстур»;
- Отключите «Оптимизацию формата поверхности».
Способ 3: NVIDIA Inspector
Если же предыдущие способы не помогли или не подошли вам, то вы можете выполнить разгон видеокарты, используя программу NVIDIA Inspector. Однако перед разгоном нужно провести специальные тесты, а потом основываясь на них производить его.
В этой инструкции будет описан только сам процесс разгона видеокарты при помощи программы NVIDIA Inspector. Более подробнее про подготовительный этап и разгон в других программах вы можете прочитать здесь:
Пошаговая инструкция для этого способа выглядит следующим образом:
![Ползунок повышения частоты параметров nvidia]()
- Чтобы вам было легко запускать эти настройки, нажмите на кнопку «Create Clock Shortcut». После этого будет создан ярлык на «Рабочем столе», что применит все ваши настройки видеокарты после того как вы его запустите. Для удобства вы можете занести этот ярлык в «Автозагрузку». В таком случае все настройки будут применяться сразу же, как только вы включите компьютер.
Способ 4: MSI Afterburner
Данная программа отлично подходит для разгона видеокарт от AMD, а также карт, стоящих на ноутбуках. Вы также можете использовать эту программу для работы с видеокартами NVIDIA. Интерфейс у неё немного проще, чем у предыдущего варианта, но при этом процесс разгона очень схож:
- Начните менять частоту ядра в «Core Clock». Прибавьте к текущей частоте 50-100 МГц.
- Проверьте работоспособность и температуру видеокарты в специальном софте.
- Если тесты показывают нормальные результаты, то добавьте ещё 50-100 МГц. Так добавлять нужно до тех пор, пока не начнут появляться артефакты в графике и/или температура не превысит критических значений (80-90 градусов).
- Снизьте частоту на 50-100 МГц, чтобы показатели снова пришли в норму. Таким образом вы можете добиться максимума производительности от своей видеокарты.
- Аналогичные шаги нужно проделать и с другим ползунком – «Memory Clock».
- Если при тестах значения были близки к критическим, то рекомендуется также сделать небольшой разгон радиатора видеокарты, если таковой предусмотрен в её конструкции. Для этого щёлкните по иконке шестерёнки в центральной части окна.
- Найдите вкладку с иконкой кулера и выберите «Включить программный пользовательский режим». После станут доступны ползунки настройки скорости вращения лопастей кулера. Увеличивайте их до тех пор, пока температура не придёт в норму (45-60 градусов).
- Снова вернитесь в главное окно программы и нажмите на иконку галочки в центральной его части.
![Кнопка шестерёнки в MSI Afterburner]()
- В нижней части найдите пункт «Save» и нажмите на него. Таким образом вы сохраните настройки в отдельный профиль, который сможете запускать, когда вам будет нужно. Также его можно поставить в «Автозагрузку».
Дополнительно вы можете настроить автоматический запуск нужного разгонного профиля в самой программе, когда, например, вы включаете какую-либо требовательную игру. Делается это по следующей инструкции:
- Зайдите в настройки при помощи иконки шестерёнки.
- В них перейдите во вкладку «Профили», что расположена в верхней части окна.
- Задайте «3D профиль». В нём просто нужно выбрать ваш недавно созданный профиль с настройками частот.
- Нажмите «Ок» и сохраните изменения.
Способ 5: RivaTuner
Данная программа также позволяет делать оптимизацию работы видеокарты и её разгон. Однако она может несколько уступать двум ранее рассмотренным решениям. Принцип работы с ней примерно схож с остальными – также добавляете по 50-100 МГц, проводите тесты, если всё хорошо, то добавляете ещё и так до тех пор, пока тесты не будут показывать отрицательные результаты.
- После открытия программы выберите иконку треугольника, что расположена под названием видеокарты.
![Треугольник для запуска меню RivaTuner]()
- Выпадет меню, где нужно выбрать «Системные настройки», а затем в ещё одном подменю «Разгон на уровне драйвера».
- Здесь откроется окошко с предупреждением. Кликайте на «Определение».
![Кнопка определения riva-tyuner]()
- Далее увеличивайте частоты ядра, памяти и шейдеров. Для начала прибавьте не более 50 МГц на каждый из параметров.
- Проведите тест в специальном ПО.
- Если все показатели в норме, то продолжайте увеличение частот.
- Как только тесты начнут выдавать артефакты или температура адаптера превысит оптимальные значения, снизьте частоты. Снижать их нужно до тех пор, пока все значения снова не станут нормальными.
- Затем вам нужно всё это сохранить. Нажмите на «Применить», а также поставьте галочку напротив «Загружать настройки с Windows».
![Установка автозагрузки riva-tyuner]()
Способ 6: Razer Game Booster
Это простая утилита для геймеров, имеющая возможность как автоматической, так и ручной регулировки параметров. Не стоит не доверять автоматической регулировки, так как она может сама настроить оптимальные значения всего за пару секунд, в то время как в ручном режиме придётся всё это делать самостоятельно достаточно долго. Однако, если у вас есть желание, то можно попытаться расставить параметры вручную, настроив тем самым видеокарту полностью под свои потребности.
Инструкция по работе с программой выглядит следующим образом:
- В верхней панели откройте «Утилиты», а затем перейдите в «Отладка».
- Здесь вы можете выставить все настройки вручную, расставив галочки и указав определённые значения для каждого пункта.
![Ускорение игр Razer-Game-Booster]()
- Также можно доверить всё программе. Для этого просто нажмите на «Оптимизировать» в нижней части экрана.
Способ 7: GameGain
GameGain – программа, позволяющая проводить оптимизацию работы видеокарты одним нажатием. Она не делает разгона, а просто подбирает оптимальные настройки адаптера под вашу операционную систему и конфигурацию компьютера. Такое решение подойдёт тем, кто не очень хочет заморачиваться с настройками.
Руководство по работе с программой имеет следующий вид:
- После запуска программы в специальных полях выберите версию вашей операционной системы и используемый процессор.
- Также можно выполнить небольшое ускорение работы видеокарты, передвинув бегунок, расположенный ниже.
- Когда закончите с настройками нажмите на кнопку «Optimized now».
![Ускорение в GameGain]()
- Во всплывающем окне нажмите на «Ок». После этого произойдёт применение настроек и компьютер перезагрузится.
Чтобы вернуть настройки видеокарты в исходное состояние, снова запустите программу и уже нажмите на кнопку «Restore». Вам снова придётся подтвердить свои действия и перезагрузить компьютер.
Используя приведённые в этой статье инструкции, вы сможете повысить производительность вашего видеоадаптера. Однако в некоторых случаях, особенно связанных с разгоном, рекомендуется проявить осторожность.
![Как разогнать видеокарту: все на максимум]()
Современную игровую сборку не хочется представлять без разгона. Студии рисуют графику с заделом на передовые графические ускорители, а производители железа будто специально выпускают поколение за поколением ровно под эти игры, не оставляя пользователям запаса прочности хотя бы на несколько лет. Так сложилась культура современного гейминга. Но почти любой юзер может вытащить из своей сборки дополнительную мощность, причем совершенно безопасно и безвозмездно. Если ее не вытащили на заводе за нас.
Первоначальное значение термина «оверклокинг» имеет несколько иное понимание разгона комплектующих. Вольтмоды, паяние перемычек, моддинг BIOS уже в прошлом. Сейчас разгон это жмакнул кнопку и готово. Но, какова работа, таков и результат. Если раньше с помощью разгона можно было добиться чуть ли не двукратной прибавки, то сейчас это не более 10–15 %. И то, учитывая полное отсутствие разгона из коробки. Тем не менее, если эта мощность есть и готова к работе, почему бы ею не воспользоваться.
Зачем гнать видеокарту
Так, оверклокинг превратился из разгона комплектующих в настройку комплектующих. Это так, потому что свежие модели видеокарт имеют ограничения, которые не снимаются штатными безопасными способами. А в рамках этих ограничений мы можем только управлять поведением карты, но не можем добраться до предельных возможностей кремния.
Новые видеокарты сильно напичканы автоматикой, которая берет полный контроль над управлением мощностью. Хваленый турбобуст Nvidia устроен таким образом, что максимальная частота графического чипа ограничена лишь температурными условиями. Ниже температура — выше стабильная частота. Выше температура — ниже частота. Цифры меняются порогами, где прописаны соотношения частот и вольтажей.
С AMD ситуация повторяется. Только вместо температурных рамок алгоритм ставит ограничение на энергопотребление. То есть, чем выше ватты, тем ниже частота. И все же, с радеонами разгон еще имеет отголоски прошлого, когда ограничение в частоте и вольтаже ставил кремний, а не прошивка. Только для этого нужно редактировать биос карты, зашивать новые соотношения частот и вольтажей.
Более того, производители комплектующих научились «плохому» и теперь разгоняют железки еще на конвейере. Например, RTX 2070 Super в исполнении Palit имеет базовую частоту выше заводской почти на 100 МГц. В нормальных температурных рамках частота и вовсе колеблется в пределах 1950–2050 МГц. Больше из этих карт не выжать, поэтому задача современного оверклокера — заставить турбобуст удержать стабильную частоту как можно выше. Ну и подкрутить память, у которой запас по мегагерцам не тронут заводом.
От чего зависит разгон
Видеокарта — как отдельный компьютер. У нее есть свой блок питания, свой процессор, свои материнская плата и оперативная память. Поэтому удача в разгоне ложится не только на плечи силиконовой лотереи, но и на качество обвязки графического чипа:
Раз — качество цепей питания. Видеокарты верхнего ценового сегмента потребляют от 200 Вт на заводских настройках. Это сказывается на температуре элементов системы питания, а также на стабильности регулировки вольтажа.
Два — силиконовая лотерея. Возможности графического чипа ограничены качеством кремния, из которого он построен. Чем оно выше, тем больше шансов стабилизировать высокую частоту на низком вольтаже и при меньшем нагреве.
Три — видеопамять. Хотя чипы памяти тоже принимают участие в силиконовой лотерее, основной частотный потенциал пока задается одним фактором: производитель. Так, для каждого производителя памяти есть примерная максимальная частота:
- Samsung — самая качественная и способная память. Легко переваривает прибавку +1000 МГц и даже выше. При этом работает с низкими таймингами.
- Micron — менее удачные чипы, но тоже неплохо гонятся от +500 до +900.
- Hynix — самые неудачные для разгона чипы. Почти ничего не умеют, максимум +300 МГц к общей частоте. При это греются сильнее предыдущих и имеют самые высокие тайминги.
Три с половиной — система охлаждения. Мы заставляем графический чип и память работать на повышенных частотах, а значит тепловыделение будет тоже выше. Крайне желательно выбирать видеокарту с хорошим охлаждением не только чипов, но и с отдельным радиатором для мосфетов (системы питания).
Мы уже разобрались, что штатные возможности видеокарт хорошо контролируются автоматикой и не готовы отдать полное управление настройками пользователю. Тем не менее, эти лимиты можно обойти с помощью вольтмодов и модифицированных прошивок. Когда в конструкцию видеокарты вносятся изменения: впаиваются дополнительные элементы и ставятся перемычки. В этом случае можно обойти встроенные лимиты и вдоволь насладиться разгонным простором. Главное, держать поблизости огнетушитель. Остальные манипуляции с картой безопасны.
Перед настройкой
Для удобства понадобится такой набор программ:
MSI Afterburner — утилита-комбайн. Вообще, у каждого производителя есть свое ПО для управления видеокартой, но афтербернер твердо стоит в рядах разгонщиков и используется для всех графических ускорителей как универсальная утилита.
![]()
GPU-Z — показывает любую информацию о видеокарте, начиная от ревизии чипа и заканчивая энергопотреблением на втором разъеме дополнительного питания.
![]()
Unigine Heaven — довольно практичный тест стабильности. Вообще, это игровой бенчмарк, но его можно включить на бесконечную прокрутку и хорошенько прогреть видеокарту.
![]()
3DMark TimeSpy Stress Test — для окончательного тестирования видеокарты. Это тестовый отрезок из основного бенчмарка, который повторяется 20 раз. Система замеряет количество кадров во время каждого прогона и сравнивает итоговые цифры. Если отклонение в производительности между прогонами минимально — система стабильна. Если процент стабильности ниже 95 %, снижаем разгон.
![]()
Разгоняем — настраиваем
Настройка охлаждения. Чтобы видеокарта работала в прохладе и могла держать высокую частоту, необходимо подкрутить кривую вентиляторов в Afterburner. Для этого открываем программу и нажимаем на значок шестеренки, затем выбираем вкладку «кулер» и включаем пункт «Включить программный пользовательский режим»:
![]()
Настройка скорости вентиляторов индивидуальна для каждого типа системы охлаждения. Если это модель с одним вентилятором, то придется выкручивать обороты посильнее. Если топовая с несколькими вентиляторами и массивным радиатором — ориентируемся на такое соотношение температуры к оборотам вентиляторов: 40/60, 60/80, 70/95. С такой настройкой кулеры будут быстрее реагировать на изменения температуры и избавят от кратковременных скачков.
Снимаем температурные лимиты и ограничение энергопотребления. Для этого выставляем три верхних ползунка в AB, как на скриншоте, и нажимаем кнопку «применить»:
![]()
Находим максимум для графического чипа. Открываем бенчмарк Unigine Heaven и MSI Afterburner таким образом, чтобы во время теста было удобно менять настройки в AB:
![]()
Запускаем тест на таких настройках:
![]()
Как только видеокарта нагреется до рабочей температуры, переходим к подбору частоты. Для этого двигаем ползунок Core Clock вправо. Например, до цифры +40:
![]()
Тест не выключаем. После применения частоты замечаем, что максимальная частота поднялась с 1980 МГц до 2010 МГц. При этом температура поднялась на 3 градуса. Оставляем систему в таком режиме на несколько минут, чтобы удостовериться, что частота дается видеокарте без проблем. Далее прибавляем по 10-20 МГц и следим за тестом.
Как только он начнет зависать или показывать артефакты, снижаем частоту ядра на 10-20 МГц и снова запускаем тест. Если бенчмарк крутится без проблем 10 минут и дольше, считаем, что максимальная частота для графического процессора найдена.
Подбираем частоту памяти. Частота памяти подбирается аналогичным способом. Но мы знаем примерные возможности всех разновидностей чипов, поэтому с настройкой проще. Для этого переходим в GPU-Z на основную вкладку и находим графу Memory type:
![]()
В этом экземпляре установлены чипы Micron. Значит, примерный рабочий диапазон значений колеблется от +500 до +900. От этого и будем отталкиваться.
Снова запускаем тест и выставляем ползунок Memory Clock на значение +500:
![]()
Крутим тест пять минут, а затем прибавляем к памяти еще 100 МГц. И так, пока тест не начнет сыпать артефактами или вылетать. Запоминаем глючное значение и спускаемся на 100 МГц ниже. Тестируем 5–10 минут и считаем, что максимальная частота для памяти тоже найдена.
Для данного экземпляра RTX 2070 Super максимальная частота ядра составила 2050 Мгц при температуре 65 °C. Если температура находится ниже этой отметки, частота поднимается до 2080–2100 МГц. Это и есть работа того самого турбобуста Nvidia. Стабильная частота памяти получилась ровно 7900 МГц, то есть +900 по афтербернеру. Пропускная способность поднялась почти на 60 Гб/с:
![]()
Что на практике
Тестовый стенд
-
: Asus Maximus VIII Hero Coffeemod: Intel Core i7 9700k 5.0 ГГц : Ballistix AES 16 Гб 4000 МГц CL16 : Palit RTX 2070 Super GameRock Premium : SSD Samsung
Assassin’s Creed Valhalla
Средний фпс в разгоне всего на 4 кадра выше, чем на автомате с Turboboost. Это заслуга высокой частоты памяти. При этом температура разогнанной карты отличается на 3 °C. Энергопотребление выше на 13 Вт. Стоит сказать, что игра новая и ведет себя странно. Виной тому слишком сырая версия или неоптимизированные драйверы. Тем не менее, прошлая Odyssey берет от видеокарты намного больше, чем Valhalla.
Assassin’s Creed Odyssey
Разница 7 кадров в среднем количестве кадров, то есть почти 10 %. Интересно, что разгон принес больше пользы в 1 % и 0.1 % кадров. Здесь разница до 60 %. Что удивляет сильнее, так это те же температуры, что и в Valhalla, при большем энергопотреблении. Одним словом, аномалия. Хотя фпс оправданно выше в этом ассассине при 10 Вт разницы с Valhalla.
Horizon Zero Dawn
Все как по книжке: 12 % прирост производительности, 14 % прибавка в ваттах. Привычные 3 °C разницы.
Shadow of the Tomb Raider
Удивительно, но на средний фпс настройка видеокарты влияет так себе. А 1 % и 0.1 % стабильно показывают 8–12 % прибавки во всех тестах. Видимо, частота памяти сильнее влияет на стабильность фреймрейта, нежели на максимальную мощность. Много кадров не выиграли, но подняли энергопотребление и температуру чипа. Так себе разгон, скорее «кукурузный».
Red Dead Redemption 2
Тут тоже без сюрпризов. Все те же 8–9 % прибавки фпс, но выше температура и энергопотребление.
World of Tanks Encore
Здесь и вовсе 6 % разницы, а нагрев как в RDR2. Но энергопотребление выше. То ли тест кукурузный, то ли разгон.
3DMark Fire Strike Extreme
Даже синтетика большой разницы не видит.
Вывод
Игровые тесты показывают мизерное увеличение производительности вместе с несоизмеримым повышением температуры и энергопотребления. Этим грешат все современные видеокарты, начиная с поколения Pascal, которые почти не дают дополнительные кадры в обмен на повышение частоты. Все потому, что максимальные возможности графического чипа уже используются автоматически «из коробки».
Но такой разгон может оказаться очень эффективным, если видеокарту не разгоняли на заводе. В таком случае она покажет больше производительности, чем модель от конкурентов:
Другое дело, если отключить турбобуст и обойти запреты, чтобы управлять частотой на низком уровне, не взирая на повышенные температуры и лимиты энергопотребления. Но с видеокартами Nvidia такое не пройдет из-за аппаратных ограничений. За неимением таковых, пользователи нашли способ настроить карту так, чтобы при меньших температурах и меньшем потреблении она работала даже лучше, чем в «умном» турбобусте. Способ избавиться от такого кукурузного разгона: снизить рабочий вольтаж и подобрать стабильную частоту. Это называется андервольтинг, о чем будет вторая часть материала.
Читайте также:



























