Как изменить настройки в гугл диск
Обновлено: 06.07.2024
Приветствую, друзья! Облачные хранилища сейчас весьма популярны. Основное их предназначение – хранение и доступ к информации с любого устройства в любое время, а также возможность делиться с другими людьми этой информацией (документами, фотографиями и др. файлами). К тому же, популярные облачные сервисы предоставляют еще ряд полезных функций для пользователей – создание и работа с документами онлайн, совместный доступ и прочее.
На своем блоге я уже выкладывала инструкции по двум крупным облачным сервисам – Облаку Майл и Яндекс.Диску. А сегодняшнюю статью посвящаю еще одному – Google Диску (Google Drive). Им до последнего времени я пользовалась не так активно – в основном делала ставку на Яндекс.Диск. Но, в связи с недавними блокировками сервисов Майла и Яндекса в Украине, задумалась о запасных вариантах.
Предлагаю разобраться в интерфейсе и основных функциях Гугл Диска. Поговорим о том, как им пользоваться – загружать и предоставлять доступ к файлам и папкам, выполнять другие действия над файлами, работать с документами и приложениями онлайн.
Если вам больше по нраву видео формат, то вы можете просмотреть мой подробный урок ниже:
Как войти в Google Диск?
Диск привязан к вашему аккаунту в Google, и чтобы попасть внутрь облака, вам нужно авторизоваться в своем аккаунте – ввести логин (почту gmail) и пароль от нее.


Или перейти из почты, кликнув по значку «Приложения Google» вверху справа.

Сколько места на Диске?
Бесплатно предоставляют 15 ГБ. Это место делится под файлы на самом диске, файлы и письма в почте Gmail, а также Google Фото. Кстати, в последние автоматически попадают изображения, которые вы загружаете к постам в социальной сети Гугл плюс. Вы можете удалять их из Гугл Фото, чтобы они не занимали место, при этом в постах они остаются.
Если вам нужно больше места, то его можно приобрести за деньги. Есть несколько тарифных планов с помесячной или годовой оплатой до 30 ТБ памяти.
Также у вас может быть несколько Гугл-аккаунтов и на каждом будет свой диск с бесплатным пространством.
Интерфейс облачного хранилища
Пробежимся по основным разделам, кнопкам и настройкам Google Диска.
Через кнопку «Создать» в левом верхнем углу вы можете загружать на свой диск файлы и папки с компьютера. А также создавать папки и документы непосредственно в облаке. Создавать можно текстовые документы, таблицы, презентации со слайдами, Гугл Формы (для опросов, анкет, записи на скайп-консультации), рисунки, карты и сайты.

Под этой кнопкой располагается панель с основными разделами Диска.

В разделе «Мой диск» находятся все загруженные в облако файлы и папки, а также документы и папки, которые вы создали в облаке.
Выделяя тот или иной файл/папку мышкой, вы можете производить над ними различные действия, об этом расскажу далее. Чтобы выделить сразу несколько файлов, удерживайте клавишу Ctrl на клавиатуре и кликайте по нужным файлам.
Отображение файлов на Диске можно отсортировать по названию, по дате изменений, по дате просмотра.

В разделе «Доступные мне» отображаются файлы с Гугл Дисков других пользователей, к которым у вас есть доступ – например, вы переходили по ссылке на этот файл, или вам выслали приглашение с доступом. Чтобы открыть файл – выполните по нему двойной клик мышью.
Раздел «Google Фoто» – здесь появляются изображения, которые вы загрузили в приложение Google Фoто. Также сюда автоматически сохраняются картинки, загруженные к постам в Гугл плюс. Попасть в само приложение можно кликнув по иконке приложений Гугла из диска, почты, стартовой страницы браузера Гугл Хром.

В настройках приложения можно поставить полезную галочку, чтобы фото и видео не занимали лишнее место в хранилище.
Для этого зайдите в Гугл Фото, нажмите по трем вертикальным полосам вверху слева, перейдите в настройки.
И отметьте соответствующий пункт:


Корзина – в нее попадают файлы, которые вы удаляете со своего Гугл Диска. Корзину можно очистить, тогда файлы удаляются окончательно. Вы также можете восстановить любой файл из корзины, выделив его мышкой и нажав «Восстановить из корзины».

В правом верхнем углу Google Диска есть еще несколько полезных иконок.
Вы можете настроить отображение файлов в облаке в виде списка или сетки. Нажав на букву «i» в кружке, можно просмотреть историю своих действий на диске, а также свойства любого файла, выделив его мышкой. Клик по шестеренке откроет дополнительный список вкладок.

Во вкладке «Настройки»:
• Можно поменять язык интерфейса.
• Включить офлайн-доступ (сохранение Гугл-документов на компьютер, чтобы работать с ними без подключения к интернету). По этому вопросу вы можете ознакомиться с отдельной инструкцией .
• Отключить автоматическую загрузку фотографий из Гугл Фото в папку на диске.
• Выбрать вариант интерфейса – просторный, обычный или компактный.

Есть также настройки оповещений.

И возможность подключать разные приложения Google к своему диску.

Действия над файлами и папками в Гугл Диске
Для загрузки файлов и папок с компьютера в облако используется кнопка «Создать». Вы нажимаете на нее и выбираете соответствующий пункт меню – откроется окно выбора файлов на компьютере. Чтобы выбрать сразу несколько файлов, удерживайте клавишу Ctrl.


Когда файл выбран, жмете по кнопке «Открыть», начнется его загрузка на Диск. В нижнем углу справа появится информация о процессе.
Альтернативный вариант загрузки – свернуть вкладку Гугл Диска в уменьшенное окно и мышью перетащить файлы с компьютера в раздел «Мой диск».
С файлами, папками и документами на диске можно выполнять ряд действий. Для этого выделяете мышкой нужный файл (или несколько) и жмете правой кнопкой мыши. Появится список доступных действий. Эти же действия дублируются на панели сверху.

Содержимое файла можно просмотреть, нажав «Предварительный просмотр». Если вы хотите отредактировать документ, тогда выберите «Открыть с помощью». Диск предложит вам приложение, через которое можно открыть файл.
Чтобы открыть содержимое папки – кликните на нее 2 раза. Над файлами и документами в папке можно производить все те же действия.
К любому файлу, папке или документу на диске вы можете дать доступ другому человеку. Чтобы настроить совместный доступ, жмете на соответствующий пункт меню.
В открывшемся окне нужно ввести gmail-почту человека, которому вы хотите открыть доступ. Кликните на иконку карандашика, чтобы указать тип доступа. Это может быть – комментирование, просмотр и редактирование.

Также рекомендую перейти во вкладку «Расширенные», где вы сможете задать еще несколько важных настроек. Например, запретить человеку с доступом редактирования открывать доступ к этому файлу другим пользователям.
Если вы предоставили доступ с возможностью комментирования или просмотра, то пользователю можно запретить скачивать, копировать и печатать файл. Просто отметьте нужные пункты галочкой. Не забудьте сохранить изменения.


Чтобы закрыть доступ, вам снова нужно кликнуть правой кнопкой мыши по этому файлу, выбрать «Совместный доступ». В открывшемся окне нажать на имя пользователя.

Далее на крестик рядом с его именем. Сохранить изменения. И нажать «Готово».



Теперь поговорим о доступе по ссылке. Нажимая на этот пункт, сразу генерируется ссылка на данный файл. Полученную ссылку вы можете скопировать и поделиться ее с любым пользователем.

Вы также можете настроить параметры доступа. По умолчанию – это просмотр. Также по ссылке пользователь сможет скачать файл или сохранить его на свой диск. Кроме того, можно разрешить комментирование или редактирование.

Если нажать «Еще», то увидим другие настройки. Например, можно включить доступ для абсолютно любого пользователя в интернете, то есть файл будет доступен через поиск. Либо отключить доступ по ссылке и выслать приглашение о совместном доступе конкретному пользователю по емейлу (этот процесс мы разобрали выше).


Кстати, у папок можно менять цвет.

Пункт «Добавить пометку» пригодится, если вы хотите добавить избранные файлы в раздел «Помеченное» для быстрого доступа к ним.
Пункт «Переименовать» позволит вам изменить название файла или папки.



Допустим, вы загрузили с компьютера архив с материалами и поделились ссылкой на него с подписчиками. Затем вам потребовалось внести правки в этот архив, вы снова скачали его на компьютер и отредактировали. Далее повторно загрузили на Диск с тем же названием, чтобы ссылка на архив не поменялась. Кстати, при повторной загрузке вы можете выбрать, как сохранить этот файл – отдельно (ссылка на него изменится), либо как новую версию, которая заменит прежнюю.

При этом прежняя версия не удалится сразу (по умолчанию она сохраняется на диске еще 30 дней). Но, вы можете удалить ее вручную или отметить галочкой, чтобы прежние версии не удалялись. Делается это, как раз, через вот этот пункт «Версии».

Оставшиеся действия над файлами: создать копию, скачать к себе на компьютер и удалить в корзину. Кстати, для удаления в корзину файл можно перетянуть мышкой в данный раздел на Google Диске.
Итак, в основных моментах веб-интерфейса Гугл Диска мы разобрались. Теперь пару слов, как скачать на компьютер или сохранить на диск файл, которым с вами поделились по ссылке с другого Google Диска.
Если вы перешли по ссылке и авторизованы в своем Гугл аккаунте, то сверху у вас появится иконка Google Drive, нажав на которую вы сможете сохранить этот файл к себе на диск. Рядом расположена стрелка для скачивания файла на компьютер.
![]()
Ниже предлагаю посмотреть видеоурок, как пользоваться Гугл Диском на телефоне:
НАВИГАЦИЯ ПО УРОКУ:
Что ж, надеюсь, моя инструкция по Google Диску поможет вам сориентироваться в настройках и функционале этого облачного сервиса. Ну а если у вас остались вопросы, то с радостью отвечу на них в комментариях.
Поговорим о настройках в Google Drive
Разберемся с понятиями аккаунта и профиля
По умолчанию Google Drive настроен очень удобно, и не всегда может возникнуть желание что-либо поменять в настройках этого “мягкого” и “удобного” облака. Многие пользователи, даже не представляют, что Диск от Google можно настроить. К примеру, вы захотите поменять язык в системе (на диске от Google), а может случится так, что вы поменяли место своего прибывания, и вам необходимо на некоторое время поменять часовые пояса? Все это, и чуть больше, доступно в настройках Google диска. С этим и будем сегодня разбираться. Говорим о настройках Google Диска.
Общий профиль. Аккаунт Google
Не стоит путать, ваш общий профиль и отдельную область настройки Google Диска. Когда вы находитесь в рабочем окне Google Диска (не в открытом документе), нажмите по своему аватару в правом верхнем углу. Откроется диалоговое окно из которого можно просмотреть профиль (ваш профиль в социальной сети Google+) и аккаунт.
Вкладка аккаунт - это расширенная область, в которой дается информация по всему аккаунту, Здесь вы можете пересмотреть политику безопасности, настроить вход и доступ в целом, поставить дополнительную защиту, настроить оповещения, и просмотреть недавние действия. Именно тут можно поменять язык, и просмотреть полную историю связанную с работой аккаунта. Кстати, в аккаунте можно просмотреть статистику связанную с управлением данных и сменить тариф по которому вам предоставляются услуги в Google Drive (Диске). Да, Google Диск может быть платным, как только вам понадобится значительно больше функциональных возможностей и места на диске.
Настройки Google Диска
Отдельным пунктом стоит выделить настройки самого Google Диска. Наш курс посвящен только Google Drive (Диску). При этом мы не можем обходить другой (связанный) функционал. Итак, чтобы вызвать окно настройки, необходимо найти иконку “шестеренки” в рабочем окне Диска от Google (смотрите рисунок ниже).
Обратите внимание, я работаю в новом интерфейсе диска от Google. Об этом говорит вкладка настроек - “Вернуться к старому интерфейсу”. В данном режиме, диск еще больше упрощен, а окно настроек очень ограничено. Ведь пользователь получает все, что ему необходимо и ничего нового вносить не нужно. Максимум, что я могу сделать из нового интерфейса, поменять языковые настройки диска, создать оффлайн-доступ, файлы будут сохранятся на компьютере и в облаке, при этом вы легко можете получить к ним доступ даже без соединения с интернетом. Во кладке интерфейс я могу установить метод отображения файлов в окне моего браузера.
В свою очередь в настройках Google Диска отображаемого в новом интерфейсе есть вкладка “Управления приложениями”, и это как вы могли догадаться, область управления всеми дополнительными инструментами. Организацию подключенных рабочих инструментов можно проводить из этого окна, получать сведения о сервисе, активировать/деактивировать, а также удалять.
Настройки Google Диска в старом интерфейсе
Получить расширенный вариант меню настройки Google Диска, можно из старого интерфейса. Соответственно прежде, нужно в этот интерфейс перейти (при условии, что вы находитесь в новом интерфейсе).
Из настроек в старом варианте Google Drive, можно изменить язык, часовой пояс, условия предоставления дискового пространства (за дополнительную плату), изменить профиль и настроить аккаунт. Изменив настройки в Google Drive, необходимо нажать по кнопке “Сохранить” или просто вернутся к диску ничего не меняя, нажав на соответствующем пункте меню.
Как видно не так много настроек доступно для пользователей Google Диска. В основном, это не особо важные изменения, на которые многие просто не обращают внимания. Можно было и пропустить данную статью, но повторюсь, такой курс был бы не полным.
Работа в облаке - это режим работы, который со временем становится все более распространенным для миллионов пользователей. Будь то по профессиональным или более личным причинам, платформы и услуги этого типа становятся все более распространенными, например Google Drive .
Есть компании, которые делают большие ставки на предложение своих программных решений или, по крайней мере, некоторых из них, прямо в Интернете, в облако . Это случай Google, гиганта, который уже несколько лет запускает всевозможные решения, которые мы используем непосредственно из Интернет браузер. Это относится, например, к собственному облачному хранилищу Google Drive. Это пространство, которое мы можем использовать через наши личные Google аккаунт, чтобы хранить наши собственные файлы.

Таким образом, у нас будет доступ ко всему этому с любого компьютера в мире без необходимости носить с собой жесткие диски или USB-накопители . Правда в том, что этот метод хранения получает все большее распространение, и есть много компаний, которые его предлагают. Обычно у нас есть свободное место на базе, и за его увеличение приходится платить. У большинства пользователей на данный момент, так или иначе, есть учетная запись Google, поэтому у них, в свою очередь, есть эта облачная служба хранения, доступная для личного использования.
Эта платформа имеет собственный конфигурация ввода , но есть параметры, которые мы должны изменить, как мы увидим дальше.
Установить локальную программу Диска
Хотя Google Диск можно использовать из веб-браузера, у нас все еще есть возможность установить приложение и использовать его из него. Иногда это дает нам больше комфорта, поскольку, несмотря на то, что мы продолжаем работать в облаке, мы делаем это из программы, которую устанавливаем в систему, как и любую другую. Таким образом, нет необходимости использовать Firefox, край or Chrome для доступа к нашим файлам из облака.
Изменить плотность отображения
В зависимости от количества содержимого, которое мы здесь храним, у нас есть возможность настроить их внешний вид. отображается . Это позволяет нам либо видеть большее количество файлов на экране одновременно, либо видеть меньше, но с большей детализацией. Для этого мы получаем доступ к настройкам Google Диска с помощью значка шестеренки и тестируем параметры, доступные в разделе Плотность.
Изменить уведомления
В том же окне слева мы находим Уведомления вкладка, которую мы также заинтересованы в настройке. И именно из него мы можем указать элементы этого типа, которые мы хотим получать, когда происходят изменения в содержимом нашей учетной записи. Это очень полезно, если у нас есть определенные папки поделился с другими.
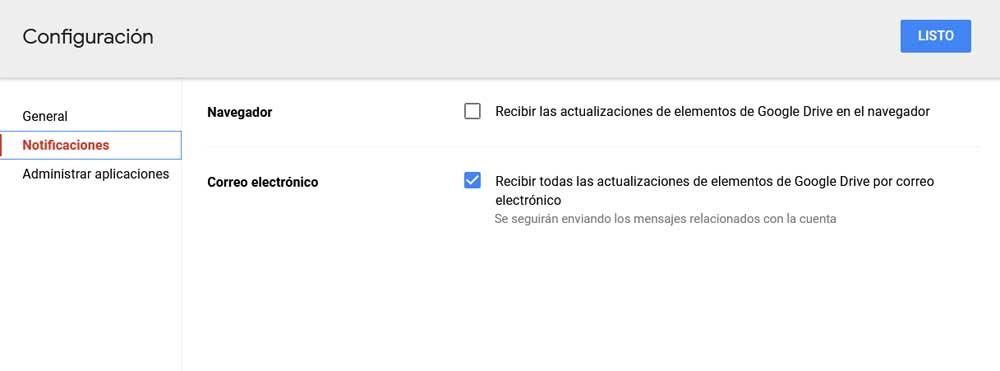
Управление использованием приложений с Диска
Точно так же платформа хранения позволяет нам взаимодействовать с другими программы для выполнения определенных задач, хотя бы по умолчанию. Но это то, что мы также можем настроить, если захотим. Этого мы также достигли в разделе «Настройки / Управление приложениями».
Часто бывает, что с одним и тем же файлом должны работать несколько людей одновременно. Для этого легко использовать бесплатные облачные хранилища файлов. В этой статье, я расскажу как обеспечить доступ нескольким пользователям к общим файлам, как управлять доступом , как грамотно настроить права всех пользователей в “Google Диск”
Введение
Огромную роль в постоянно растущем объеме регулярно задействованных ресурсов сыграло распространение международной компьютерной сети «Интернет» , обладающей свободными и простыми способами подключения, в настоящее время, являющейся хранилищем огромного массива разнообразной информации и выступающей универсальным инструментом ее удаленной передачи, для последующего обмена, популяризации или дистанционного взаимодействия.
Довольно часто пользователи используют для исполнения указанных действий, связанных с облачным хранением и комплексным интерактивным управлением, возможности облачного хранилища данных «Google Drive» от одноименной корпорации «Google» . Данное приложение удаленного хранения информационных материалов разнообразной направленности позволяет не просто хранить пользовательские цифровые ресурсы, но и обрабатывать, редактировать, предоставлять дистанционный доступ другим пользователям или ограничивать его при соответствующей необходимости.
Одним из возможных направлений использования возможностей «Google Drive» , помимо неоспоримого преимущества прямого непосредственного доступа к своим данным из любого компьютерного устройства, используя единую учетную запись «Google» , является совместная работа над файлами – одна из лучших функций во встроенных «Документах» , «Таблицах» , «Формах» и «Презентациях Google» . Однако при совместном заполнении документа может потребоваться ограничить права других пользователей, прежде чем окончательно завершить и закрыть его.
Когда пользователи завершают работу над документом, это означает, что было выполнено последнее редактирование, внесены окончательные изменения формы и содержания, и больше к документу уже добавить нечего. Поэтому, когда пользователи сотрудничают с другими авторами документа, создатель может помешать остальным вносить какие-либо дополнительные изменения в конечный продукт. К счастью, легко ограничить или вообще прекратить совместное использование документа в любое время.
Простой способ завершить и отозвать доступ к общему документу «Google»
Откройте свой предпочитаемый веб-браузер из доступного множества продуктов различных сторонних разработчиков (например, «Google Chrome» , «Opera» , «Mozilla Firefox» , «Microsoft Edge» , «Microsoft Internet Explorer» или любой другой исходя из персональных личных приоритетов) и выполните переход на официальную веб-страницу приложения «Google Диск» . Отыщите в центральной главной панели открывшейся страницы строку требуемого файла, который планируется окончательно завершить, и щелкните по нему правой кнопкой мыши. Во всплывающем контекстном меню, отображенном по результатам исполненной пользователем операции, выберите, из вложенных доступных вариантов возможных действий, раздел «Открыть доступ» , чтобы непосредственно перейти к настройкам общего доступа для данного документа.
Читайте также:

