Как изменить вольтаж процессора в биосе gigabyte
Обновлено: 04.07.2024
У AMD есть технология PBO, которая снимает все ограничения с процессора и даёт ему разогнаться в соответствии с нагревом и возможностями материнской платы. Иногда PBOC лучше, чем разгон всех ядер, но разгон памяти стал намного легче. Вы можете повысить FCLK, чтобы увеличить производительность.
Разгон Ryzen 3000 на Gigabyte
1. Общий алгоритм разгона


Как и с большинством процессоров, разгон упрётся в систему охлаждения, а не в уровень напряжения. Процессор может уйти в троттлинг и производительность упадёт. У этого поколения процессоров нету отклонений по температуре, поэтому отображаемый показатель температуры всегда верен.
Следует также отметить, что частоты Infinity Fabric и ОЗУ связаны в соотношении 1: 1, но это соотношение можно изменить, и вы сможете использовать более низкую FCLK, из-за чего можно будет дополнительно разогнать память, поскольку FCLK начинает сбоить на частоте около 1800 МГц (ОЗУ 3600 МГц). Сильно разгонять частоту Infinity Fabric не стоит. Вы легко разгоните хорошую ОЗУ до 3200-3600 МГц, и частота Infinity Fabric будет кстати. Наш процессор работает с соотношением 1 к 1, с 3600 МГц ОЗУ и 4.1 ГГц на всех ядрах.
Обратите внимание, что PBO обычно повышает производительность в однопоточных приложениях лучше, чем разгон всех ядер.
Внимание! Технически разгон лишает гарантии на процессор. И на самом деле, PBO тоже аннулирует гарантию.
2. С чего начать разгон на Gigabyte?
Если вы разбираетесь в железе и основах разгона, перейдите к следующему пункту. Первая часть руководства для тех, кто хочет понять, что делать перед разгоном.

Вот основные моменты, на которые надо обратить внимание:
- Процессор: Это руководство фокусируется на новых 3000 Ryzen, но оно подойдёт и для процессоров прошлых поколений.
- Материнская плата: Линейка Gigabyte X570 одна из самых дружелюбных к разгонищкам, по большей части благодаря мощным VRM. Новые X570 Aorus Master и X570 Aorus Xtreme используют 16-фазные VRM. Остальные устройства из линейки X570 Aorus используют DrMOS, которые почти также хороши, как и PowIRstages на Master и Xtreme. Gigabyte отлично поработали с VRM, а также сделали свой UEFI удобнее для пользователя.
- DRAM: На сайте Gigabyte вы увидите долгий список проверенных вендоров (QVL), в котором будут наборы ОЗУ вплоть до 4400 МГц, точно совместимые с каждой материнской платой. Вам нужно перейти в раздел загрузок, а затем в выпадающее меню с ОЗУ, там вы найдете QVL для X570 Aorus Master. Рекомендуем наборы на 3200-3600 МГц. Что-то около 3600 МГц с более низкими задержками пригодится для многих вещей. AMD указывает частоту памяти в 3200 МГц на Ryzen 9 3900X.
- Кулер: Строго рекомендуем лучший из доступных вам водяных кулеров, если вы хотите разгонять новые 3700X или 3900X. Мы использовали Corsair H150i Pro, но вы можете поставить стоковый Wraith Prism для 3900X, который лучше других кулеров за свою цену.
- Блок питания: Заявленное AMD TDP равняется 105 Вт, но для разгона 12 ядерного монстра нужно много энергии, вплоть до 200+ Вт.
3. Использование BIOS Gigabyte X570
Дальше рассмотрим как пользоваться BIOS чтобы настроить разгон Ryzen на Gigabyte x570. Нажмите Delete, когда вы видите пост-код b2 (или 62) чтобы войти в UEFI. Чтобы переключиться в расширенный режим UEFI, нажмите F2. В расширенном режиме нажмите стрелочку вправо, чтобы попасть в меню Tweaker. Перемещаться по UEFI проще через клавиатуру, так же как и вводить множители с напряжениями.

Вверху показан простой режим UFEI, в котором много информации, но разогнать ПК через него нельзя. Если вам нужно настроить кулеры, нажмите F6. Если вам нужно загрузить оптимизированные настройки по умолчанию, нажмите F7. Чтобы попасть в Q-Flash и обновить UEFI, нажмите F8.
Чтобы сохранить изменения и выйти, нажмите F10. Вы увидите список всех изменений, которые будут применены. Также вы можете просто вводить настройки, например, если вам нужен множитель 43, просто введите 43.
4. Частоты, напряжения и задержки
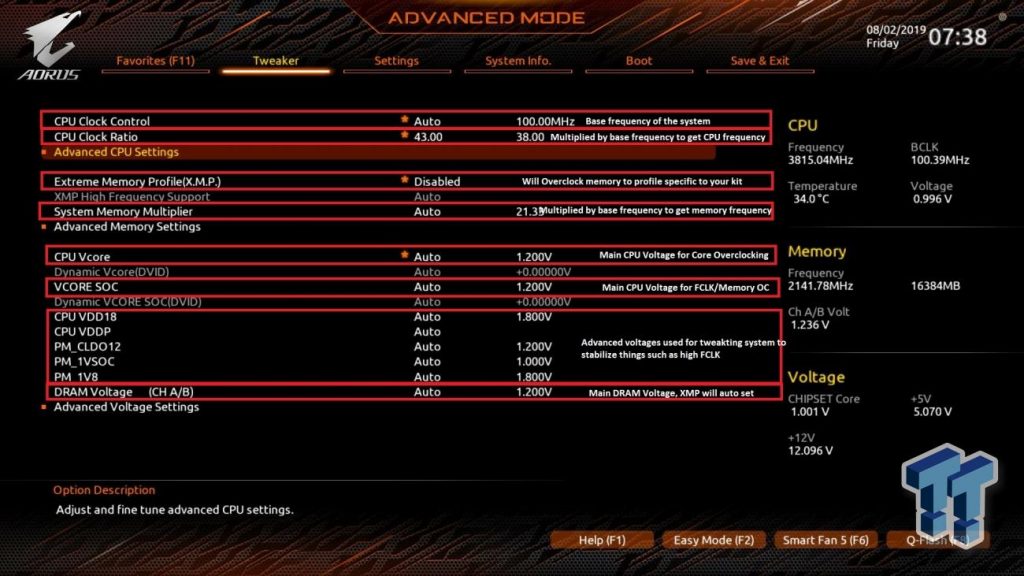
Также следует отметить, что напряжение VDDP и VDDG выводятся из напряжения SoC с использованием линейных регуляторов, поэтому необходимо поддерживать напряжение SoC выше этих двух. Мы расскажем об этом позже в руководстве, когда речь пойдёт о подменю AMD Overclocking.
CPU VDD18, CPU VDDP, PM_CLDO12, PM_1VSOC, PM1V8: VDD18 можно отрегулировать до 2,0 В, VDDP можно увеличить до + 0,2 В, PM_CLDO12 можно увеличить до 1,25 В, PM_1VSOC до 1,2 В и PM_1VB до 1,84 В, если память/FCLK работают нестабильно. Автоматические правила в BIOS работают с некоторыми из этих напряжений, поэтому вам не нужно настраивать их самостоятельно.
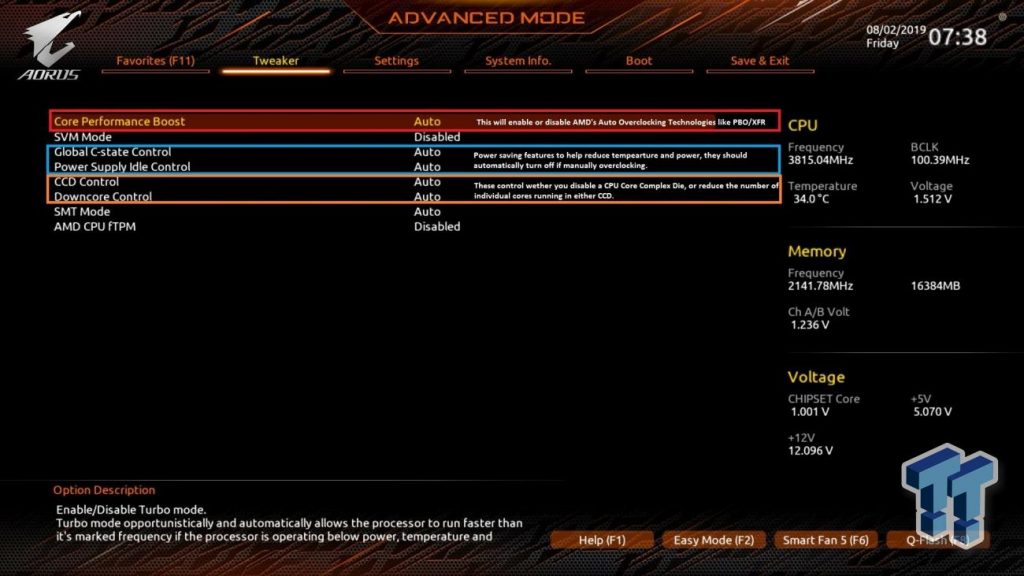

Вы также можете вручную изменить тайминги памяти; лучше всего это делать с первичными таймингами. Вы уменьшаете тайминги, чтобы уменьшить задержку и, таким образом, улучшить производительность, однако система может работать нестабильно. Если вас смущают вторичные и третичные тайминги, используйте Ryzen Timing Calculator, который выдаст их значения для ручного ввода. Увеличение таймингов позволяет разогнаться до более высокой частоты памяти. Каждый набор памяти отличается от других. Можете попробовать частоту около 3600 МГц, стабилизировать FCLK в соотношении 1:1, а затем уменьшить тайминги и увеличить напряжение DRAM, чтобы повысить стабильность.
5. Расширенная настройка напряжения
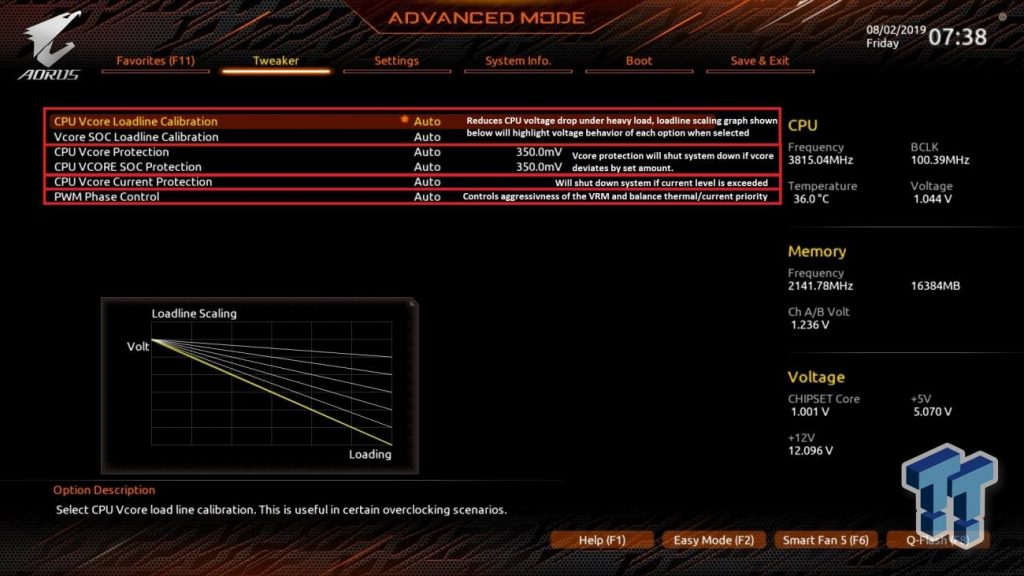
Здесь у нас расширенные настройки напряжения, настройки Load Line Calibration для VCore и SoC. Эти настройки контролируют, какие просадки будут при изменения нагрузки, и они могут сильно повлиять на стабильность. Защита VCore и SOC отключает ПК, если напряжение становится слишком высоким, например, если вы делаете LLC слишком высоким, и напряжение повысилось слишком сильно.
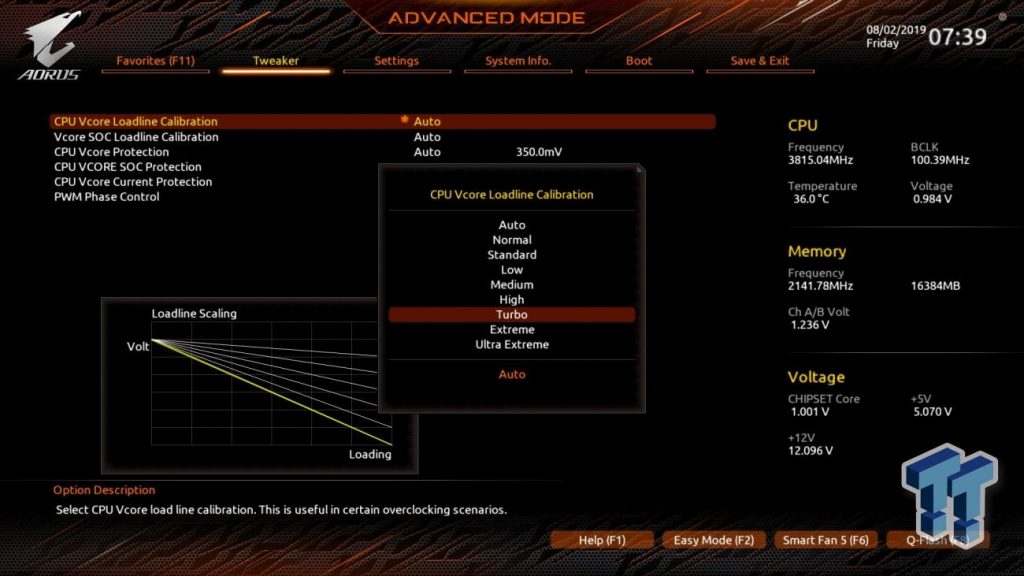

Под вкладкой Settings в меню AMD Overclocking есть меню настроек, в котором находятся все настройки по разгону AMD Ryzen. Здесь вы сможете настроить FCLK в разделе DDR и частота Infinity Fabric/тайминги. Также тут можно уменьшить FCLK, если система работает нестабильно. FCLK не только начинает сбоить на частоте
1800 МГц (скорость DRAM 3600 МГц), но и может ухудшать производительность, так как могут быть сбои в механизме исправления ошибок.
Напряжение SoC в главном меню BIOS и VDDG может стабилизировать FCLK. Отсюда вы можете разогнать процессор, настроить Performance Boost Overdrive. Напряжение SoC здесь отличается от значения в главном меню. Это напряжение SoC до разогна памяти и до того, как BIOS получит управление над процессором. Вместо него вы должны установить напряжение BIOS VCore SoC.
VDDG: Это напряжение стабилизирует FCLK, по умолчанию оно равняется 0,95 В. VDDG получается из линейного регулятора от напряжения SoC, поэтому вы не можете установить его выше, чем напряжение SoC на главной странице BIOS. Можете попробовать VDDG 1.1-1.15 В, при напряжении SoC около 1.2 В. Возможно, вам не нужно будет это напряжение, так как FCLK можно уменьшить через меню FCLK и избежать нестабильности на высоких частотах памяти.
VDDP: Как и шина VDDG, шина VDDP выходит из напряжения SoC, поэтому ее нельзя установить выше. Она пригодится для разгона памяти выше 4000 МГц. Её можно настроить тут или в главном меню напряжения, мы рекомендуем + 0,2 В.
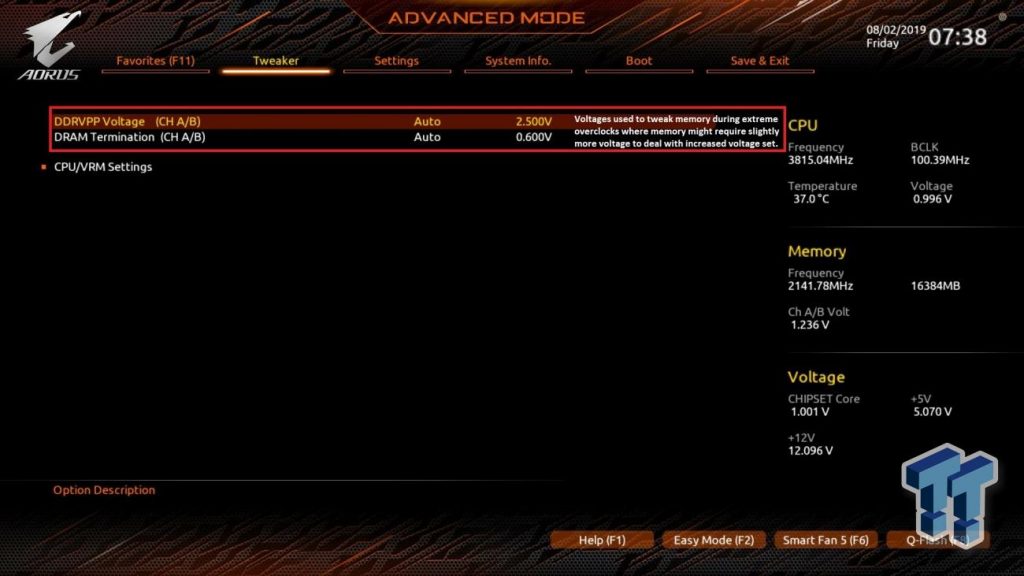
6. Тестирование стабильности
Чтобы быть уверенными что разгон Ryzen на Gigabyte x570 прошел успешно, надо протестировать компьютер на стабильность. Мы рекомендуем Blender Benchmark или Handbrake для быстрого тестирования на разных этапах, они оба используют AVX и сильно нагружают ядра процессора. Хоть они и отражают нормальное использование, некоторые пользователи по-прежнему предпочитают полную стабильность, и для этого подойдёт Prime95.



Мы использовали все 4,3 ГГц ядра с 1,43 В и значением LLC Extreme. Память была установлена на 3600 МГц с использованием XMP и без изменений таймингов FCLK. Вот пример плохого разгона. Здесь мы не изменяли напряжение SoC и VDDG, поэтому FCLK была нестабилен. Процессор нагревался до 100 градусов и выше. Он успешно прошёл HandBrake, можно посмотреть на Log Viewer. Наша средняя скорость кодирования составляет всего 90 кадров в секунду. Ясно, что есть проблема с разгоном.

Теперь вы можете перейти к более сложным тестам и Prime 95. В итоге наш процессор может работать только с 4,1 ГГц в Prime95, хотя тест Blender завершится успешно и на этих настройках. Вам решать, будете ли вы запускать Prime95 или другие тяжёлые программы для теста стабильности. Они могут повредить процессор, и они не разработаны так же, как и другие программы для повседневного использования.
Если вы нашли ошибку, пожалуйста, выделите фрагмент текста и нажмите Ctrl+Enter.
Если не устраивает быстродействие ПК, то проводят его апгрейд. В первую очередь устанавливают более современный процессор. Но это не единственный способ. Получить более мощный компьютер можно без замены его компонентов, не тратя денег. Для этого разгоняют процессор, что означает на сленге — «проводят оверклокинг». Как разогнать процессор через БИОС, расскажем в нашей статье.

Почему возможен разгон
Мощность машины зависит от количества выполняемых за единицу времени операций. Она задается тактовой частой, чем она выше, тем больше производительность. Поэтому прогресс вычислительной техники сопровождался постоянным увеличением этой характеристики. Если в первых ЭВМ, собранных на реле и лампах, она составляла несколько герц, то сегодня частота измеряется уже гигагерцами (10 9 Гц).
Стандартное значение, которое автоматически выставляется генератором на материнской плате, для данной модели процессора задается производителем. Но это не значит, что он не может работать быстрее. Всегда дается перестраховка процентов на 20–30, чтобы все микросхемы в партии стабильно работали даже в неблагоприятных условиях. Частоту можно поднять, причем делается это аппаратно, без внесения изменений в электрическую схему.

Что кроме скорости работы изменяется при разгоне

Из сказанного выше можно сделать вывод: потребуются более мощные блок питания и система охлаждения, необходимо контролировать температуру и стабильность работы оборудования.
Опасен ли разгон
Ранние модели БИОС и процессоров не предусматривали контроль температуры. Чрезмерно разогнав машину, можно было сжечь процессор, поэтому мало кто рисковал. Сегодня такая вероятность мала, если происходит перегрев, то система сама переключается на стандартные значения тактовой частоты.

Разгон с помощью программ и через БИОС, что лучше
Разгон процессора можно провести двумя методами:

- С помощью программ или утилит. Их легко можно скачать в сети, часто они идут в комплекте на диске с драйверами для материнской платы. Такой способ немного проще, но не лишен недостатков. Увеличение скорости начинается только после запуска Windows. Сама программа отбирает ресурс процессора хоть и незначительно.
- Разгон через БИОС. В этом случае придется разобраться с настройками, причем, как правило, меню БИОСа не русифицировано. Зато система увеличивает производительность сразу после включения. Кроме того, запустившаяся операционная система является отличным тестом стабильности. Если что-то не так, то лучше умерить свой аппетит и снизить скорость.
Как войти в БИОС
Постараемся хоть это немного сложно, так как версии БИОС различаются у различных материнских плат, привести наиболее подробную инструкцию:

- Требуется войти в БИОС. Для этого при запуске машины нажимаете Delete , обычно, чтобы попасть в нужный момент, необходимо повторить это действие быстро несколько раз. Если не срабатывает, то пробуете комбинацию Ctl + F1 . Должно получиться.
- Высвечивается не заставка загрузки Windows, а меню с несколькими колонками и надписями на английском или очень редко на русском языке. Значит, загрузился БИОС. Можно отложить мышку в сторону и забыть про тачпад. Они сейчас не работают.Перемещение между пунктами производится с помощью стрелок, подтверждение выбора — клавишей «Ввод», отмена — ESC . Для сохранения введенных параметров в БИОСе по окончании манипуляций необходимо обязательно выбирать пункт «Save&Exit» (сохранить и выйти) либо нажимать F10 .
- Начинаете колдовать с параметрами. Существует выбор двух путей — увеличить частоту шины и увеличить множитель.
Разгон поднятием частоты шины
Этот путь выгоднее. Также это единственный метод для процессоров Intel, которые не поддерживают изменение множителя в сторону увеличения. При этом разгоняется не только процессор, а и остальные компоненты системы. Но есть одно но, не всегда оперативная память может работать на повышенной частоте, и работа машины будет нарушена не из-за того, что процессор не стабилен на повышенной частоте, а по причине сбоя памяти. Правда, многие материнские платы позволяют регулировать и тактовую частоту ОЗУ.
Теперь подробнее, что делать:

- Находите в меню пункт «CPU Clock» либо «CPU Frequency», «FSB Frequency», «Frequency BCLK», «External Clock» (это все одно и то же) и там увеличиваете значение частоты. При этом не спешите, делаете это постепенно, с шагом примерно в 3–5%. После каждого шага проверяете стабильность и температуру процессора. Нежелательно, чтобы он нагревался более 70 градусов. Для контроля температуры можно применить утилиту SpeedFun или ей подобную. Таким образом, находите оптимальную величину частоты шины.
- Если разгон не получается из-за проблем с памятью, то пробуете выставить меньшее значение тактовой частоты для нее. Находите пункт меню, отвечающий за этот параметр в разделах «Advanced» («Advanced Chipset Features») или «Power BIOS Features». Называться он будет «Memclock index value» или «System Memory Frequency». Устанавливаете его ниже, чем значение по умолчанию, можно вообще сбросить до минимума, так как при увеличении частоты шины вырастает и он. Дальше снова повторяете все операции по разгону шины, добиваясь быстрой и стабильной работы компьютера.
Разгон с помощью множителя
Рабочая частота процессора кратна частоте шины. Этот параметр задается аппаратно множителем. Например, шина работает на 133,3 МГц, а процессор на 2,13 ГГц — кратность равна 16. Изменив кратность на 17, получим 133,3*17=2266 — 2,26 ГГц — рабочую частоту процессора. Изменяя кратность, мы не трогаем шину, поэтому разгоняется только процессор, все остальные элементы системы работают стабильно, так же как и до оверклокинга. Оверклокинг процессора через BIOS таким методом несколько ограничивает диапазон частот, которые возможно выставить, но это некритично.
Для того чтобы проделать эту операцию, необходимо найти этот параметр в настройках БИОС. Подписи его разные — «CPU Clock Multiplier», «Multiplier Factor», «CPU Ratio», «CPU Frequency Ratio», «Ratio CMOS Setting». Аналогично увеличиваем этот параметр и смотрим на стабильность работы и температуры. Не обязательно колдовать с частотой оперативной памяти. Жалко только, что этот метод работает не для всех процессоров.
Как отменить разгон
Если что-то пошло не так, то сбросить настройки БИОС можно через пункт меню «Load Optimized Default». Если же из-за настроек перестал грузиться и сам BIOS, то выйти в стандартный режим можно с помощью следующих операций:

- При включении компьютера зажмите клавишу Insert .
- Достаньте на несколько минут батарейку на материнской плате, потом установите ее на место.
- Найдите перемкнутые фишкой (джампером) контакты, которые подписаны Clear CMOS. Снимите перемычку и соедините ей два соседних контакта. Операция производится при отключенном питании.
Что еще необходимо учесть при оверклокинге
Расскажем еще о небольших нюансах разгона:

- Почти всегда при разгоне можно повысить стабильность работы процессора, подняв его напряжение питания. Это можно в пункте меню «CPU Voltage», «VCORE Voltage», «CPU Core». Но при этом обязательно контролируйте температуру и действуйте небольшими шагами не более тысячной доли вольта.
- При перегреве процессоров они, как правило это делается для их защиты, входят в режим тротлинга с минимальными параметрами. Система будет работать стабильно, но медленно. Поэтому нельзя пересекать этот порог, иначе, зачем разгонять.
Заключение
Данная статья рассказывает о разгоне процессора, который возможно осуществить двумя способами: через BIOS или с помощью специальных утилит, о чем читайте нашу статью о программах для разгона процессора. Больше внимания было уделено разгону через BIOS, увеличивая частоту шины или множитель. Делать это надо постепенно. Необходимо следить за температурой процессора и проверять его стабильность. Вот и все, что мы хотели рассказать о разгоне. Надеемся, наша статья поможет увеличить производительность вашей системы.

Сменил одну материнку от msi на эту, стало еще хуже, но главная проблема осталась одна - завышенное питание на процессор ryzen 5 3600 - 1.48 и перегрев его же. Если на msi был удобный биос, то на этом барахле интерфейс вообще недружелюбный и как сделать оффсет я вообще не понимаю. Биос последний.


да это не завышенное. в АВТО без нагрузки оно так и будет скакать, потому что рандомно ОДНО ядро бустит и выдает только на одно ядро такую напругу. При полной загрузки такого напряжение в авто не может быть.
п.с. ищи где у тебя core voltage и выбирай оффсет там.
п.п.с биосы у гигабуте самые неудобные, сугубо мое личное мнение.


Напруга прыгает в винде от любого щелчка мышкой, от ютуба, да хоть от чего. Бустит не одно ядро, а несколько до 4200, температура скачет при этом туда сюда на 10-20 градусов. Если поставить процессор в параметрах питания на 99%, он не бустится, температура, частота ровной полкой. температура 43


меняй авто на нормал, и офсет разблокируется


там меняется через pgUP pgD, вместо авто на Vcore выставил значение. Потом соседнее на нормал, потому что там я вижу напряжение только в плюс выставляется. Вот ничего и не меняется


Нужны цифры, отключай буст с оффсетом и задай свою частоту с напряжением на ядро через p-states, где и как - глянь у меня в обзоре Gigabyte b450m S2H, по биос они идентичны


ну в браузере это нормально. а то что в играх до 90. это уже перебор. у меня подобное былт с ноктуа, в стресс текстах за 95с уходил, в играх около 65 держался. Прижим то нормальный? не сильно толсто намазал термопасту?


Нормальный, не толсто. Дело не в этих вещах абсолютно. Либо в корявых биосах, либо еще в чём. Но если они считают что это норма, пусть пипл хавает, сами настраивают, то они не угадали. Я и эту сдам обратно, думаю. Мне надо чтобы всё из коробки работало нормально, а не вот эта тупизна с перегревами и т.д. Сейчас сижу на стоковой частоте, температура в простое 43, ровно, поиграл - около 70


так 70 это нормально и с боксовым куллером то.у меня на ноктуе горбатой такие же результаты были. ноктуа ю12с была


Это без буста, на частоте 3525. Просто сделал так пока что, чтобы проц не греть


"ОДНО ядро бустит и выдает только на одно ядро такую напругу. При полной загрузки такого напряжение в авто не может быть. " - меня бы здесь не было, если бы процессор не прогрелся до 90+ в warzone. Значит все таки может быть.


слушай а у тебя там часом испарительаня камера не умера на куллере?




у меня боксовый кулер


На 3600ом там простой кусок алюминия, Амд так решила сыкономить




"то на этом барахле интерфейс вообще недружелюбный" - и что вам показалось в нём "недружелюбным"? Отсутствие баннера на пол экрана со словами "жми сюда" на настройке оффсета?)
Первая вкладка, Voltage Settings, на CPU через +/- настраиваете оффсет, сохраняетесь.
Но при слишком агрессивном оффсете можете потерять стабильность системы в палопоточной нагрузке из-за нехватки напряжения.
Так же можно отключить автобуст в этом же разделе, чтоб не маячило высокое напряжение перед глазами и вы всегда видели не более положенных по паспорту 3600МГц.
Ничего более замысловатого советовать смысла не вижу, раз вас даже задать оффсет вводит в ступор.


"Отсутствие баннера на пол экрана со словами "жми сюда" на настройке оффсета?)" - Не засчитано, лучше вообще не писать, чем писать такое. Объясняю, в биосе от msi все было сразу видно и оверрайд и оффсет и т.д. оставалось только изучить как правильно делать оффсет. Здесь же, в гиге Vcore, Vcore soc и напряжение на память. Я делал офсет через это. Дошел до -0.14, пока винда не перестала загружаться. При этом ничего не поменялось, офсет не заработал, поэтому я и задал этот вопрос. Естественно здесь ничего умного от "комьюнити" не появилось, кроме троллинга, да вот вам что бааанннер надо на весь экран "ЖМИ СЮДА", дядя, ты мне советуешь оставить процессор без буста, пусть работает как огрызок. А зачем я его покупал? Если меня вводит в ступор этот биос на гиге я задаю вопрос, чтобы получить помощь, а не твои выпады
С помощью опции CPU VCore Voltage можно вручную изменить напряжение питания центрального процессора.
Значения напряжения питания – набор значений зависит от типа процессора и модели материнской платы.
Опция также может иметь другие названия:
Примечание 1. Центральный процессор (ЦП, CPU) – это микросхема, которая является главным элементом аппаратного обеспечения компьютера. Центральный процессор обрабатывает код программ и руководит работой других устройств.
Программа Setup BIOS фирмы AWARD Software International Inc на системных платах GIGABYTE TECHNOLOGY
Название данной опции у данного производителя в данной версии BIOS:
Другие идентичные по назначению параметры: VCore Voltage, CPU VCore, CPU Voltage Control, NPT Vid Control.

Одной из наиболее часто используемых опций BIOS, связанных с центральным процессором (ЦП) персонального компьютера, является опция CPU Voltage. Она предназначена для изменения такого важного параметра работы процессора, как напряжение питания его ядра. Варианты значений опции зависят от конкретной материнской платы. Кроме того, в разных BIOS опция может иметь различные названия.
Принцип работы
Как и большинство других устройств персонального компьютера, центральный процессор имеет определенное рабочее напряжение электропитания. И на многих, хотя и далеко не на всех материнских платах этот параметр работы ЦП может быть изменен пользователем. Для этой цели и предназначена опция BIOS CPU Voltage.
Данная функция будет чрезвычайно полезной при мероприятиях по разгону центрального процессора. Как правило, для разгона процессора применяется метод увеличения тактовой частоты шины FSB, однако при этом иногда может потребоваться и увеличение напряжения процессора.
Рассмотрим подробнее варианты, которые могут встретиться пользователю в опции. Значение Auto позволяет установить стандартное для определенной модели процессора показание Вольт. Аналогичную функцию выполняют и варианты By CPU Default, Startup, Disabled, Normal, No.
Выбор значения Manual позволяет пользователю установить необходимую величину. Иногда вариант Manual отсутствует, а пользователь может сразу же установить нужное ему напряжение. Процесс установки значений напряжения в разных BIOS может выглядеть по-разному – пользователь может напрямую установить нужное ему значение, введя его в текстовое поле, или установить значение, увеличивая параметр на фиксированную величину при помощи клавиш + и -. Иногда есть возможность выбрать параметр из предложенного BIOS списка. Наконец, выбор нужного параметра может быть организован в виде ввода величины, на которую напряжение будет превышать стандартное значение. Величина напряжения обычно указывается в вольтах или милливольтах. Часто в опции указывается также минимальный и максимальный возможный показатель.
Какое значение выбрать?
Для большинства пользователей, не занимающихся разгоном процессора, лучше всего установить значение Auto (CPU Default). В этом случае будет использоваться напряжение, стандартное для данной модели процессора и гарантирующее его безотказную работу.
В противном случае, если вас не устраивает стандартное значение напряжения, вы можете установить его самостоятельно. Однако при этом следует помнить, что установка напряжения ЦП, превосходящего номинал более чем на 0,2 В, может привести к выходу ЦП из строя. Кроме того, увеличение напряжения обычно приводит к чрезмерному нагреву процессора, что потребует дополнительных мер по его охлаждению.
Vcore Voltage или напряжение на ядро — это напряжение, которое питает процессор. Энергопотребление и нагрев процессора напрямую с ним связаны. Показатель VID определяет уровень напряжения, при котором процессор стабильно работает на базовой частоте.
Напряжение на ядро разнится от процессора к процессору. У всех ЦП одной модели может быть одинаковый VID, но стабильность в работе у каждого кристалла отличается. Чтобы процессоры стабильно работали на заявленном VID и тактовой частоте, их тестируют.
Напряжение на ядро обычно не меняется; однако при высокой нагрузке оно может колебаться. Такие просадки напряжения (Vdroop) исправляются с помощью функции BIOS LLC (Load-Line Calibration). При высокой нагрузке на процессор, LLC повышает напряжение.
Vcore Voltage и разгон
Разгонять тактовую частоту процессора можно до возникновения проблем со стабильностью. Если переборщить, программы начнут вылетать или зависать, производительность в играх упадёт, а компьютер может вообще не загрузиться в ОС. Это значит, что процессору не хватает энергии для стабильной работы.
Повышение напряжения позволит разогнать процессор по максимуму.
Чтобы это сделать, нужно загрузиться в BIOS. Vcore выражается в виде числа с тремя цифрами после запятой, например, 1.235v. По умолчанию напряжение на ядро выставляется автоматически. Но вы можете поставить любое значение. Убедитесь, что не превышаете рекомендуемый максимум вашего ЦП.
Перед тонкой настройкой Vcore, важно найти хорошее базовое значение для нужной тактовой частоты. У каждой модели всё по-разному. Узнать сколько должно быть vcore voltage вам могут помочь обзоры на процессор, особенно связанные с разгоном.
В большинстве статей указывается напряжение, на котором процессор стабильно работал при такой-то тактовой частоте. Опять же, каждый процессор индивидуален. Но эти значения дадут понять, с чего начать.
Если вы загрузились в ОС и всё работает стабильно — понижайте напряжение Vcore Voltage. При разгоне нужно найти минимально стабильное напряжение, ведь большее напряжение — большее тепловыделение.
Лучше всего изменять напряжение CPU Vcore Voltage на .01 вольт. Уменьшайте напряжение, пока компьютер не начнёт работать нестабильно. Для стресс-тестов используйте программы Extreme Tuning Utility или Prime95 .
Если есть проблемы, то вернитесь к предыдущему стабильному напряжению. Для тонкой настройки, повышайте напряжение на .005 вольта.
И наоборот, если ваш разгон нестабилен при базовом напряжении, увеличивайте напряжение Vcore Voltage пока компьютер не перестанет сбоить. Для точной настройки, уменьшайте напряжение на 0,005 вольта.
Уменьшение напряжения Vcore Voltage
Менять напряжение полезно не только при разгоне. Мы уже говорили, что высокое напряжение это больший нагрев, вне зависимости от тактовой частоты. У некоторых процессоров VID выше необходимого для работы на базовой частоте. Уменьшение напряжения продлевает жизнь процессору и делает его холоднее.
Распространено заблуждение, что отключение Turbo Boost в этом случае более эффективно. Температура и вправду уменьшается, но это не альтернативное решение. Цель уменьшения напряжения — работать на такой же стабильной системе, но с меньшим тепловыделением. Принцип тут такой же — уменьшайте значение на .01 вольта, а для точнейшей настройки на .005.
Читайте также:

