Как можно решить вопрос недостатка места на жестком диске или на флеш носителе
Обновлено: 06.07.2024
Когда вы используете Windows 10, внутреннее хранилище на вашем ПК постепенно заполняется. Это не является серьезной проблемой для жестких дисков и твердотельных накопителей большой емкости. Но вы столкнетесь с проблемами, связанными с космосом, на дисках, которые не предлагают много места для начала.
Вы можете использовать несколько методов для освобождения дискового пространства в Windows 10. Некоторые из них помогут вам освободить десятки (если не сотни) гигабайт, в то время как другие принесут вам лишь несколько дополнительных мегабайт.
1. Освободите корзину
Когда вы удаляете файлы на своем компьютере, Windows 10 не удаляет их сразу. Вместо этого он убирает их в корзину . Это позволяет вам восстановить удаленные файлы, если вы передумаете позже. Но вы в конечном итоге жертвуете дисковым пространством для удобства.
Если вы не планируете восстанавливать удаленные файлы, вы можете очистить корзину. Для этого щелкните правой кнопкой мыши значок корзины на рабочем столе и выберите « Очистить корзину» . Кроме того, вы можете открыть корзину и удалить из нее выбранные файлы.
Также можно удалить файл навсегда, не отправляя его в корзину, нажав Shift + Delete после его выбора.
2. Очистите папку загрузок.
Папка Downloads на вашем ПК с Windows 10 - это точка доступа для нежелательных файлов и установщиков программ, которые вы редко когда-либо будете использовать повторно.
Откройте проводник и выберите « Этот компьютер» > « Загрузки» на боковой панели. Затем удалите все ненужные файлы. Вы также можете переключить папку в режим просмотра « Список» и отфильтровать файлы по размеру, чтобы найти и удалить элементы, которые занимают больше всего места.
3. Удалите ненужные приложения.
Избавление от нежелательных приложений и программ с вашего компьютера - еще один быстрый способ сократить объем используемого хранилища на вашем компьютере с Windows 10.
Для этого откройте меню « Пуск» и выберите «Настройки» > « Приложения» > « Приложения и функции» . Затем прокрутите список, выберите приложения, которые больше не используете, и выберите « Удалить», чтобы удалить их.
4. Используйте файлы по запросу в OneDrive.
OneDrive встроен в Windows 10 и позволяет легко создавать резервные копии документов и фотографий в облаке. Он также поддерживает функцию «Файлы по запросу», позволяя загружать файлы из резервных копий в локальное хранилище только при необходимости.
Чтобы включить файлы по запросу в OneDrive , щелкните значок OneDrive на панели задач и выберите « Справка и параметры» > « Параметры» . В появившемся диалоговом окне Microsoft OneDrive перейдите на вкладку Параметры . Затем установите флажок « Экономить место и загружать файлы по мере их использования» .
Когда функция «Файлы по запросу» активна, вы можете напрямую выгружать файлы и папки из резервных копий, когда захотите, щелкнув правой кнопкой мыши и выбрав « Освободить место» . Вы по-прежнему будете видеть значки-заполнители для элементов. При попытке доступа к выгруженному файлу OneDrive должен загрузить его локально.
5. Используйте панель хранилища в настройках.
Приложение «Настройки» Windows 10 поставляется с панелью «Хранилище», которая поможет вам определить типы данных, которые используют наибольший объем хранилища на вашем компьютере.
Вы можете получить к нему доступ, выбрав Пуск > Настройки > Система > Хранилище . Затем вы увидите список категорий, таких как « Приложения и функции» , « Временные файлы» , « Изображения» , « Музыка» и т. Д., Во все из которых вы можете погрузиться и удалить занимающие много места программы и файлы.
Однако наиболее важными из них являются временные файлы . Выберите его, и вы сразу же столкнетесь со списком областей, содержащих временные файлы, таких как папка «Загрузки», корзина и кеш Центра обновления Windows. Затем выберите то, что вы хотите удалить, и выберите Удалить файлы .
6. Запустите или активируйте Storage Sense.
Панель «Хранилище» выше также имеет функцию, называемую «Контроль хранилища». Активируйте его, и вы предоставите Windows 10 разрешения на автоматическое удаление временных файлов на вашем компьютере.
Выберите « Пуск» > « Настройки» > « Система» > « Хранилище» > « Настроить контроль хранилища» или запустите его сейчас, чтобы получить доступ к настройкам «Контроль хранилища».
Затем включите переключатель в разделе Storage Sense, чтобы активировать эту функцию. Затем измените настройки, чтобы определить, как вы хотите, чтобы функция Storage Sense работала на вашем компьютере. Например, вы можете указать, когда он должен запускаться (например, при нехватке места на диске), как часто он должен удалять содержимое в вашей корзине и папке загрузок и т. Д.
Вы также можете запустить Storage Sense вручную, когда захотите. Просто прокрутите экран вниз и выберите « Очистить сейчас» .
7. Используйте очистку диска.
Если вы предпочитаете более компактный вид, чем экран «Хранилище» в приложении «Настройки», вы можете вместо этого выбрать устаревшую утилиту очистки диска . Он предлагает аналогичные функции и позволяет быстро удалять множество временных файлов. Вы можете вызвать его, выполнив поиск « Очистка диска» в меню «Пуск».
Следуйте, установив флажки рядом с типами данных , которые вы хотите удалить, например, обновления Windows Cleanup , Temporary Internet Files , системные файлы дампа памяти ошибок и т.д. Затем выберите OK .
Вы также можете выбрать опцию Очистить системные файлы, чтобы просмотреть дополнительные типы временных файлов.
8. Удалите дополнительные временные файлы.
Windows 10 также содержит большое количество других временных файлов, которые вы можете безопасно удалить. Чтобы получить полное пошаговое руководство, мы рекомендуем ознакомиться с этим руководством по удалению временных файлов в Windows 10 . Но вот вкратце о процессе.
Начните с нажатия Windows + R, чтобы открыть окно «Выполнить». Затем введите % temp% и нажмите ОК .
Затем удалите все файлы и папки в появившемся каталоге. Затем введите temp в другое поле «Выполнить», нажмите « ОК» и также удалите все файлы в этом каталоге. Наконец, завершите работу, перезагрузив компьютер.
9. Очистите кеш браузера.
Когда вы путешествуете по Интернету, ваш браузер кэширует данные, чтобы ускорить последующие посещения веб-сайтов. Но если вам не хватает места для хранения, вы можете быстро освободить примерно от 500 мегабайт до одного гигабайта, очистив кеш браузера .
Гугл Хром
Откройте меню Chrome и выберите « Настройки» > « Конфиденциальность и безопасность» > « Очистить данные просмотра» .
В появившемся диалоговом окне «Очистить данные просмотра» установите для параметра « Временной диапазон» значение « Все время» и установите флажок « Кэшированные изображения и файлы» . Наконец, выберите Очистить данные .
Mozilla Firefox
Откройте меню Firefox и выберите « Параметры» > « Конфиденциальность и безопасность» > « Очистить данные» (в разделе « Файлы cookie и данные сайта»). Затем установите флажок « Кэшированный веб-контент» и выберите « Очистить» .
Microsoft Edge
Откройте меню Edge и выберите Настройки . Затем переключитесь на вкладку « Конфиденциальность, поиск и службы » на боковой панели и выберите « Выбрать, что очистить» в разделе « Очистить данные просмотра» .
Затем установите для параметра «Диапазон времени» значение « Все время» , установите флажок « Кэшированные изображения и файлы» и выберите « Очистить данные» .
10. Найдите большие файлы с помощью WinDirStat
WinDirStat - это бесплатное приложение с открытым исходным кодом, которое позволяет вам находить большие файлы и папки на вашем компьютере в визуальном формате. После установки и открытия программы выберите диск или раздел, который вы хотите просканировать. Затем вы должны увидеть список каталогов, которые занимают больше всего места на диске, в том числе в процентной форме по отношению к размеру диска.
Когда WinDirStat завершит сканирование диска, вы также должны увидеть много цветных блоков, обозначающих файлы (по формату) на выбранном диске. Чем больше размер, тем больше места они занимают. Вы можете щелкнуть элемент правой кнопкой мыши и выбрать « Проводник здесь», чтобы просмотреть (и удалить) его в проводнике.
11. Удалите файл гибернации.
Режим гибернации Windows 10 позволяет восстанавливать файлы и программы даже после выключения компьютера. Но файл, который упрощает функциональность за счет сохранения состояния программ и операционной системы, может занимать много места на диске. Так что, если вы не против пропустить использование Hibernate, вы можете отключить его и освободить хранилище.
Для этого щелкните правой кнопкой мыши кнопку « Пуск» и выберите Windows PowerShell (Admin) . Затем запустите команду ниже:
powercfg -h выкл
Затем откройте проводник. Затем выберите Файл > Изменить папку и параметры поиска .
В появившемся диалоговом окне «Параметры папки» перейдите на вкладку « Просмотр » и выберите « Показать скрытые файлы, папки и диски» . Наконец, откройте установочный диск Windows 10 - Локальный диск (C :) - и удалите файл с надписью hiberfil.sys .
Полные пошаговые инструкции см. В этом руководстве по отключению гибернации в Windows 10 .
12. Удалите старые учетные записи пользователей.
Если на вашем компьютере есть несколько учетных записей пользователей Windows 10 , вы можете удалить те, которые больше не служат цели. Просто обратите внимание, что вы навсегда потеряете все данные, связанные с удаленными учетными записями.
Начните с открытия меню « Пуск» на вашем компьютере. Затем перейдите в « Настройки» > « Учетные записи» > « Семья и другие пользователи» , выберите учетную запись в разделе « Другие пользователи » и нажмите « Удалить» .
13. Отключить восстановление системы.
Восстановление системы - это удобная функция резервного копирования, которая поможет вам восстановить ваш компьютер до более раннего состояния, если что-то пойдет не так. Но он также использует изрядный объем памяти. Поэтому, если у вас по-прежнему мало места для хранения, вы можете удалить все, кроме последней точки восстановления системы.
Для этого откройте служебную программу « Очистка диска» , выберите « Очистить системные файлы» , перейдите на вкладку « Дополнительные параметры » и выберите « Очистить» > « Удалить» .
Если вы не возражаете полностью отключить восстановление системы , откройте поле «Выполнить», введите sysdm.cpl и нажмите кнопку « ОК» . В появившемся диалоговом окне «Свойства системы» выберите « Настроить» в разделе « Параметры защиты» и установите переключатель рядом с полем «Отключить защиту системы» .
14. Уменьшите размер Windows 10.
Вы можете уменьшить размер самой Windows 10, чтобы освободить место на диске, активировав функцию под названием CompactOS . Он немного сжимает операционную систему, и его стоит активировать на компьютерах, на которых остается очень мало места для хранения.
Для начала щелкните правой кнопкой мыши кнопку « Пуск» . Затем выберите Windows PowerShell (администратор) и выполните следующую команду:
Compact.exe / CompactOS: запрос
Если вы видите, что CompactOS еще не активна в вашей системе, выполните следующую команду, чтобы активировать ее:
Compact.exe / CompactOS: всегда
15. Отключить зарезервированное хранилище.
Windows 10 использует функцию под названием Зарезервированное хранилище, чтобы обеспечить достаточно места для загрузки и установки будущих обновлений операционной системы. Но это также приводит к потере нескольких гигабайт памяти. Таким образом, вы можете отключить зарезервированное хранилище с настройкой системного реестра, если хотите.
Начните с нажатия Windows + R, чтобы открыть окно «Выполнить». Затем введите regedit и выберите ОК . В открывшемся впоследствии окне редактора реестра введите следующий путь в адресную строку и нажмите Enter :
HKEY_LOCAL_MACHINE \ ПРОГРАММНОЕ ОБЕСПЕЧЕНИЕ \ Microsoft \ Windows \ CurrentVersion \ ReserveManager
Затем дважды щелкните кнопку ShippedWithReservations . Затем выберите значение данных в 0 , выберите ОК и выйдите из редактора реестра. Вы должны перезагрузить компьютер, чтобы изменения вступили в силу.
Высвобождено много места
Указанные выше указатели определенно должны были помочь вам освободить дисковое пространство в Windows 10. Потратьте время только на настройку Storage Sense - отличный способ избавиться от регулярных сеансов ручной очистки. Но всякий раз, когда вам нужно больше места для хранения, повторная работа по списку может помочь вам освободить большое количество использованного пространства на вашем компьютере.
Здравствуйте.
Подскажите, что можно сделать, если начала появляться ошибка в панели задач о недостаточности места на диске "C:\" (оно заканчивается). По советам знакомых, пробовал почистить систему от мусора - удалилось порядка 100-200 МБ, но проблему это не решило.
PS: у меня Windows 7, ноутбук Acer Aspire 5500
Доброго времени суток!
И все бы ничего, но если такое произойдет на системном диске (на котором установлена Windows) — то начнет появляться ошибка о том, что на диске мало свободного места (пример на скрине ниже) , невозможно будет загрузить некоторые файлы из интернета, система часто будет подвисать и притормаживать.
В этой статье приведу несколько вариантов с решением проблемы. И так.
Недостаточно места на диске // пример ошибки

Как освободить место на диске («C:\»)
Решение №1: анализируем занятое место и удаляем (переносим) ненужные файлы
Первое, с чего рекомендую начать, это с анализа занятого места на диске (причем, неважно о каком диске идет речь: системном или нет) . Сделать это можно, как "вручную", просто самостоятельно пройдясь по папкам и просмотрев файлы, а можно — с помощью специальных утилит. Одну из которых рекомендую — это Scanner.
Примечание : просто часто так бывает, что место заканчивается из-за работы или невнимательности самого пользователя.
Например, несколько раз при решение подобной проблемы сталкивался с тем, что пользователи ставили программу Fraps (а по умолчанию она инсталлируется на диск "C:\"), записывали часовые игровые видео, а потом говорили, что "закончилось место. Что делать?".
Scanner
Поиск больших файлов на диске - анализ занятого места
Простая, но крайне удобная утилита. Предназначена для анализа занятого места на диске.
Кстати, процесс оценки диска достаточно быстр (быстрее, чем у аналогов в несколько раз!). На выходе получите диаграмму, наводясь мышью на отдельные участки которой, получите название файлов и папок, которые это место "оттяпали". В установке утилита не нуждается (еще один плюс)!
После запуска Scanner , выберите какой диск сканировать (в моем примере выше — сканировал диск "C:\") . Собственно, далее вам останется оценить степень нужности тех или иных файлов, что-то перенести, что-то удалить.
Примечание : системные папки и файлы трогать не рекомендую (Windows, Program Files (x86), Program Files, Users, и пр.).
Решение №2: чистим диск от «мусора»
Пожалуй, об этом не говорит лишь ленивый.
По прошествии времени на системном диске с Windows может скопиться достаточно большое количество "мусорных" файлов: файлов и папок от давно удаленных программ, старые и ошибочные записи в реестре, ярлыки, кэш браузеров и т.д. Все это "добро" вам не нужно, но оно всё занимает значительно место на накопителе.
Поможет удалить мусор, задать оптимальные настройки безопасности Windows, очистить браузеры от всяких рекламных модулей, ускорить компьютер.
6 ГБ мусорных файлов.
Вкладка ускорение - SystemCare
Можно воспользоваться встроенным чистильщиком Windows, правда, его работа оставляет желать лучшего. Что-то он, конечно, найдет, но по сравнению со спец. утилитами для очистки — это будут крохи.
Для сравнения — чистильщик Windows нашел и удалил порядка 200 МБ "мусора", а после него утилита Advanced SystemCare — нашла порядка 6 ГБ (скрин см. выше) .
Для запуска чистильщика — откройте "Мой компьютер", а затем свойства нужного диска (пример на скриншоте ниже).
Открыть свойства диска
Во вкладке "Общие" (открывается по умолчанию), нажмите кнопку "Очистка Диска" .
Далее следуйте указаниям мастера. В общем-то, ничего сложного здесь нет.
Решение №3: удаляем неиспользуемые программы
Давно подметил, что многие пользователи никогда не заглядывают в список установленных программ (и, соответственно, никогда не удаляют) .
Со временем, список программ растет, занимаемое ими место на диске — также растет (я уж не говорю о том, что некоторые из ни прописывают себя в автозагрузку и сказываются на времени загрузки Windows и ее производительности).
Панель управления\Программы\Программы и компоненты
Кстати, также открыть панель управления можно с помощью сочетания кнопок WIN+R, введя команду appwiz.cpl и нажав Enter.
Программы и компоненты - Windows 7
В общем-то, осталось дело за малым: отсортируйте список программ по имени (или дате, как вам удобно), и удалите всё то, что вы давно не используете. У некоторых пользователей удается освободить десятки гигабайт!
Решение №4: разбираемся с резервными копиями, файлом подкачки, гибернацией
Дело в том, что эти функции системы для своей работы создают отдельные файлы на системном диске, которые занимают несколько ГБ! Когда места не хватает — некоторые функции можно отключить, а другие ограничить в "аппетитах".
По умолчанию они включены (исключение — некоторые версии Windows 10) и могут занимать довольно значительное место на диске. Поэтому, рекомендую ограничить их максимальное занимаемое место на диске.
Для этого откройте панель управления, раздел "Система и безопасность / Система" .
Открываем раздел система
Далее вкладку "Защита системы" (пример ниже).
Затем нужно выбрать диск (смотрите, какой помечен, как "Система"), и нажать кнопку "Настроить" .
Выбрать диск и настроить
После чего указываете сколько использовать места на диске под защиту, либо вообще отключаете ее (отключать не рекомендую, лучше ограничить).
Сколько использовать места на диске под защиту
Файл подкачки представляет из себя с виду обычный файл на диске с названием pagefile.sys. Задается он, как правило, системой по умолчанию автоматически в зависимости от размера вашей оперативной памяти. В некоторых случаях, рекомендуется его перенести на другой раздел, либо уменьшить занимаемое им место.
Чтобы настроить его: необходимо сначала открыть, как и в предыдущем шаге, вкладку "Система" (примечание: также открыть эту вкладку можно в "Моем компьютере": в любом месте нажать правую кнопку мышки, и в контекстном меню выбрать "Свойства") .
Далее в меню слева откройте ссылку "Дополнительные параметры системы".
Дополнительные параметры системы
Затем во вкладке "Дополнительно" откройте параметры быстродействия. Затем нажмите кнопку "Изменить" для редактирования параметров виртуальной памяти (см. скрин ниже со стрелками и цифрами по порядку).
Настройка виртуальной памяти
Далее выбираете диск и задаете размер виртуальной памяти. В общем, по этому вопросу всё.
Оптимальный размер виртуальной памяти (файла подкачки):
2 ГБ ОЗУ - 3548 МБ;
4 ГБ ОЗУ - 3024 МБ;
8 ГБ оперативной памяти - 2016 МБ;
16 ГБ оперативной памяти (и больше) — можно работать без файла подкачки.
Файл для работы гибернации
Для возможности "гибернации" (выключения ПК так, чтобы его можно было быстро "разбудить" и продолжить свою работу) на диске создается специальный файл — hiberfil.sys .
Его размер равен размеру оперативной памяти, собственно, все ее содержимое и сохраняется в него. Так, что если вы не пользуетесь этим режимом — то и файл вам не нужен, а значит сию штуку можно отключить.
Чтобы отключить и удалить файл hiberfil.sys — откройте командную строку ( примечание : нажмите Win+R, впишите команду CMD и нажмите Enter), и впишите команду powercfg -h off (т.е. отключить режим гибернации, см. скриншот ниже) .
Решение №5: расширяем свободное место на одном диске за счет свободного места на другом
Довольно типичная ситуация: жесткий диск разбит на два раздела — диск "C:\" с Windows, и диск "D:\" для файлов и папок пользователя. И, как правило, системный диск в этом случае делается, как можно меньшего размера.
В некоторых случаях — его перестает хватать сразу же, как только установишь необходимый софт. Как вариант решения, можно предложить расширить на нем свободное место, если у вас есть свободное место на другом разделе диска, например, на "D:\".
Процедура эта проходит достаточно быстро и без потери данных! Ссылку на инструкцию привожу ниже.
На жестком диске или твердотельном накопителе собралось множество ненужных данных, занимающих свободное место? Ниже мы рассмотрим 8 самых эффективных способов безвозвратного удаления файлов.
Содержание:
Современные жесткие диски обладают достаточно внушительными объемами, которые нередко достигают одного и более терабайтов. Это позволяет хранить значительное количество информации, не задумываясь о свободном пространстве.
Тем не менее, в данный момент все программное обеспечение, игры или другие утилиты могут иметь слишком большой объем, поэтому перед владельцами более быстрых, но менее объемных SSD накопителей часто встает проблема очистки носителя для освобождения свободного дискового пространства.
Руководствуясь данной статьей, Вы сможете очистить значительный объем информации, ускорить работу компьютера, а также найти место, где скапливаются ненужные файлы и временные данные.
Встроенная система очистки дисков Windows
Во время работы Windows системный диск (как правило системный диск носит название «Диск С») наполняется большим количеством данных вроде кэша, всевозможных временных файлов и другой информацией, необходимой для нормальной работоспособности системы. Все это скапливается на носителе, забирая свободный объем.
Именно поэтому разработчики Windows рекомендуют всегда создавать системный раздел на несколько гигабайт больше, чем нужно операционной системе, поскольку лишнее место может быть использовано для её нужд. Для очистки лишних данных с системного диска можно воспользоваться встроенной системой удаления информации.
Для этого нужно проследовать шагам:
Шаг 1. Открываем каталог «Этот компьютер» или «Мой компьютер» и нажимаем правой кнопкой мыши по системному диску. В открывшемся меню выбираем пункт «Свойства».
Шаг 2. Во вкладке «Общие» можно увидеть диаграмму заполнения раздела файлами, под которой располагается кнопка «Очистка диска». Нажимаем её и переходим в следующее меню.
Шаг 3. В открывшемся окне находится список неважных или устаревших данных, которые можно очистить без вреда для системы. Пользователь может самостоятельно указать информацию, которую можно удалить и провести очистку диска. Для удаления достаточно отметить галочками необходимые пункты и нажать кнопку «Ок».
Также в данном окне присутствует пункт «Очистить системные файлы». Если его открыть, в список «Удалить следующие файлы» добавятся системные файлы, а в верхней части панели появится вкладка «Дополнительно», где можно удалить точки восстановления (кроме последней) или перейти к удалению программ и компонентов. Стоит отметить, что верхняя кнопка ведет к меню «Удаление программ» в панели управления.
Вышеперечисленные методы удаления лишней информации относятся к так называемой «умной очистке», которая позволяет удалить неиспользуемые данные и неважную информацию без какого-либо вреда для операционной системы.
Удаление ненужных программ и компонентов через «Панель управления»
В некоторых ситуациях вышеописанная очистка диска не сможет освободить достаточное количество места и в таком случае следует воспользоваться функционалом «Удаление программ» для быстрого удаления неиспользуемых утилит, игр и т.д.
Большинство приложений по умолчанию ставится на диск С, поэтому при установке следует внимательно следить где будет располагаться установленное программное обеспечение. Опытные пользователи Windows не рекомендуют устанавливать игры и объемные программы на диск С, оставляя его только для операционной системы и её встроенных утилит.
Если пользователь следовал способу, описанному выше, то ему достаточно нажать по кнопке «Очистить».
Если предыдущий шаг был пропущен, рекомендуем перейти к меню удаления программ следующим образом:
Шаг 1. Нажимаем левой кнопкой мыши по иконке «Поиск» (изображение лупы возле кнопки «Пуск») и вводим в строку фразу «Панель управления», после чего переходим в непосредственно сам пункт «Панель управления».
Шаг 2. В открывшемся окне выбираем режим отображения «Категория» и выбираем пункт «Удаление программы».
Шаг 3. В меню «Удаление программ» можно удобно отсортировать установленные приложения по дате установки, размеру и другим параметрам. Помимо этого, здесь доступен примерный общий размер установленного ПО. Для удаления компонента достаточно нажать по нему правой кнопкой мыши и выбрать пункт «Удалить».
Удаление приложений в меню «Параметры Windows»
Подобно удалению программ из панели управления, в Windows 10 есть возможность удалить ненужные утилиты из меню «Параметры Windows».
Для этого необходимо:
Шаг 1. Нажимаем левой кнопкой мыши по иконке уведомлений в правом нижнем углу, после чего нажимаем ЛКМ по иконке шестеренки.
Шаг 2. В открывшемся окне выбираем пункт «Приложения».
Шаг 3. Во вкладке «Приложения и возможности» можно увидеть полный список программ, в том числе установленных с магазина Windows. При одинарном нажатии левой кнопкой мыши появляется окно, в котором следует выбрать пункт «Удалить».
Как и в случае с удалением программ через панель управления, в пункте «Приложения и возможности» можно удобно отсортировать утилиты по имени, размеру, дате установки и размеру.
Очистка ненужных данных из корзины и удаление файлов с рабочего стола
Корзина является одним из элементов рабочего стола, для которого выделяется место с системного диска. Многие пользователи хранят на рабочем столе установочные файлы программ или загруженные файлы из сети, тем самым засоряя системный диск бесполезной информацией.
Для очистки корзины необходимо найти её на рабочем столе, нажать по ней правой кнопкой мыши в открывшемся меню выбрать пункт «Очистка корзины».
Если из корзины была случайно удалена важная информация, рекомендуем воспользоваться руководством «Как восстановить файлы после удаления в «Корзину» и ее очистки».
Для удаления ненужных установочных файлов и другой неактуальной информации необходимо выделить ненужные папки и данные, после чего нажать сочетание клавиш Shift+Delete. Таким образом неактуальные данные будут удалены, минуя корзину.
Ручная очистка диска
Вышеописанные способы можно дополнить ручной очисткой ненужной информации с носителя. Для этого достаточно знать путь к папкам, где могут хранится неиспользуемые или устаревшие данные.
В большинстве браузеров файлы, скачанные из сети, будут храниться в папке «Загрузки». Чтобы попасть в неё, достаточно зайти в каталог «Этот компьютер» и выбрать в графе слева пункт «Загрузки».
Для удобства удаления файлы можно отсортировать по размеру. Для очистки дискового пространства следует воспользоваться комбинацией клавиш Shift+Delete.
Помимо папки «Загрузки», ненужные данные могут храниться в системной папке «Temp».
Как правило в ней располагаются временные данные, необходимые для установки или обновления программного обеспечения. Для удаления достаточно перейти по пути: «C:\Windows\Temp», выделить все содержимое комбинацией клавиш Ctrl+A, после чего удалить комбинацией Shift+Delete.
Чтобы удалить все ненужные данные помимо использующихся файлов, достаточно поставить галочку «Выполнить для всех текущих элементов» в окне «Файл уже используется», после чего нажать кнопку «Пропустить» и продолжить очистку.
Таким образом можно удалить значительный объем неиспользуемых файлов. По заверению некоторых пользователей, им удавалось удалить вплоть до двухсот гигабайт ненужной информации.
Использование сторонних программ для очистки дискового пространства
В данный момент существует огромное множество бесплатных программ, позволяющих проводить комплексную очистку дисков всего в несколько кликов. Одной из самых популярных и распространенных является утилита CCleaner.
Важно! Поскольку программа является бесплатной, мы настоятельно рекомендуем скачивать утилиту только с официального сайта производителя.
Файлы для удаления следует отмечать галочкой в списке. Кнопка «Анализ» позволяет провести предварительную оценку очищаемого пространства без удаления.
Кнопка «Очистка» полностью удалит ненужные данные с компьютера.
Экстренное освобождение дискового пространства
Вышеописанные способы позволяют освободить диск от лишних и ненужных файлов, которые просто скапливаются и лежат на носителе бесполезным грузом. В то же время существуют более радикальные методы освобождения дискового пространства, позволяющие очистить достаточное количество места, путем урезания затратных по объему функций операционной системы.
К данным способам следует прибегать если лишнее место – критически важно, или отключаемые функции не используются владельцем компьютера. В статье «Функции, которые можно отключить в Windows 10» мы привели основные функции, которые можно отключить, разгрузив систему и освободив лишнее место.
Отключение режима гибернации
Режим гибернации – удобная функция, позволяющая быстро выходить из энергосберегающего режима и продолжать работу в программах, браузерах и других приложениях с того места, где оно было завершено.
Таким образом, включая «Спящий режим» в Windows 10 можно не выходить из программ, а после включения компьютера просто продолжить с сохраненного места. В более старых версиях операционной системы такой режим использовал ресурсы оперативной памяти, в то время как Windows 10 использует для этих целей дисковое пространство системного раздела.
Отключение данной функции позволит сэкономить немного места на системном диске.
Для отключения гибернации необходимо:
Шаг 1. Нажимаем ПКМ по кнопке «Пуск» и выбираем пункт «Командная строка (администратор)» или «Windows PowerShell (администратор)».
Шаг 2. В открывшемся окне вводим команду «powercfg -h off» и подтверждаем действие кнопкой Enter.
Данное действие удалит скрытый системный файл «hiberfil.sys», необходимый для работы гибернации.
Чтобы включить режим обратно, достаточно ввести в командной строке «powercfg -h on» и подтвердить действие кнопкой Enter.
Важно! Все команды командной строки вводятся без кавычек, а запуск командной строки должен производиться только от имени администратора.

Многие пользователи компьютеров обнаруживают, что жесткий диск заполнен, и могут задаться вопросом, что занимает место на жестком диске и как очистить жесткий диск. Эта статья решит эти проблемы.
Быстрая навигация:
Что занимает место на жестком диске
Многие пользователи компьютеров могут обнаружить, что их жесткие диски заполняются без причины после того, как компьютер какое-то время используется. И наконец, ошибка нехватки места на диске может появиться (особенно раздел C). Эта проблема повлияет на производительность компьютера. Например: приложения или файлы не могут быть загружены, компьютер не отвечает на вашу команду или дает отложенный ответ.

Тогда в чем причина этой проблемы? Или же что занимает место на моем жестком диске ? Многие пользователи могут задавать подобные проблемы. Обычно место на жестком диске занято системными файлами, установленными приложениями или личными файлами, резервными копиями, вирусами или другими вредоносными программами или другими неизвестными файлами.
Как проверить место на жестком диске
Как узнать, какие файлы занимают больше всего места на жестком диске? Вот руководство о том, как узнать, что занимает место на жестком диске в Windows 10.
Шаг 1: нажмите Начало кнопку, а затем перейдите к Настройки > Система > Место хранения .

Шаг 2: Щелкните диск, и отобразится использование его хранилища.

Нажмите Что занимает место на Win10 для получения дополнительных методов.
Наконечник: Некоторые люди также могут захотеть узнать, что занимает место на ПК с Windows 7. На самом деле в Windows 7 нет встроенного инструмента, такого как Windows 10, для анализа использования хранилища. Следовательно, нужна сторонняя программа. MiniTool Partition Wizard может помочь вам в этом.
В общем, пользователи компьютеров могут сначала проверить место на жестком диске, а затем решить проблему нехватки места на диске в соответствии с фактическим использованием хранилища на своих компьютерах.
Что касается того, как освободить место на диске, предлагаются следующие две категории методов. И настоятельно рекомендуется использовать метод MiniTool Partition Wizard, потому что он разбирается в управлении дисковым пространством и предлагает способы радикального решения проблемы.
Как освободить место на диске в Windows
1. Освободите место с помощью очистки диска.
Многие пользователи компьютеров любят запускать Очистку диска, чтобы освободить место на диске. Это обычный способ для большинства пользователей компьютеров. Щелкните правой кнопкой мыши диск, который хотите очистить, а затем перейдите к Свойства > Очистка диска . Затем отметьте файлы, которые хотите удалить, и нажмите Хорошо выполнять.

Однако некоторые пользователи могут обнаружить, что это не может решить проблему в корне. Очистка диска не может решить проблему. Или это немного облегчает, но проблема нехватки места на диске сохраняется, и через некоторое время она возвращается.
2. Работайте с личными файлами, чтобы освободить место на диске.
Если на жестком диске много личных файлов, пользователи могут удалить ненужные файлы для очистки жесткого диска. Что касается важных файлов, пользователи могут перенести их на другой жесткий диск. Или пользователи могут хранить файлы, такие как музыка, фильмы, фотографии и т. Д., На внешнем хранилище или в облаке.
Одним словом, пользователи могли удалить или перенести все файлы в другое место, кроме файлов, которые должны храниться на этом диске. (На самом деле, этот метод не только может освободить дисковое пространство, но также может помочь вам управлять или оптимизировать дисковое пространство.)
3. Удалите резервные копии и уменьшите пространство, используемое для восстановления системы.
Если у пользователей есть привычка делать резервные копии, они могут удалить их, чтобы освободить место на диске. В то же время точки восстановления системы могут создаваться автоматически, когда пользователи устанавливают новое приложение или обновление, и они занимают много места на жестком диске.
Таким образом, пользователи могут удалить точки восстановления или уменьшить пространство на жестком диске, используемое для восстановления системы, чтобы освободить место на диске.
Вот руководство по удалению точек восстановления и сокращению пространства, используемого для восстановления системы.
Шаг 1. Откройте Администратор и щелкните правой кнопкой мыши Этот ПК , а затем щелкните Свойства из раскрывающегося меню.

Шаг 2: нажмите Системная защита из всплывающего окна, чтобы сделать Свойства системы всплывающее окно. А затем нажмите Настроить кнопка.


Шаг 3: Перетащите блок, чтобы настроить максимальное использование пространства для точек восстановления системы. Конечно, если вы это сделаете, точек восстановления для восстановления системы будет меньше. Или вы можете удалить все точки восстановления и отключить защиту системы, чтобы освободить место на диске. Но если вы это сделаете, точек восстановления для восстановления системы не будет.

4. Удаление программ
Конечно, в большинстве случаев программы и игры занимают большую часть места на жестком диске. Таким образом, пользователи также могут удалить приложения или игры, которые им больше не нужны для решения этой проблемы. Нажмите Начало кнопку и перейдите к Настройки > Программы > Приложения и функции для удаления программ.

5. Запустите антивирусную программу.
Иногда вирус или другое вредоносное ПО может занимать много места на жестком диске. Если вы подозреваете, что недостаток места на диске вызван вирусом, вы можете использовать антивирусную программу, например Защитник Windows, для сканирования и очистки от вирусов.
Однако в большинстве случаев нехватка места на диске вызвана не вирусом, и запуск очистки диска или удаление личных файлов не может решить эту проблему. Хотя удаление приложений может немного облегчить проблему, многие пользователи не хотели бы использовать этот метод, потому что большинство программ на компьютере полезны и необходимы для них.
Для радикального решения этой проблемы рекомендуется MiniTool Partition Wizard, профессиональное программное обеспечение для управления разделами, которое хорошо разбирается в решении подобных проблем. И он предоставляет вам три решения для очистки жесткого диска.
Первое решение - это Space Analyzer, который аналогичен описанным выше методам. Но пользователям проще работать. Второе и третье решения - это расширение раздела и обновление до жесткого диска большего размера соответственно. Только два последних метода могут радикально решить проблему.
Освободите дисковое пространство с помощью MiniTool Partition Wizard
MiniTool Partition Wizard предлагает 3 решения для очистки жесткого диска, и вы можете выбрать одно в соответствии с вашими потребностями.
1. Функция Space Analyzer
Эта функция бесплатна для пользователей компьютеров. Что вам нужно сделать, так это загрузить MiniTool Partition Wizard и следовать следующему руководству.
Шаг 1: Загрузите MiniTool Partition Wizard и запустите его, чтобы получить основной интерфейс. А затем нажмите Анализатор пространства на панели инструментов.

Шаг 2: Выберите раздел, который вы хотите очистить для сканирования.
Предупреждение: Если вы хотите очистить локальный диск C, вам следует обратить внимание на системные файлы (файлы .sys). Эти файлы связаны с операционной системой. Если вы удалите их по ошибке, скорее всего, операционная система не будет работать.

Шаг 3. Выберите файл в В виде дерева , Просмотр файлов , или же Просмотр папки удалить.
- Функция Space Analyzer также может помочь вам проверить место на жестком диске. Файлы перечислены сверху вниз в соответствии с процентным соотношением, которое они занимают на жестком диске.
- Результат также может показать вам скрытые файлы, и вы можете удалить файлы (даже скрытые), которые вам не нужны.
- Вы можете изучить выбранный файл перед его удалением, чтобы избежать ошибочного удаления важных файлов.
- Щелкните здесь, чтобы получить атрибуты файла, которые помогут вам решить, можно ли удалить файлы.

По сравнению с описанными выше методами это решение действительно в определенной степени освобождает дисковое пространство. Однако это также не может вам сильно помочь, если все файлы в разделе важны для вас. Итак, вам нужно подумать о следующих двух решениях.
2. Расширить раздел
Если на вашем жестком диске есть неиспользуемое пространство, вы можете использовать Расширить особенность MiniTool Partition Wizard для увеличения дискового пространства раздела для увеличения реального дискового пространства. Причина, по которой расширенная функция управления дисками не рекомендуется, заключается в том, что она имеет множество ограничений. Нажмите Почему расширение объема выделено серым цветом для дополнительной информации.
Заметка: Если вы хотите освободить дисковое пространство системного раздела, вам необходимо сначала использовать функцию загрузочного носителя, а затем использовать функцию расширения, чтобы избежать повреждения системных файлов. Обратите внимание, что функция загрузочного носителя не бесплатна. Весь процесс показан ниже. Если вы просто хотите освободить место на разделе данных, используйте бесплатную версию и начните с шага 5.
Освободите место на диске от разделов данных (не включая системный раздел ):
Освободите место на диске системного раздела:
Шаг 1: Установите MiniTool Partition Wizard и запустите его, чтобы получить основной интерфейс. А затем нажмите Загрузочный носитель на панели инструментов.

Шаг 2. Появится окно выбора типа мультимедиа, затем нажмите Носители на основе WinPE с подключаемым модулем MiniTool чтобы получить другое окно. И, наконец, выберите место назначения мультимедиа.

- Файл ISO: Если файл boot.iso не может быть успешно записан на USB-устройство флэш-памяти или CD / DVD, вы можете выбрать этот вариант, и будет создан файл boot.iso. Затем вы можете записать этот файл на USB-накопитель позже. Наконец, вы можете использовать диск, содержащий файл, для загрузки вашего компьютера.
- Флэш-накопитель USB (рекомендуется этот вариант): если у вас есть флэш-накопитель USB, вы можете выбрать его, и файл boot.iso будет записан на него напрямую.
- Устройство записи CD / DVD: если ваш компьютер поддерживает запись на CD / DVD, вы можете выбрать его, и файл boot.iso будет записан в него напрямую.
Шаг 3. Установите микропрограмму, чтобы компьютер загружался с диска, содержащего записанный файл boot.iso.
Введите прошивку (конкретные методы ввода зависят от модели компьютера). Затем перейдите на загрузочную страницу с помощью клавиши со стрелкой вправо и введите Съемные устройства (USB) или CD-ROM привод в первую очередь последовательности загрузки с клавишей «плюс».

Шаг 4: Загрузите компьютер, чтобы получить следующий интерфейс. Затем подождите несколько секунд, не выполняя никаких действий, чтобы открыть основной интерфейс мастера разделов.

Шаг 5: Когда вы получите главный интерфейс MiniTool Partition Wizard, щелкните правой кнопкой мыши раздел, который вы хотите расширить, и, наконец, нажмите Расширить .

Шаг 6: Появится окно для добавления места. Перетащите голубой блок, чтобы настроить размер добавляемого пространства. Наконец нажмите Хорошо .

Шаг 6: нажмите Применять на панели инструментов, чтобы выполнить отложенные операции.
Это решение рекомендуется, поскольку оно увеличивает реальное дисковое пространство. Конечно, некоторые пользователи могут спросить, а что делать, если на жестком диске нет неиспользуемого места. В таком случае вам следует подумать о покупке жесткого диска большего размера.
3. Купите жесткий диск большего размера для обновления диска.
Если ваш жесткий диск закончился и все данные, хранящиеся на нем, очень важны, вам следует подумать о покупке жесткого диска большего размера. А затем вы можете перенести ОС на больший диск, чтобы сделать его новым загрузочным. И, если возможно, вы все равно можете хранить данные на исходном жестком диске. Нажмите Вот для конкретных шагов по миграции ОС со старого жесткого диска на новый жесткий диск.
Наконечник: Если ваш компьютер - портативный компьютер, который может быть смонтирован только с одним жестким диском, вам следует выбрать копирование всех разделов системного диска на другой жесткий диск.
Что занимает место на жестком диске? Часто задаваемые вопросы
Как узнать, что занимает место в Windows 10?Шаг 1: нажмите Начало кнопку, а затем перейдите к Настройки > Система > Место хранения .
Шаг 2: Щелкните диск, и отобразится использование его хранилища.
Или вы можете использовать MiniTool Partition Wizard для найти большие файлы, занимающие жесткий диск в Windows 10 .

Не хватает места для хранения на вашем ПК или ноутбуке? Хотите увеличить дисковое пространство?
Поскольку приложения продолжают устанавливаться в системе Windows, на диске C заканчивается свободное место.
Однажды вы можете обнаружить, что на диске C недостаточно свободного места.
И всякий раз, когда система запускается, Windows всегда отображает предупреждение о нехватке места на диске.
В этом случае вам придется удалить старые или ненужные файлы, чтобы получить больше свободного места.
Больше свободного места обеспечит нормальную работу системы Windows.
Потому что это не работает, и вы скоро обнаружите, что диск C снова заполнен.
Вы можете использовать другие методы для увеличения дискового пространства.
Увеличение дискового пространства помогает повысить производительность и скорость вашего ПК.
Как получить больше места на ПК?
Самый частый вопрос пользователей: «Как увеличить дисковое пространство?»
Вот несколько методов, которые вы можете использовать для увеличения дискового пространства.
Эти методы помогут вам увеличить объем памяти на ваших ПК и ноутбуках.
Следуя этим шагам, вы сможете увеличить дисковое пространство.
1. Удалите ненужные файлы
Вы можете удалить ненужные файлы с диска C и удалить нечасто используемые программы.
В разделе «Программы» выберите «Удалить программу».
Из этого списка вы можете удалить программы, которые вам больше не нужны.
Выберите программу, которую хотите удалить, и нажмите «Удалить».
Затем щелкните «Установка и удаление программ».
Удалите из этого списка программы, которые вам больше не нужны, выбрав программу и нажав «Удалить».
Минусы:
Этот метод не может освободить достаточно места, и вскоре вы опять столкнетесь с проблемой нехватки места на диске.
2. Запустите утилиту очистки диска
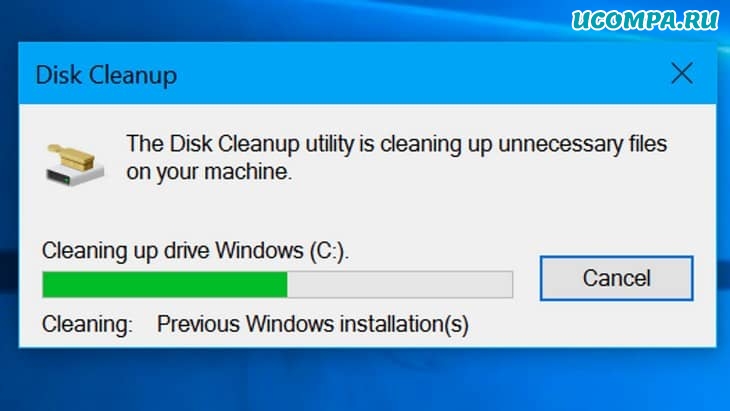
Очистка диска удаляет:
- временные файлы,
- очищает кэш,
- очищает вашу корзину,
- удаляет множество других файлов и элементов, которые вам больше не нужны.
3. Расширьте диск C
Вы можете увеличить пространство на диске C, расширив этот диск.
Он может добавить свободное дисковое пространство в системный раздел.
Вы также можете переместить свободное пространство из другого раздела на диск C.
4. Переразметка жесткого диска
Перераспределение жесткого диска может перераспределить дисковое пространство.
Таким образом можно организовать большое пространство для системного диска.
Однако процесс удаляет все разделы на диске, и вам необходимо заранее сделать резервную копию данных.
В противном случае ваши данные будут потеряны.
5. Отключите восстановление системы
Это полезно, когда ваша Windows сталкивается с какой-то критической проблемой, которую вы не знаете как решить.
Просто выключите ее, чтобы увеличить пространство на жестком диске до 12%.
6. Отключите гибернацию
Когда ваш компьютер выходит из спящего режима, он возвращается в предыдущее состояние.
Это может улучшить производительность компьютера, но при этом используется большая часть места на жестком диске.
Поэтому выключите функцию гибернации для лучшей производительности системы.
7. Приобретите дополнительное запоминающее устройство

Жесткие диски со временем стали более доступными.
Установить дополнительный жесткий диск достаточно просто для любого, кто знаком с компьютерным оборудованием.
Вам необходимо знать, какой тип контроллера жесткого диска сейчас установлен на вашем компьютере.
Если он будет работать с дополнительным контроллером жесткого диска и поддерживает дополнительный жесткий диск, вы можете это сделать.
Например, не все жесткие диски IDE будут работать с дополнительными дисками IDE.
8. Создавайте резервные копии несущественных файлов на внешнем запоминающем устройстве
Флэш-накопители USB и внешние жесткие диски в настоящее время являются чрезвычайно распространенными методами хранения данных.
Поскольку они постоянно увеличиваются в емкости и уменьшаются в размерах.
Они бывают разных размеров и цен и могут хранить от 1 до 128 ГБ данных.
В то же время флэш-накопители идеально подходят для легкого доступа к файлам в любое время.
Эти устройства имеют значительно большую емкость, чем флэш-накопители.
Некоторые даже обладают объемом памяти 1-4 ТБ или более.
9. Используйте утилиту сжатия файлов
Вы можете использовать утилиту сжатия файлов для сжатия отдельных файлов или каталогов, к которым вы не часто обращаетесь.
Вы должны явно распаковать каждый файл, прежде чем снова сможете его использовать.
10. Используйте утилиты сжатия диска
Утилиты сжатия диска могут удвоить место на жестком диске с помощью сжатия данных.
Но они могут привести к безвозвратной потере всех ваших данных в случае сбоя.
Поэтому, если вы выберете этот вариант, не забудьте создать резервную копию важных файлов на компакт-диске или DVD-диске, внешнем жестком диске, другом съемном носителе или сетевом диске.
Кроме того, часто утилиты сжатия диска совместимы не со всеми приложениями.
Они также могут замедлить работу вашего компьютера, особенно когда вы сохраняете или открываете файлы.
Потому что программе нужно сжимать и распаковывать файлы. Так что это не лучший вариант для принятия.
11. Используйте программное обеспечение для увеличения дискового пространства
Вы также можете использовать другое программное обеспечение, которое будет поддерживать ваша система, для увеличения дискового пространства.
Многие из этих программ просты в использовании и установке, а также бесплатны.
Некоторые из этих программ перечислены ниже:
EaseUS Partition master
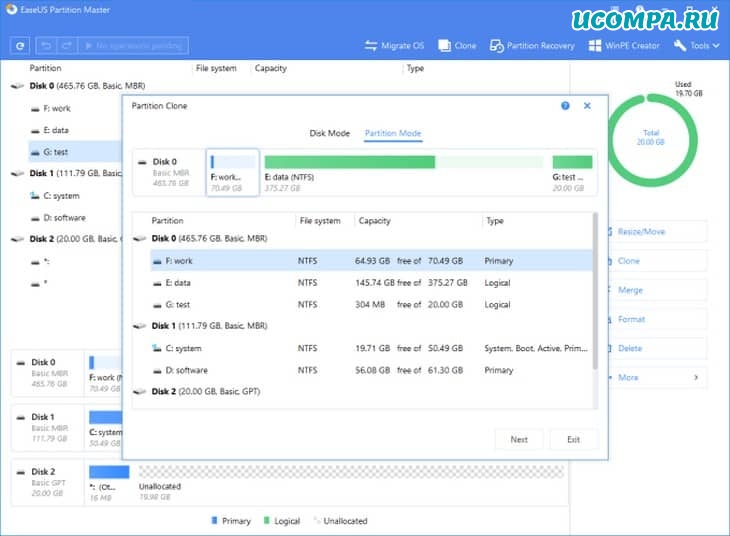
ПО может увеличивать размер раздела, в том числе и для увеличения места на диске C или других базовых задач управления.
IM-Magic Partition Resizer Free
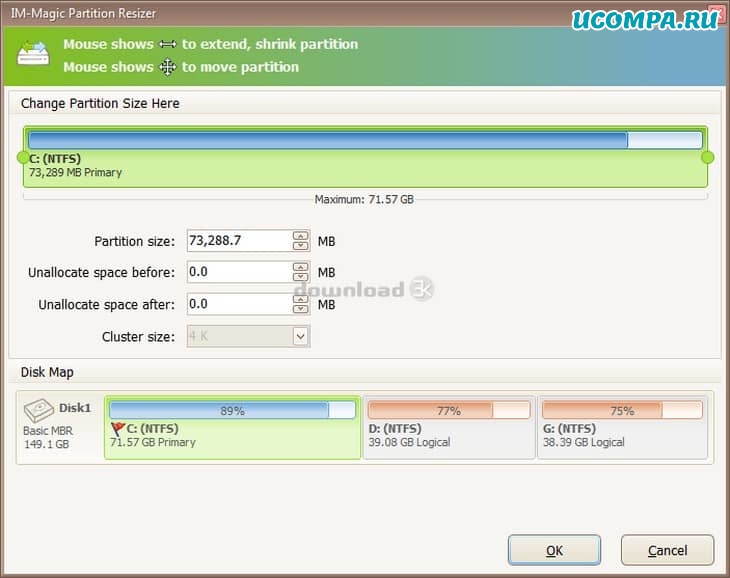
Это программное обеспечение помогает расширять, перемещать, сжимать и объединять разделы без потери данных.
Вам потребуется всего несколько щелчков мыши, чтобы запустить программу и переместить разделы, чтобы изменить расположение разделов диска и сохранить ваши файлы нетронутыми.
И это совершенно бесплатно.
AOMEI Partition Assistant
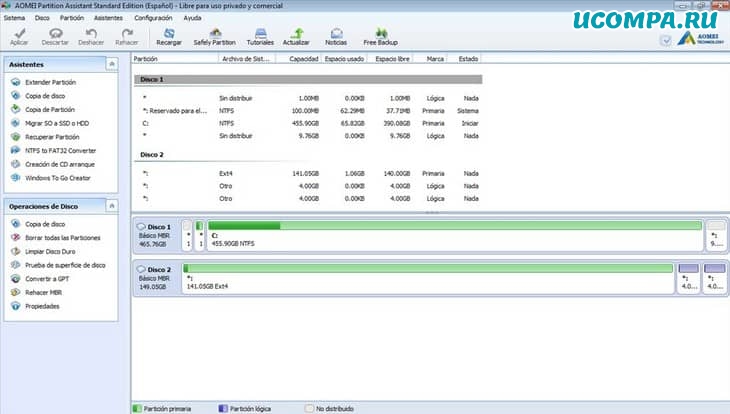
Это ПО изменяет размер раздела, перемещает раздел, объединяет разделы, разбивает разделы, создает разделы, копирует разделы, удаляет разделы, меняет метку, стирает разделы, скрывает раздел и проверяет раздел и т. д.
Эта программа также предоставляет несколько способов увеличения системного раздела в Windows 7/8/10 с мастером расширения разделов и функцией объединения разделов.
Заключительные слова
Мы надеемся, что вы нашли исправление, которое действительно работает для вас.
Читайте также:

