Как на гугл диске сделать слайд шоу
Обновлено: 07.07.2024
«Google Фото» как нельзя лучше подходит для создания простой анимации из нескольких изображений. Иногда сервис делает это автоматически, предлагая вам варианты своего творчества, но создать гифку можно и самостоятельно.
Для этого нужно лишь перейти к «Ассистенту», выбрать сверху создание анимации и отметить нужные фото. Можно использовать от двух до 50 изображений. Готовый GIF-файл автоматически сохраняется в «Google Фото».
2. Создание коллажей
Эта функция также находится в меню «Ассистента». В коллажах можно использовать от двух до девяти снимков, которые будут автоматически склеены и распределены по различным участкам изображения.
3. Быстрое редактирование фото
«Google Фото», конечно, не заменит серьёзный графический редактор, но основные инструменты редактирования изображений в нём всё же есть. Пользователям доступны различные фильтры, кадрирование, поворот, а также настройки яркости, насыщенности и деталей.
Для перехода к этим функциям нужно открыть фото и нажать на иконку с ползунками, расположенную снизу. Также для редактирования можно использовать стандартные инструменты смартфона. Перейти к ним можно, выбрав соответствующий пункт в меню изображения сверху.
4. Слайд-шоу
Для просмотра целой пачки фото, например из отпуска, отлично подойдёт режим слайд-шоу. При его включении снимки автоматически сменяются через несколько секунд. Особенно полезной эта функция будет в случае с веб-версией «Google Фото», позволяющей превратить экран вашего ПК в фоторамку.
Режим слайд-шоу включается из меню любого фото, достаточно лишь нажать на три точки в правом верхнем углу и выбрать нужный пункт. Это актуально как для веб-версии сервиса, так и для мобильного приложения.
5. Сканирование напечатанных фото
Через боковое меню мобильного клиента «Google Фото» можно перейти к приложению «Фотосканер», которое позволяет сканировать напечатанные фото и создавать их цифровые копии. Автоматически при этом выполняется кадрирование, коррекция, удаление бликов и поворот фотографии в правильное положение.
Полученные фото автоматически сохраняются в «Google Фото», откуда ими легко можно поделиться с другими пользователями.



6. Освобождение места на смартфоне
«Google Фото» хранит все снимки со смартфона в облаке, поэтому из памяти устройства их можно смело удалить, если у вас есть постоянный доступ к интернету. В мобильном приложении сервиса даже есть специальная функция «Освободить место».
Она позволяет удалить с гаджета все снимки, которые уже загружены в облако. Предварительно «Google Фото» оценит их количество и общий вес, запросив подтверждение удаления.
7. Отключение подсказок
«Google Фото» может автоматически применять фильтры к снимкам, создавать фильмы и анимацию, а также напоминать о том, каким был этот день год назад. Результаты такого креатива можно сохранять или же удалять, а при необходимости от таких подсказок можно отказаться.
Для этого нужно открыть боковое меню сервиса, перейти в «Настройки» и нажать на пункт «Подсказки Ассистента». Там вы сможете выбрать, какие рекомендации оставить, а какие убрать.
8. Умный поиск
Благодаря использованию искусственного интеллекта «Google Фото» может распознавать, что изображено на загруженных снимках. К примеру, это может быть еда, документ, закат, горы, здание и так далее. Вы сможете быстро найти нужный кадр среди тысяч других фото, указав в поиске, что на нём запечатлено.
Аналогичным образом сервис сможет отсортировать фото по событиям и городам. Это уже позволит перейти к снимкам, сделанным в прошлогоднем отпуске или же на каком-то из минувших праздников.
9. Синхронизация с «Google Диском»
Фото и видео с «Google Диска» вполне можно просматривать и редактировать в приложении «Google Фото». Для этого необходимо включить синхронизацию в настройках. Сделать это можно в любом из сервисов.
В «Google Фото» нужный переключатель находится в нижней части основных настроек. В настройках же «Google Диска», которые открываются после нажатия на шестерёнку, необходимо поставить галочку напротив пункта «Создать папку для Google Фото».
10. Автозагрузка папок с изображениями
В настройках сервиса в разделе «Автозагрузка и синхронизация» есть пункт «Папки на устройстве». Там для каждой папки, где есть хоть какие-то изображения, доступен переключатель. Именно он и позволяет запустить автоматическую загрузку всех содержащихся в них картинок.
11. Выгрузка всех фото одним архивом
Все фотографии из «Google Фото» можно скачать на любое устройство одним большим архивом. Для этого существует отдельный веб-сервис Google Takeout. С его помощью можно выгрузить все связанные с вами данные из всех сервисов Google. При необходимости ограничиться можно одними лишь фото.
Чтобы это сделать, перейдите на специальную страницу сервиса, нажмите на кнопку «Отменить выбор» и активируйте переключатель только напротив «Google Фото». Останется нажать «Далее» внизу страницы, выбрать формат архива, его размер и метод получения. Он может быть загружен в облачное хранилище или же отправлен вам по ссылке.
12. Отправка фото кому угодно
«Google Фото» отличается очень удобной функцией расшаривания, позволяющей поделиться снимком при помощи любых других приложений, электронной почты или даже СМС.
Google Photos - это сервис фотографий экосистемы Google. Многие люди используют его для резервного копирования и передачи фотографий через устройства пересечения. На самом деле, он предлагает больше возможностей, таких как сделать слайд-шоу в Google Фото, Если вы хотите поделиться с друзьями альбомом своей кошки в Google Фото на своем телефоне или компьютере, вы можете сделать простое слайд-шоу. Таким образом, эта статья покажет вам, как установить его в вашем браузере или мобильном устройстве.
Часть 1. Как сделать слайд-шоу из Google Фото
Общеизвестно, что картина рассказывает тысячи слов. Итак, что может быть лучше, чтобы рассказать историю, чем сделать слайд-шоу? К счастью, в Google Фото есть встроенная функция слайд-шоу.
Способ 1: сделать слайд-шоу из Google Фото в браузере
Если вы предпочитаете управлять своими Google Фото на компьютере, вы можете сделать слайд-шоу Google Фото с помощью браузера. Во-первых, подключите компьютер к хорошему интернет-соединению. Затем следуйте инструкциям ниже, чтобы получить его.
Шаг 2Затем выберите Альбомы с левой боковой панели, нажмите создать альбом, чтобы сделать новый альбом, и загрузить фотографии, которые вы хотите использовать в слайд-шоу. Или откройте существующий альбом с нужными фотографиями. (Фотографии теряются в Google Фото? Восстановить фотографии Google здесь.)
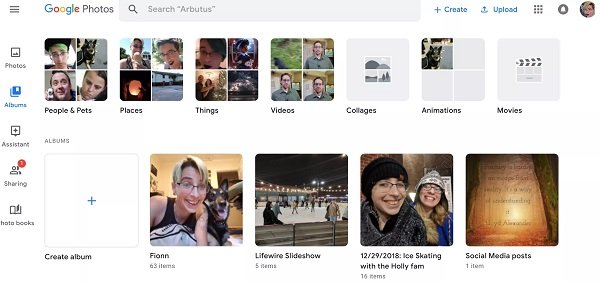
Шаг 3Выберите фотографию, чтобы открыть ее на странице предварительного просмотра. Затем щелкните трехточечный значок в правом верхнем углу и выберите слайд-шоу в контекстном меню. Теперь слайд-шоу Google Фото начнется автоматически в течение 5 секунд.
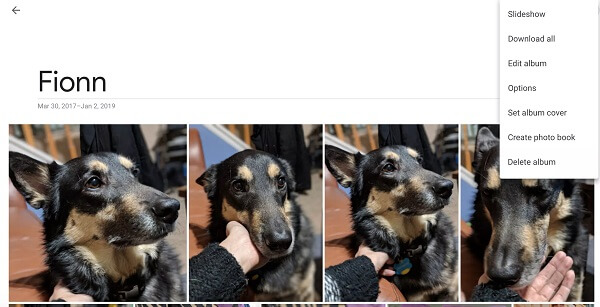
Шаг 4Чтобы просмотреть слайд-шоу позже, перейдите в альбом и нажмите на фотографию.
Внимание К сожалению, вы не можете получить настройки слайд-шоу из Google Фото, добавить фоновую музыку или изменить порядок фотографий.Способ 2: сделать слайд-шоу Google на iPhone или Android
Когда дело доходит до вашего мобильного устройства, создатель слайд-шоу Google недоступен в приложении Google Фото для iOS и Android. Кроме того, вы можете сделать слайд-шоу из Google Фото с помощью функции создания фильмов.
Шаг 1Откройте приложение Google Фото на смартфоне или планшете, коснитесь значка «Плюс» в верхнем правом углу и выберите Кино из Создавать новое меню.
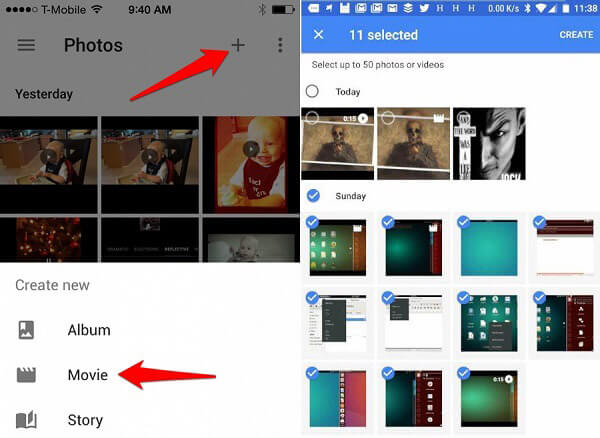
Шаг 2Затем вам будут представлены фотографии и видео в ваших Google Фото. Коснитесь любых фотографий, которые хотите включить в слайд-шоу Google Фото. Нажмите СОЗДАТЬ когда вы сделали.
Шаг 3Далее слайд-шоу будет размещено на временной шкале. Оставьте заголовок, и вы увидите три иконки внизу, тема , саундтреки и Клипсы , Чтобы добавить музыку в слайд-шоу Google Фото, выберите саундтреки открыть музыкальную библиотеку. Здесь вы можете выбрать подходящую музыку и нажать значок «Готово» в правом верхнем углу, чтобы добавить ее в слайд-шоу Google Фото.
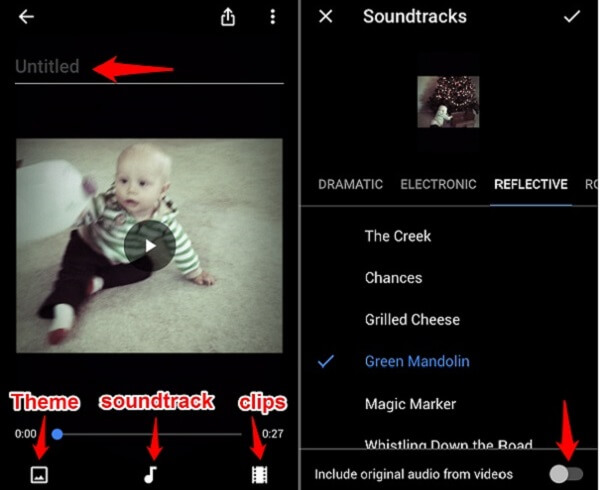
Часть 2: Лучший альтернативный способ сделать слайд-шоу
Google Фото - это простой инструмент для создания слайд-шоу, но он не идеален. Например, вы не можете изменить настройки слайд-шоу в Google Фото. Apeaksoft Создание слайд-шоуС другой стороны, может удовлетворить все ваши потребности создания слайд-шоу.
- Сделайте видео слайд-шоу с вашими фотографиями за три шага.
- Применяйте тему, фоновую музыку, текст, переходы и другие элементы.
- Поддерживает практически все форматы видео и изображений, включая JPG, PNG, MP4 и т. Д.
- Оптимизируйте качество видео и фото автоматически.
- Предлагайте обширные бонусные инструменты, такие как графический редактор и видео редактор.
Короче говоря, это лучшая альтернатива Google Фото для создания слайд-шоу с музыкой.
Как сделать слайд-шоу с лучшей альтернативой Google Photos
Запустите лучшую альтернативу Google Фото после установки на свой компьютер. Затем перетащите все нужные фотографии в основной интерфейс. Затем разместите их на раскадровке по вашему желанию.

Шаг 2Добавить музыку в слайд-шоу без Google Photos
Выберите предустановленную песню из выпадающего списка рядом с Добавить фоновый звук , Если вы хотите добавить свою собственную музыку в слайд-шоу, нажмите Дополнительная значок и импортировать аудио файл. Чтобы настроить параметры музыки для слайд-шоу, нажмите Редактировать аудио и решить продолжительность и воспроизведение.
Чаевые Вы можете найти Темы , Текст , Переходы , Фильтры и элементы инструмент на правой стороне.
Предварительный просмотр слайд-шоу и нажмите Экспортировать Кнопка, если вы удовлетворены. Затем выберите правильный формат видео или целевое устройство и установите имя файла и папку назначения. Однажды ударил Экспортировать Кнопка, слайд-шоу будет сохранено на вашем жестком диске.

Часть 3. Часто задаваемые вопросы о создании слайд-шоу из Google Фото
Вопрос 1. Как переместить слайд-шоу из Google Фото?
Вы можете просто сделать слайд-шоу из Google Фото, но нет возможности перетасовать его. Единственный способ - удалить альбом и загрузить фотографии.
Вопрос 2: Как я могу использовать слайд-шоу в Google Фото на моем iPad?
Как упоминалось ранее, функция слайд-шоу недоступна в приложении Google Фото для iOS. Тем не менее, вы можете сделать видео слайд-шоу с помощью функции создания фильма. Вы можете создать слайд-шоу на iPhone со встроенным приложением Фотографии.
Вопрос 3: Нет опции слайд-шоу в Google Фото?
Если вы используете приложение Google Фото, вы не можете найти опцию слайд-шоу. Он доступен только в веб-браузере. Открыв фотографию в Google Фото в браузере, вы найдете параметр «Слайд-шоу», нажав трехточечный значок в правом верхнем углу.

В современном мире, где обучение в онлайн формате приобретает большую популярность, удобные инструменты от компании Google стали хорошими помощниками в работе школьников, студентов, учителей, экспертов и бизнесменов. Особенно удобен формат презентаций, когда онлайн можно наглядно объяснить материал, подготовить доклад или выступление, ознакомиться с рабочим проектом. Как пользоваться этим бесплатным сервисом и создать презентацию в гугле, разберем в этой статье.
Что такое презентация в Google
По студенческим или школьным временам многим знакома программа от Microsoft PowerPoint для создания и показа слайдов. Продукт Google Slides является её аналогом, только более усовершенствованным.
Гугл презентации – бесплатное приложение, где можно создавать проекты онлайн. Работать над файлами можно где угодно, они не занимают место на вашем ПК, а хранятся на гугл диске.
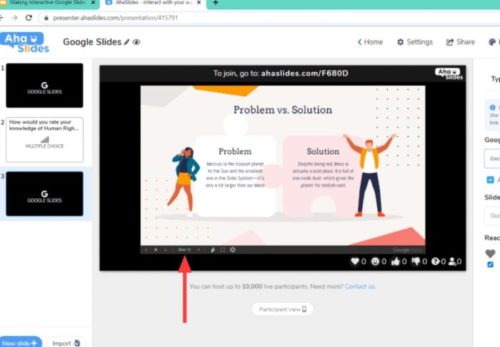
Из любой точки, где есть сеть, можно подключить к работе несколько пользователей, а также подключить возможность комментариев для созданной презентации.
Функция совместного доступа – удобный инструмент для бизнеса и совместных учебных проектов.
Просмотр, комментарии и редакция доступны избранным пользователям, имеющим аккаунт в Google, или тем, кому создатель предоставляет доступ по ссылке. Изменения и правки сохраняются по умолчанию. Это очень удобно и безопасно.
Личное портфолио в формате презентации – отличное решение. Таким образом, можно наглядно показать свои достижения, наработки, преимущества.
Возможность ограниченного доступа к файлу с функцией просмотра позволяет просматривать информацию без возможности редакции.

Факты и преимущества:
- пользоваться этим инструментом Google можно абсолютно бесплатно;
- чтобы создать проект, можно выбрать пустой документ, а можно воспользоваться специальным шаблоном;
- в проект можно добавить фото, видео, музыку, графики, схему, анимацию;
- готовую работу можно печатать на бумажном носителе, отправлять по почте или выкладывать в сеть;
- файлы, созданные в PowerPoint, легко переносятся в Google Slides и обратно с возможностью редактировать;
- программу можно дополнить платными и бесплатными инструментами с дополнительными функциями от других разработчиков;
- можно работать через приложения для Android, iOS.
Как сделать презентацию пошагово
При создании презентации первым этапом должно идти определение целей, миссии и концепции проекта. Хорошо продумайте смыслы и визуализируйте будущий проект.
Начало работы
Каким он будет? В чем его смысл? Только после этого приступайте к созданию и оформлению.
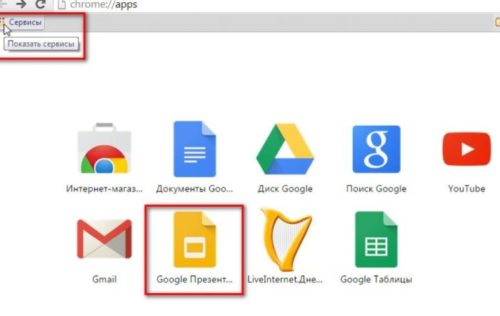
Для того, чтобы создать Гугл презентацию:
- открываем страницу, пользуясь поисковиком в браузере или ссылкой;
- ищем значок «+» и нажимаем на «создать презентацию»(перед этим действием выбираем шаблон, если нужно);
- нажимаем «добавить слайд»;
- после редактируем текст, вставляем картинки, графики.
Выбираем тему
Тема – это файл в программе, который задает стиль всей презентации.
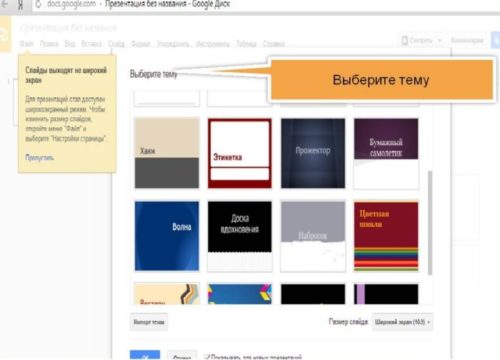
Предварительный выбор темы для проекта ощутимо упрощает работу над слайдами. Оформление можно сделать в несколько кликов. Фон, шрифты, цвета будут одинаковыми на всех слайдах автоматически.
Задать в качестве фона можно как изображение, так и определенный цвет.
Выбрать тему можно как на этапе создания, так и в самом конце. Обратите внимание, что при выборе дизайна готовой презентации, нужно обратить внимание на некоторые моменты: текст может не помещаться на слайде или картинка совпадает с фоном.
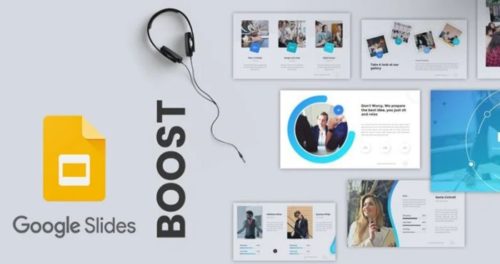
Как выбрать макет и вставить текст
Расположение текстовых фрагментов на слайде и изображений определяет макет. Чтобы его выбрать, нажимаем «макет» на панели инструментов в верхней части экрана.
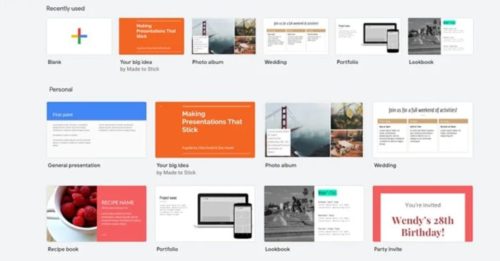
Если вы создаете презентацию в приложении смартфона, нажмите на три точки в правом верхнем углу, далее «изменить макет».
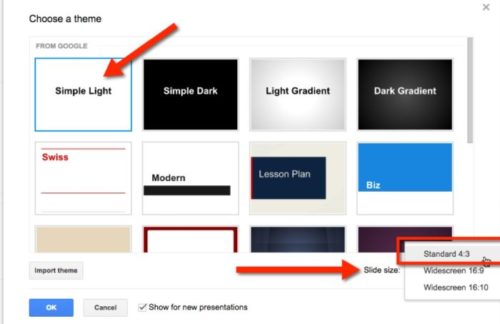
Для добавления текста необходимо перейти на нужный слайд, затем на верхней панели выбрать «вставка», после «текст». Таким же образом вставляем фигуру, линию или картинку.
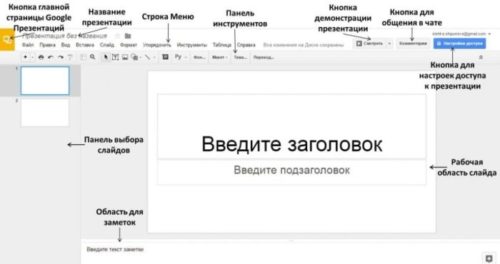
После появления нужного нам объекта на слайде, можно будет выбрать его месторасположение или заменить на другой.
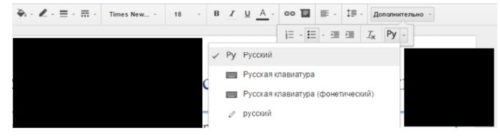
Вставляем и редактируем изображения
Для того, чтобы слайд выглядел гармонично, в Презентациях для Гугл есть функция упорядочивания объектов.
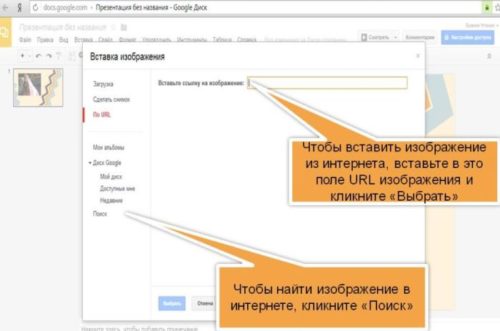
Изображения и другие объекты можно: выровнять, расположить по центру, повернуть, сгруппировать, переместить или разместить на определенном расстоянии друг от друга. Для этого вверху монитора выбираем «упорядочить», далее нужное действие.
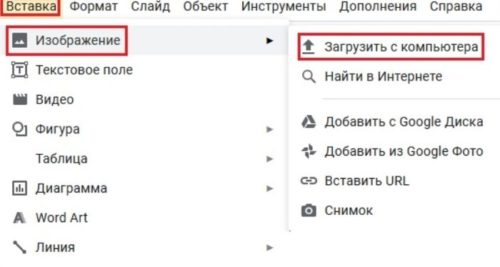
Предварительный просмотр проекта
Чтобы приступить к демонстрации готового проекта, необходимо выбрать кнопку «смотреть». Презентация начнется автоматически с активного слайда.
Если помимо просмотра одновременно запланировано выступление создателя, то логичнее будет выбрать трансляцию презентации в режиме докладчика.

Значок паузы даёт возможность остановить просмотр в любой нужный момент. Чтобы переключить внимание слушателей на выступающего, на экран в момент паузы можно вывести черную или белую заставку.
В Презентациях Гугл есть также функция автоматической смены изображений и зацикленное повторение всего материала. Удобно, что, интервал смены регулируется в диапазоне от 1 секунды до 1 минуты.
Скачиваем презентацию
Просмотр презентации можно осуществлять в режиме реального времени, но с целью обезопасить себя от капризов техники и от непредвиденных обстоятельств, лучше сохранить проект на ПК, а также любой съемный носитель.
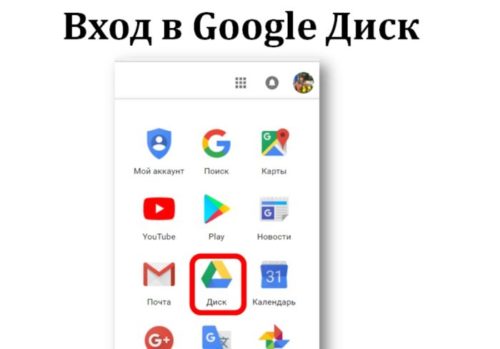
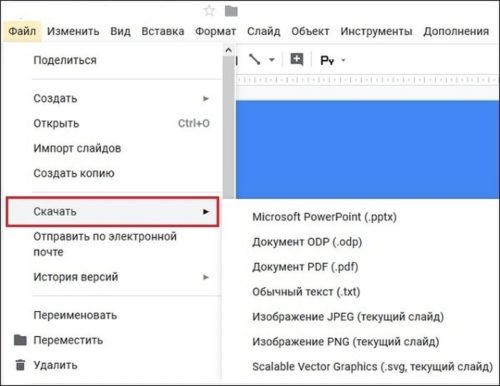
Заключение
Презентации – один из действенных инструментов в образовании и бизнесе. Им можно пользовать в онлайн и офлайн форматах. Не упускайте возможность научиться создавать такие проекты самостоятельно.
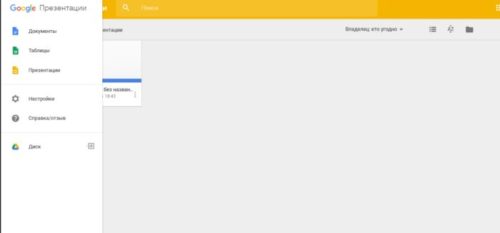
Это несложно и доступно каждому, а результат не заставит себя долго ждать. Надеемся, вам пригодятся вышеприведенные рекомендации и советы.
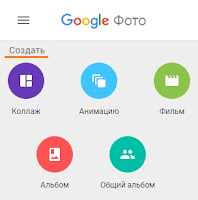
Компания Google все совершенствует свои сервисы. Сейчас в режиме онлайн в Гуггл Фото из своих фотографий можно создать за несколько минут анимацию, коллаж или фильм. Использовать при этом для коллажа или анимации от 2-х до 50-ти фото!
Разработчики сообщили, что убрали раздел "Google Фото" из Google Диска. И сейчас все фотографии можно посмотреть по адресу https://photos.google.com
(Если Вы хотите по-прежнему просматривать видео и фото на Google Диске, то нужно просто создать папку "Google Фото" в разделе"Мой диск").
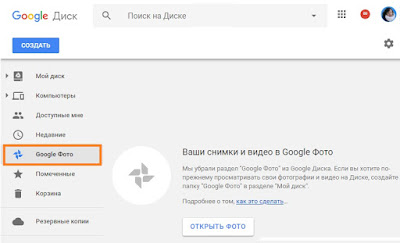
Кроме этого, в режиме онлайн каждый, у кого есть аккаунт Google, сможет быстро и просто в "Google Фото" создать анимацию , коллаж и даже фильм .
Как создать анимацию в Google Фото (на компьютере)
1. Перейдите в браузере по адресу https://photos.google.com/
2. Войдите в аккаунт Google.
3. Нажмите справа вверху "Создать"
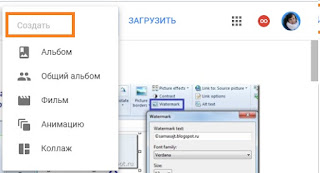
4. Выберите "Анимацию".
5. Отметьте от2-х до 50-ти загруженных ранее фото.
6. Нажмите "Создать".
7. Потребуется время в зависимости от количества выбранных фото.
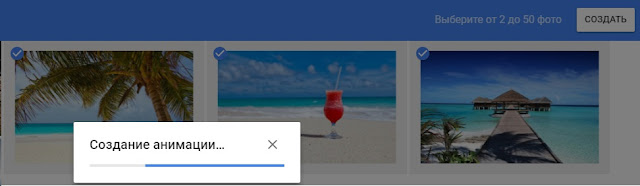
После того как анимация будет готова, можно нажать справа вверху на значок "i" и дать ей название или описание; отредактируйте дату, если нужно.

Также есть возможность сразу поделиться созданной онлайн анимацией в соцсетях Google+, Facebook, Twitter или получить ссылку.
5 дополнительных действий откроются при нажатии значка с тремя вертикальными точками: слайд-шоу (смотреть), скачать, добавить в альбом, добавить в общий альбом, архив.
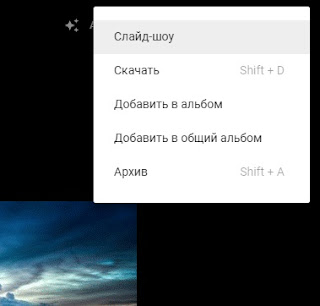
Скачивается готовая анимация на компьютер в формате GIF.
В Blogger затем вставляется как любая другая картинка:
Как создать коллаж в Google Фото (на компьютере)
1. Перейдите в браузере по адресу https://photos.google.com/
2. Войдите в аккаунт Google.
3. Нажмите справа вверху "Создать"
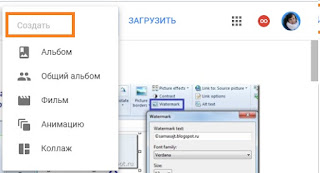
4. Выберите "Коллаж"
5. Затем также отметьте те фотографии (от 2-х до 50-ти), которые хотите включить в коллаж и нажмите "Создать".
У меня было выбрано всего 6 фото, поэтому коллаж создался за несколько секунд.

Как и для анимации, для коллажа выполняются все те же действия, описанные выше. Для изменения коллажа есть специальный значок
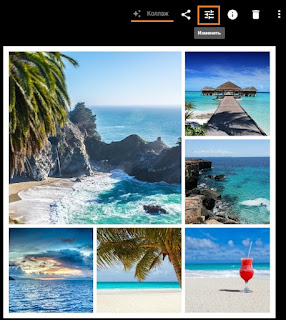
Как создать фильм в Google Фото
На компьютере в данный момент (март 2018г.) в сервисе Google Фото нам предлагают создать фильм онлайн из фото только на 2 темы: "Год в селфи" и "Улыбки 2017 года".
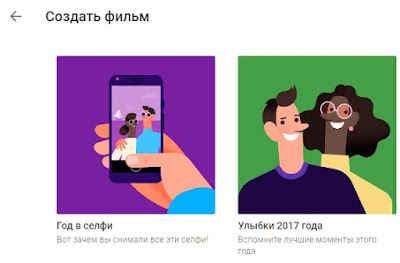
У меня, к сожалению, создать фильм не получилось - написали, что не достаточно подходящих фото.
Зато на телефоне или планшете Android в приложении "Google Фото" фильмы создать очень легко и замечательно. Причем как из фото, так и из Ваших снятых видео.
Нашла видео, в котором автор демонстрирует эту возможность:
Читайте также:

