Как на mac объединить разделы диска на mac
Обновлено: 14.05.2024
Щелкните правой кнопкой по разделу, который нужно увеличить, и в контекстном меню выберите «Расширить том». Откроется помощник Windows, который спросит, какой раздел вы хотите добавить в существующий. Отметьте нераспределенный раздел и продолжите, нажав «Далее». Windows объединит оба раздела в один с большей емкостью.
Как убрать разделение жесткого диска на Mac OS?
В приложении «Дисковая утилита» на Mac выберите том в боковой панели, нажмите кнопку раздела , затем нажмите «Разбить на разделы». На секторной диаграмме нажмите раздел, который нужно удалить, затем нажмите кнопку удаления . Если кнопка удаления недоступна, то Вы не можете удалить выбранный раздел.
Как зайти в дисковую утилиту в Мак?
Как получить доступ к Дисковой утилите в macOS
- Нажмите значок Finder на панели Dock.
- Найдите и щелкните, чтобы открыть Приложения в левой панели окна Finder. Это обычно выше иконки домашней папки пользователя.
- Прокрутите до нижней части окна «Приложения», чтобы найти, щелкнуть и открыть «Утилиты».
- Найдите и щелкните, чтобы открыть Дисковую утилиту (Disk Utility)
Как переустановить операционную систему на Mac?
Как объединить разделы жесткого диска Windows 10?
Объединить разделы жесткого диска можно с помощью утилиты Управление дисками. На Windows 10 или 8.1, нажмите правой кнопкой мыши на кнопку Пуск и выберите «Управление дисками». На Windows 7 нажмите клавишу Windows + R, введите «diskmgmt. msc» в текстовое поле диалога Выполнить и нажмите Enter.
Как удалить диск на Mac?
Как стереть диск
Как объединить тома жесткого диска на Mac?
ФИШКА Как объединить несколько логических дисков в OS X El Capitan
- Устанавливаем курсор на сам накопитель (не на логические диски).
- Нажимаем кнопку Разбить на разделы.
- Выделяем раздел, который нужно удалить.
- Нажимаем “-” под диаграммой.
- Маркером на диаграмме увеличиваем размер текущего раздела.
- Нажимаем Применить.
Как отформатировать жесткий диск на мак?
Подключите диск к компьютеру Мак. Запустите приложение «Дисковая утилита» (Disk Utility) через панель «Dock» -> «Launchpad» -> раздел «Приложения» -> «Others». Выберите диск в левой части экрана. Перейдите на вкладку «Стереть» в верхней части окна.
Как запустить первую помощь из режима восстановления на Mac?

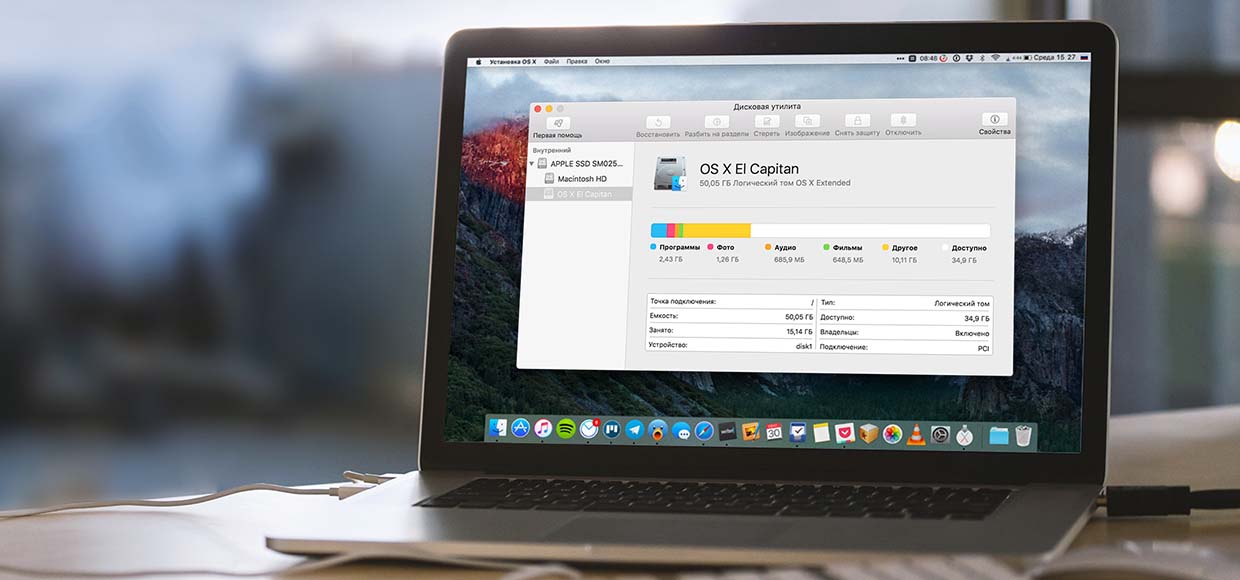
Apple не спешит помочь. Ничего, мы справимся.
Для кого это нужно: продвинутым владельцам прокачанных MacBook, имеющим несколько внутренних или внешних жёстких дисков. Ещё всем, кто хочет создать Raid-массив. Короче говоря, не секретаршам.
В OS X El Capitan по непонятным причинам урезали возможности стандартного приложения Дисковая утилита. Приложение лишилось ряда полезных возможностей, например, теперь с её помощью не получится создать Raid-массив.
Как видите, если размер логического тома, который нужно удалить, мал относительно общего пространства на диске, то попасть на него проблематично. При наведении на сектор отображается название и размер. Информация перекрывает сам раздел, а нажатие на неё не приводит к выделению. Нужно просто попасть в пустое место сектора, которое свободно.
Не самое очевидное решение от Apple. Неудобно придется тем, кто отделяет небольшие логические диски для установки Bootcamp или других операционных систем.
(14 голосов, общий рейтинг: 4.93 из 5)
Артём Суровцев
Люблю технологии и все, что с ними связано. Верю, что величайшие открытия человечества еще впереди!
Многих пользователей Mac OS интересует, как объединить разделы жесткого диска. Часто мастера советуют полностью отформатировать жесткий диск и переустановить Mac OS. Это, конечно, решение, однако очень уж радикальное и не всегда самое удобное. Существуют еще варианты, которые помогают добиться желаемого намного быстрее и проще.
Внимание, названия дисков (точнее, их разделов) могут быть и другими. Если сомневаетесь, то сначала посмотрите названия своих разделов, например, в Finder.
Итак, возвращаемся к инструкции. В окне Терминала вписываем:
diskutil list
Появится много информации про диски, в частности их названия. Допустим, у нас это disk0s3 и disk0s2.

Помните, что данные с обеих объединяемых дисков очистятся. Вводим в Терминал:
sudo diskutil eraseVolume HFS+Blank/dev/disk0s3
diskutil eraseVolume HFS+Blank/dev/disk0s3
diskutil eraseVolume HFS+ MacSX /dev/disk0s3
Это для тех, кто понимает информацию после первой команды, если сомневаетесь, можете проверить на этом этапе, все ли в порядке:
diskutil list
И, наконец, вводим:
Все, ждем и проверяем, если все имена разделов были вписаны правильно, должно будет завершиться успешно.
Но все-таки ради интереса вернемся к варианту через форматирование. В старых версиях Mac можно сделать это через Дисковую утилиту. Там нужно выбрать диск (на скрине это Seagate TOSH).


Еще отметим, что в Информации разделе выбираются имя диска и ФС, если диск должен будет использоваться на Mac или Windows, то выбираем ExFAT или FAT. Но если в планах использовать диск на Time Machine, то выбирается Mac OS Extended (журнальный).

Настраиваем все параметры, количество разделов и форматируем их.
Если вам нужно изменять размер раздела в Mac OS без полного форматирования и не удаляя раздел, воспользуйтесь программой iPartition.
Все инструкции подходят как для традиционных жёстких дисков (HDD), так и для твердотельных накопителей (SSD).
Напомним: физический диск отображается в системе в виде виртуальных томов, их также называют локальными дисками или разделами.
Как изменить разделы диска в Windows
Штатными средствами
В Windows можно объединить диски без сторонних программ, но у такого способа есть важный недостаток. Вы потеряете все данные одного из объединяемых разделов. Поэтому важные файлы нужно предварительно переместить с него в другой раздел или на сторонний носитель.
Процесс слияния локальных дисков состоит из двух этапов. Сначала вы полностью удаляете один из них вместе со всем содержимым, затем отдаёте освобождённое таким образом пространство второму диску.
Вам понадобится стандартная утилита «Управление дисками». Чтобы запустить её, воспользуйтесь комбинацией клавиш Windows + R, введите в появившемся окне команду diskmgmt.msc и кликните ОК. В нижней части окна «Управление дисками» отобразятся разделы жёсткого диска.
Запустив утилиту, щёлкните правой кнопкой мыши по диску, который вы собираетесь стереть (например, условный диск D), и выберите «Удалить том». С системным томом, на который установлена Windows, такого проделать нельзя, так как процедура уничтожает все хранящиеся в разделе файлы.
Теперь кликните правой кнопкой по соседнему разделу (условный диск C), которому вы желаете передать освобождённое пространство, и выберите «Расширить том».
Когда откроется мастер расширения тома, нажмите дважды «Далее». В результате выбранный раздел (в нашем примере — C) получит весь объём удалённого.
С помощью сторонних программ
Существует бесплатное стороннее ПО, которое сильно упрощает управление локальными дисками. К примеру, программа MiniTool Partition Wizard позволяет не только быстро объединять тома, но и легко менять их размер. При этом она сохраняет все данные. Но если на компьютере есть важные файлы, всё равно сделайте их резервные копии — на всякий случай.
Итак, чтобы объединить диски с помощью MiniTool Partition Wizard, запустите программу и кликните по тому (пусть будет C), к которому вы хотите присоединить другой раздел (условный D). В контекстном меню выберите вариант Merge («Объединить»).
В открывшемся окне щёлкните по этому же разделу (C) и нажмите Next.
Теперь кликните по разделу (D), который собираетесь присоединить к уже выбранному. В нижней половине окна появится поле с названием папки: merged_partition_content. Программа создаст её на целевом разделе и скопирует туда все файлы с удалённого. Если хотите, переименуйте эту папку. Нажмите Finish.
Чтобы изменения вступили в силу, в левом углу на панели инструментов нажмите Apply («Применить»). Если программа попросит перезагрузить компьютер, кликните ОК и дождитесь перезапуска Windows. В итоге в проводнике отобразится диск, равный по размеру двум объединённым разделам.
Если ваша цель — не объединить диски, а только увеличить размер одного из них (допустим, D) за счёт другого (пусть будет C), это можно сделать за два простых шага. Сначала нужно уменьшить один раздел, а после передать освободившееся место второму.
Чтобы уменьшить объём диска (C), выделите его в главном меню MiniTool Partition Wizard и на левой панели нажмите на кнопку Move / Resize Partition («Переместить / Изменить размер раздела»). В появившемся окне передвиньте ползунок таким образом, чтобы цифра рядом с параметром Unallocated Space After соответствовала объёму, на который вы хотите уменьшить выделенный раздел. Подтвердите изменение.
Далее, выделите в главном меню диск, который нужно увеличить (D). Снова воспользуйтесь кнопкой Move / Resize Partition и расширьте объём раздела с помощью ползунка.
Нажмите Apply на верхней панели и дождитесь, пока программа перераспределит весь объём. Для этого может понадобиться перезагрузка.
Как изменить разделы диска в macOS
Если у вас Mac, для управления томами накопителя понадобится предустановленная программа «Дисковая утилита». Она находится в меню Finder → «Программы» → «Утилиты». Перед манипуляциями с дисками обязательно создайте резервные копии важных файлов.
Запустив «Дисковую утилиту», на левой панели выберите жёсткий диск, разделы которого вы хотите отредактировать, и кликните по кнопке «Разбить на разделы».
На экране появится окно, в котором вы сможете объединить выбранные тома или изменить их размер. Интерфейс утилиты очень наглядный: жёсткий диск отображается в виде круговой диаграммы, а его разделы — в виде секторов.
Чтобы объединить разделы, вам нужно сначала удалить один из них. Для этого выделите его и нажмите на минус под диаграммой. Помните, что все его данные будут стёрты. После этого, когда на месте удалённого раздела отобразится пустой сектор, расширьте любой соседний том, потянув курсором за его границу. А чтобы перераспределить размеры томов, просто передвиньте границы соответствующих секторов.
Когда внесёте все необходимые настройки, кликните «Применить» и дождитесь, пока изменения вступят в силу.
Чтобы объединить разделы на Mac без потери данных, вы можете выполнить следующие действия:
Как мне объединить два раздела вместе?
Теперь вы можете перейти к руководству ниже.
Почему у меня на Mac два тома?
Где восстановление на Mac?
Как запустить Mac в режиме восстановления
Почему вы разбиваете жесткий диск на Mac?
Наличие отдельного раздела данных также имеет смысл с точки зрения резервного копирования или шифрования: вы можете сосредоточиться на этом конкретном диске, не мешая файлам ОС и приложениям. Проще указать программе резервного копирования на целый (разбитый на разделы) диск, чем выбирать файлы и папки по отдельности.
Могу ли я разбить диск с данными на Mac?
Есть ли способ безопасно разделить его с моими данными? Да. Вы можете сделать это с помощью Дисковой утилиты (находится в / Applications / Utilities).
Как изменить размер Macintosh HD?
Разбиение диска стирает данные Mac?
В общем случае переформатирование или разбиение диска на разделы приведет к удалению всего содержимого диска. Хотя в Дисковой утилите есть способ добавить раздел к существующему тому, не затрагивая исходный раздел, за исключением удаления части свободного пространства.
Как объединить два жестких диска без потери данных?
Как слить разделы без потери данных с помощью управления дисками?
Как объединить два раздела без потери данных?
Слияние дисков C и D работает точно так же.
Как мне объединить свободное место в основном разделе?
Как узнать, разбит ли мой Mac на разделы?
В чем разница между Apfs и Mac OS Extended?
Какие тома есть на Mac?
Распространенные типы томов включают компакт-диски, DVD-диски, твердотельные накопители и жесткие диски. Когда компьютер Mac распознает том, он монтирует его на рабочем столе, чтобы вы могли получить доступ к содержащимся в нем данным. Тома можно разделить на один или несколько разделов, которые занимают место на жестком диске.
Читайте также:

