Как на телевизоре lg подключить сетевой диск
Обновлено: 04.07.2024
Долго думал, как начать эту статью, но потом понял, что это же не сочинение, а инструкция 🙂 Поэтому, сразу к делу!
В этой статье я покажу, как настроить технологию DLNA, (на телевизорах LG она называется Smart Share) и прямо с телевизора получить доступ к фильмам, фотографиям и музыке, которые находятся на Вашем компьютере. Это очень полезная функция. И если Вы обладаете телевизором, который поддерживает подключение к сети и технологию DLNA, то обязательно нужно этим воспользоватся.
Вот например: есть у Вас на компьютере фильм, или фотографии, которые Вы бы хотели просмотреть с телевизора. Как это сделать? Да, можно например с помощью кабеля HDMI подключить телевизор к компьютеру, но он будет просто как монитор, да и кабеля может не быть.
Можно еще скинуть фильм на флешку, подключить ее к телевизору и запустить фильм. Да, но тут нужна флешка, нужно копировать информацию. Намного проще, зайти с телевизора в папку на Вашем компьютере и просто запустить оттуда фильм, или посмотреть фотографии.
Перед тем, как приступить к настройке, я хочу в двух словах рассказать что такое DLNA и Smart Share.
DLNA (своими словами) – это технология, которая позволяет устройствам, которые подключены к одной сети и поддерживают технологию DLNA обмениваться медиаконтентом (видео, фото, музыка) .
Сейчас, почти все устройства поддерживают технологию DLNA: компьютеры, телевизоры, смартфоны, игровые приставки и т. д.
Например: можно на телевизоре смотреть фото, которые находятся на Вашем смартфоне. Об этом я напишу в одной из следующих статей. Эта статья строго посвящена настройке DLNA между компьютером (ноутбуком, без разницы) и телевизором. Напомню, что телевизор должен иметь возможность подключаться к сети.
Настройка DLNA (Smart Share) между ПК и телевизором
Нам нужно (обязательно) , что бы наш телевизор и компьютер (у меня ноутбук) были подключены к одной сети. Что это значит? Это значит, что и телевизор и компьютер должны быть подключены к одному роутеру.
Это интересно: Подключаем беспроводную мышь и клавиатуру к телевизору LG Smart TVДальше нам нужно с ноутбука настроить раздачу файлов, что бы телевизор смог воспроизводить видео с нужных папок, или показывать фотографии. Нам нужно просто открыть эму для этого доступ.
Это можно сделать даже с помощью стандартного проигрывателя Windows Media. Не смотря на то, что в этом способе есть небольшой минус, мы его все равно рассмотрим.
Настройка DLNA с помощью Windows Media
Просто запустите плеер Windows Media (ищите его в меню Пуск) , нажмите на вкладку Поток и установите галочки возле двух пунктов:
Это все. Можно уже на телевизоре заходить в меню Smart Share (в случае с телевизором LG) и смотреть все медиа-файлы, которые находятся в общих папках: Музыка, Видео и Изображения.
Добавляем свою папку с фильмами в проигрыватель Windows Media
Если настраивать сервер через Windows Media, то на телевизоре будут отображаться только стандартные папки с видео, музыкой и изображениями. И содержимое соответственно будет отражаться только из этих папок. Что бы не копировать нужные фильмы и другие файлы в эти стандартные папки, мы можем добавить нужные нам папки в библиотеку, и они появляться на телевизоре. Как это сделать, мне подсказали в комментариях.
Откройте Проигрыватель Windows Media и нажмите слева на кнопку Упорядочит. Наведите курсор на Управление библиотеками и в соответствии от того, какой медиа-контент вы хотите добавить, выберите Фонотека, Видео, или Галерея. Я например, хочу добавить папку с фильмами, значит выбираю Видео.

В новом окне нажмите на кнопку Добавить. Выберите на компьютере нужную папку с фильмами (в моем случае) , выделите ее и нажмите Добавить папку.
Это интересно: Для чего на телевизоре сетевой разъем (LAN)?
В списке вы увидите все добавленные и стандартные папки. Можете добавить еще, или выделить нужную и удалить.
Такой способ очень удобный, так как не требует установки специальных программ.
Настройка Smart Share
Почти у каждого производителя телевизоров, есть фирменная программа для компьютера, которая позволяет настроить доступ к файлам (я об этом писал в начале статьи) . В случае с телевизорами LG, эта программа так и называется LG Smart Share для ПК.
Для установки просто запустите файл setup.exe, который находится в архиве, в папке LG Smartshare PC SW DLNA. Установка простая, поэтому, этот процесс я пропущу.
После запуска программы выберите один из пунктов: Movie, Photo, Music (для настройки программы, это не важно) .
Сразу переходим в настройки, для этого, в правом верхнем углу нажмите на кнопку Параметры.
И в первом окне, сразу же установите переключатель в положение ON (Вкл.) .
Переходим на следующую вкладку Мои общие файлы. Это самый главный пункт.
Здесь нам нужно добавить папки, к которым мы хотим разрешить общий доступ с телевизора.
Просто нажмите на кнопку в виде папки (смотрите скриншот ниже) , и выберите нужные папки, содержимое которых вы хотите просматривать на телевизоре. Нажмите Ok для подтверждения. Затем нажмите кнопку Применить. Начнется процесс добавления папки. Если файлов очень много, то процесс может длится долго. Ждем.
Это интересно: Используем роутер в качестве Wi-Fi приемника для подключения телевизора к интернету по Wi-FiПосле этого, наша папка появится в списке доступных.
На этом настройку программы Smart Share можно закончить. Если хотите, то на вкладке Параметры моего устройства, можете еще изменить имя устройства, которое будет отображаться на телевизоре.
Все, окно программы можно закрыть, она теперь будет тихонько работать и отображаться на панели уведомлений. Так же, после перезагрузки компьютера служба будет запускаться автоматически, пока Вы ее не выключите в настройках, там где включали.
Настраиваем DLNA на телевизоре (LG Smart Share)
На телевизоре просто заходим в Smart TV и выбираем Smart Share (к сожалению, я не знаю как это сделать на других телевизорах, или в моделях без Smart TV) .

Переходим на вкладку Подключенное устройство. Там у нас уже есть два DLNA сервера. Тот, что в виде Windows Media Player – это сервер созданный в стандартном проигрывателе (первый способ) . Можете открыть его и просмотреть файлы.
Второй сервер DLNA, это тот, который мы создали в программе Smart Share. Он нам и нужен. Открываем его.

Видим доступные папки. Что бы открыть нашу папку, к которой мы открыли доступ, то перейдите в папку Все папки.

Открываем ее и запускаем нужный нам файл. В моем случае, фильм.

Вот и все! Настройки закончены!
Обновление
Послесловие
Статья получилась большая, но настраивается это дело намного скорее. Настраивать нужно только один раз. Дальше просто добавляем новые файлы в открытые папки.
Вы можете запустить DLNA на нескольких компьютерах, или других устройствах. Главное, что бы они были подключены к одной сети.
Привет! В этой статье мы очень подробно рассмотрим процесс настройки DLNA сервера на компьютере, или ноутбуке, который работает на Windows 7, 8, или Windows 10. Настраивать DLNA будем для телевизора, что бы можно было на телевизоре LG смотреть фильмы, которые находятся на компьютере (а так же смотреть фото, и слушать музыку) . И все это по Wi-Fi, или при подключению по сетевому кабелю. В данной статье рассмотрим именно телевизоры LG с функцией Smart TV, или просто с поддержкой DLNA. Кстати, Smart TV может быть как более старой версии, так и новой – Web OS, на которой работают все новые телевизоры LG с поддержкой смарт функций.
Что такое DLNA, я писал в этой статье, можете почитать. Если ваш телевизор LG поддерживает DLNA, то это значит, что подключив свой телевизор и компьютер к одной сети (через один роутер) , вы сможете смотреть на телевизоре фильмы, которые находятся в папках на компьютере. Настройку этой функции мы рассмотрим в данной статье. Данный способ проверен так же на компьютере с Windows 10. Все работает без проблем.Настроить можно несколькими способами, и с помощью разных программ.
Что бы не путаться, в этой статье мы рассмотрим настройку с помощью фирменной программы Smart Share. О других способах я напишу в отдельных статьях. Мне кажется, что вариант с Smart Share самый простой, и точно рабочий. Проверенно.
Что нам понадобится для настройки DLNA:
- Стационарный компьютер, или ноутбук. На нем мы запустим сервер. На телевизоре будут отображаться фильмы, которые находятся на этом компьютере.
- Телевизор LG с поддержкой DLNA. Если на вашем телевизоре есть Smart TV, то он точно поддерживает DLNA.
- Домашняя сеть к которой подключен компьютер и телевизор. Проще говоря, компьютер и ТВ должны быть подключены к одному роутеру.
Кстати, телевизор к роутеру может быть подключен как по Wi-Fi сети, так и по сетевому кабелю. Компьютер (ноутбук) так же может быть подключен по кабелю, или Wi-Fi. Есть возможность соединить телевизор с компьютером напрямую, без роутера, с помощью сетевого кабеля. Честно говоря, смысла в этом не много. Уже лучше соединить компьютер с телевизором по HDMI кабелю.
В случае с DLNA, на телевизоре будет отображаться только сам фильм, или фото. Ну и музыка будет играть. Полностью рабочий стол, папки и т. д. выводится не будут. Для этого, нужно подключаться по HDMI, или по беспроводной технологии Miracast.
Настройка DLNA с помощью Smart Share

Скачайте архив с программой, и запустите установку, запустив файл setup.exe с архива. Установка очень простая, есть русский язык. Ничего не меняйте, просто нажимайте Далее.
Запустить программу можно ярлыком на рабочем столе. Smart Share кстати будет запускаться автоматически при включении компьютера.
Совет! Автозапуск производится через планировщик заданий Windows (Управление компьютером/Служебные программы/Планировщик заданий/Библиотека планировщика заданий/[Файл — SmartShare][Состояние — Готово][Триггеры — При включении компьютера]).
При удалении этого задания автозагрузка больше производиться не будет!Спасибо TVZ, подсказал в комментариях.
После запуска Smart Share, на панели уведомлений (в правом нижнем углу) появится значок. Нажмите на него правой кнопкой мыши, и выберите пункт Настройка программы Smart Share.
Сразу ставим переключатель в положение ВКЛ. И нажимаем кнопку Применить.

Этим мы открываем общий доступ к файлам на вашем компьютере, что бы они отображались и открывались на телевизоре LG. Если вы потом захотите закрыть общий доступ к файлам, то просто установите переключатель в положение ВЫКЛ.
Дальше переходим на самую главную вкладку Мои общие файлы. Здесь можно указать, какие папки, или диски, будут доступны на телевизоре. То есть, мы например можем добавить только одну папку с фильмами, фото, или музыкой. Или открыть доступ к локальному диску.
По-умолчанию, уже добавлены общие папки. Что бы добавить нужные нам папки, нажимаем специальную кнопку, и выделяем галочками папки, или диски, к которым хотим открыть общий доступ. Я, например, открыл только папку Фильмы, которая находится на диске D. Когда выберите нужные папки, нажмите Ok. Затем, нажмите на кнопку Применить.
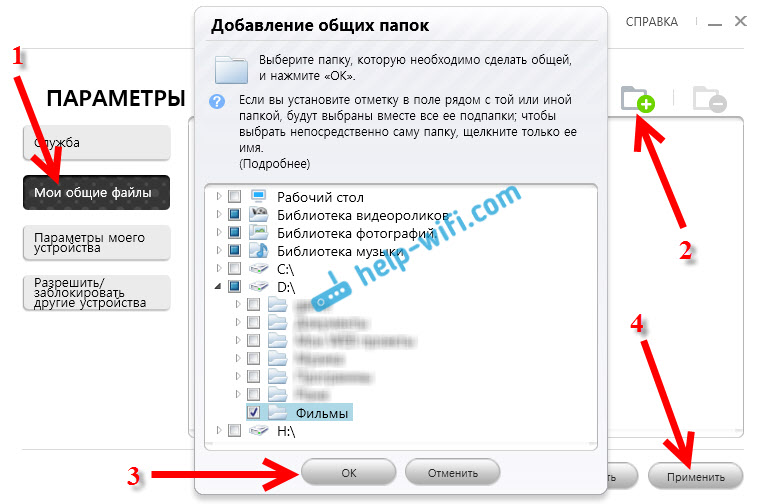
Вы можете удалять ненужные папки, просто выделив ее, и нажав специальную кнопку. Можете открывать доступ к новым папкам.
Рекомендую вам открывать доступ только к тем папкам, в которых находятся фильмы (видео) , фото, или музыка. Так как только этот контент вы сможете открыть на телевизоре.
На вкладке Параметры моего устройства, вы можете изменить имя вашего DLNA сервера, который будет отображаться на телевизоре. А можете оставить стандартное.
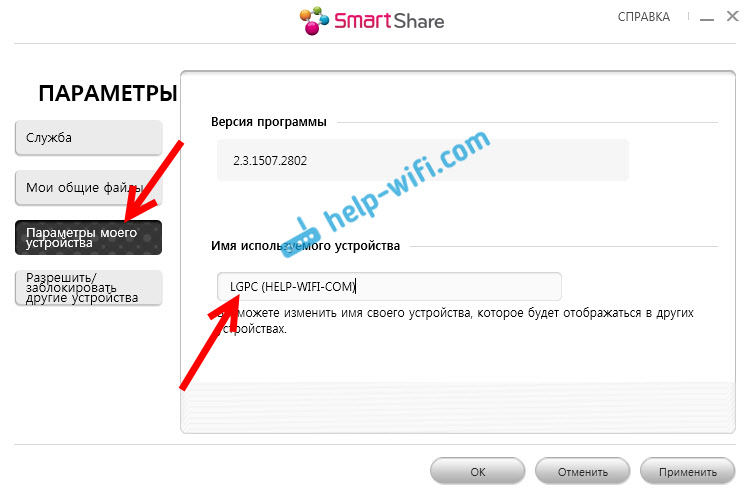
Ну и последняя вкладка Разрешить/заблокировать другие устройства. На этой вкладке, вы должны увидеть свой телевизор. Если он включен и подключен к одной сети с ноутбуком.
Вы можете заблокировать нужное устройство. Если, у вас например дома два телевизора, и вы не хотите для одного из них открывать общий доступ к файлам.
Вот и все настройки Smart Share. Нажимаем еще раз кнопочку Применить и Ok. Если в дальнейшем вы захотите открыть новые папки, или удалить, то сможете сделать это в настройках, как я показывал выше. Иконка программы Smart Share будет отображаться на панели уведомлений.
Запускаем просмотр фильма с компьютера на телевизоре LG
После настройки программы, самое время запустить на телевизоре фильм, который находится на компьютере, в открытой нами папке. Заходим в Smart TV (на старых пультах, это синенькая кнопка) . Затем, ищем и выбираем там пункт Smart Share.

Но новых моделях с Web OS, это выглядит примерно вот так:
Дальше, открываем вкладку Подключенные устройства, и выбираем сервер, который мы создали на компьютере.

Дальше, выбрав папку Все папки, мы увидим папки, к которым открыли доступ на компьютере.

Открываем нужную нам папку, и запускаем фильм, фото, или песню.

Вот и все. Открыв вкладки: Видео, Фотографии и Музыка, которые можно увидеть на телевизоре, будет отображаться весь контент, например видео, которое будет найдено во всех открытых на компьютере папках.
Я показал вам только настройки программы Smart Share. Там есть еще возможность управлять воспроизведением видео, музыки, или просмотром фото прямо с компьютера (ноутбука) . Для этого, достаточно нажать правой кнопкой на значок программы (в правом нижнем углу) и выбрать Открыть Smart Share.

Появится небольшое окно, в котором нужно выбрать MOVIE, PHOTO, или MUSIC. В принципе, без разницы. Переключится между видами контента можно в самой программе.

Откроется окно, со списком например Фильмов (если вы выбрали вкладку MOVIE) . В программе будет отображаться все видео, которое было найдено в папках, которые мы добавили в процессе настройки (смотрите выше) . Что бы запустить просмотр фильма (фото, или воспроизведение песни) на телевизоре LG, достаточно нажать на нужный нам файл правой кнопкой мыши, и выбрать Воспроизвести с помощью, и название вашего телевизора. Напомню, что он должен быть включен и подключен к одной сети с компьютером.

Воспроизведение сразу начнется на телевизоре. А на компьютере появится новое окно, в котором можно управлять воспроизведением.

Как видите, совсем не обязательно искать фильм на самом телевизоре.
В самой программе есть еще много интересных функций. Например, можно добавлять фильмы в список воспроизведения. Ставить их в очередь. Там все просто, думаю разберетесь. А ели что, задавайте вопросы в комментариях.
Возможные проблемы при просмотре фильмов по DLNA на телевизоре
Компьютер не видит телевизор, а телевизор не видит компьютер. Что делать? Проверьте подключение на компьютере и ТВ. Они должны быть подключены через один маршрутизатор. Отключите на компьютере антивирус, или брандмауэр (на время) . Перезапустите устрйоства.
При просмотре больших фильмов все тормозит и подвисает в чем проблема? Проблема может быть в том, что недостаточно скорости. Очень часто, такое наблюдается при просмотре фильмов по Wi-Fi сети. Попробуйте подключится с помощью сетевого кабеля. Если фильмы очень большие, в хорошем качестве, то можете смотреть их с внешнего жесткого диска, или флешек. А еще, можно подключится по HDMI кабелю. Да, не по воздуху, зато надежно.
На самом деле, настройка очень быстрая и простая. Это просто я расписал все:) Будут вопросы - спрашивайте в комментариях. И не забывайте делится советами по теме. Как там у вас работает технология DLNA на телевизоре LG, как используете, какие фильмы смотрите?
Принципы работы технологии DLNA
DLNA использует UPnP-протоколы. Информация передается при помощи локальной IP-сети. Возможно использование как через кабель (Ethernet-соединение), так и беспроводным способом при помощи Wi-Fi.
Как узнать, что телевизор поддерживает DLNA?
Функцию DLNA поддерживают все современные модели телевизоров LG с опцией Smart TV. На упаковке устройства, а также в Руководстве пользователя ищите дисклеймер DLNA Certified.
Все устройства, поддерживающие DLNA, принято делить на три группы:
- HomeNetworkDevices. Сюда относятся телевизоры, принтеры, музыкальные центры, медиаплееры и т.д.
- MobileHandheldDevices. Мобильные гаджеты, включая смартфоны, планшеты, цифровые фотоаппараты.
- HomeInteroperabilityDevices. Гаджеты, которые могут конвертировать форматы контента, а также поддерживают дополнительные стандарты связи.
Настроить DLNA на телевизоре LG Smart TV очень легко своими руками. Это займет не так много времени и не требует особых усилий. Все, что нужно, следовать несложной инструкции. К тому же осуществить подключение и настройку DLNA на телевизоре LG Smart TV можно несколькими способами.
Самый простой – при помощи Smart Share.
Программа Smart Share была разработана LG специально для того, чтобы позволить владельцам телевизоров марки воспроизводить контент с компьютера, ноутбука или планшета на экране телевизора. Вот как настроить DLNA при помощи Smart Share.
Как запустить фильм с компьютера на телевизоре LG?
После окончания процесса настройки и подключения DLNA вы можете смотреть фильмы с ноутбука на вашем телевизоре. Вот, как это сделать:
- На пульте дистанционного управления нажмите на кнопку Smart TV.
- Найдите и выберите пункт Smart Share.
- Откройте папку «Подключенные устройства» и выберите виртуальный сервер, созданный на ПК.
- В папке «Все папки» вы увидите свой контент, к которому вы открыли доступ на компьютере.
- Запустите нужный вам фильм, сериал, видеоклип обычным способом.
Если ваш телевизор при включенном Smart Share «не видит» папки с компьютера, но все условия выполнены верно, проблема может быть в антивирусе или брандмауэре. Попробуйте отключить их, перезагрузить телевизор и компьютер и попробуйте снова.
Также можно настроить DLNA на телевизоре LG Smart TV при помощи проигрывателя Windows Media


Из этой статьи вы узнаете о том, как подключить телевизор к компьютеру по DNLA, через домашний медиа-сервер. После того как вы настроите медиа-сервер на своем компьютере, у Вас появиться домашняя мультимедийная сеть. По ней вы сможете передавать видео с компьютера на телевизор, а также другой медиа-контент (фотографии, музыку) и воспроизводить в режиме реального времени. Такой подход к воспроизведению видео и аудио файлов на своем телевизоре избавит вас от необходимости каждый раз загружать медиа-контент на USB флеш-накопитель и создаст условия для выбора необходимого файла на TV панели.
Следует сказать, что для того чтобы создать такую сеть между компьютером и телевизором, ваша TV панель должна поддерживать набор стандартов DLNA. Что же такое DLNA?
DLNA (Digital Living Network Alliance - Альянс живущей цифровой сети) - это некий набор стандартов, которые дают возможность по беспроводной (Wi-Fi) и проводной (Ethernet) сети всем совместимым устройствам (ноутбук, планшет, мобильный телефон, игровая приставка, принтер, видеокамера. ) передавать и принимать для воспроизведения фотографии, видео и аудио файлы.
Все именитые бренды такие как Microsoft, Intel, Hewlett-Packard, Nokia, Samsung, LG, Sony. состоят в этом цифровом альянсе, а вот Apple совместно с компанией BridgeCo разработала свой стандарт (технология и протокол) AirPlay, который поддерживают устройства от таких производителей, как Bowers & Wilkins, iHome, Marantz, JBL. Следовательно, если ваш телевизор или любое другое устройство от компании Apple, то подключить его в имеющуюся у вас сеть DLNA вы не сможете.
Как вы уже поняли, для того чтобы создать сеть между компьютером и телевизором, нужно установить медиа-сервер. Запускайте скачанный с официального сайта дистрибутив программы и приступайте к установке.

Все что вам нужно сделать, это указать путь установки, поставить галочку в "Создать ярлык" и нажать на кнопку "Установить". Процесс установки пройдет быстро, а по его завершению запустите программу.

Если ваше устройство поддерживает какие-нибудь другие типы форматов, которых нет в предлагаемом программой списке, то вы можете переключиться на "Произвольное устройство" и в поле расширений (фильмы, музыка, фото) через запятую дописать необходимый формат. Жмите кнопку "Далее".
В следующем окне "Каталоги медиа-ресурсов" нужно расшарить, то есть сделать видимыми папки или локальные, сетевые, съемные диски для своего устройства. Здесь же вы можете добавить свой каталог с медиа-контентом (указать путь к нему) щелкнув по кнопке "Добавить" и удалить уже предложенные папки программой.

Зеленые точки указывают на то, какой тип медиа-контента храниться в данном каталоге. Как правило я открываю доступ к локальным и съемным дискам потому, что это избавляет от необходимости загружать и перемещать файлы в определенные каталоги. Для этого нужно отметить галочками нужные пункты и добавить свои локальные диски. Жмите кнопку "Готово". После этого программа вам предложит выполнить сканирование медиа-ресурсов. Жмите кнопку "Да".
Так же вы можете добавить все локальные диски (или избранные каталоги) после установки медиа-сервера в настройках программы на вкладке "Медиа-ресурсы". Для этого нужно нажать кнопку "Добавить" и выбрать локальный диск, а после "Сканировать". После этого в интерфейсе программы будет отображаться весь список видео файлов, которые хранятся на вашем жестком диске (смотрите изображение ниже). Имейте ввиду, что из-за большого объема сканирования медиа-информации во время запуска сервера, программа будет загружаться дольше.

Так, что решайте сами какой объем медиа-данных будет доступно серверу. Чем меньше будет добавлено локальных дисков (каталогов), тем быстрее будет запуск медиа-сервера.
Идем дальше. После того как выполниться сканирование появится окно "Резервирование/восстановление данных программы". Здесь если желаете можете указать другой путь для каталога резервных копий и настроить автоматическое выполнение резервирования по расписанию. Я же оставлю все как есть.

В поле "Каталог резервных копий" отображается путь для сохранения и восстановления настроек программы. После того как вы нажмет кнопку "Выполнить" настройки будут сохранены. Все, жмите кнопку "Закрыть" потому, что все основные настройки выполнены и домашняя сеть компьютер-телевизор создана.

Рекомендую вам в настройках программы на вкладке "Дополнительно" отметить галочкой пункт "Установка службы Windows Домашний медиа-сервер (UPnP, DLNA, HTTP)" чтобы медиа-сервер запускался как служба. После этого подтвердите свои изменения нажав кнопку "Ок".
Чтобы запустить свой домашний медиа-сервер DLNA, достаточно нажать на кнопку в верхнем меню программы "Запустить". Берите пульт в руки и выбирайте из списка свой медиа-сервер.

Теперь у вас есть своя сеть между компьютером и телевизором. Кстати, если вам нужно проверить свой телевизор на битые пиксели и по возможности их восстановить, то подробно об этом читайте здесь. А у меня на сегодня все. Надеюсь подготовленный материал был для вас полезен и легок к восприятию. До встречи на страницах блога. Пока!
Читайте также:

