Как на виндовс 8 записать диск
Обновлено: 07.07.2024
Это видео поможет узнать, как записать диск на Windows 8. Здесь собраны способы записи разных типов файлов с помощью встроенных в Windows 8 служб, в том числе запись файла образа. Показан способ решение проблем, которые могут возникнуть. Еще в нашем уроке - как записать диск с помощью стороннего ПО.
Как записать диск на Windows 8. Как правило, современные компьютеры и ноутбуки оснащены приводами, которые способны не только читать, но и записывать данные на CD и DVD. Этот процесс называется прожиг. В некоторых ситуациях это весьма полезно. Именно поэтому, несмотря на широкое распространение переносных жестких дисков, флешек и других девайсов, обладающих весьма большим объемом, диски не теряют свою актуальность.
В связи с этим разработчики операционной системы предусмотрели функцию, позволяющую выполнять запись дисков в Windows 8 при помощи встроенных средств. Что для этого нужно? Всего две вещи:
- Чистый CD или DVD.
- Записывающий DVD-ром.
Если все это имеется, то можно переходить к нашему вопросу, – как на Виндовс 8 записать диск.
Запись лазерного диска при помощи встроенных средств
Прежде чем переходить к прожигу, стоит отметить, что прожиг дисков осуществляется при помощи Windows Media Player. Это стандартный проигрыватель, который имеется во всех версиях операционных систем. При этом плеер позволяет выполнить три типа записи:
- Компакт диск с данными.
- DVD с данными.
- Аудио CD.
Первый и второй варианты отличаются между собой только типом диска, который вы записываете. При этом разница между ними заключается лишь в количестве записываемой информации. К примеру, на CD можно записать не более 700 Мегабайт данных, в то время когда на DVD можно сохранить около 4 Гигабайт.
В зависимости от этого следует выбирать тип прожига. В случае двух первых вариантов вы сможете записать абсолютно любые файлы. Более того, если вы записываете музыку, то первые два варианта позволяют поместить гораздо больше треков. Но AudioCD отличается более высоким качеством звука. Итак, как записать файлы на диск в ОС Windows 8?
Запись диска с данными
В первую очередь вставьте чистый CD или DVD в привод. После этого откройте WindowsMediaPlayer. Если он уже открыт и работает в режиме воспроизведения видео, то в верхнем правом углу плеера нажмите кнопку «Переключиться к библиотеке». Она имеет вид трех маленьких квадратиков и одной стрелки.
Существует несколько способов записать диск стандартными средствами Windows 8 в зависимости от типа и назначения данных:
- Любые данные;
- Мультимедиа (фото, видео, аудио);
- Звуковой CD (только музыка).
Запись данных
Этим способом можно записать файлы любого формата.

Кликаем по нему, возникает диалоговое окно:

В следующем диалоговом окне выбираем, как мы будем использовать наш носитель «Как флеш-накопитель USB».
Если требуется записать перезаписываемый RW диск , то способ работы с ним в Windows 8 не будет отличаться от работы с любым внешним usb-устройством. Документы можно будет редактировать, удалять и добавлять в пределах объема носителя.

Вводим название нашего DVD, нажимаем «Далее». Запускается форматирование:

По окончании процесса форматирования откроется окно содержимого нашего носителя.

В новом окне открываем каталог с документами, которые нужно записать и, удерживая левую кнопку мыши, перетаскиваем в окно содержимого. Ждем, когда выбранные элементы будут скопированы:

Если нужно записать документы на непустой носитель, нужно открыть его, кликнув по иконке привода в директории «Компьютер». В этом случае уже не требуется выбирать тип, нужно просто скопировать на него нужные документы.
Запись мультимедиа
Второй способ, применяемый в Windows 8 – это запись посредством программы Windows Media. Его лучше использовать для создания мультимедийных CD и DVD.
Записанные файлы нельзя будет редактировать или удалять.

Для начала откроем проигрыватель.
Это возможно с главного экрана Windows 8 или с помощью поиска по приложениям. Чтобы запустить поиск, подведите указатель мыши к верхнему правому углу экрана и кликните по иконке поиска в появившейся справа панели.

Кликаем на вкладку «Запись», расположенную сверху в правом углу. Открываем параметры и выбираем тип «Звуковой диск». Этот метод подходит для создания CD с музыкой для плеера или автомобиля. Емкость носителя, записанного таким образом, ограничена 80-ю минутами воспроизведения музыки, но зато он будет воспроизводиться большинством устройств для проигрывания CD.
С помощью Windows Media можно также создать и диск с данными, но таким образом кроме аудио можно использовать только изображения и видео тех форматов, которые поддерживаются проигрывателем. Этот способ подходит, если ваш проигрыватель поддерживает формат wma или вы собираетесь использовать диск на компьютере.

С помощью пункта «Дополнительные параметры звукозаписи» можно указать скорость прожига и другие настройки:

Чтобы добавить файлы, из библиотеки (с левой стороны) левой кнопкой мыши перетаскиваем их на правую панель. Физзслотс казино

Аналогичным образом, перемещая треки в списке вверх и вниз, можно упорядочить их нужным образом. Когда данные подготовлены, нажимаем кнопку «Начать запись».
Эта статья содержит инструкцию по многократной записи на лазерные CD и DVD RW диски в Windows 8. Для записи CD и DVD дисков на Windows 8 не нужны какие-то дополнительные программы - есть встроенное средство записи лазерных дисков.
Лазерные диски делятся на две категории:
- Однократная запись. На такой диск записать данные можно только один раз. Обозначения таких дисков - CD-R, DVD-R, DVD+R.
- Многократная запись. На такой диск записать данные можно более одного раза. Обозначения таких дисков - CD-RW, DVD-RW, DVD+RW.
Если вставить в привод чистый CD-RW или DVD-RW диск, то проводник Windows 8 автоматически выдаст запрос на форматирование этого диска при попытке открыть этот диск:

LFS чаще называют UDF. Файловая система для пакетной записи на CD и DVD диски. Позволяет использовать лазерный диск точно так же как и обычный. То есть копировать и удалять файлы самым простым образом, так словно это не лазерный диск, а обычный диск или флешка. Файловая система UDF в частности используется на DVD-Video дисках.
Mastered это запись диска в файловой системе ISO9660 с расширением Joliet. Файловая система ISO9660 это традиционная файловая система для лазерных дисков. Аудио CD, MP3 диски, диски с компьютерными программами записываются в этой файловой системе.
Запись CD и DVD RW дисков UDF (LFS)
Файловая система UDF используется для пакетной записи на лазерные диски. В зависимости от версии поддерживается разными версиями Windows. Например, Windows XP поддерживает версии UDF 1.50, 2.0, 2.01.
Файловая система UDF также используется в системах записи и воспроизведения видео и аудио, например в DVD плеерах (DVD-video диски изготавливаются с использованием UDF версии 1.50). Есть модели видеокамер, которые записывают снятый материал на DVD-RW диски.
Для того, чтобы использовать такой диск вначале его нужно отформатировать. Если вставить в привод чистый CD-RW или DVD-RW диск, то Проводник Windows 8 автоматически выдаст запрос на форматирование этого диска (при попытке открыть этот диск в Проводнике):

Форматирование в файловую систему UDF может занять прилично времени, например CD-RW 700 mb может форматироваться минут 10 - 12. Диски DVD-RW форматируются быстрее.
Если RW диск не пустой (на нем была запись), его можно отформатировать иначе. После того как диск будет опознан и появится в проводнике, нужно кликнуть, на нем, правой кнопкой мыши и выбрать пункт меню "Форматировать":

Затем в диалоговом окне указать опции форматирования:

После завершения форматирования можно копировать файлы на этот диск прямо через проводник Windows:


Однако нужно помнить, что скорость записи на UDF диск значительно ниже чем на обычный диск или на USB флешу. Кроме того, при использовании файловой системы UDF, возможны проблемы совместимости с бытовыми плеерами. Например вы запишите на UDF диск файлы MP3, но этот диск не будет воспроизводится на автомобильном плеере.
Если вы записываете диск для воспроизведения на бытовой технике, лучше использовать файловую систему ISO9660:

Запись CD и DVD RW дисков ISO9660
Данные любого типа (фото, MP3, фильмы, программы) можно записывать на RW диски в формате ISO9660. Преимущества этой файловой системы в том, что она поддерживается бытовыми плеерами в большей степени чем UDF. Недостаток записи в этом формате заключается в том, что запись нужно делать за один раз. Нельзя в разное время записывать или удалять отдельные файлы на диск с этой файловой системой.
Повторная запись на RW диски возможна, но перед этим весь диск должен быть стерт.
Это неудобство дисков в формате ISO9660. Возможность сделать запись только один раз и необходимость стирать весь диск при повторной записи.
Файловую систему ISO9660 можно использовать двумя путями. Если вы вставите чистый (стертый или новый) RW диск тогда проводник Windows 8 автоматически выдаст запрос на форматирование этого диска (при попытке открыть этот диск) и вам нужно выбрать второй тип (Mastered):

Если на RW диске уже есть запись, тогда его нужно стереть. После того как диск будет опознан и появится в проводнике, нужно кликнуть, на нем, правой кнопкой мыши и выбрать пункт меню "Стереть этот диск":




Теперь на диск можно выполнять запись файлов.
Запись файлов в формате ISO9660 делается в два этапа. Сначала нужно скопировать файлы на этот диск:

Можно файлы перетаскивать мышью из другого окна. А можно перейти в другую папку, выделить и скопировать нужные файлы, затем снова открыть RW диск и вставить на него скопированные файлы:

Файлы вставлены и диск готов к записи. Если вам нужно добавить еще файлы, это не проблема, просто повторите предыдущий шаг. Найдите нужные файлы, скопируйте их и вставьте на RW диск.

Для того, чтобы записать файлы на диск нужно нажать правую кнопку мыши и выбрать пункт меню "Записать на диск". Эта операция выполняет фактическую запись файлов на диск. После нее добавить новые файлы уже будет нельзя:

И далее дождаться окончания записи:

Резюме
В обоих форматах, и UDF и ISO9660 можно записывать любые файлы. Фотографии, фильмы, программы, музыку. Разница между двумя форматами лишь в удобстве записи и совместимости с бытовой техникой (плеерами).
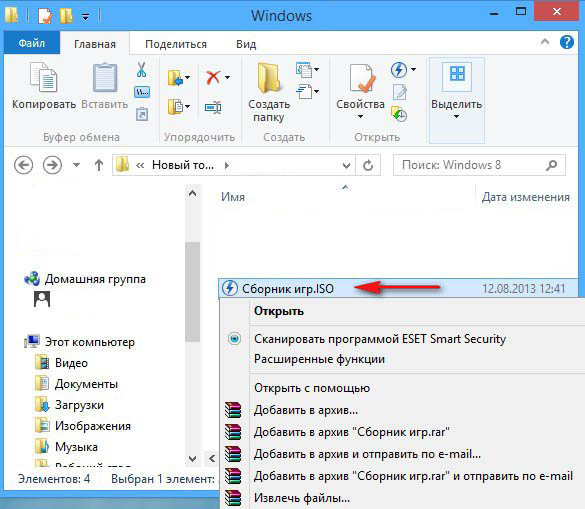
Ставим галочку на Использовать это приложение для всех файлов ISO и выбираем Проводник.
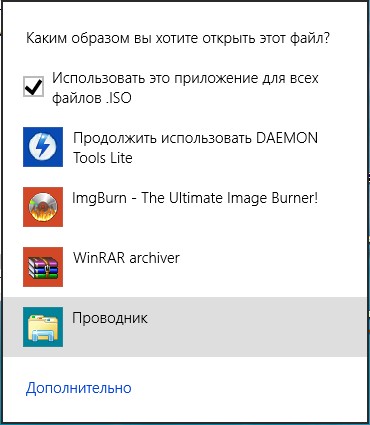
Как видим, в окне появился новый пункт меню «Средство работы с образами дисков». Нажмите один раз левой мышью на нужном вам образе и выберите «Управление».
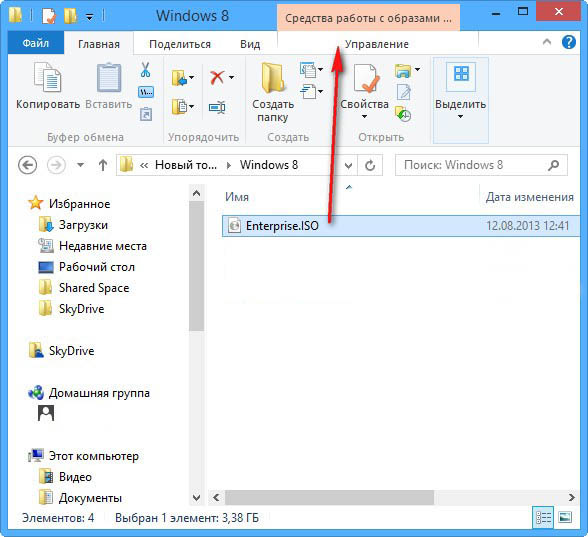
Запись на диск – при нажатии на эту кнопку

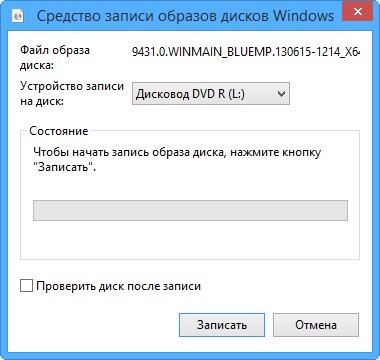

Записать образ на диск вы можете ещё проще, наведите мышь на нужный вам образ, щёлкните правой кнопкой и выбирайте в меню «Записать образ диска»

Вот таким простым способом происходит запись диска в Windows 8.
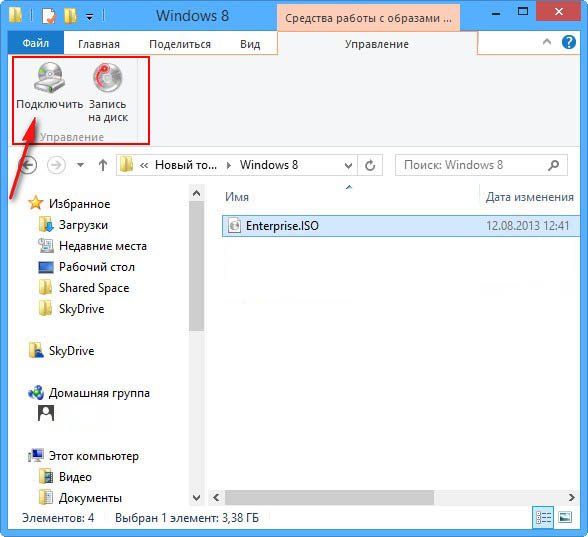
то вы увидите содержимое образа,
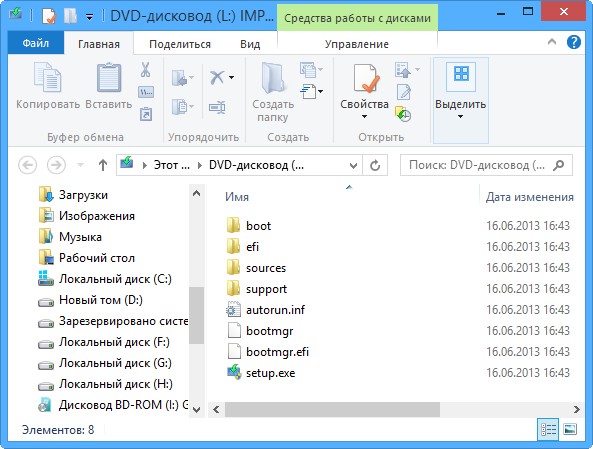
при этом автоматически создастся виртуальный дисковод.

Файлы из образа вы можете копировать, но удалять или заменять, то есть редактировать содержимое образа, нет. Если у вас образ содержит установочные файлы какой-нибудь игры, пожалуйста, вы можете установить эту игру. Хочу сказать, что в предыдущей операционной системе Windows 7 такого средства не было. И первым делом, что делали пользователи после установки Windows заново, так это устанавливали программу по работе с образами дисков ISO, самая известная DAEMON Tools. Но в Windows 8 ситуация изменилась, наконец в «окнах» появилась подобная программа, хоть и простая, без наворотов, но многим пользователям её возможностей вполне хватит.
Читайте также:

