Как настроить производительность видеокарты в биосе
Обновлено: 07.07.2024
Для того чтобы настроить видеокарту на вашем компьютере, вам необходимо войти в программу BIOS. Программа BIOS (basic input/output system, иначе «базовая система ввода-вывода») – очень важный элемент в работе компьютера. Она записана на чипе, который находится прямо на системной плате. Именно эта программа позволяет осуществлять настройку, подключение и отключение различных устройств, в том числе и видеокарты, как встроенной, так и внешней. Поэтому, если у вас возникла необходимость перейти с встроенной видеокарты на внешнюю или наоборот, вам нужно войти в настройки BIOS.
В каждой материнской плате используется своя, совершенно уникальная, программа BIOS, специально разработанная для данного вида плат. Но главные настройки программы ввода-вывода неизменны для всех компьютеров. Войти в настройки BIOS можно нажатием клавиши Delete при загрузке компьютера. Это самый распространенный способ. Иногда требуется другая клавиша или даже комбинация нескольких клавиш. Для того, чтобы не ошибиться при входе в BIOS, нужно внимательно следить за экраном в момент загрузки, где должна появиться надпись, указывающая, какие клавиши требуется нажать. Например: Press DEL to enter SETUP. Но клавиша может быть F1, F2, или F10, возможны также комбинации клавиш: Ctrl+Esc, Ctrl+Alt+Esc, Ctrl+Alt+S или другие. После открытия окна настроек, необходимо найти нужную для изменения того или иного параметра вкладку.
Вкладка Palette Snooping дает возможность синхронизации цветов видеокарты, а также изображений, которые захватываются с помощью платы видеомонтажа. В случае некорректного отображения цветов во время захвата видео, необходимо использовать опцию Enabled (что означает «Включено»). В противном случае эта опция должна быть в выключенном состоянии (Disabled).
Вкладка Allocate IRQ for PCI VGA предназначена для включения выделенного прерывания. Положение Enabled означает включенное состояние выделенного прерывания, Disabled – выключенное состояние. Необходимо помнить, что видеокартам требуется выделенное прерывание. Поэтому для этой опции оптимальным является включенное положение.
Вкладка Display Cache Window Size предназначена для указания объема системной памяти, необходимого интегрированному графическому ядру чипсета. Здесь рекомендуется устанавливать такое же значение, как и на вкладке AGP Aperture Size.
Вкладка DVMT, а также идентичные ей DVMT 4.0 Mode, DVMT Mode, DVMT Mode Select, – позволяют выбрать оптимальный вариант резервирования системной памяти графического ядра, соответствующий оснащению вашего компьютера (это может быть динамическое выделение, выделение на постоянной основе или комбинация этих двух подходов). Вкладка Fixed Memory Size определяет объем системной памяти, необходимый драйверу графического ядра DVMT на постоянной основе. Здесь возможны значения 128MB, 64MB, 32MB и 0MB (если оперативная память компьютера не более 512 МВ). Вкладка DVMT/Fixed Memory или идентичные ей DVMT/Fixed Memory Size и IGD DVMT/Fixed Memory, – представляют собой комбинацию опций Fixed Memory Size и DVMT Memory Size. Оптимальными здесь будут значения от 64 МВ до 128 МВ.
Как переключить видеокарту в БИОСе или с использованием других средств
Современные компьютеры и ноутбуки, к великому удивлению пользователей, могут иметь на борту два типа видеоадаптеров, установленных вместе. И иногда возникает необходимость их использования поочередно. Как переключить видеокарту в БИОСе и с применением некоторых других средств, сейчас и будет рассмотрено. Но для начала приведем вкратце теоретические сведения.
Встроенная и дискретная видеокарта: что это?
Итак, сегодня активно используется два типа графических акселераторов: интегрированные (Video-on-Board) и дискретные.

С первым типом наверняка все понятно. Чипсет изначально встроен в материнскую плату, и заменить его без специальных средств невозможно. Другое дело – дискретная видеокарта. Что это такое? По сути, это адаптер, который может устанавливаться на материнскую плату и сниматься с нее в любое время совершенно элементарно, правда, при условии того, что «материнка» и процессор поддерживают данный тип адаптера.
Как правило, интегрированные карты имеют меньший объем по сравнению с дискретными картами. Это и понятно, ведь для дискретного адаптера используются мощные графические процессоры, требующие охлаждения. Поэтому практически на всех современных моделях используется несколько кулеров (охладителей). А это дополнительное место, и просто так в ноутбук их не поставишь. В целом же такая пара чаще встречается в стационарных ПК, но и в ноутбуках ее тоже применяют, объемы же памяти и одного и другого адаптера соизмеримы по показателям.
Почему графических чипов может быть два?
Прежде чем говорить о том, как производится настройка видеокарты в БИОСе, следует понять, для чего могут применяться два типа адаптеров. По всей видимости, это, скорее, средство привлечения покупателя, нежели крайняя необходимость.
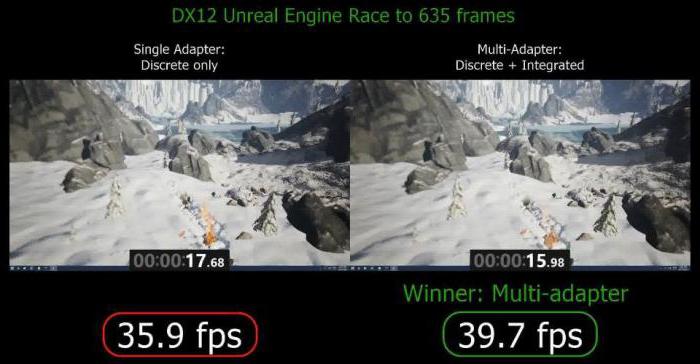
К примеру, для работы с офисными документами человеку хватит и встроенного чипа, но если после трудового дня он хочет расслабиться и пройти какую-нибудь современную игру, без дискретной карты не обойтись (а вслучае необходимости карты можно даже объединить).
С другой стороны, применение такой пары может быть обусловлено и тем, что при выходе из строя одного адаптера можно задействовать второй. Настройка видеокарты в БИОСе может понадобиться только в том случае, если сам компьютер или ноутбук не оснащен функцией автоматического переключения или смены карты при изменении пользовательских настроек.
Что пригодится, прежде чем изменять настройки BIOS?
Наконец, последний важный момент. Если в компьютерной системе в качестве одного из адаптеров установлены чипсеты AMD или NVIDIA, как правило, для них в комплекте поставляются соответствующие управляющие утилиты (AMD Power Xpress, Catalyst Control Centre, NVIDIA Hybrid Power, PhysX и др.).
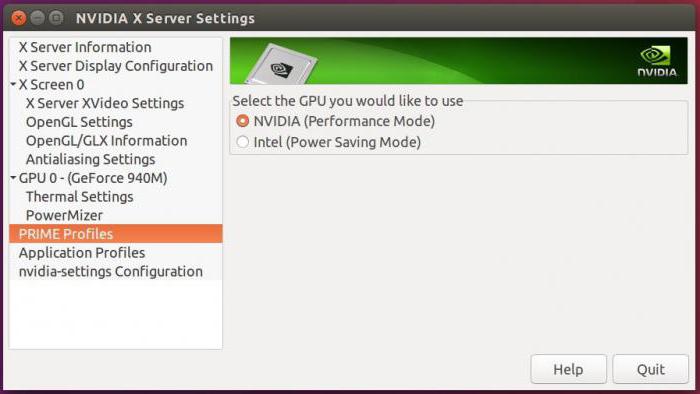
И прежде чем ломать голову над тем, как отключить видеокарту в БИОСе, достаточно просто запустить такие программы. Именно с их помощью можно произвести соответствующие настройки.
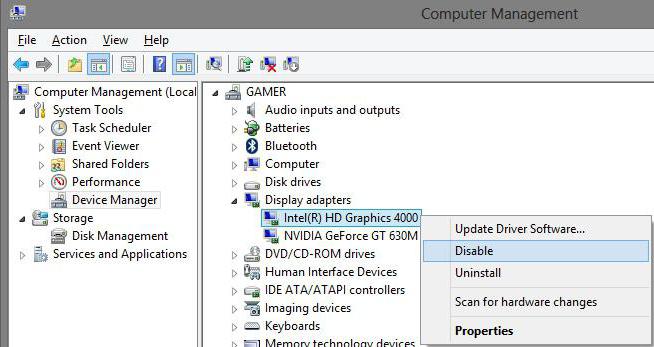
Кроме того, многие забывают о том, что произвести отключение адаптера и сменить его на другой можно просто в «Диспетчере устройств», где из контекстного меню по щелчку правой кнопкой мышки на выбранном адаптере нужно использовать раздел свойств, в котором имеется кнопка его отключения. При замене карты устройство и вовсе можно удалить из системы.
Как переключить видеокарту в БИОСе?
Теперь непосредственно о настройках первичной системы. Вся процедура выглядит довольно простой, однако на некоторых этапах могут возникнуть сложности. Как переключить видеокарту в БИОСе? Порядок таков.
При загрузке входим в BIOS или UEFI, используя для этого специальные клавиши или их сочетания, и ищем раздел, где будут показаны видеоадаптеры и их текущие настройки. Вот тут и начинаются сложности. Дело в том, что названия разделов и местоположение меню параметров могут разниться достаточно сильно. Главные разделы обычно называются Advanced Features Setup или Chipset Features Setup. Но вот подразделы и необходимые для изменения приоритета параметры могут иметь следующие обозначения:
- First Display Boot;
- Boot Graphic Adapter Priority;
- PEG Port/Graphic Adapter Priority;
- VGA Boot From;
- Primary VGA BIOS;
- Primary Video Controller;
- Intergation Video;
- Primary Video;
- Video PciEx и т.д.
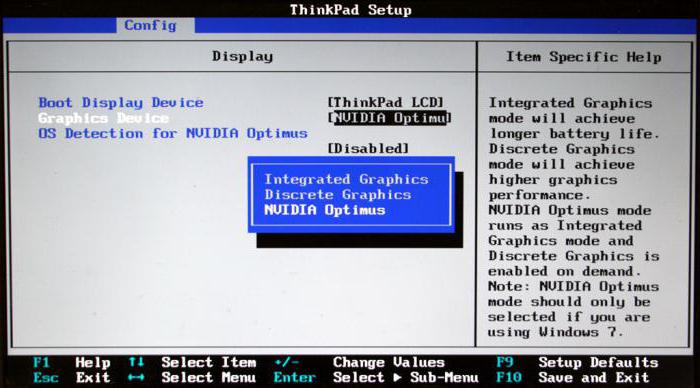
Встроенная видеокарта в БИОСе обозначается термином Integrated, а дискретная относится к типу PCI. В любом случае в параметрах следует установить приоритет именно для того графического адаптера, который будет использоваться по умолчанию. После установки всех необходимых параметров нужно всего лишь сохранить изменения и перезагрузить систему. Для этого используется клавиша F10 с подтверждением сохранения настроек посредством нажатия клавиши Y.
Возможные проблемы с первичной системой ввода/вывода
И если теперь вопрос, как переключить видеокарту в БИОСе, выглядит уже понятным, то отдельно стоит остановиться на некоторых проблемах, которые могут возникнуть в процессе произведения смены адаптера.

В некоторых случаях после переключения или физической замены видеоакселератора может наблюдаться снижение производительности всей системы. В большинстве случаев с самими адаптерами или их драйверами это никак не связано. Основная проблема состоит именно в БИОСе. Тут придется обращаться к ресурсу производителя, искать новую прошивку для своей версии BIOS, а затем устанавливать ее самостоятельно. В случае со стационарными компьютерами придется изначально отключать кеширование BIOS в VIDEO и RAM, записывать установочный дистрибутив вместе с DOS-программой на диск и производить инсталляцию именно с оптического носителя. При этом желательно согласиться с предложением сохранения старой прошивки.
Читать еще: Удаляем все твиты в Twitter за пару кликов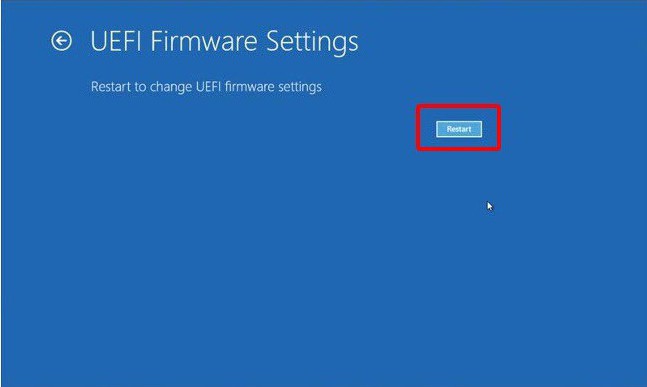
С UEFI такая операция производится намного проще. Загруженный файл установки можно запустить непосредственно в среде Windows, после чего все действия будут выполнены без участия пользователя (возможно, перезагрузка будет произведена несколько раз).
Заключение
В целом же переключение видеокарт в BIOS особо сложным не является. Но напоследок хочется дать один совет: без надобности настройки в первичной системе лучше не трогать. Переключение можно произвести с помощью управляющих приложений. К тому же именно их использование является наиболее простым и безопасным методом.
Включаем видеокарту в Биосе или через интерфейс Windows
В определенной доле представленных на рынке ноутбуков имеется сразу две установленные видеокарты: встроенная и дискретная. Первая потребляет меньше энергии и необходима для выполнения простейших задач. Вторая сильнее расходует аккумулятор, но предоставляет пользователю больше графической производительности. Разберемся детально, как включить видеокарту в Биосе или через интерфейс Windows.
Включение видеокарты через BIOS
Произвести включение интегрированной или внешней видеокарты через BIOS – это необычная для рядового пользователя задача. Посещение этого раздела системы, как правило, выполняется специалистами или во время переустановки Windows. Но пугаться не стоит, если в точности следовать инструкции, то все получится:
- Выполнить включение или перезагрузку компьютера.
На этом включение того или иного вида видеокарты в качестве основного графического процессора выполнено. После перезагрузки компьютер будет использовать указанный в настройках Биоса компонент.
Как переключить видеокарту на ноутбуке
Для графического процессора AMD Radeon и Nvidia существует специальное программное обеспечение, которое позволяет производить переключение непосредственно в Windows. Такой вариант удобен своей скоростью и простотой: пользователю не требуется пробираться в дебри BIOS, нужная в данный момент конфигурация выставляется в несколько кликов.
Инструкция для AMD
Вместе с установкой необходимых драйверов, на компьютер также устанавливается программа Catalyst Control Center. Она необходима для более тонкой настройки используемых в системе графических процессоров. Обычно комбинацию встроенной и дискретной видеокарты составляет Intel-ATI или ATI Integrated-ATI discrete.
Используя Catalyst Control Center, получится посмотреть активный в данный момент ГП, а также произвести его переключение. Инструкция:
- Запустить программу через системный трей или расположенный в меню «Пуск» ярлык.
- В левой части окна развернуть список «Питание», выбрать пункт «Переключаемые графические адаптеры».
Инструкция для Nvidia
Программа для управления ГП от Nvidia отличается принципом настройки – в ней отдельно выбирается, для какого приложения, какая видеокарта будет использована. После выставления параметров, переключение будет осуществляться автоматически:
- На пустом месте рабочего стола нажать правой кнопкой мыши.
- В контекстном меню выбрать пункт «Панель управления Nv >
Включение видеокарты в Диспетчере устройств
Еще одной альтернативой использования BIOS является Диспетчер устройств. Системная утилита позволит не только выполнить включение нужной видеокарты, но и обновить драйвера.
- Открыть свойства ярлыка «Мой компьютер».
- Слева выбрать «Диспетчер устройств».
Если действие выполняется на стационарном ПК, то дополнительно потребуется переключить шнур монитора: с встроенной видеокарты на внешнюю или наоборот. Перед этим следует в обязательном порядке отключить питание компонентов.
Это все способы, как включить встроенную и дискретную видеокарту на компьютере или ноутбуке. BIOS является главной системой, которая контролирует работу составляющих элементов, но в то же время есть гораздо более простые методы включения и переключения графических процессоров: программа от производителя или Диспетчер устройств.
В каких случаях такое переключение необходимо
Инструкция по решению данной проблемы
Понятно, что некоторые пользователи стараются самостоятельно не менять какие-либо настройки своего оборудования. Но если воспользоваться следующей инструкцией, то понять, как включить внешнюю или интегрированную видеокарту в БИОСе не составит особых проблем. Итак, приступим:
- Изначально потребуется инициировать процедуру перезапуска компьютерной техники.
- Сразу же после начала нового цикла необходимо будет зажать кнопочку «DEL» (в некоторых вариантах используются иные клавиши).
- Если все сделано правильно, то компьютер перейдет в окошко настроек BIOS.
- Не всегда оболочка BIOS является русскоязычной. Тем не менее, разобраться можно и так.
- Нужен раздел, где присутствуют инструменты, связанные с работой графических плат. Чаще всего их можно обнаружить в меню «Chipset» или в чем-то аналогичном.
- Активируется еще один экранчик. В нем следует выбрать вариант, где дело касается именно видеоплат. Это может быть «Boot Graphic Adapter Priority» или «First Display Boot». То есть, выполнять поиск по профильным словам: GraphicAdapter, Display.
Это еще не все. Некоторые делают одну распространенную ошибку – они забывают о том, что перед очередным перезапуском обязательно следует сохранить сделанные изменения. Выбрать необходимый вариант можно в меню «Exit».
Почему не происходит переключение?
Казалось бы, пользователь сделал все правильно – точно по инструкции. Начинается перезагрузка компа, но графическая плата не выдает изображение на экран монитора. Почему это происходит? Вариантов может быть несколько:
- Юзер сделал все правильно, плату также установил, как надо, но банально забыл переставить кабель, соединяющий ее с монитором.
- Владелец ПК забыл выполнить обязательное сохранение всех выполненных по предложенной выше методике изменений.
- Сама графическая плата, на которую хочет перейти юзер, является неисправной.
- Установка изделия в материнскую плату не было совершенно качественно, возможно, контакт между ними просто отсутствует.
Не стоит забывать и о том, что большинство современных моделей подобного оборудования требует дополнительного питания – на их корпусе есть место, куда следует подсоединить проводок от БП. Мощность самого блока питания также должна быть соответствующей.
Как вернуться к интегрированному варианту
Действительно, иногда возникает обратное желание, а с ним и вопрос – как в БИОСе включить встроенную видеокарту? Нет ничего проще! Следует действовать, согласно выше описанной инструкции, но при выборе одного из вариантов, остановиться на другом. Например, он может обозначаться как «Onboardgraphic», «iGPU» или что-то аналогичное. Естественно, стоит не забывать о сохранении настроек и о том, что кабель от монитора нужно будет переставить в нужный разъем.

Прежде чем переходить к активным действиям нужно убедиться, что на компьютере есть хотя бы 10-15 Гб свободного места на жестком диске, на который установлена операционная система.
Обычно это диск «C». Этот минимальный запас необходим для того, чтобы система могла без каких-либо проблем создавать временные хранилища файлов BIOS, кэши и так далее.
Посмотрите системные требования BIOS и убедитесь, что на вашем жестком диске достаточно места для нормальной работы игры.
Отключить ненужные программы
Каждая программа, которая запущена в ОС, занимает определенный процент оперативной памяти и загружает процессор. Убедиться в этом легко, достаточно просто открыть диспетчер задач с помощью сочетания клавиш Ctrl+Alt+Del:

Отключить оверлеи
Речь идет о тех программах, которые способны отображать свой интерфейс поверх игры. Часто на компьютере есть такие — Fraps, Steam, Origin и так далее. Даже когда оверлей скрыт, он обрабатывается компьютером, снижая FPS в BIOS.
Поэтому все оверлеи нужно отключить. Почти всегда это можно сделать в настройках программы без необходимости ее удаления. Например, оверлей Steam, легко отключается через меню:

Обновить драйвера видеокарты, скачать драйвера для BIOS
Вне зависимости от того, какая видеокарта стоит в системном блоке, ее драйвера нужно поддерживать в актуальном состоянии. Поэтому перед запуском BIOS следует зайти на сайт производителя и проверить, не вышли ли новые драйвера:
После установки драйвера следует перезагрузить компьютер, чтобы исключить возможность сбоев. Также стоит учитывать, что для многих старых видеокарт новые драйверы уже не выходят.
Для некоторых игр производители видеокарт выпускают специально оптимизированные драйвера. Поищите таковые в разделе новостей о BIOS - обычно мы про них пишем. Также можно посмотреть на сайте производителей видеокарт.

Изменить параметры электропитания
По умолчанию в компьютере установлен сбалансированный режим электропитания, который, а в некоторых ноутбуках, в целях увеличения времени работы, и вовсе установлена экономия энергии.

Это не дает компьютеру раскрыть свой потенциал в BIOS полностью, поэтому первым делом нужно открыть панель управления, которую можно найти с помощью поиска. После нужно сделать следующее:
- Выбрать режим просмотра «Мелкие значки»;
- Кликнуть на «Электропитание»;
- На экране найти опцию «Настройка схемы электропитания», кликнуть на нее;
- Кликнуть на «Изменить дополнительные параметры питания»;
- В открывшемся окне найти выпадающий список;
- В списке выбрать «Высокая производительность»;
- Нажать кнопку «Применить», затем кликнуть «ОК».
Включить режим производительности Nvidia
После установки драйвера для видеокарты от компании Nvidia можно ускорить работу BIOS с помощью режима производительности. Это немного упростит графику в игре, но повысит FPS. Обратите внимание, что этот метод доступен только в случае, если у вас видеокарта с чипом от Nvidia. Вот как это сделать:
- В нижнем правом углу экрана, в трее, нажать правой кнопкой мыши на иконку «Настройки NVIDIA»;
- В открывшемся окне справа выбрать вкладку «Параметры 3D»;
- Нажать на опцию «Регулировка настроек изображения с просмотром»;
- Справа поставить флажок напротив «Пользовательские настройки с упором на:»;
- Передвинуть «ползунок», который находится ниже, в крайнюю левую позицию «Производительность»;
- Снизу нажать на кнопку «Применить».

Далее необходимо запустить BIOS и убедиться, что все отображается корректно. Если возникают проблемы, то нужно вместо «Пользовательские настройки с упором на:» выбрать «Настройки согласно 3D-приложению».
Отключить эффекты Windows
Если BIOS работает не в полноэкранном режиме, а в окне, в том числе и без рамки, то повысить FPS можно, если отключить эффекты Windows. Для этого нужно проделать следующие действия:
- Открыть «Проводник»;
- Правой кнопкой нажать на «Этот компьютер» (или «Мой компьютер»);
- В контекстном меню кликнуть на «Свойства»;
- В открывшемся окне слева нажать на «Дополнительные параметры системы»;
- В открывшемся окне перейти на вкладку «Дополнительно»;
- В разделе «Быстродействие» нажать на кнопку «Параметры. »;
- В открывшемся окне перейти на вкладку «Визуальные эффекты»;
- Поставить флажок напротив опции «Обеспечить наилучшее быстродействие».

При необходимости на последнем шаге можно выбрать опцию «Особые эффекты». В таком случае можно самостоятельно выбрать, какие эффекты оставить, а какие — отключить.
Увеличить файл подкачки, если не хватает оперативной памяти для BIOS
Чтобы компенсировать недостаток оперативной памяти, можно увеличить файл подкачки. Это позволит системе хранить часть необходимых BIOS данных прямо на жестком диске. Вот что нужно сделать:
- Открыть «Проводник»;
- Правой кнопкой нажать на «Этот компьютер» (или «Мой компьютер»);
- В контекстном меню кликнуть на «Свойства»;
- В открывшемся окне слева нажать на «Дополнительные параметры системы»;
- В открывшемся окне перейти на вкладку «Дополнительно»;
- В разделе «Быстродействие» нажать на кнопку «Параметры. »;
- В открывшемся окне перейти на вкладку «Дополнительно»;
- Снять флажок с параметра «Автоматически выбирать объем файла подкачки» (если есть);
- Поставить флажок напротив опции «Указать размер»;
- В текстовых полях «Исходный размер (МБ):» и «Максимальный размер (МБ):» указать в мегабайтах значение, равное половине объема оперативной памяти.
Например, если в системном блоке установлена «плашка» на 4 Гб, то есть 4192 Мб, в поля выше нужно вписать число 2048. Можно сделать файл подкачки больше, но никакого прироста это не даст.

Еще больше ухудшить графику в BIOS (режим «картошки») - выключить сглаживание и т.п.
Если BIOS запускается, но сильно тормозит, то перед началом всех процедур следует снизить графику до минимума через настройки игры. Если это не помогло, то придется прибегнуть к помощи сторонних программ для настройки видеокарты:
Загрузив программу, запускаем ее. В случае с NVIDIA Inspector нужно запускать файл nvidiaProfileInspector.exe, а не nvidiaInspector.exe. Сверху, в строке «Profiles:» можно выбрать любую игру, которая поддерживается драйверами Nvidia.

Ниже представлены все доступные настройки. Их много, но для того, чтобы ухудшить графику в игре до «картофельной», вполне достаточно всего нескольких, которые находятся в разделе «Antialiasing».
Наибольший прирост производительности дает изменение этих двух параметров:
- Texture filtering — LOD bias;
- Antialiasing — Transparency Supersampling.
Каждая из этих настроек имеет разные значения. Некоторые из них могут делать картинку в BIOS неудобоваримой, поэтому следует попробовать разные комбинации значений, которые дают более-менее сносное играбельную картинку.

В случае с RadeonMod все аналогично: нужно найти настройки, отвечающие за отображение текстур и снижать их до тех пор, пока FPS в игре не станет достаточно высоким.
Как разогнать видеокарту для BIOS
Все, что связано с «разгоном», направлено на увеличение производительности, но это довольно обширные темы, о которых в двух словах рассказать сложно. К тому же это всегда довольно рисковое дело. Если что, мы вас предупредили.
Чтобы добиться большего значения FPS в BIOS, сначала можно попробовать разогнать видеокарту. Самый простой способ сделать это — воспользоваться встроенными функциями ПО от производителя видеокарты.

Например, в комплекте с некоторыми видеокартами от GIGABYTE поставляется программа Graphics Engine, в которой есть несколько уже готовых профилей разгона. Это позволяет выжать из видеокарты 5-10 дополнительных кадров в секунду.
Если программы от производителя нет, то всегда можно воспользоваться универсальным решением — MSI Afterburner. Это одна из лучших программ для разгона, в ней множество разных настроек.

Но тут придется все настраивать вручную. Повышать следует в первую очередь частоту самого видеочипа («Core Clock») и частоту памяти видеокарты («Memory Clock»). Слева находятся базовые значения этих параметров. Справа отображаются температура и увеличение вольтажа — эти характеристики позволяют следить за «здоровьем» видеокарты.
При повышении частоты возрастает нагрев видеокарты. Если температура переходит отметку в 85 градусов, то следует увеличить скорость оборотов вентиляторов («Fan Speed»). Если температура повысилась до 100 градусов, то следует немедленно прекратить разгон, иначе чип может расплавиться. Мощный «разгон» требует водяного охлаждения, поэтому не следует повышать частоты более чем на 10%.
Разогнать процессор
В то время как «разгон» видеокарты вполне осуществим прямо в Windows, для того, чтобы улучшить работу процессора и тем самым увеличить быстродействие BIOS, придется лезть в «Биос».
Геймерский «разгон» процессора обычно предполагает увеличение процессорного множителя (Core Ratio). Сделать это можно далеко не на каждом процессоре, а только на том, где этот множитель разблокирован. Обычно такие процессоры помечаются особым образом. Например, компания Intel использует маркировки «K» и «X‘. То есть, например, i7-4790 нельзя разогнать с помощью множителя, а вот i7-4790K — вполне.

Но как узнать точное название модели процессора? Проще всего воспользоваться программой CPU-Z. Запустив ее, нужно открыть вкладку «CPU» и посмотреть на самую первую строчку — «Name». Это и есть название процессора. Кстати, там же можно увидеть из сам множитель. Он в разделе «Clocks», в строке «Multiplier». Если процессор поддерживает «разгон», то этот множитель можно изменить.
Чтобы изменить коэффициент Core Ratio, нужно сначала попасть в оболочку BIOS. Для этого нужно нажать особое сочетание клавиш во время загрузки компьютера (до того, как появится экран Windows).

Сочетание может различаться в зависимости от материнской платы. Часто BIOS можно вызвать с помощью клавиши «F8» или «Del». На экране «Биоса» нужно найти раздел, посвященный процессору. Тут тоже все сложно, так как оболочек у BIOS много. Практически каждый производитель материнский плат использует свою собственную, поэтому без знания английского языка найти нужное место не так-то просто.
Изменять множитель нужно постепенно, повышая его на 2. После каждого изменения следует перезапускать компьютер и тщательно проверять работоспособность и температуру процессора. Если она становится выше 80 градусов во время игры, то нужно немедленно выключить BIOS, перезагрузить компьютер, зайти в BIOS и снизить значение Core Ratio. Иначе процессор может сгореть.

Современную игровую сборку не хочется представлять без разгона. Студии рисуют графику с заделом на передовые графические ускорители, а производители железа будто специально выпускают поколение за поколением ровно под эти игры, не оставляя пользователям запаса прочности хотя бы на несколько лет. Так сложилась культура современного гейминга. Но почти любой юзер может вытащить из своей сборки дополнительную мощность, причем совершенно безопасно и безвозмездно. Если ее не вытащили на заводе за нас.
Первоначальное значение термина «оверклокинг» имеет несколько иное понимание разгона комплектующих. Вольтмоды, паяние перемычек, моддинг BIOS уже в прошлом. Сейчас разгон это жмакнул кнопку и готово. Но, какова работа, таков и результат. Если раньше с помощью разгона можно было добиться чуть ли не двукратной прибавки, то сейчас это не более 10–15 %. И то, учитывая полное отсутствие разгона из коробки. Тем не менее, если эта мощность есть и готова к работе, почему бы ею не воспользоваться.
Зачем гнать видеокарту
Так, оверклокинг превратился из разгона комплектующих в настройку комплектующих. Это так, потому что свежие модели видеокарт имеют ограничения, которые не снимаются штатными безопасными способами. А в рамках этих ограничений мы можем только управлять поведением карты, но не можем добраться до предельных возможностей кремния.
Новые видеокарты сильно напичканы автоматикой, которая берет полный контроль над управлением мощностью. Хваленый турбобуст Nvidia устроен таким образом, что максимальная частота графического чипа ограничена лишь температурными условиями. Ниже температура — выше стабильная частота. Выше температура — ниже частота. Цифры меняются порогами, где прописаны соотношения частот и вольтажей.
С AMD ситуация повторяется. Только вместо температурных рамок алгоритм ставит ограничение на энергопотребление. То есть, чем выше ватты, тем ниже частота. И все же, с радеонами разгон еще имеет отголоски прошлого, когда ограничение в частоте и вольтаже ставил кремний, а не прошивка. Только для этого нужно редактировать биос карты, зашивать новые соотношения частот и вольтажей.
Более того, производители комплектующих научились «плохому» и теперь разгоняют железки еще на конвейере. Например, RTX 2070 Super в исполнении Palit имеет базовую частоту выше заводской почти на 100 МГц. В нормальных температурных рамках частота и вовсе колеблется в пределах 1950–2050 МГц. Больше из этих карт не выжать, поэтому задача современного оверклокера — заставить турбобуст удержать стабильную частоту как можно выше. Ну и подкрутить память, у которой запас по мегагерцам не тронут заводом.
От чего зависит разгон
Видеокарта — как отдельный компьютер. У нее есть свой блок питания, свой процессор, свои материнская плата и оперативная память. Поэтому удача в разгоне ложится не только на плечи силиконовой лотереи, но и на качество обвязки графического чипа:
Раз — качество цепей питания. Видеокарты верхнего ценового сегмента потребляют от 200 Вт на заводских настройках. Это сказывается на температуре элементов системы питания, а также на стабильности регулировки вольтажа.
Два — силиконовая лотерея. Возможности графического чипа ограничены качеством кремния, из которого он построен. Чем оно выше, тем больше шансов стабилизировать высокую частоту на низком вольтаже и при меньшем нагреве.
Три — видеопамять. Хотя чипы памяти тоже принимают участие в силиконовой лотерее, основной частотный потенциал пока задается одним фактором: производитель. Так, для каждого производителя памяти есть примерная максимальная частота:
- Samsung — самая качественная и способная память. Легко переваривает прибавку +1000 МГц и даже выше. При этом работает с низкими таймингами.
- Micron — менее удачные чипы, но тоже неплохо гонятся от +500 до +900.
- Hynix — самые неудачные для разгона чипы. Почти ничего не умеют, максимум +300 МГц к общей частоте. При это греются сильнее предыдущих и имеют самые высокие тайминги.
Три с половиной — система охлаждения. Мы заставляем графический чип и память работать на повышенных частотах, а значит тепловыделение будет тоже выше. Крайне желательно выбирать видеокарту с хорошим охлаждением не только чипов, но и с отдельным радиатором для мосфетов (системы питания).
Мы уже разобрались, что штатные возможности видеокарт хорошо контролируются автоматикой и не готовы отдать полное управление настройками пользователю. Тем не менее, эти лимиты можно обойти с помощью вольтмодов и модифицированных прошивок. Когда в конструкцию видеокарты вносятся изменения: впаиваются дополнительные элементы и ставятся перемычки. В этом случае можно обойти встроенные лимиты и вдоволь насладиться разгонным простором. Главное, держать поблизости огнетушитель. Остальные манипуляции с картой безопасны.
Перед настройкой
Для удобства понадобится такой набор программ:
MSI Afterburner — утилита-комбайн. Вообще, у каждого производителя есть свое ПО для управления видеокартой, но афтербернер твердо стоит в рядах разгонщиков и используется для всех графических ускорителей как универсальная утилита.

GPU-Z — показывает любую информацию о видеокарте, начиная от ревизии чипа и заканчивая энергопотреблением на втором разъеме дополнительного питания.

Unigine Heaven — довольно практичный тест стабильности. Вообще, это игровой бенчмарк, но его можно включить на бесконечную прокрутку и хорошенько прогреть видеокарту.

3DMark TimeSpy Stress Test — для окончательного тестирования видеокарты. Это тестовый отрезок из основного бенчмарка, который повторяется 20 раз. Система замеряет количество кадров во время каждого прогона и сравнивает итоговые цифры. Если отклонение в производительности между прогонами минимально — система стабильна. Если процент стабильности ниже 95 %, снижаем разгон.

Разгоняем — настраиваем
Настройка охлаждения. Чтобы видеокарта работала в прохладе и могла держать высокую частоту, необходимо подкрутить кривую вентиляторов в Afterburner. Для этого открываем программу и нажимаем на значок шестеренки, затем выбираем вкладку «кулер» и включаем пункт «Включить программный пользовательский режим»:

Настройка скорости вентиляторов индивидуальна для каждого типа системы охлаждения. Если это модель с одним вентилятором, то придется выкручивать обороты посильнее. Если топовая с несколькими вентиляторами и массивным радиатором — ориентируемся на такое соотношение температуры к оборотам вентиляторов: 40/60, 60/80, 70/95. С такой настройкой кулеры будут быстрее реагировать на изменения температуры и избавят от кратковременных скачков.
Снимаем температурные лимиты и ограничение энергопотребления. Для этого выставляем три верхних ползунка в AB, как на скриншоте, и нажимаем кнопку «применить»:

Находим максимум для графического чипа. Открываем бенчмарк Unigine Heaven и MSI Afterburner таким образом, чтобы во время теста было удобно менять настройки в AB:

Запускаем тест на таких настройках:

Как только видеокарта нагреется до рабочей температуры, переходим к подбору частоты. Для этого двигаем ползунок Core Clock вправо. Например, до цифры +40:

Тест не выключаем. После применения частоты замечаем, что максимальная частота поднялась с 1980 МГц до 2010 МГц. При этом температура поднялась на 3 градуса. Оставляем систему в таком режиме на несколько минут, чтобы удостовериться, что частота дается видеокарте без проблем. Далее прибавляем по 10-20 МГц и следим за тестом.
Как только он начнет зависать или показывать артефакты, снижаем частоту ядра на 10-20 МГц и снова запускаем тест. Если бенчмарк крутится без проблем 10 минут и дольше, считаем, что максимальная частота для графического процессора найдена.
Подбираем частоту памяти. Частота памяти подбирается аналогичным способом. Но мы знаем примерные возможности всех разновидностей чипов, поэтому с настройкой проще. Для этого переходим в GPU-Z на основную вкладку и находим графу Memory type:

В этом экземпляре установлены чипы Micron. Значит, примерный рабочий диапазон значений колеблется от +500 до +900. От этого и будем отталкиваться.
Снова запускаем тест и выставляем ползунок Memory Clock на значение +500:

Крутим тест пять минут, а затем прибавляем к памяти еще 100 МГц. И так, пока тест не начнет сыпать артефактами или вылетать. Запоминаем глючное значение и спускаемся на 100 МГц ниже. Тестируем 5–10 минут и считаем, что максимальная частота для памяти тоже найдена.
Для данного экземпляра RTX 2070 Super максимальная частота ядра составила 2050 Мгц при температуре 65 °C. Если температура находится ниже этой отметки, частота поднимается до 2080–2100 МГц. Это и есть работа того самого турбобуста Nvidia. Стабильная частота памяти получилась ровно 7900 МГц, то есть +900 по афтербернеру. Пропускная способность поднялась почти на 60 Гб/с:

Что на практике
Тестовый стенд
-
: Asus Maximus VIII Hero Coffeemod: Intel Core i7 9700k 5.0 ГГц : Ballistix AES 16 Гб 4000 МГц CL16 : Palit RTX 2070 Super GameRock Premium : SSD Samsung
Assassin’s Creed Valhalla
Средний фпс в разгоне всего на 4 кадра выше, чем на автомате с Turboboost. Это заслуга высокой частоты памяти. При этом температура разогнанной карты отличается на 3 °C. Энергопотребление выше на 13 Вт. Стоит сказать, что игра новая и ведет себя странно. Виной тому слишком сырая версия или неоптимизированные драйверы. Тем не менее, прошлая Odyssey берет от видеокарты намного больше, чем Valhalla.
Assassin’s Creed Odyssey
Разница 7 кадров в среднем количестве кадров, то есть почти 10 %. Интересно, что разгон принес больше пользы в 1 % и 0.1 % кадров. Здесь разница до 60 %. Что удивляет сильнее, так это те же температуры, что и в Valhalla, при большем энергопотреблении. Одним словом, аномалия. Хотя фпс оправданно выше в этом ассассине при 10 Вт разницы с Valhalla.
Horizon Zero Dawn
Все как по книжке: 12 % прирост производительности, 14 % прибавка в ваттах. Привычные 3 °C разницы.
Shadow of the Tomb Raider
Удивительно, но на средний фпс настройка видеокарты влияет так себе. А 1 % и 0.1 % стабильно показывают 8–12 % прибавки во всех тестах. Видимо, частота памяти сильнее влияет на стабильность фреймрейта, нежели на максимальную мощность. Много кадров не выиграли, но подняли энергопотребление и температуру чипа. Так себе разгон, скорее «кукурузный».
Red Dead Redemption 2
Тут тоже без сюрпризов. Все те же 8–9 % прибавки фпс, но выше температура и энергопотребление.
World of Tanks Encore
Здесь и вовсе 6 % разницы, а нагрев как в RDR2. Но энергопотребление выше. То ли тест кукурузный, то ли разгон.
3DMark Fire Strike Extreme
Даже синтетика большой разницы не видит.
Вывод
Игровые тесты показывают мизерное увеличение производительности вместе с несоизмеримым повышением температуры и энергопотребления. Этим грешат все современные видеокарты, начиная с поколения Pascal, которые почти не дают дополнительные кадры в обмен на повышение частоты. Все потому, что максимальные возможности графического чипа уже используются автоматически «из коробки».
Но такой разгон может оказаться очень эффективным, если видеокарту не разгоняли на заводе. В таком случае она покажет больше производительности, чем модель от конкурентов:
Другое дело, если отключить турбобуст и обойти запреты, чтобы управлять частотой на низком уровне, не взирая на повышенные температуры и лимиты энергопотребления. Но с видеокартами Nvidia такое не пройдет из-за аппаратных ограничений. За неимением таковых, пользователи нашли способ настроить карту так, чтобы при меньших температурах и меньшем потреблении она работала даже лучше, чем в «умном» турбобусте. Способ избавиться от такого кукурузного разгона: снизить рабочий вольтаж и подобрать стабильную частоту. Это называется андервольтинг, о чем будет вторая часть материала.





Встроенные в центральный процессор или материнскую плату графические процессоры весьма ограничены в производительности. Если у вас новый ноутбук или процессор предпоследнего-последнего поколения, ваш видеоадптер потянет большинство игр на низких и даже средних настройках, но большего от него добиться тяжело. Рассмотрим, как можно разогнать встроенную видеокарту Intel HD Graphics.
Фирменные утилиты для разгона видеокарт или универсальные, вроде MSI Afterburner, повысить частоту и напряжение графического процессора не позволяют. Даже через BIOS/UEFI параметры интегрированной графики не изменить. Но пара приёмов, как добиться прибавки в несколько FPS, найдётся.
В первую очередь убедитесь, что в ноутбуке нет дискретного графического ускорителя.
Настройка видеокарты
Большого ускорения и прироста фреймрейта ждать не стоит, но на несколько кадров рассчитывать можно.
Перед тем как продолжить, рекомендуем скачать и установить последнюю версию ПО для графических систем Intel. Сделать это можно на официальном сайте производителя.
- Перейдите по ссылке;
- В списке выберите поколение CPU Intel, установленного в вашей системе (узнать можно по модели процессора здесь);



Перейдем непосредственно к конфигурации.
-
Откройте настройки видеокарты, например, через контекстное меню Рабочего стола (клик правой кнопкой мыши);



Тонкая настройка игры
Для повышения комфорта от геймплея с ущербом для качества картинки стоит снизить качество графики в настройках игры. Делается это как через само приложение, так и посредством launcher без запуска игры (не для всех).
Попробуйте понизить качество графики, если установлено высокое либо среднее. Также можете в ручном режиме опустить качество картинки, снизив:
- разрешение;
- детализацию – количество мелких деталей, качество прорисовки;
- качество текстур, освещения, теней и всего прочего;
- дальность прорисовки;
- отключив всевозможные сглаживания, фильтрацию текстур, размытие, синхронизацию.
Передвиньте все допустимые ползунки как можно левее.
- Прейдите на него и укажите модель своего процессора либо нажмите «Auto detect system». В итоге загрузится приложение, которое после установки автоматически определит конфигурацию компьютера;



Вторая планка ОЗУ
Для повышения производительности видеокарты нужно поставить второй аналогичный модуль памяти, чтобы она заработала в двухканальном режиме. На компьютере с этим проще, а вот поставить второй модуль оперативной памяти на ноутбук не всегда возможно. Часть моделей не рассчитаны на апгрейд, и ОЗУ в них распаяна или занимает единственный слот.


Что это даёт? Оперативная память начинает обмениваться данными с центральным процессором по двум каналам. Главное, чтобы модули были одинакового объёма и функционировали на одной частоте. Желательно, аналогичные планки. При фактическом удвоении пропускной способности ОЗУ прирост FPS в играх может достигать 15-30%.
Второй момент – практически все встроенные графические процессоры не имеют собственной памяти, а в её качестве используют ОЗУ. Если последняя работает в двухканальном режиме, это оказывает еще большее повышение быстродействия видеопроцессора.
Расширение объёма видеопамяти в БИОС
В настройках BIOS/UEFI может быть установлен небольшой объём видеопамяти (отсекается от ОЗУ). Если физический размер оперативки без того плачевный, расширьте память за счёт виртуальной – файла подкачки. Ниже описан прием, позволяющий увеличить объем видеопамяти в БИОС.
- Откройте конфигурацию BIOS/UEFI любым удобным способом. Дальнейшие действия отличаются в зависимости от интерфейса. Необходимо отыскать опцию, отвечающую за объем графической памяти, и увеличить её размер до максимума. Часто располагается в разделах «Advanced», «Peripheral Devices», «Mainboard» или «Peripherals»;
- В случае с UEFI материнской платы от MSI это раздел «Mainboard Settings»;
- В нём перейдите в «Дополнительно»;



Все описанные выше методы позволяют несколько повысить производительность встроенной видеокарты, но все-таки наиболее эффективное решение вопроса ускорения видеокарты Intel HD Graphics – это установка дискретного графического адаптера.
Читайте также:

