Как настроить видеокарту в биосе
Обновлено: 18.05.2024
Для того чтобы настроить видеокарту на вашем компьютере, вам необходимо войти в программу BIOS. Программа BIOS (basic input/output system, иначе «базовая система ввода-вывода») – очень важный элемент в работе компьютера. Она записана на чипе, который находится прямо на системной плате. Именно эта программа позволяет осуществлять настройку, подключение и отключение различных устройств, в том числе и видеокарты, как встроенной, так и внешней. Поэтому, если у вас возникла необходимость перейти с встроенной видеокарты на внешнюю или наоборот, вам нужно войти в настройки BIOS.
В каждой материнской плате используется своя, совершенно уникальная, программа BIOS, специально разработанная для данного вида плат. Но главные настройки программы ввода-вывода неизменны для всех компьютеров. Войти в настройки BIOS можно нажатием клавиши Delete при загрузке компьютера. Это самый распространенный способ. Иногда требуется другая клавиша или даже комбинация нескольких клавиш. Для того, чтобы не ошибиться при входе в BIOS, нужно внимательно следить за экраном в момент загрузки, где должна появиться надпись, указывающая, какие клавиши требуется нажать. Например: Press DEL to enter SETUP. Но клавиша может быть F1, F2, или F10, возможны также комбинации клавиш: Ctrl+Esc, Ctrl+Alt+Esc, Ctrl+Alt+S или другие. После открытия окна настроек, необходимо найти нужную для изменения того или иного параметра вкладку.
Вкладка Palette Snooping дает возможность синхронизации цветов видеокарты, а также изображений, которые захватываются с помощью платы видеомонтажа. В случае некорректного отображения цветов во время захвата видео, необходимо использовать опцию Enabled (что означает «Включено»). В противном случае эта опция должна быть в выключенном состоянии (Disabled).
Вкладка Allocate IRQ for PCI VGA предназначена для включения выделенного прерывания. Положение Enabled означает включенное состояние выделенного прерывания, Disabled – выключенное состояние. Необходимо помнить, что видеокартам требуется выделенное прерывание. Поэтому для этой опции оптимальным является включенное положение.
Вкладка Display Cache Window Size предназначена для указания объема системной памяти, необходимого интегрированному графическому ядру чипсета. Здесь рекомендуется устанавливать такое же значение, как и на вкладке AGP Aperture Size.
Вкладка DVMT, а также идентичные ей DVMT 4.0 Mode, DVMT Mode, DVMT Mode Select, – позволяют выбрать оптимальный вариант резервирования системной памяти графического ядра, соответствующий оснащению вашего компьютера (это может быть динамическое выделение, выделение на постоянной основе или комбинация этих двух подходов). Вкладка Fixed Memory Size определяет объем системной памяти, необходимый драйверу графического ядра DVMT на постоянной основе. Здесь возможны значения 128MB, 64MB, 32MB и 0MB (если оперативная память компьютера не более 512 МВ). Вкладка DVMT/Fixed Memory или идентичные ей DVMT/Fixed Memory Size и IGD DVMT/Fixed Memory, – представляют собой комбинацию опций Fixed Memory Size и DVMT Memory Size. Оптимальными здесь будут значения от 64 МВ до 128 МВ.
Как переключить видеокарту в БИОСе или с использованием других средств
Современные компьютеры и ноутбуки, к великому удивлению пользователей, могут иметь на борту два типа видеоадаптеров, установленных вместе. И иногда возникает необходимость их использования поочередно. Как переключить видеокарту в БИОСе и с применением некоторых других средств, сейчас и будет рассмотрено. Но для начала приведем вкратце теоретические сведения.
Встроенная и дискретная видеокарта: что это?
Итак, сегодня активно используется два типа графических акселераторов: интегрированные (Video-on-Board) и дискретные.

С первым типом наверняка все понятно. Чипсет изначально встроен в материнскую плату, и заменить его без специальных средств невозможно. Другое дело – дискретная видеокарта. Что это такое? По сути, это адаптер, который может устанавливаться на материнскую плату и сниматься с нее в любое время совершенно элементарно, правда, при условии того, что «материнка» и процессор поддерживают данный тип адаптера.
Как правило, интегрированные карты имеют меньший объем по сравнению с дискретными картами. Это и понятно, ведь для дискретного адаптера используются мощные графические процессоры, требующие охлаждения. Поэтому практически на всех современных моделях используется несколько кулеров (охладителей). А это дополнительное место, и просто так в ноутбук их не поставишь. В целом же такая пара чаще встречается в стационарных ПК, но и в ноутбуках ее тоже применяют, объемы же памяти и одного и другого адаптера соизмеримы по показателям.
Почему графических чипов может быть два?
Прежде чем говорить о том, как производится настройка видеокарты в БИОСе, следует понять, для чего могут применяться два типа адаптеров. По всей видимости, это, скорее, средство привлечения покупателя, нежели крайняя необходимость.
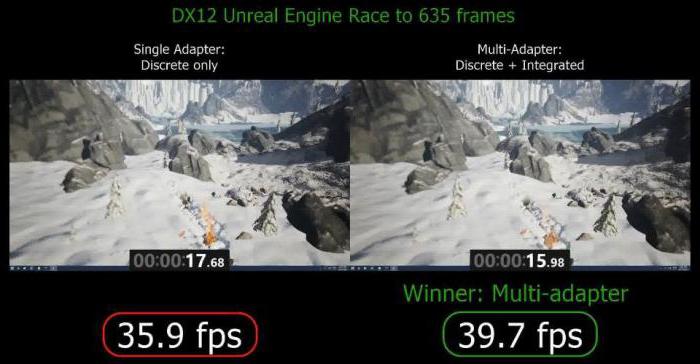
К примеру, для работы с офисными документами человеку хватит и встроенного чипа, но если после трудового дня он хочет расслабиться и пройти какую-нибудь современную игру, без дискретной карты не обойтись (а вслучае необходимости карты можно даже объединить).
С другой стороны, применение такой пары может быть обусловлено и тем, что при выходе из строя одного адаптера можно задействовать второй. Настройка видеокарты в БИОСе может понадобиться только в том случае, если сам компьютер или ноутбук не оснащен функцией автоматического переключения или смены карты при изменении пользовательских настроек.
Что пригодится, прежде чем изменять настройки BIOS?
Наконец, последний важный момент. Если в компьютерной системе в качестве одного из адаптеров установлены чипсеты AMD или NVIDIA, как правило, для них в комплекте поставляются соответствующие управляющие утилиты (AMD Power Xpress, Catalyst Control Centre, NVIDIA Hybrid Power, PhysX и др.).
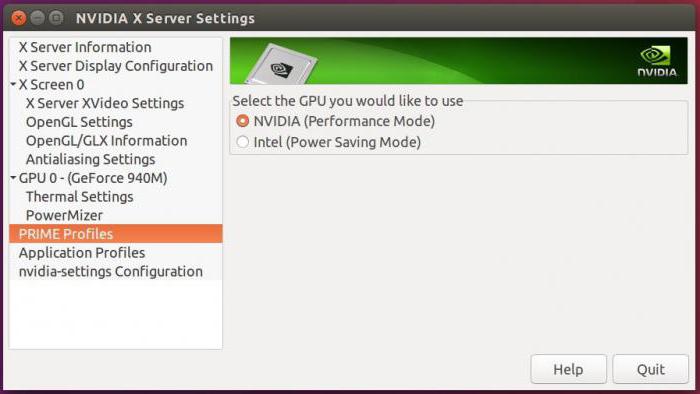
И прежде чем ломать голову над тем, как отключить видеокарту в БИОСе, достаточно просто запустить такие программы. Именно с их помощью можно произвести соответствующие настройки.
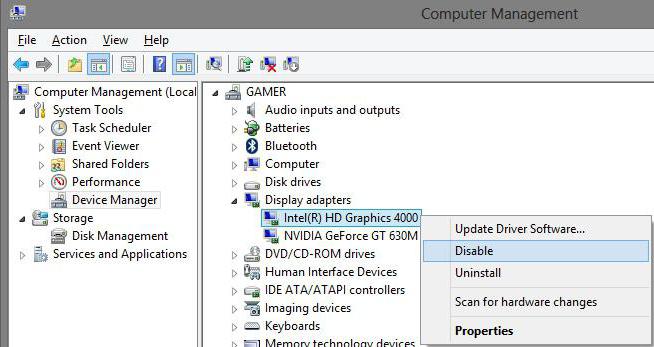
Кроме того, многие забывают о том, что произвести отключение адаптера и сменить его на другой можно просто в «Диспетчере устройств», где из контекстного меню по щелчку правой кнопкой мышки на выбранном адаптере нужно использовать раздел свойств, в котором имеется кнопка его отключения. При замене карты устройство и вовсе можно удалить из системы.
Как переключить видеокарту в БИОСе?
Теперь непосредственно о настройках первичной системы. Вся процедура выглядит довольно простой, однако на некоторых этапах могут возникнуть сложности. Как переключить видеокарту в БИОСе? Порядок таков.
При загрузке входим в BIOS или UEFI, используя для этого специальные клавиши или их сочетания, и ищем раздел, где будут показаны видеоадаптеры и их текущие настройки. Вот тут и начинаются сложности. Дело в том, что названия разделов и местоположение меню параметров могут разниться достаточно сильно. Главные разделы обычно называются Advanced Features Setup или Chipset Features Setup. Но вот подразделы и необходимые для изменения приоритета параметры могут иметь следующие обозначения:
- First Display Boot;
- Boot Graphic Adapter Priority;
- PEG Port/Graphic Adapter Priority;
- VGA Boot From;
- Primary VGA BIOS;
- Primary Video Controller;
- Intergation Video;
- Primary Video;
- Video PciEx и т.д.
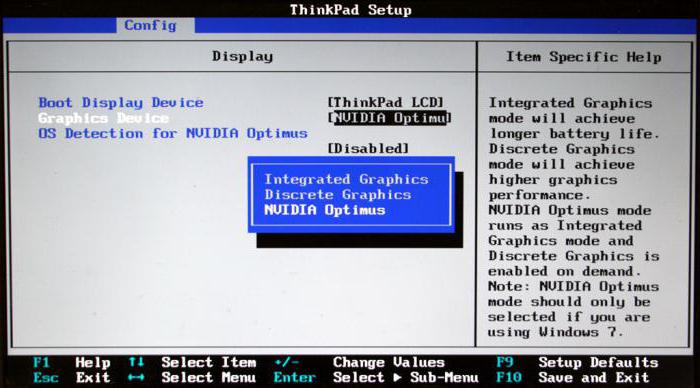
Встроенная видеокарта в БИОСе обозначается термином Integrated, а дискретная относится к типу PCI. В любом случае в параметрах следует установить приоритет именно для того графического адаптера, который будет использоваться по умолчанию. После установки всех необходимых параметров нужно всего лишь сохранить изменения и перезагрузить систему. Для этого используется клавиша F10 с подтверждением сохранения настроек посредством нажатия клавиши Y.
Возможные проблемы с первичной системой ввода/вывода
И если теперь вопрос, как переключить видеокарту в БИОСе, выглядит уже понятным, то отдельно стоит остановиться на некоторых проблемах, которые могут возникнуть в процессе произведения смены адаптера.

В некоторых случаях после переключения или физической замены видеоакселератора может наблюдаться снижение производительности всей системы. В большинстве случаев с самими адаптерами или их драйверами это никак не связано. Основная проблема состоит именно в БИОСе. Тут придется обращаться к ресурсу производителя, искать новую прошивку для своей версии BIOS, а затем устанавливать ее самостоятельно. В случае со стационарными компьютерами придется изначально отключать кеширование BIOS в VIDEO и RAM, записывать установочный дистрибутив вместе с DOS-программой на диск и производить инсталляцию именно с оптического носителя. При этом желательно согласиться с предложением сохранения старой прошивки.
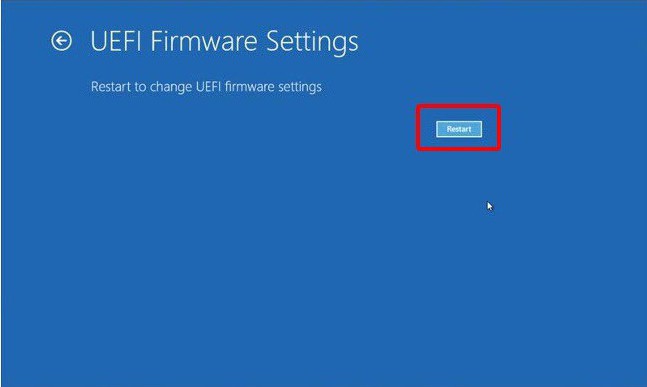
С UEFI такая операция производится намного проще. Загруженный файл установки можно запустить непосредственно в среде Windows, после чего все действия будут выполнены без участия пользователя (возможно, перезагрузка будет произведена несколько раз).
Заключение
В целом же переключение видеокарт в BIOS особо сложным не является. Но напоследок хочется дать один совет: без надобности настройки в первичной системе лучше не трогать. Переключение можно произвести с помощью управляющих приложений. К тому же именно их использование является наиболее простым и безопасным методом.
Включаем видеокарту в Биосе или через интерфейс Windows
В определенной доле представленных на рынке ноутбуков имеется сразу две установленные видеокарты: встроенная и дискретная. Первая потребляет меньше энергии и необходима для выполнения простейших задач. Вторая сильнее расходует аккумулятор, но предоставляет пользователю больше графической производительности. Разберемся детально, как включить видеокарту в Биосе или через интерфейс Windows.
Включение видеокарты через BIOS
Произвести включение интегрированной или внешней видеокарты через BIOS – это необычная для рядового пользователя задача. Посещение этого раздела системы, как правило, выполняется специалистами или во время переустановки Windows. Но пугаться не стоит, если в точности следовать инструкции, то все получится:
- Выполнить включение или перезагрузку компьютера.
На этом включение того или иного вида видеокарты в качестве основного графического процессора выполнено. После перезагрузки компьютер будет использовать указанный в настройках Биоса компонент.
Как переключить видеокарту на ноутбуке
Для графического процессора AMD Radeon и Nvidia существует специальное программное обеспечение, которое позволяет производить переключение непосредственно в Windows. Такой вариант удобен своей скоростью и простотой: пользователю не требуется пробираться в дебри BIOS, нужная в данный момент конфигурация выставляется в несколько кликов.
Инструкция для AMD
Вместе с установкой необходимых драйверов, на компьютер также устанавливается программа Catalyst Control Center. Она необходима для более тонкой настройки используемых в системе графических процессоров. Обычно комбинацию встроенной и дискретной видеокарты составляет Intel-ATI или ATI Integrated-ATI discrete.
Используя Catalyst Control Center, получится посмотреть активный в данный момент ГП, а также произвести его переключение. Инструкция:
- Запустить программу через системный трей или расположенный в меню «Пуск» ярлык.
- В левой части окна развернуть список «Питание», выбрать пункт «Переключаемые графические адаптеры».
Инструкция для Nvidia
Программа для управления ГП от Nvidia отличается принципом настройки – в ней отдельно выбирается, для какого приложения, какая видеокарта будет использована. После выставления параметров, переключение будет осуществляться автоматически:
- На пустом месте рабочего стола нажать правой кнопкой мыши.
- В контекстном меню выбрать пункт «Панель управления Nv >
Включение видеокарты в Диспетчере устройств
Еще одной альтернативой использования BIOS является Диспетчер устройств. Системная утилита позволит не только выполнить включение нужной видеокарты, но и обновить драйвера.
- Открыть свойства ярлыка «Мой компьютер».
- Слева выбрать «Диспетчер устройств».
Если действие выполняется на стационарном ПК, то дополнительно потребуется переключить шнур монитора: с встроенной видеокарты на внешнюю или наоборот. Перед этим следует в обязательном порядке отключить питание компонентов.
Это все способы, как включить встроенную и дискретную видеокарту на компьютере или ноутбуке. BIOS является главной системой, которая контролирует работу составляющих элементов, но в то же время есть гораздо более простые методы включения и переключения графических процессоров: программа от производителя или Диспетчер устройств.
В каких случаях такое переключение необходимо
Инструкция по решению данной проблемы
Понятно, что некоторые пользователи стараются самостоятельно не менять какие-либо настройки своего оборудования. Но если воспользоваться следующей инструкцией, то понять, как включить внешнюю или интегрированную видеокарту в БИОСе не составит особых проблем. Итак, приступим:
- Изначально потребуется инициировать процедуру перезапуска компьютерной техники.
- Сразу же после начала нового цикла необходимо будет зажать кнопочку «DEL» (в некоторых вариантах используются иные клавиши).
- Если все сделано правильно, то компьютер перейдет в окошко настроек BIOS.
- Не всегда оболочка BIOS является русскоязычной. Тем не менее, разобраться можно и так.
- Нужен раздел, где присутствуют инструменты, связанные с работой графических плат. Чаще всего их можно обнаружить в меню «Chipset» или в чем-то аналогичном.
- Активируется еще один экранчик. В нем следует выбрать вариант, где дело касается именно видеоплат. Это может быть «Boot Graphic Adapter Priority» или «First Display Boot». То есть, выполнять поиск по профильным словам: GraphicAdapter, Display.
Это еще не все. Некоторые делают одну распространенную ошибку – они забывают о том, что перед очередным перезапуском обязательно следует сохранить сделанные изменения. Выбрать необходимый вариант можно в меню «Exit».
Почему не происходит переключение?
Казалось бы, пользователь сделал все правильно – точно по инструкции. Начинается перезагрузка компа, но графическая плата не выдает изображение на экран монитора. Почему это происходит? Вариантов может быть несколько:
- Юзер сделал все правильно, плату также установил, как надо, но банально забыл переставить кабель, соединяющий ее с монитором.
- Владелец ПК забыл выполнить обязательное сохранение всех выполненных по предложенной выше методике изменений.
- Сама графическая плата, на которую хочет перейти юзер, является неисправной.
- Установка изделия в материнскую плату не было совершенно качественно, возможно, контакт между ними просто отсутствует.
Не стоит забывать и о том, что большинство современных моделей подобного оборудования требует дополнительного питания – на их корпусе есть место, куда следует подсоединить проводок от БП. Мощность самого блока питания также должна быть соответствующей.
Как вернуться к интегрированному варианту
Действительно, иногда возникает обратное желание, а с ним и вопрос – как в БИОСе включить встроенную видеокарту? Нет ничего проще! Следует действовать, согласно выше описанной инструкции, но при выборе одного из вариантов, остановиться на другом. Например, он может обозначаться как «Onboardgraphic», «iGPU» или что-то аналогичное. Естественно, стоит не забывать о сохранении настроек и о том, что кабель от монитора нужно будет переставить в нужный разъем.

Зачастую компьютеры имеют дискретные видеокарты, не требующие дополнительных настроек. Но более бюджетные модели ПК все еще работают с интегрированными адаптерами. Такие устройства могут быть значительно слабее и обладать намного меньшими возможностями, например, у них нет встроенной видеопамяти, так как вместо неё используется оперативная память компьютера. В связи с этим может потребоваться выставить дополнительные параметры распределения памяти в BIOS.
Как настроить видеокарту в BIOS
Как и все операции в BIOS, настройку видеоадаптера следует проводить строго по инструкции, так как неверные действия могут привести к значительным сбоям в работе ПК. Придерживаясь описанных ниже действий, вы сможете выполнить настройку своей видеокарты:
- Запустите компьютер или в том случае, если он уже был включен, перезагрузите.
- Сразу же после запуска ПК нажмите на «Delete» или клавиши от F2 до F12. Это необходимо сделать, чтобы попасть непосредственно в меню BIOS. Здесь очень важно успеть нажать на нужную кнопку до того, как начнётся загрузка ОС, поэтому рекомендовано жать её постоянно, вплоть до того момента, пока не осуществится переход в настройки. Некоторые компьютеры имеют свои уникальные клавиши, которые помогают попасть в БИОС. Вы можете узнать о них, просмотрев документацию к ПК.




Как вы смогли убедиться, настроить видеокарту не так сложно, как кажется на первый взгляд. Самое главное – следовать инструкциям и не предпринимать никаких действий, кроме тех, которые описаны в этой статье.

Отблагодарите автора, поделитесь статьей в социальных сетях.

Ускоритель трехмерной графики, или видеокарта, может быть встроена в материнскую плату. Чаще используются внешние видеокарты, для работы которых не нужно делать никаких настроек в системе. А вот для встроенного варианта лучше произвести дополнительную настройку. Чтобы настроить в BIOS видеокарту, понадобится минимальное знание английского языка и умение ориентироваться в текстовых меню.

- Как настроить в BIOS видеокарту
- Как разогнать видеокарту в BIOS
- Как в BIOS включить видеокарту
Включите питание вашего компьютера либо перезагрузите его. Это нужно для того, чтобы войти в BIOS системы.
Нажимать следует несколько раз, чтобы не пропустить нужный момент в процессе загрузки. Если все сделано правильно, вы увидите окно BIOS, выполненное в светлых тонах белого и голубого цветов. При этом в верхней строке будут перечислены названия категорий, которые можно настроить. Либо окно с двумя столбиками названий групп настроек на темно-синем фоне. Это зависит от производителя микропрограммы BIOS на вашей материнской плате.
Найдите и выберите пункт настроек со словом Chipset. Возможны разные варианты, например, Chipset settings или advanced chipset settings. В бело-голубом BIOS сначала нужно выбрать закладку меню Advanced и в ней активировать нужную строчку. Для перемещения по настройкам используйте стрелки направлений на клавиатуре. Для выбора применяется клавиша Enter. То есть когда вы выбираете какую-то строчку и нажимаете «Ввод», то попадаете в подменю с перечнем опций или действий. А нажимая Enter в строке с операцией настройки, вы получаете возможность поменять значение, — в этом и состоит настройка видеокарты в BIOS.
Выберите пункт меню, отвечающий за размер видеопамяти. Обычно он называется Graphics Aperture Size, AGP Aperture Size или shared memory. Укажите как можно большее число из списка доступных к выбору, например, 256 MB или 512 MB. Это позволит видеокарте работать с указанным количеством памяти и ускорит работу графической подсистемы. Имейте в виду, что используется оперативная память. Если у вас меньше одного гигабайта, то при высоких значениях видеопамяти работа компьютера может замедлиться.

Обновление видеокарты — одно из самых простых действий, которое значительно повысит игровую производительность вашего компьютера. Как и с другими компонентами, для установки новой видеокарты нужно извлечь старое устройство. Вроде все выглядит очень просто, но давайте разберем процесс установки чуть более подробно. В статье вы узнаете, как самостоятельно установить, подключить и настроить видеокарту.
Начало
Перед тем, как вытаскивать старую видеокарту, удалите установленные драйвера. Лучше всего воспользоваться специальной утилитой Display Driver Uninstaller.
Название говорит само за себя, утилита не просто удаляет драйвера, она полностью вычищает из системы старый драйвер. Это необходимо сделать во избежание всевозможных конфликтов драйверов. Довольно часто подобное наблюдается с драйверами от компании AMD. Особенно эта процедура рекомендуется, если вы меняете видеокарту AMD на Nvidia и наоборот. Программа имеет очень дружественный интерфейс и русскую локализацию, есть также дополнительные настройки для продвинутых пользователей.
В программе выбираем производителя вашей старой видеокарты и выбираем одно из трех возможных действий. В нашем случае это «Удалить и выключить компьютер».

После выключения компьютера выключите также блок питания. Для этого на нем есть специальная клавиша.

Извлекаем старую видеокарту
Первым делом отключаем кабель, идущий от видеокарты к монитору. Затем отключаем кабели питания, они имеют специальную защелку. Для того чтобы вытащить кабель, нужно надавить на защелку.
Если все сделано правильно, он вытащится достаточно легко. Далее выкручиваем болт, которым видеокарта прикручивается к корпусу.

В зависимости от позиционирования корпуса это может либо болт, либо защелка.
Чтобы извлечь видеокарту из слота PCI Express материнской платы, нужно также нажать на специальную защелку, она так же имеет два положения "открыт" и "закрыт".
Открыто
Закрыто
Тут следует быть очень осторожным и тянуть видеокарту на себя потихоньку. Когда вы начнете вытягивать карту, защелка снова может закрыться, обращайте на нее внимание при вытаскивании.
Иногда вытаскиванию видеокарты могут мешать разъемы подключения монитора DVI и VGA, особенно на старых видеокартах из-за конструкции корпуса. Можно слегка покачать карту вверх-вниз.
После вытаскивания видеокарты рекомендуется продуть разъем PCI Express от пыли.
Установка новой видеокарты
Устанавливать видеокарту лучше всего в самый ближний к процессору слот PCI Express. В большинстве случаев именно этот слот будет работать всегда в режиме х16 при наличии одной видеокарты.

Все дело в том, что количество линий PCI Express для обслуживания нужд подключенных устройств не безграничено, их количество напрямую зависит от выбранной платформы/сокета и даже логики материнской платы. Если одновременно к материнской плате подключены два и более устройств, которые используют линии PCI Express, то видеокарты при подключении во второй, третий или даже четвертый слот от процессора будут работать в режиме х8 или х4.
На практике это не так сильно сказывается на производительности, но инженеры в инструкции к материнской плате настоятельно рекомендуют использовать для подключения видеокарты именно первый слот.
Процесс достаточно прост, но может быть не очень удобен в зависимости от размера системы охлаждения процессора, корпуса и конечно габаритов самой видеокарты.

Перед установкой видеокарты убедитесь, что защелка на PCIe-разъеме открыта (опущена вниз).
Самые главное правило при сборке компьютера — не торопиться и не прикладывать больших усилий. Это как конструктор, где все детали идеально подобраны друг под друга нужно просто правильно их совместить.
Когда видеокарта полностью войдет в разъем PCI Express, замочек закроется с характерным щелчком. Затем обязательно прикрутите видеокарту к корпусу, ведь слот PCI Express не рассчитан на то, чтобы выдерживать вес видеокарты на себе, а с учетом веса современных видеокарт данное упущение может повредить как сам слот и, так и разъем у видеокарты.
Подключите кабели питания
На каждом блоке питания есть кабель, который отвечает за питание PCIe-устройств. Внешне его можно спутать с разъемом питания для процессора, но распиновка контактов у них несколько другая, и без дюжей силы вставить одно в другое просто не получится. К тому же все разъемы на блоках питания обычно подписаны.

Найдите подходящий кабель — это может быть один, два шестипиковых или восьмипиковых или даже три восьмипиковых разъема питания PCIe. Количество разъемом напрямую зависит от производительности и прожорливости видеокарты, возможно, что для вашей видеокарты и вовсе не требуется дополнительное питание.
Почти все видеокарты используют шестипиновое или восьмипиновое соединение или их комбинацию. Однако некоторые модели из недавней серии RTX 3000 от Nvidia используют 12-контактный разъем. Для этого вам понадобится адаптер, который превращает два восьмиконтактных разъема в один 12-контактный.

Настоятельно не рекомендуется при отсутствии необходимых разъемов у блока питания использовать всевозможные переходники с molex и sata-кабелей. В таком случае наилучшее решение — замена блока питания.
Первый запуск
Наступает момент истины: осталось подключить кабель, идущий от монитора к видеокарте, и можно включать компьютер. Если все сделано правильно, то на экране появится изображение. Если же изображения нет, не стоит расстраиваться — проверьте все места подключения.
Установка драйвера
Windows 10 автоматически установит драйвер на видеокарту, но этот драйвер будет не самой последней версии. Лучше всего использовать именно последний драйвер, который всегда можно скачать под ваше устройство с сайта производителя видеокарты NVIDIA или AMD.

После установки драйвера рекомендуется перезагрузить компьютер.
Проверка видеокарты
После установки новой видеокарты ее обязательно нужно проверить, можно любимым играми, а можно — специальным тестовыми пакетами.
Для этих целей лучше всего подходить приложений 3DMark, а для мониторинга за рабочей температурой — MSI Afterburner. Видеокарта — это технически сложное устройство, даже покупка совершенно новой видеокарты из магазина не гарантирует, что она на 100 % будет исправно работать, ведь производственный брак еще никто не отменял.
Приложение 3DMark не только поможет проверить работоспособность, но и оценит уровень производительности, чтобы вы могли сравнить уровень производительности аналогичных моделей или вашей прошлой видеокартой.

Данный результат является чем-то средним для серии видеокарт NVIDIA RTX 3070, что свидетельстует о нормальной работе устройства.
Читайте также:

