Как объединить диски в windows server 2003
Обновлено: 04.07.2024
В этой статье описывается использование привязки к управлению дисками для управления базовыми и динамическими дисками.
Применяется к: Windows Server 2012 R2, Windows 10 — все выпуски
Исходный номер КБ: 323442
Сводка
Вы можете использовать Windows Server 2003 Disk Management snap-in для управления жесткими дисками и объемами или разделами, которые они содержат. С помощью disk Management можно создавать и удалять разделы; форматные тома с файлами FAT, FAT32 или NTFS; изменение основных дисков на динамические диски и изменение динамических дисков обратно на базовые диски; и создайте неисправные дисковые системы. Вы можете выполнять большинство задач, связанных с диском, без перезапуска компьютера, так как большинство изменений конфигурации вступают в силу немедленно. В этой статье описаны некоторые из наиболее распространенных задач управления диском, которые можно выполнить с помощью управления диском.
Запуск управления диском
Для использования управления дисками необходимо войти в систему в качестве администратора или члена группы администраторов.
В дереве консоли нажмите кнопку Управление диском.
Окно управления дисками отображает диски и тома в графическом представлении или представлении списка.
Чтобы настроить просмотр дисков и томов в верхней или нижней части окна, указать на верхнюю или нижнюю часть меню "Просмотр", а затем щелкните нужное представление.
Прежде чем новый, не разделимый диск может использоваться в Windows (разделяется или обновляется до Dynamic Disk), он должен содержать подпись диска. При первом запуске оснастки "Управление диском" после установки нового жесткого диска запускается мастер подписи диска и обновления диска. Если отменить мастер, вы можете обнаружить, что при попытке создать раздел на новом жестком диске параметр Create Partition недоступен (отображается затемнеет).
Управление базовыми дисками
Базовое хранилище дисков поддерживает диски, ориентированные на раздел. Базовый диск — это физический диск, содержащий основные тома (основные разделы, расширенные разделы или логические диски). На дисках основной записи загрузки (MBR) можно создать до четырех основных разделов на базовом диске или до трех основных разделов и одного расширенного раздела. Вы также можете использовать свободное пространство на расширенном разделе для создания логических дисков. На дисках раздела GUID (GPT) можно создать до 128 основных разделов. Так как на дисках GPT не ограничивается четырьмя разделами, не нужно создавать расширенные разделы на логических дисках.
Используйте базовые диски, а не динамические диски на компьютерах с microsoft Windows XP Professional или члена Windows Server 2003, которые настроены на двойную загрузку или несколько загрузок с Microsoft Windows XP Home Edition, Microsoft Windows NT 4.0, Microsoft Windows Millennium Edition (Me), Microsoft Windows 98 или раньше или Microsoft MS-DOS. Эти операционные системы не могут получать доступ к данным, хранимым на динамических дисках.
Windows Операционные системы Server 2003 и Windows XP Professional не поддерживают многодисковые базовые тома (такие как диапазонированные, зеркальные, полосатые наборы или наборы полос с паритетом), созданные с помощью Windows NT 4.0 или ранее.
Создание нового раздела или логического диска
В окне Управление диском выберите одно, чтобы создать:
- Чтобы создать новый раздел, щелкните правой кнопкой мыши неуловимый пробел на базовом диске, где необходимо создать раздел, а затем нажмите кнопку New Partition.
- Чтобы создать новый логический диск, щелкните правой кнопкой мыши свободное пространство на расширенном разделе, где необходимо создать логический диск, а затем нажмите кнопку New Logical Drive.
На странице Welcome to the New Partition Wizard нажмите кнопку Далее.
На странице Выберите тип раздела щелкните тип раздела, который необходимо создать, а затем нажмите кнопку Далее.
На странице Указать размер раздела укажите размер в мегабайтах (МБ) создаваемого раздела, а затем нажмите кнопку Далее.
На странице Назначение буквы диска или пути введите букву диска или путь диска, а затем нажмите кнопку Далее.
На странице Раздел формата укажите нужные параметры форматирования и нажмите кнопку Далее.
На странице Завершение мастера разделов убедитесь, что выбранные параметры правильны, а затем нажмите кнопку Готово.
Управление диском создает новый раздел или логический диск и отображает его в соответствующем базовом диске в окне Управление диском. Если вы решили форматирование раздела на шаге 6, процесс формата начинается.
Формат раздела или логический диск
Просмотр свойств раздела или логического диска
- В окне Управление диском щелкните правой кнопкой мыши раздел или логический диск, который необходимо просмотреть свойства, а затем нажмите свойства.
- Щелкните соответствующую вкладку, чтобы просмотреть свойство.
Удаление раздела или логического диска
В окне Управление диском щелкните правой кнопкой мыши раздел или логический диск, который необходимо удалить, а затем нажмите кнопку Удалить раздел или удалить логический диск.
- При удалении раздела или логического диска удаляются все данные об этом разделе или логическом диске, а также о самом разделе или логическом диске.
- Нельзя удалить раздел системы, раздел загрузки или раздел, содержащий активный файл paging (swap).
- Вы не можете удалить расширенный раздел, если расширенный раздел не будет пустым. Прежде чем удалить расширенный раздел, необходимо удалить все логические диски.
Изменение базового диска на динамический диск
Прежде чем изменить базовый диск на динамический, обратите внимание на следующие инструкции:
- Необходимо иметь не менее 1 мегабайта (МБ) неуловимого дискового пространства на любом базовом диске основной загрузки (MBR), который необходимо изменить на динамический диск.
- При изменении базового диска на динамический диск существующие разделы на базовом диске изменяются на простые тома на динамическом диске.
- После изменения основного диска на динамический диск нельзя изменить динамические тома обратно на разделы. Сначала удалите все динамические тома на диске, а затем измените динамический диск обратно на базовый диск.
- Windows Операционные системы Server 2003, Windows XP Professional и Windows 2000 поддерживают динамические диски. После изменения базового диска на динамический диск можно получить доступ только к диску локально из этих операционных систем.
Изменение базового диска на динамический диск:
В графическом представлении окна "Управление диском" щелкните правой кнопкой мыши базовый диск, который необходимо изменить, а затем щелкните Преобразование в динамический диск.
Чтобы щелкнуть правой кнопкой мыши базовый диск, необходимо правой кнопкой мыши на серую область, которая содержит название диска слева от области управления диском (например, диск 0).
Щелкните, чтобы выбрать контрольный ящик рядом с диском, который необходимо изменить, и нажмите кнопку ОК.
Если вы хотите просмотреть список томов на диске, щелкните Сведения в диалоговом окне Диски для преобразования.
Управление динамическими дисками
Динамическое хранилище дисков поддерживает диски, ориентированные на объем. Динамический диск — это физический диск, содержащий динамические тома. С помощью динамических дисков можно создавать простые тома, тома, охватывающие несколько дисков (полосатые и полосатые тома), а также толерантные тома (зеркальные и RAID-5 тома). Динамические диски могут содержать неограниченное количество томов.
Локальный доступ к динамическим дискам (и данным, которые они содержат) ограничен компьютерами с операционной системой Windows Server 2003, Windows XP Professional или Windows 2000. Вы не можете получить доступ или создать динамические тома на компьютерах, настроенных для двойной загрузки или нескольких загрузок Windows Server 2003, Windows XP Professional или Windows 2000 и одного или нескольких Windows XP Home Edition, Windows NT 4.0 и ранее, Windows Millennium Edition, Windows 98 Second Edition и более ранней версии, или MS-DOS.
Динамические диски создаются при использовании команды Convert to Dynamic Disk в управлении диском для изменения базового диска.
Создание простого тома или стянутой громкости
В окне Управление диском выберите одно, чтобы создать:
- Чтобы создать простой том, щелкните правой кнопкой мыши неуловимое пространство на динамическом диске, где необходимо создать простой том, а затем нажмите кнопку New Volume.
- Чтобы создать протянутую громкость, щелкните правой кнопкой мыши неуловимое пространство на динамическом диске, где необходимо создать диапазонный том, а затем нажмите кнопку New Volume.
На странице Выберите тип тома щелкните простой том или объем spanned, а затем нажмите кнопку Далее.
На странице Выбор дисков выберите один ниже:
- При создании простого тома убедитесь, что диск, на который необходимо создать простой том, указан в поле Выбранные динамические диски.
Если вы создаете диапазонный том, щелкните, чтобы выбрать диски, которые вы хотите в рамках всех доступных динамических дисков, а затем нажмите добавить.
Убедитесь, что диски, на которые необходимо создать диапазонный том, перечислены в поле Выбранные динамические диски.
В поле Размер укажите нужный для тома размер (в МБ), а затем нажмите кнопку Далее.
На странице Назначение буквы диска или пути введите букву диска или путь диска, а затем нажмите кнопку Далее.
На странице Том формата укажите нужные параметры форматирования и нажмите кнопку Далее.
На странице Завершение мастера нового тома убедитесь, что выбранные параметры правильны, а затем нажмите кнопку Готово.
Расширение простого или расширенного тома
Если вы хотите увеличить размер простого или расширенного тома после его создания, вы можете расширить его, добавив свободное свободное пространство на динамическом диске. Чтобы расширить простой или расширенный том:
В окне Управление диском щелкните правой кнопкой мыши простой или расширенный том, который необходимо расширить, а затем нажмите кнопку Extend Volume.
На странице Welcome to the Extend Volume Wizard щелкните Далее.
На странице Выберите диски щелкните, чтобы выбрать диск или диски, на которые необходимо расширить громкость, а затем нажмите добавить.
Убедитесь, что диски, на которые необходимо расширить громкость, указаны в поле Выбранные динамические диски.
В поле Размер укажите количество нео расположенного дискового пространства (в МБ), которое необходимо добавить, а затем далее.
На странице Завершение мастера расширения тома убедитесь, что выбранные параметры правильны, а затем нажмите кнопку Готово.
- Можно расширить только тома или тома NTFS, которые еще не содержат файловую систему.
- Если вы обновили Windows 2000 до Windows Server 2003 (или Windows XP Professional), вы не можете расширить простой или расширенный том, который изначально был создан в качестве основного тома, а затем изменен на динамический том в Windows 2000 году.
- Вы не можете расширить объем системы или загрузки.
Создание тома RAID-5
Том RAID-5 — это толерантный том, в котором данные и четность полосаты на трех или более физических дисках. Если часть одного физического диска не работает, можно восстановить данные на неудавшись диске с помощью данных и данных о паритете на функционируюющих дисках.
Формат динамического тома
Просмотр свойств динамического тома
- В окне Управление диском щелкните правой кнопкой мыши динамический том, который необходимо просмотреть свойства, а затем нажмите свойства.
- Щелкните соответствующую вкладку, чтобы просмотреть свойство.
Удаление динамического тома
- При удалении тома удаляются все данные о томе и самом томе.
- Нельзя удалить объем системы, объем загрузки или любой том, содержащий активный файл paging (swap).
Изменение динамического диска обратно на базовый диск
Прежде чем изменить динамический диск на базовый, необходимо удалить все тома с динамического диска.
Чтобы изменить динамический диск обратно на базовый диск, щелкните правой кнопкой мыши динамический диск, который необходимо изменить на базовый диск в окне Управление диском, а затем нажмите преобразование в основной диск.
Чтобы щелкнуть правой кнопкой мыши на диске, правой кнопкой мыши нажмите серую область, которая содержит название диска слева от области управления диском (например, диск 0).
Устранение неполадок
При сбой диска или тома в окне Управление дисками отображаются описания состояния дисков и томов. Эти описания, которые показаны в следующем списке, информируют вас о текущем состоянии диска или тома.
Online. Это нормальный статус диска, когда диск доступен и функционирует правильно.
Здоровый. Это нормальное состояние тома, когда объем доступен и функционирует правильно.
Online (Errors) (отображается только с динамическими дисками): ошибки I/O могли быть обнаружены на динамическом диске.
Чтобы устранить эту проблему, щелкните диск правой кнопкой мыши и нажмите кнопку Reactivate Disk, чтобы вернуть диск в состояние Online.
Автономный или отсутствующий (отображается только с динамическими дисками): диск может быть недоступен. Эта проблема может возникнуть, если диск поврежден или временно недоступен.
Чтобы устранить эту проблему, исправь любые проблемы с диском, контроллером или подключением, убедитесь, что физический диск включен и правильно присоединен к компьютеру, щелкните правой кнопкой мыши диск, а затем щелкните Reactivate Disk, чтобы вернуть диск в состояние Online.
Полный список описаний состояния диска и тома см. в справке по управлению диском. (В оснастке "Управление диском" щелкните меню Действия и нажмите кнопку Справка. )
Сегодняшние жесткие диски имеют невероятное количество места. Но независимо от того, насколько велик ваш диск, вы будете поражены тем, как быстро установка приложений, кеширование браузера и временные файлы могут съесть ваше свободное пространство и загромождать вашу систему. Когда на диске системы C мало свободного места, Windows всплывающее предупреждение о нехватке дискового пространства, как показано ниже:

Чтобы решить эту проблему, вы можете рассмотреть возможность освобождения места с помощью Windows Утилита очистки, но, как правило, она может только освободить немного свободного места, и вскоре это предупреждение снова появляется. Быстрый и простой способ решить эту проблему - изменить размер или объединить разделы. То есть получить свободное место в другом разделе данных для расширения системного диска.
Различие между изменением размера и объединением раздела в Windows 2003 сервера
Изменяя размер, вам нужно сжать раздел данных, чтобы получить некоторое нераспределенное пространство, а затем расширить системный диск C этим пространством. При объединении вам просто нужно выбрать два смежных раздела и объединить их в больший раздел. Чтобы изменить размер разделов, пожалуйста, обратитесь как изменить размер раздела в Windows 2003 сервера. В этой статье я расскажу как объединить разделы в Windows 2003 сервера без потери данных.
Обеспечить безопасность данных при объединении раздела на Windows 2003 сервера
Безопасность и стабильность, несомненно, являются наиболее важным аспектом для серверов-серверов, поскольку на сервере обычно хранятся наиболее важные классифицированные и ежедневно используемые файлы. Однако даже небольшая ошибка на сервере может напрямую привести к тому, что вся сеть окажется снаружи. Таким образом, вы должны выбрать правильный Программное обеспечение для раздела сервера в слияние Windows 2003 Серверные разделы.
С уникальным Улучшенная технология защиты данных и Мастер копирования дисков / разделов встроен Partition Magic Сервер, вам не нужно беспокоиться о безопасности данных при изменении размера или слиянии дисковых разделов вашего Сервера.
Как объединить разделы в Windows Сервер 2003 без потери данных?
- Слить чрезвычайно просто Windows Разделы сервера 2003, вам просто нужно выбрать и нажать. - Любые операции, которые вы выполняете на сервере, будут перечислены в столбце «Ожидаемые операции», и никакие изменения в ваших разделах не произойдут до того, как вы нажмете «Apply".
Презентация Partition Magic Сервер, вы увидите все диски и разделы, к которым подключен ваш компьютер. Щелкните функцию «Объединить разделы» в поле «Операции с разделами» слева.
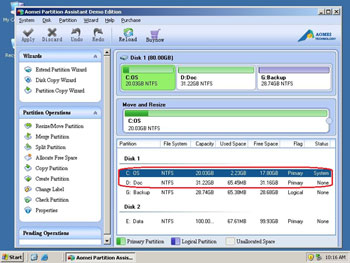
Шаг 1: Выберите Раздел C: и D:, выберите целевой раздел, с которым вы хотите объединить разделы, в раскрывающемся списке.
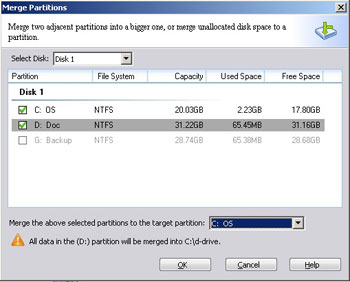
После нажатия OK два раздела будут объединены в один, нажмите Apply продолжать.
Все инструкции подходят как для традиционных жёстких дисков (HDD), так и для твердотельных накопителей (SSD).
Напомним: физический диск отображается в системе в виде виртуальных томов, их также называют локальными дисками или разделами.
Как изменить разделы диска в Windows
Штатными средствами
В Windows можно объединить диски без сторонних программ, но у такого способа есть важный недостаток. Вы потеряете все данные одного из объединяемых разделов. Поэтому важные файлы нужно предварительно переместить с него в другой раздел или на сторонний носитель.
Процесс слияния локальных дисков состоит из двух этапов. Сначала вы полностью удаляете один из них вместе со всем содержимым, затем отдаёте освобождённое таким образом пространство второму диску.
Вам понадобится стандартная утилита «Управление дисками». Чтобы запустить её, воспользуйтесь комбинацией клавиш Windows + R, введите в появившемся окне команду diskmgmt.msc и кликните ОК. В нижней части окна «Управление дисками» отобразятся разделы жёсткого диска.
Запустив утилиту, щёлкните правой кнопкой мыши по диску, который вы собираетесь стереть (например, условный диск D), и выберите «Удалить том». С системным томом, на который установлена Windows, такого проделать нельзя, так как процедура уничтожает все хранящиеся в разделе файлы.
Теперь кликните правой кнопкой по соседнему разделу (условный диск C), которому вы желаете передать освобождённое пространство, и выберите «Расширить том».
Когда откроется мастер расширения тома, нажмите дважды «Далее». В результате выбранный раздел (в нашем примере — C) получит весь объём удалённого.
С помощью сторонних программ
Существует бесплатное стороннее ПО, которое сильно упрощает управление локальными дисками. К примеру, программа MiniTool Partition Wizard позволяет не только быстро объединять тома, но и легко менять их размер. При этом она сохраняет все данные. Но если на компьютере есть важные файлы, всё равно сделайте их резервные копии — на всякий случай.
Итак, чтобы объединить диски с помощью MiniTool Partition Wizard, запустите программу и кликните по тому (пусть будет C), к которому вы хотите присоединить другой раздел (условный D). В контекстном меню выберите вариант Merge («Объединить»).
В открывшемся окне щёлкните по этому же разделу (C) и нажмите Next.
Теперь кликните по разделу (D), который собираетесь присоединить к уже выбранному. В нижней половине окна появится поле с названием папки: merged_partition_content. Программа создаст её на целевом разделе и скопирует туда все файлы с удалённого. Если хотите, переименуйте эту папку. Нажмите Finish.
Чтобы изменения вступили в силу, в левом углу на панели инструментов нажмите Apply («Применить»). Если программа попросит перезагрузить компьютер, кликните ОК и дождитесь перезапуска Windows. В итоге в проводнике отобразится диск, равный по размеру двум объединённым разделам.
Если ваша цель — не объединить диски, а только увеличить размер одного из них (допустим, D) за счёт другого (пусть будет C), это можно сделать за два простых шага. Сначала нужно уменьшить один раздел, а после передать освободившееся место второму.
Чтобы уменьшить объём диска (C), выделите его в главном меню MiniTool Partition Wizard и на левой панели нажмите на кнопку Move / Resize Partition («Переместить / Изменить размер раздела»). В появившемся окне передвиньте ползунок таким образом, чтобы цифра рядом с параметром Unallocated Space After соответствовала объёму, на который вы хотите уменьшить выделенный раздел. Подтвердите изменение.
Далее, выделите в главном меню диск, который нужно увеличить (D). Снова воспользуйтесь кнопкой Move / Resize Partition и расширьте объём раздела с помощью ползунка.
Нажмите Apply на верхней панели и дождитесь, пока программа перераспределит весь объём. Для этого может понадобиться перезагрузка.
Как изменить разделы диска в macOS
Если у вас Mac, для управления томами накопителя понадобится предустановленная программа «Дисковая утилита». Она находится в меню Finder → «Программы» → «Утилиты». Перед манипуляциями с дисками обязательно создайте резервные копии важных файлов.
Запустив «Дисковую утилиту», на левой панели выберите жёсткий диск, разделы которого вы хотите отредактировать, и кликните по кнопке «Разбить на разделы».
На экране появится окно, в котором вы сможете объединить выбранные тома или изменить их размер. Интерфейс утилиты очень наглядный: жёсткий диск отображается в виде круговой диаграммы, а его разделы — в виде секторов.
Чтобы объединить разделы, вам нужно сначала удалить один из них. Для этого выделите его и нажмите на минус под диаграммой. Помните, что все его данные будут стёрты. После этого, когда на месте удалённого раздела отобразится пустой сектор, расширьте любой соседний том, потянув курсором за его границу. А чтобы перераспределить размеры томов, просто передвиньте границы соответствующих секторов.
Когда внесёте все необходимые настройки, кликните «Применить» и дождитесь, пока изменения вступят в силу.


Как объединить два раздела жесткого диска в Windows 10 /8 / 7 / Vista / XP (32/64 бит) и как объединить жесткие диски на сервере 2019/2016/2012/2008/2003 (R2).
- Все разделы жесткого диска выделяются при установке операционной системы, но вы можете перераспределить разделы диска, не начиная с нуля.
Одним из методов является объединение разделов вместе. Делая это, вы можете уменьшить количество дисков и передавать свободное пространство от одного к другому.
Итак, как объединить два раздела жесткого диска без программного обеспечения?
- Эта функция доступна в Windows 10, 8, 7, Vista и Server 2019, 2016, 2012 и 2008. Если вы используете Windows XP или Server 2003, необходимо запустить командную строку DiskPart или другое программное обеспечение.
Внимание! перед удалением тома не забудьте создать резервную копию или перенести важные файлы вручную на другой диск (внешний).
Используем встроенное приложение Disk Management
- Нажмите Windows и клавишу R на клавиатуре, введите diskmgmt.msc и нажмите Enter, чтобы открыть Управление дисками.
- Например, чтобы объединить диск E: В D, щелкните правой кнопкой мыши диск E: и выберите Удалить том. Управление дисками появится предупреждение для резервного копирования данных, нажмите кнопку Да, чтобы подтвердить после резервного копирования. Подтвердить удаление.
- Дисковое пространство диска E будет изменено на нераспределенное. Щелкните правой кнопкой мыши диск D и выберите расширить том.
- Будет запущен мастер расширения Тома, нажмите кнопку Далее до конца, чтобы начать.
Мастер расширения тома
Через некоторое время нераспределенное пространство объединяется с томом D. Совет: в Disk Management можно объединить том только с соседним слева томом, например: объединить диск D с C или объединить диск E с D.
- Если вы не можете вручную перенести файлы в другой раздел или хотите объединить том в правый смежный или другой не смежный раздел, то надо запустить профессиональное программное обеспечение раздела диска.
Итак, показываю на скриншоте как работать с разделами HDD в Windows 10 или др. ОС
Совет как объединить два раздела жесткого диска в один: при объединении двух томов можно выбрать любой из них в качестве главного в раскрывающемся списке.
Но при слиянии дисков C и D вы можете выбрать только C в качестве главного, иначе это приведет к сбою загрузки системы.
После завершения слияния томов откройте диск C в Проводнике файлов Windows, а затем вы увидите вкладку с именем D на C .
Смежные разделы
Никакое программное обеспечение не может объединить два не смежных раздела за один шаг, вам нужен дополнительный шаг для перемещения разделов.
Изменение размера тома вместо слияния
Если вы просто хотите расширить том, лучше всего изменить размер разделов диска вместо слияния.
Можно сжать том, чтобы освободить свободное пространство, а затем добавить свободное пространство на диск, который требуется расширить.
- Таким образом, вы не потеряете раздел, операционную систему, программы и все файлы.
Бывают случаю особо неудачной разметки диска или полный отказ HDD, для таких случаев у меня есть статья по выбору жестких дисков. Теперь вы знаете как объединить два раздела жесткого диска в Windows 10 или др. ОС в один раздел.
Читайте также:

