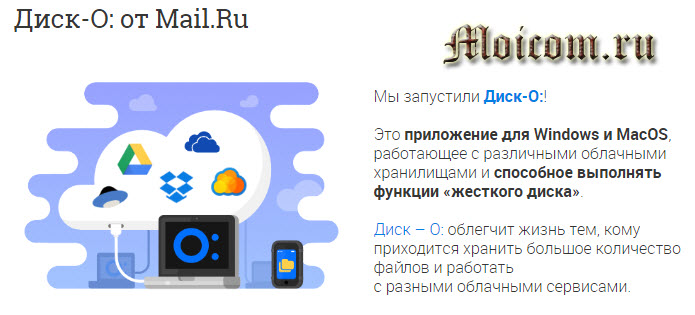Как объединить яндекс диски в один
Обновлено: 07.07.2024
Т.е у меня есть три аккаунта Яндекс-дисков. Можно ли сделать так чтобы на компе я использовал их в сумме, как будто это один большой?
Да нет на свете ничего невозможного. Возможно и это. Но только если кто-то (может быть, Вы?) настолько хорошо знаком с программированием, что сам напишет приложение, которое будет одновременно с двумя системами этими облачными (или разные аккаунты одной системы объединять) работать.
Пока такого приложения, насколько мне известно, нет, а сами Гугл и Яндекс его писать, конечно, не будут. Конкуренты они. Да и свои аккаунты объединять позволять им не интересно, ведь предоставление больших объемов облачного хранилища они осуществляют на платной основе.
Я сам попробовал разобраться в вопросе, как сохранять данные на Яндекс.Диске.
- Сначала пришлось создать аккаунт (почтовый ящик) в Яндексе.
- Затем, залогинившись, уже находясь в своём почтовом ящике, жмём на "Диск" и скачиваем установочный файл YandexDiskSetup.exe

А разве там требуется оплата? У меня давным-давно хранится на яндекс-диске громадный архив но про оплату никогда никакой речи не было. Могу как загружать так и скачивать совершенно свободно.
Думаю, это вопрос эстетики. Как бы особой разницы нет. Я например использую диск от Гугла, но для видео и аудио Яндекс. что-то удобнее там, что-то - там. Разве включить режим параноика и начать анализировать локализацию физических серверов (страна, стабильность в регионе и т.д.) )))
Попробуйте в яндекс диск войти через компьютер и сменить место хранения. Скорее всего что то сбилось в программе. Или удалите саму программу и заново установите. Только непонятно,в какую он у вас папку загружает?
Ну в этом нет не чего сложного главное знать что делать.
Нажимаем на иконку цепочки как показано на рисунке, шаг 1.
Далее выбираем желаемую социальную сеть, либо кликаем по ссылке правой кнопкой мыши и копируем ее в буфер обмена шаг 2, и отправляем ее любым удобным для вас способом.
Можно так же просто выделить файл нажав левой кнопкой мыши, сверху появиться дополнительные функции работы с выделенным файлом шаг 3, далее повторите шаг 2.

Создаем ссылку с телефона или планшета работающем на операционной системе Android.
Шаг первый жмем на три вертикальные точки в правом верхнем углу, в контекстном меню выбираем строку выбрать файл рис 1. (извиняюсь за тавтологию)

Шаг второй отмечаем галочкой нужный файл, жмем на значке три соединенные точки между собой, в контекстном меню выбираем пункт поделится ссылкой рис 2.


Сегодня все хранят файлы в облачных хранилищах. У кого-то это Dropbox, у кого-то Яндекс.Диск, у кого-то Google Drive. А у кого-то файлы хранятся в разных сервисах. Ведь у каждого из них свое преимущество перед другим. Отсюда вытекает закономерный вопрос: как же иметь доступ ко всем своим файлам, но не устанавливать для каждого сервиса свое приложение?
Достоинства
Единый доступ к популярным облачным хранилищам через web, WebDAV и мобильное приложение;
Легко предоставить доступ к файлам из разных хранилищ.
Недостатки
Частые ошибки при перемещении большого количества файлов между сервисами;
Работа через WebDAV довольно медленная;
Файлы на FTP серверах могут не отображаться.
Работа с сервисом
После регистрации Otixo предложит вам подключить все ваши облачные хранилища. Скорее всего, что вы найдете здесь все, которыми вы пользуетесь. Если же среди них нет нужного вам, то вы всегда можете проголосовать за свой сервис.
После добавления всех сервисов, вы получите доступ к ним в левой панели приложения. Интерфейс Otixo по большей части похож на Проводник, к которому все привыкли.

Здесь вы можете осуществлять все те же действия, которые доступны в обычном интефейсе ваших облачных хранилищ. Плюс к этому вы можете перемещать файлы между хранилищами. Это можно делать обычным переносом и копированием/вставкой. При этом весь процесс перемещения файлов будет происходить в фоне и вы можете закрыть окно браузера и заниматься своими делами.

Spaces
Доступ к Otixo через WebDAV
После установки любого клиента WebDAV у вас появится диск, через который вы получите доступ ко всем тем же данным, которые вы видите в веб-интерфейсе Otixo. И дальнейшая работа с сервисом ничем не будет отличаться от вашей обычной работы с файлами на компьютере. За исключением, пожалуй скорости. Зато вы сможете, во-первых, избавиться от всех клиентов облачных хранилищ в системе, а, во-вторых, освободите место на диске, которое обычно занимает Dropbox или Google Drive.
У сервиса так же есть клиенты под все основные платформы, что очень облегчает доступ к файлам с телефона или планшета.
Недавно описывал Вам бескрайнее облако для фото и видео , которое частично решает проблему ограниченного пространства в популярных облачных хранилищах. А как Вам идея объединить облачные хранилища в одной программе и тем самым многократно увеличить свой виртуальный диск? Это легко реализуется в бесплатной компьютерной программе CloudBuckit.

CloudBuckit невероятно повышает удобство работы с несколькими облачными хранилищами одновременно. Программа позволяет копировать, переносить, загружать данные, методом простого перетаскивания.
Обладая лёгким русскоязычным интерфейсом, бесплатностью и отменной функциональностью, CloudBuckit можно назвать лучшим программным менеджером облачных хранилищ.
Естественно, что для начала работы в программе нужно зарегистрироваться у производителей, ведь мы по сути создаём одно общее облако для своих хранилищ. Это можно сделать из самой программы…
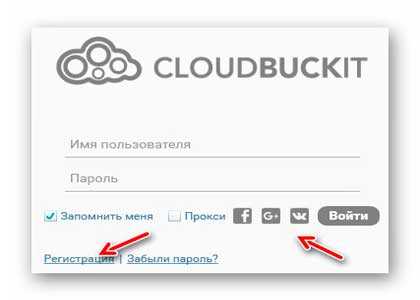
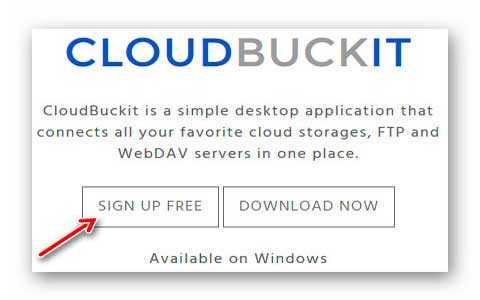
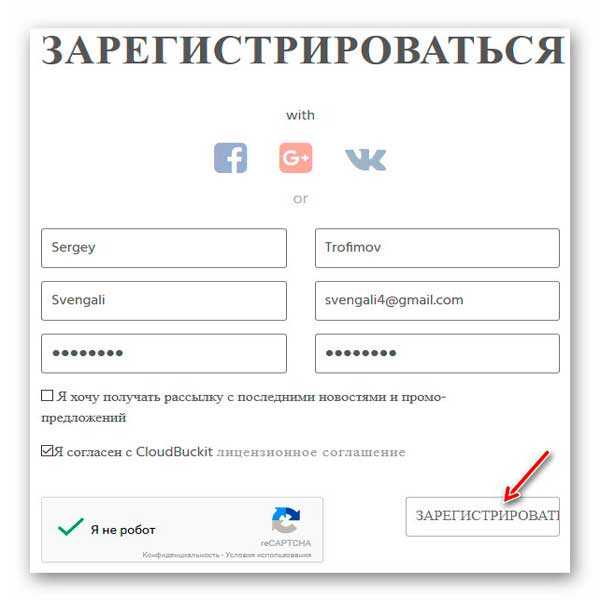
Имя и фамилию нужно писать на латинице, а пароль должен состоять из восьми или более символов.
Мне удобнее показалось заходить из-под google-аккаунта…
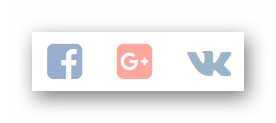
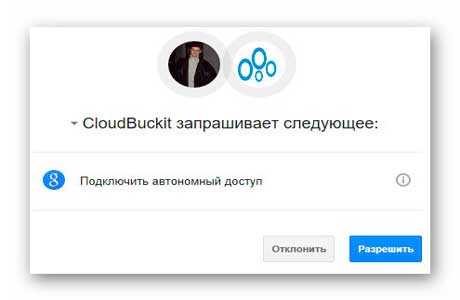
Объединяем облака в CloudBuckit
Тыкаем на три полосочки в левом верхнем углу окна программы и…
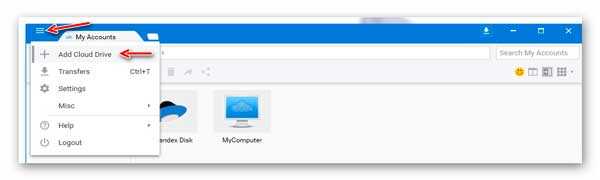
…выбираем облачное хранилище, которое хотим интегрировать в программу…
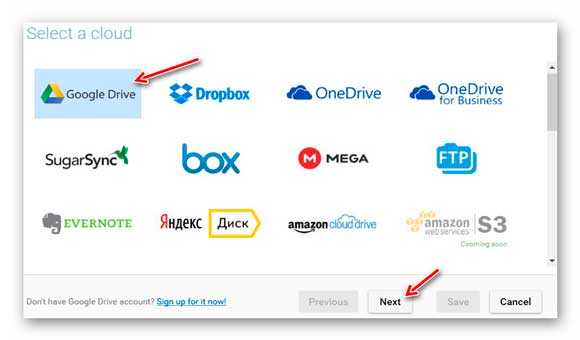
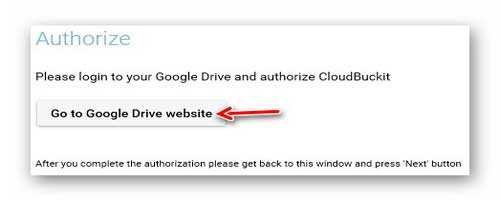
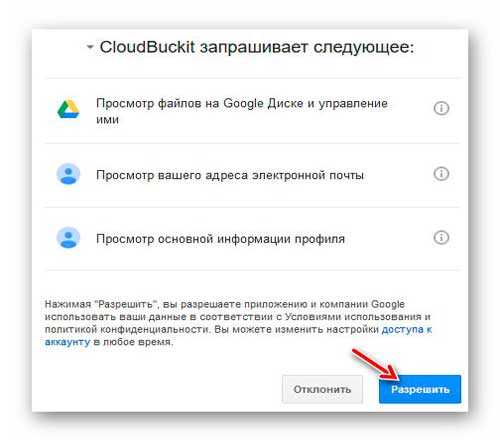
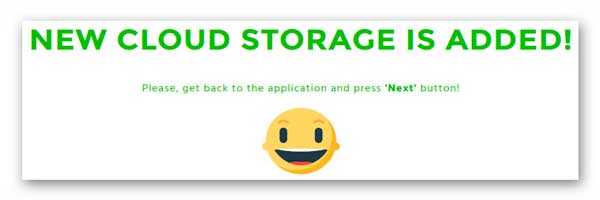
…теперь жмём не кнопку «Go to…», а «Next»…
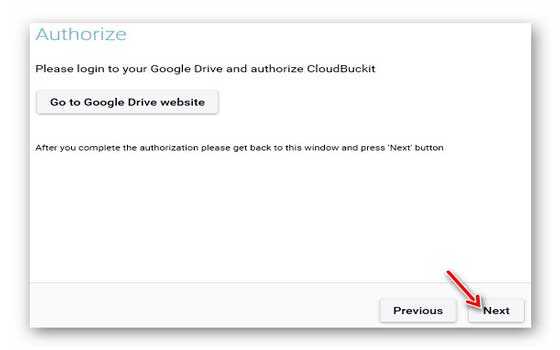
…обзываем своё облако…
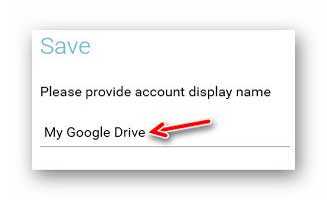
…и сохраняем всё это дело (жмём «Save»)…
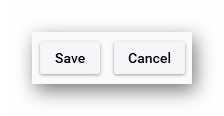
В разных сервисах авторизация проходит по-разному…
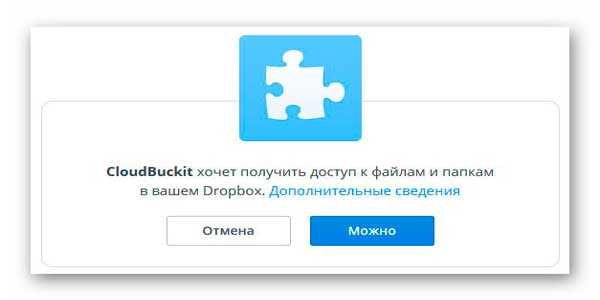
Переключаем язык интерфейса в CloudBuckit
Снова тыкаем на три полосочки и заходим в настройки…
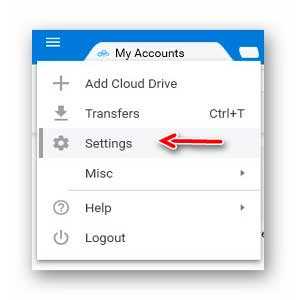
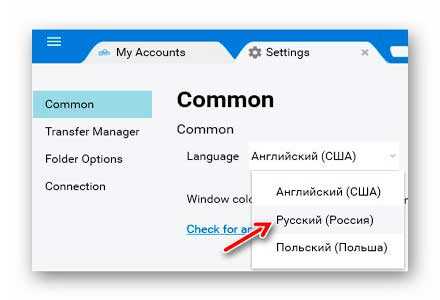
Вас попросят перезапустить программу — сделайте это…
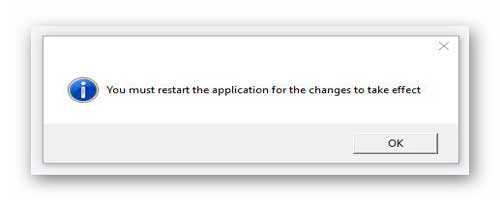
Работа с файлами в CloudBuckit
После того, как мы добавили свои облачные хранилища в программу, можно смело начинать переносить, копировать, загружать свои файлы, как используя облака, так и привлекая к этому делу свой локальный компьютер. Производители позаботились, чтоб этот процесс был максимально удобным и простым.
Кстати, в программе на всю катушку используется идея вкладок в проводнике, как в моей любимой программе Clover …

Можно открывать облака в отдельных вкладках или переключить интерфейс программы в двухоконный вид…
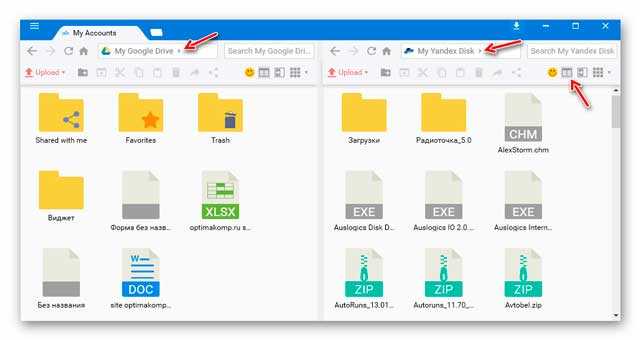
Есть возможность переключить отображение файлов и вместо ярлыков включить список.
Навигация происходит стандартным методом — с помощью стрелок…
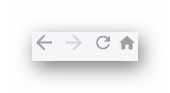
Жаль, что не работают жесты мыши в программе.
Файлы можно просто перетаскивать между окнами с разными открытыми хранилищами…

С программой CloudBuckit отпадает необходимость использовать несколько специальных загрузчиков файлов от каждого облачного хранилища — теперь загружать их можно с помощью одной кнопки в программе…
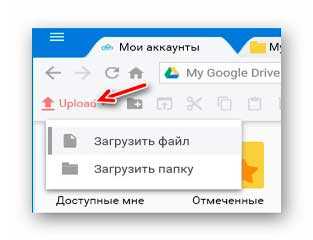

Как по мне, шикарная программа CloudBuckit великолепно выполняет возложенную на неё функцию — объединить облачные хранилища под одной крышей. Мне лично она очень понравилась. А Вам?
P.S. С Облаком mail_ru данная программа не работает. Может позже авторы исправят это, кто знает.
До новых полезных компьютерных программ и интересных приложений для Андроид.
ПОЛЕЗНОЕ ВИДЕО

Я успел попробовать эту программу и хочу поделиться с вами своим опытом и впечатлениями.
Диск-О — облака собираются в грозовую тучу
Эта программа для Mac OS и Windows, работает с разными облаками и может брать на себя некоторые функции жесткого диска. Если вы часто и много времени работаете с облачными хранилищами, то Disk-O, может облегчить вашу жизнь к лучшему.
Мой видео обзор облачного приложения
Данная программа преобразует ваши облака в некие виртуальные диски на компьютере. Доступ к информации предоставляется быстро и просто, представьте, что данные лежат у вас на ПК.
- Скачивание и установка
- Обзор возможностей
- Работа с приложением
- Мой опыт и впечатления
Распаковка и установка Disk-O
Скачали приложение, отлично, теперь нужно его установить на компьютер. Нажимаем на Disk-O_Setup и программа начнет распаковку файлов.

Указываем какие дополнительные опции вам нужны: создать или нет ярлык на рабочем столе, запускать программу при старте ПК или нет, решать вам.
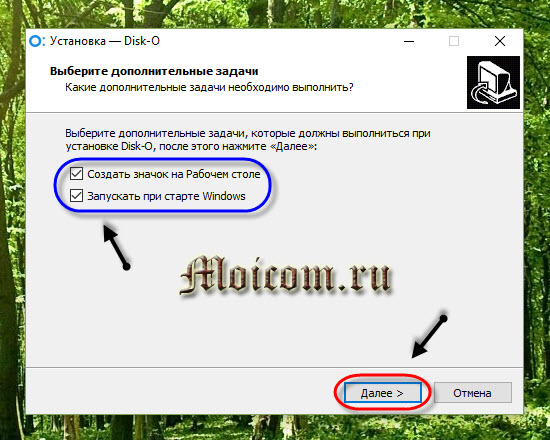
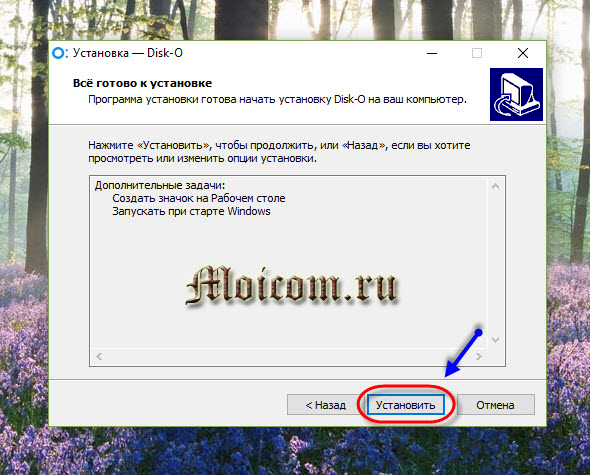
Начинается установка приложения и распаковка файлов, занимает пару мгновений.

Мастер установки завершил свою работу, программа установилась на ваш компьютер.

После первой установки утилиты нужно будет перезагрузить компьютер, для завершения установки, запуска нужных служб и виртуальных дисков.
Её можно запустить, с помощью ярлыка на рабочем столе.
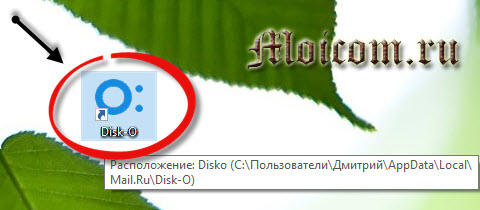
Оповещение Windows 10 — Приложение Диск О: успешно запущено.
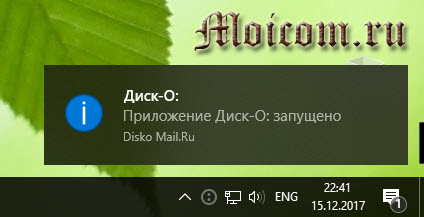
Возможности программы
Хранение ваших документов в облаке, а не на компьютере.

Освободите место на устройстве, работа с информацией напрямую. Файлы быстро обновляются в облачных хранилищах.

Объединяйте свои аккаунты в одну нейросеть — одна утилита для большинства облаков.
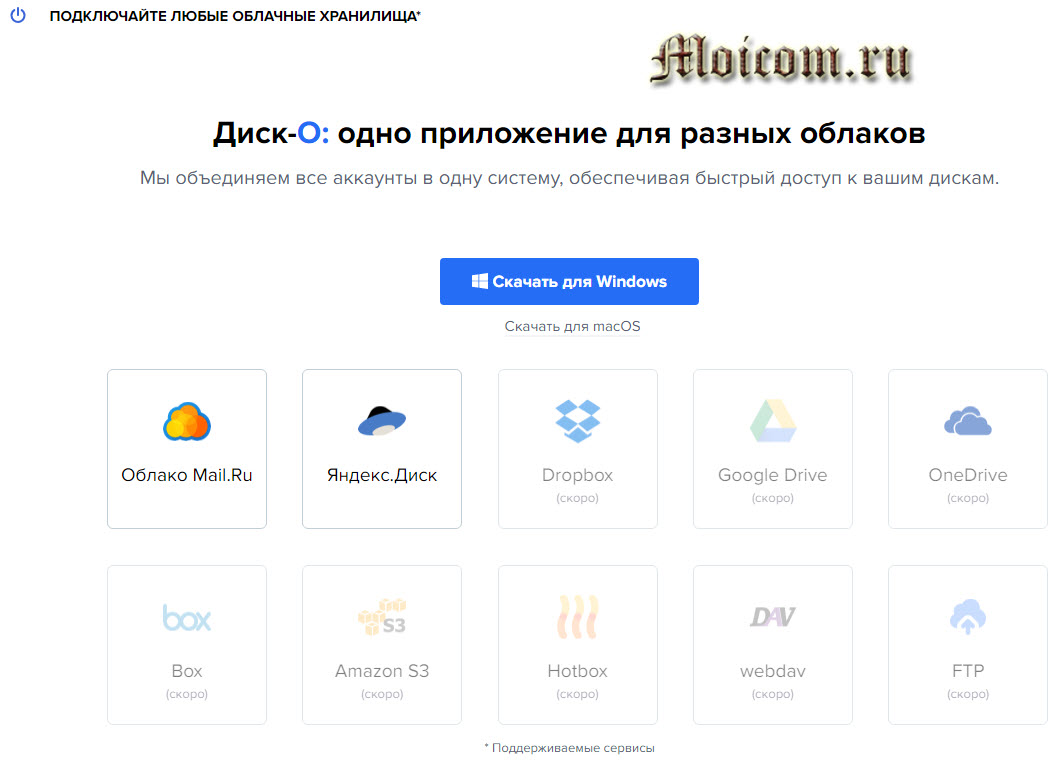
Превращаем облако в жесткий диск. Устанавливаем программу, подключаем облака, они отображаются совместно с жесткими дисками.
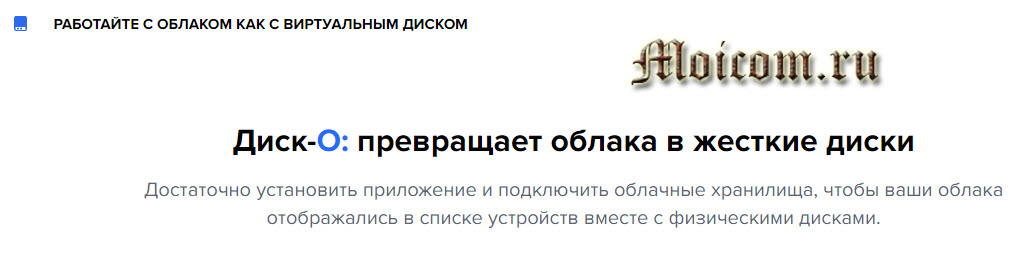
Сохраняйте прямо в облако, работаем с документами в разным программах. Создаем презентации в Power Point, пишем текст в Word, чертим в Autocad, рисуем в фотошопе или CorelDraw. Открываем, редактируем и сохраняем в облачные хранилища через Диск О.

Возьмите быстрый доступ к информации в облаках. Ускоряем работу в два раза, тратя меньше времени. Работа с облаком быстрее чем с браузером в два раза.

Подключаем к компьютеру несколько облаков. Скоро появятся: прямые ссылки на файлы; работает без интернета — при подключении произойдет синхронизация; защита доступа паролем.
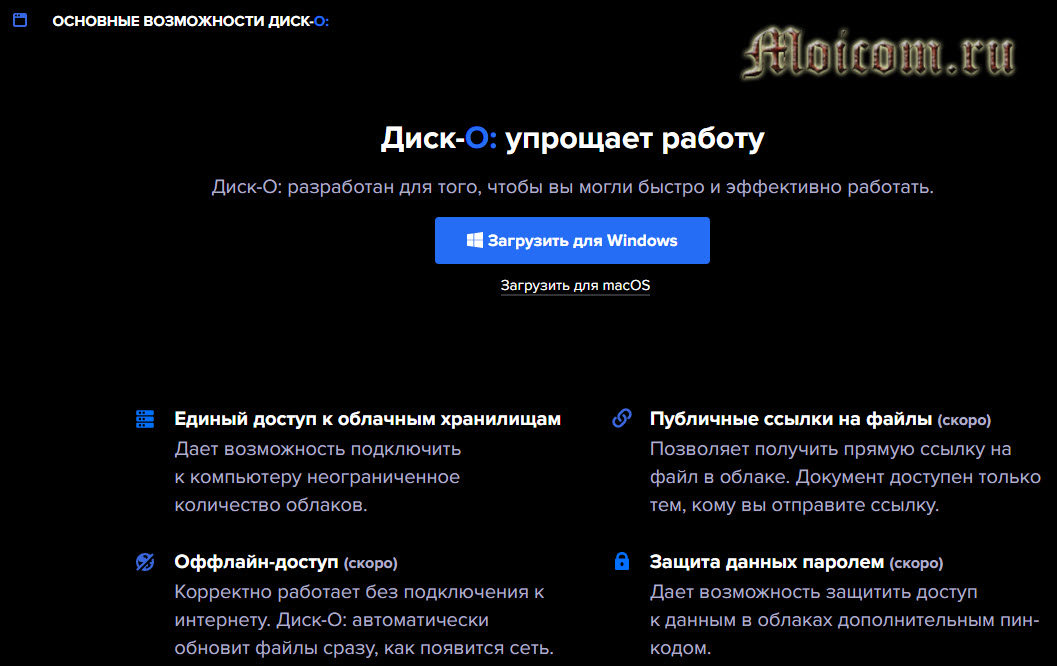
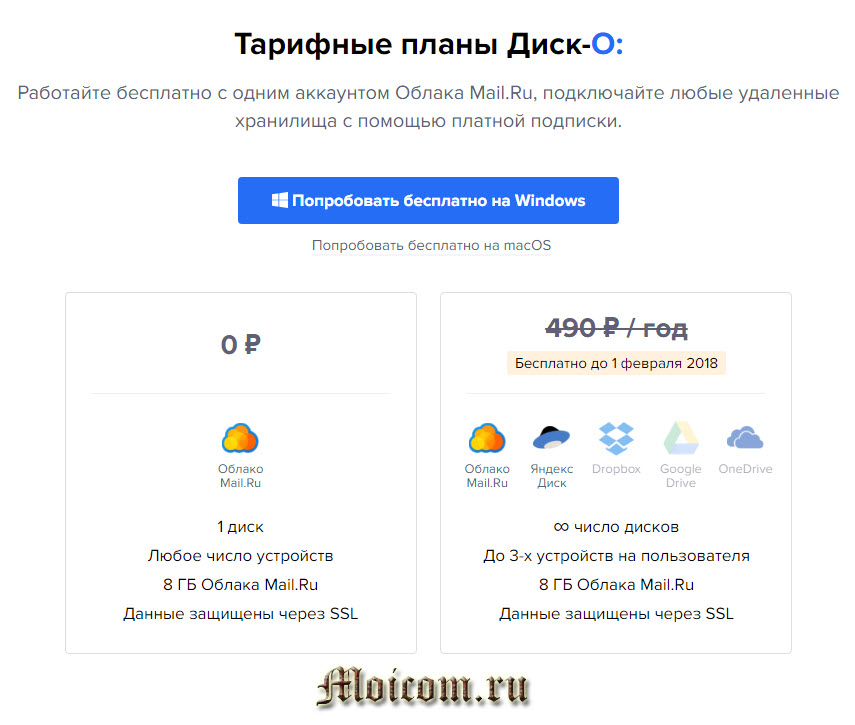
Работа с диском
Вот так выглядит утилита после запуска, небольшое окно с приятным интерфейсом.
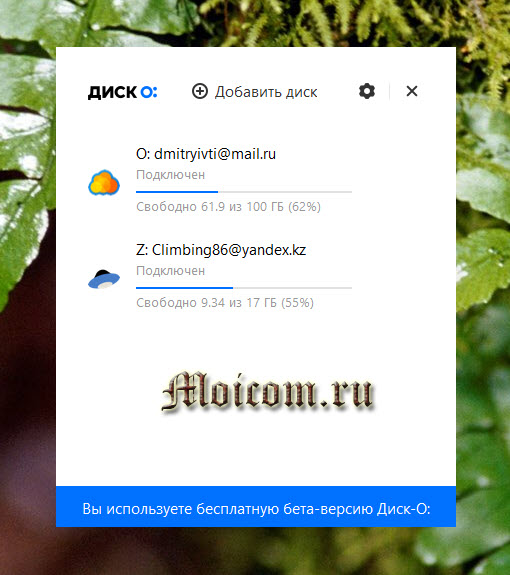
Нажимаем на плюс — добавить диск.
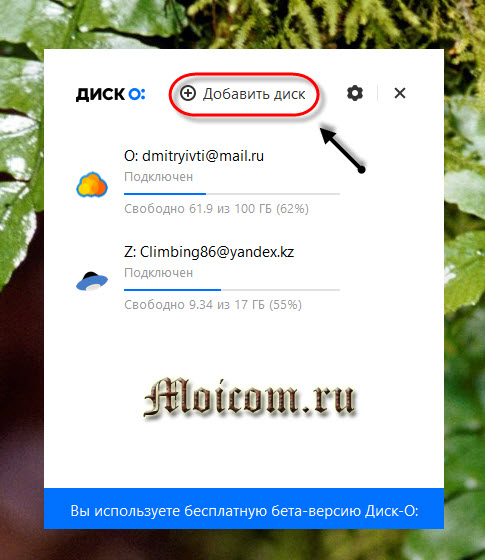
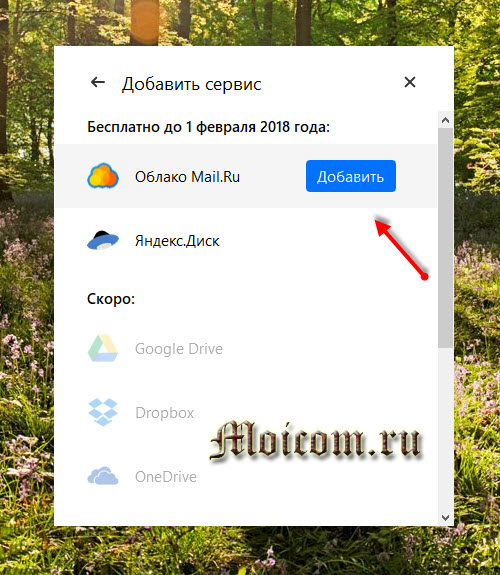
Скоро, должна появиться возможность подключения других популярных облачных сервисов таких как Google Drive, One Drive, Dropbox, Amazon S3, Box, Webdav, Hotbox, FTP и другие.
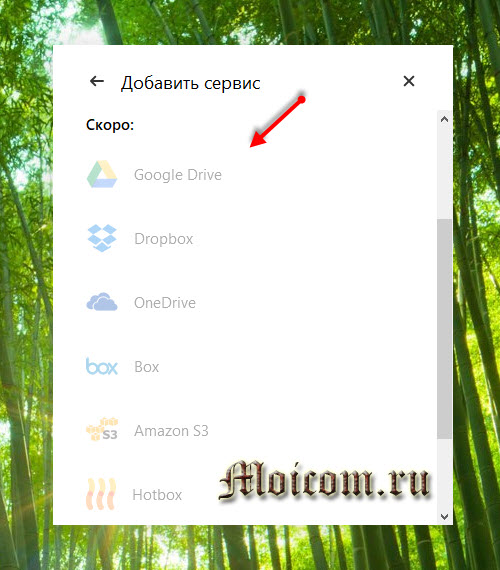

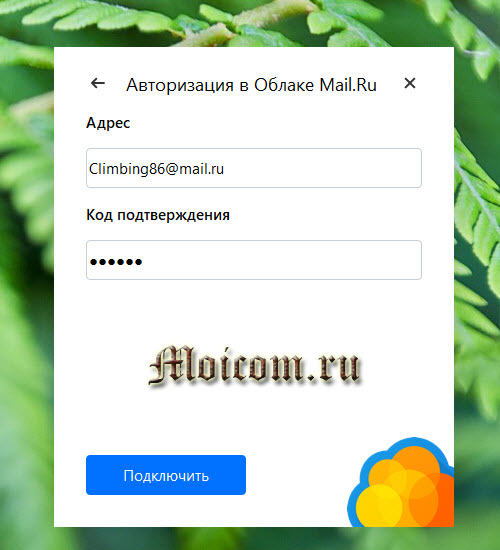
Идет подключение к новому аккаунту.
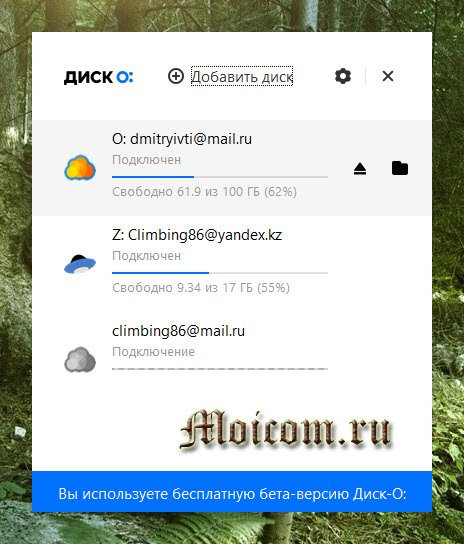
В приложение появляется новый облачный диск с его объемом. Яндекс диск добавляется точно так же, как и облако майла.

Вот так выглядят облака в виде виртуальных диском на моем компьютере от утилиты Диска О.
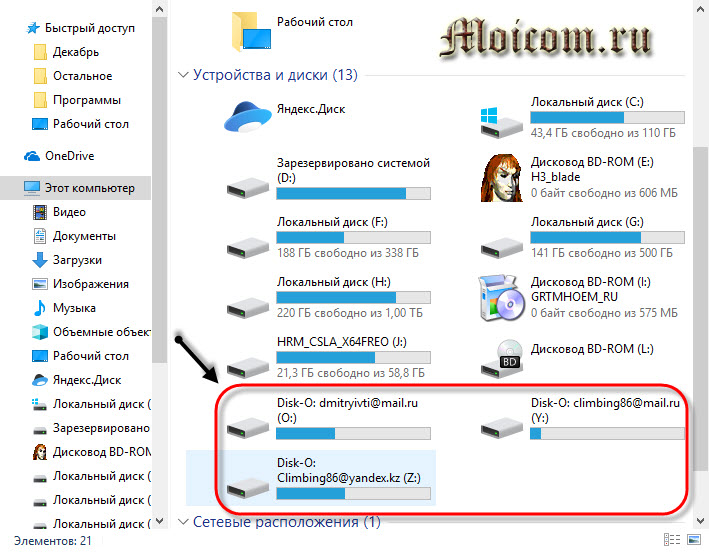
А вот так, выглядит аккаунт облака майла из браузера интернета.
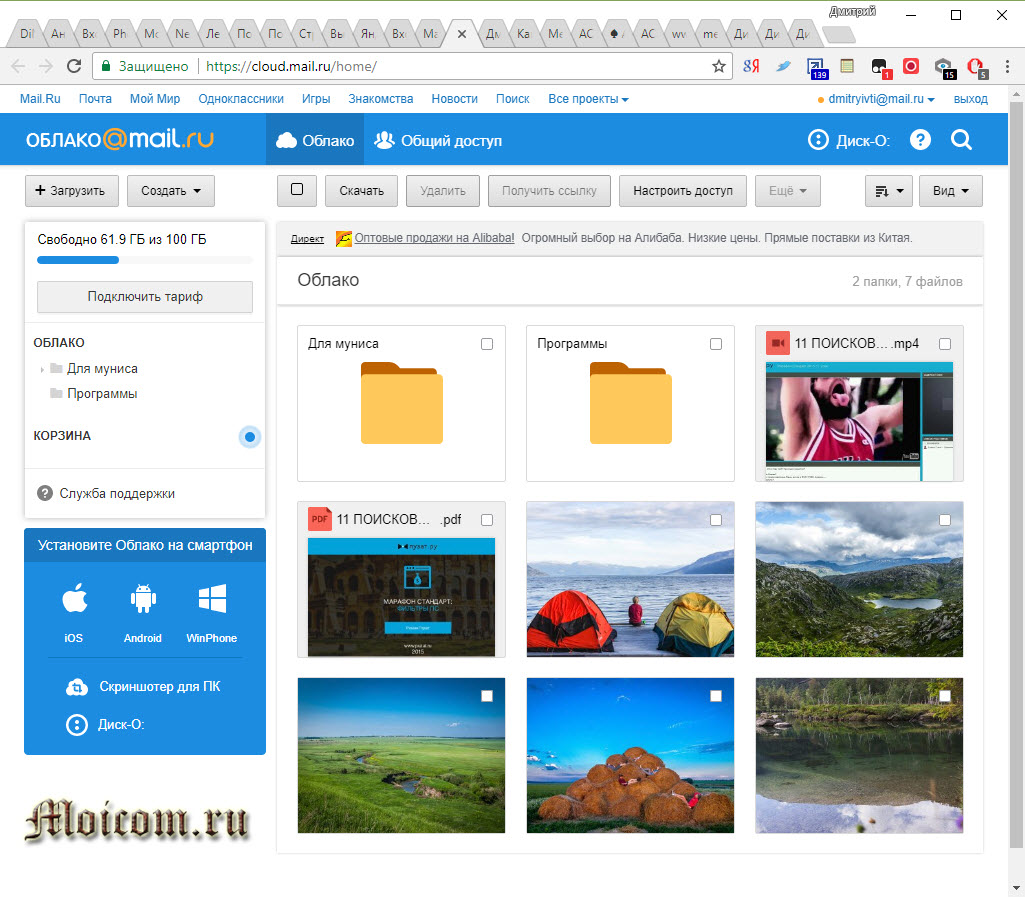
Для извлечения или отключения нужно облака, наведите на него курсор мыши и нажмите стрелочку вверх — извлечь.

Для большей информации о бета версии программы нажмите на шестеренку в правом верхнем углу и зайдите в нужный параметр.

Опыт и впечатления

Подведем итоги
Сегодня мы с вами познакомились с приложением от корпорации майла Диск-О — облачные хранилища в одной большой туче. Рекомендую вам попробовать, пока бета версия и сервис бесплатный, потом за это будут брать деньги.
Возможно у вас возникли вопросы по работе с утилитой Disk-O и облачными хранилищами.
Можете спрашивать об этом ниже в комментариях к данной статье или воспользоваться формой обратной связи со мной.
Так же, можете задавать любые вопросы, связанные с компьютерной тематикой на странице задать вопрос.
Если приведенная выше информация оказалась для вас полезной, тогда рекомендую подписаться на обновления моего блога, чтобы всегда быть в курсе свежей и актуальной информации по настройке вашего компьютера.
Не забудьте поделиться этой информацией с вашими знакомыми и друзьями. Нажмите на социальные кнопки — поблагодарите автора.
Каждый раз, когда вы копируете файл в папку Яндекс.Диска, редактируете или удаляете файл, все изменения дублируются на сервере Диска: их можно видеть на сайте Яндекс.Диска. И наоборот — если вы загружаете файлы на сайте, они автоматически отобразятся в программе Яндекс.Диск на вашем компьютере.
Таким образом со всех ваших устройств, подключенных к интернету, на Диске видны одни и те же файлы. И если, например, вы удалите файлы на компьютере, они удалятся и из облака. Если вы хотите удалить файл с компьютера, но сохранить на сервере, настройте выборочную синхронизацию.
Примечание. Синхронизировать файлы на телефоне не получится. Скачивать и загружать файлы можно только вручную. Но вы можете включить безлимитную автозагрузку фото и видео.Как синхронизируются измененные файлы
Яндекс.Диск определяет, какие именно части файла были изменены, и выгружает на сервер только измененные фрагменты, а не файл целиком.
Как использовать Диск на нескольких устройствах
Что происходит, когда файл изменяется одновременно на разных устройствах?Допустим, вы создали документ document.docx в папке Диска на домашнем ноутбуке, отключенном от интернета, а затем загрузили на Диск файл с тем же именем с рабочего\nкомпьютера.
Когда вы подключите ноутбук к интернету, Яндекс.Диск начнет синхронизацию. Обнаружив разные файлы с одинаковыми именами, Диск переименует один из них: в результате файлы будут называться document.docx и document (2).docx .
На скольких устройствах можно использовать Яндекс.Диск?
Теоретически вы можете установить приложение и программу Яндекс.Диск на любое количество устройств, но мы не рекомендуем этого делать. Если работать с одними и теми же файлами на разных устройствах одновременно, могут возникнуть конфликты — файлы могут дублироваться или пропадать.
Скорость синхронизации
Чтобы увидеть, с какой скоростью идет синхронизация, нажмите значок Яндекс.Диска: скорость загрузки и скачивания будет указана во всплывающем окне.
Скорость синхронизации рассчитывается с учетом экономии трафика и ресурсов системы. Также скорость может ограничиваться вашим провайдером — проверьте скорость соединения с интернетом.
Что произойдет, если переместить папку Яндекс.Диска?
Если вы перенесете папку Яндекс.Диска, не указав новое положение в настройках программы, программа создаст папку заново на прежнем месте. Как переместить вашу копию Диска, см. в разделе Как выбрать другую папку для синхронизации с сервером.
Что произойдет, если я удалю файлы из папки Яндекс.Диска?
Когда вы удаляете файлы в программе, они попадают в Корзину и хранятся в ней 30 дней. После этого они автоматически удаляются с сервера. Восстановить удаленные с сервера файлы нельзя. Восстановить файлы из Корзины можно только в веб-интерфейсе Яндекс.Диска.
Внимание. Файлы, перемещенные в Корзину, продолжают занимать место на вашем Диске. Если вам не хватает места, очистите Корзину.Если вы хотите удалить файл с компьютера, но сохранить на сервере, настройте выборочную синхронизацию по инструкции Выборочная синхронизация папок.
Пользоваться программой этого хранилища файлов очень просто. Переносите (копируйте, создавайте) в папке клиента файлы, и они будут синхронизироваться с вашим «облаком». После того, как файлы появятся в папке они мгновенно начнут загружаться на сервер. Через несколько минут (зависит от величины файлов и скорости интернета) можно зайти на свой Яндекс.Диск через web-интерфейс этого сервиса и посмотреть результат синхронизации.

Ко всем находящимся файлам в папке Яндекс.Диска теперь можно обращаться с любого устройства, где есть приложение этого сервиса и оно авторизовано под вашим логином и паролем.
Если вам нужно удалить файл, то сделать это можно обычным способом. При этом, файл переместиться в Яндекс.Диске в корзину и будет там храниться еще месяц. Поэтому важно понимать, что удаляя файл из папки этого сервиса у себя на компьютере, вы не увеличиваете свободное место под другие файлы. Через 30 дней оно увеличиться автоматически за счет удалений ненужных файлов из корзины. Но, это можно сделать и самостоятельно, через web-интерфейс этого сервиса или меню программы
Сервис «Яндекс.Диска» позволяет пользоваться файлами не только владельцу аккаунта, но и всем, кому он разрешит это сделать. Для того, чтобы открыть доступ к файлу нужно кликнуть по нему правой кнопкой мыши и из предложенного меню выбрать
Открытие публичного доступа
Ссылку на файл, которую программа покажет после вышеописанного действия, можно скопировать и отослать тому, кому вы хотите открыть доступ к файлу.
Кроме того, клиент этого сервиса позволяет своим пользователям открывать доступ к папкам, с учетом заранее выставленных ограничений. Кликнув в меню на «Настроить общий доступ», система перенесет вас в web-интерфейс этого сервиса, где вы можете предоставить папку с вашего Яндекс.Диска в качестве полного доступа или только для чтения. При этом можно выбрать пользователей из записной книжки вашего почтового ящика.

Очень многие пользователи прибегают к возможностям облачных хранилищ для экономии места на своем ПК. Для этой цели нужно настроить синхронизацию папок. Они будут удалены с жесткого диска компьютера, но будут оставаться на сервере.
Для того, чтобы отключить синхронизацию, нужно нажать на значок настроек программы, затем перейти в настройки, найти там вкладку «Синхронизация» и выбрать те папки, которые не нужно синхронизировать. После чего нужно нажать «Ок» и в диалоговом окне нажать
Отключение от синхронизации
Иногда случаются такие моменты, когда нужно переместить файлы в папку, для которой не настроена синхронизация. Сделать это можно следующим образом. Откройте окно настроек и зайдите во вкладку «Синхронизация». В появившемся списке найдите нужную папку и перенесите туда выбранные файлы.

Перенос файлов в отключенные для синхронизации папки
Для того, чтобы фотографии и видеоролики не потерялись, не были случайно удалены или пострадали в следствие поломки карты памяти, установите их автоматическую синхронизацию на Яндекс.Диск это позволит не только сохранить ваши фотографии, но и поможет открыть к ним доступ с других ваших устройств.
Сделать это очень просто. Подключите планшет, смартфон или фотокамеру к вашему компьютеру. Клиент описываемого сервиса определит, что в памяти внешнего носителя находятся медиафайлы и попросит вас их загрузить на облачный сервер.
Настройка автоматического сохранения фото и видео
Для этого нужно нажать на кнопку «Загрузить». А если вы оставите галочку «Всегда загружать фото и видео», то при последующем подключении устройства, программа сама сохранит новые фотографии на Яндекс.Диск.
ВАЖНО: Буквально вчера Яндекс.Диск анонсировал акцию, благодаря которой вы можете навсегда увеличить объем места на своем аккаунте еще на 32 Гб. Для этого достаточно единоразово установить автозагрузку фото и видеороликов с внешнего устройства Диск.
При автозагрузке фото и видеороликов на ваш облачный Диск от Яндекса, автоматически создается папка «Фотокамера». Куда и будут сохраняться все ваши фотографии и видеоролики. Управлять ими можно через web-версию этого сервиса.
Если вы по каким-то причинам отключите устройство от компьютера, то после его следующего подключения несохраненные, а также новые фотографии и видеоролики будут сохранены на Яндекс.Диск автоматически при условии выбора этой функции.
Если вы не хотите сохранять фотографии на облачный сервер, то при подключении внешнего устройства выберите
Запрет сохранения фото на Диск
Сертификат от Яндекса
Здесь не всё так просто, вначале нужно этот сертификат приобрести. А как именно это сделать, Яндекс подробно не объясняет. Данный поисковик лишь разъясняет, что в этом загадочном сертификате указан объём, который вы можете получить.
В сертификате даётся код, его необходимо активировать по тому адресу, который указан в сертификате. Но, лучше я приведу вам скриншот действий по активации сертификата, который даёт сам Яндекс.

Вы обратили внимание на желтую кнопку поддержки? Я думаю, это самый лучший способ узнать, как получить сертификат. Просто берем, и обращаемся в поддержку Яндекса. При этом, стараемся более подробно узнать, как этот сертификат приобрести. Подробнее про сертификат можно узнать по ссылке…
Как пользоваться двумя Яндекс.Дисками одновременно
Изначально, новым пользователям Яндекс.Диска выдается всего 10 Гб места для файлов. Этого конечно мало. Но, если вы являетесь владельцем нескольких аккаунтов в Яндексе, то почему бы не увеличить это место благодаря одновременному использованию дух Яндекс.Дисков на вашем компьютере.
На самом деле, одновременно можно пользоваться сколько угодно аккаунтами Яндекса. Но, при этом необходимо выходить из одного аккаунта и входить в другой.
Существует и более сложный, с технической стороны вопроса, способ. При котором можно создать массив из нескольких Яндекс.Дисков. Например, вы имеете 10 аккаунтов в Яндексе. При использовании Диска вам первоначально дается на каждом по 10 Гб. Нехитрыми математическими подсчетами мы получаем 100 Гб места под файлы.
Но, сегодня, смысла в этом не много. Тем более, что при интенсивном использовании Яндекс.Диска, вы можете получить бесплатно в несколько раз больше, чем дается при регистрации. Вот скриншот аккаунта, на котором бесплатно доступно 262 Гб.

Количество бесплатного места под файлы
Подарок от Яндекс Диска
Иногда такое случается. Например, вашему аккаунту исполнилось пять лет, и вам даётся дополнительно 4 Гб дискового пространства. То есть, теперь у вас будет не 10, а 14 Гб объёма. Так случилось с моим аккаунтом, чему я был несказанно рад. Но, это не значит, что все аккаунты в свои пять лет получат лишние гигабайты памяти.
Подарки могут быть приурочены к определённым моментам, праздникам. Также, подарки могут быть получены за активность на Яндекс Диске. Можно подарочек получить за участие в определённых конкурсах Yandex. Например, на Яндекс конференциях. На вебинарах Яндекса, к примеру, посвящённых SEO оптимизации (актуально для веб. мастеров).
Но, как я уже сказал, совсем не обязательно, что, если вы участвуете в одном из вебинарах этого поисковика, вам увеличат Яндекс Диск. Всё зависит от фантазии руководителей подобных конференций.

Несколько аккаунтов
Это самый простой путь увеличить облачный объём от Yandex. Всё довольно просто. Вы создаёте сразу несколько аккаунтов, каждому из них Яндекс даёт 10 Гб. пространства. Запоминаете, куда вы залили определённую информацию или различные курсы, книги и прочее. В этом случае желательно записать, на какой диск вы залили те или иные данные.
Разумеется, такой путь немного муторный. Нужно постоянно следить за тем, что и куда вы поместили. Также, вам придётся постоянно выходить из определённого аккаунта, и вводить логин и пароль в другой. То же самое со смартфоном. Скажу прямо – это муторно. Кроме того, подобный метод создаёт неудобство синхронизации аккаунта и ПК. В этом случае лучше создать электронный ящик Маил, так как данный поисковик даёт не 10, а целых 25 Гб. Google же даёт 15 Гб. дискового пространства. Но, если у вас немного информации, которую необходимо закачать на облако, этот метод вполне даже приемлем, особенно на Mail аккаунте.
Яндекс диск как увеличить объём

Сейчас Яндекс даёт за создание аккаунта 10 Гб памяти. Для большинства людей, этого объёма более, чем достаточно. Но, с компьютером может случиться много неприятных моментов, например, выход из строя жесткого диска, на котором хранится ценная информация. Поэтому, я рекомендую ценную информацию, папки, различные курсы хранить дополнительно в облачном пространстве.
Отсюда, 10 Гб объёма может элементарно не хватить. В этом случае нам просто необходимо увеличить Яндекс диск. Давайте же рассмотрим все известные мне бесплатные, и платные способы, как это сделать.
Акции Яндекса
Данный поисковик, как и многие другие, частенько проводит различные акции. При этом, возможно получить в подарок лишние Гб объёма диска. Например, была акция, во время которой студенты с учителями получали по 32 Гб пространства. Приличная акция! При этом, студентам нужно было лишь отсканировать студенческий билет и отослать его в Яндекс.
Проходила акция, во время которой можно было получить также 32 Гб. Для их получения, необходимо было лишь подключить автозагрузку изображений с вашего мобильника прямиком на облачный диск Яндекса. Этим успели воспользоваться многие.
Также, Яндекс сотрудничает с различными компаниями, и у них бывают совместные акции. Например: — вы приобретаете определённый гаджет, это может быть ноутбук, планшет или флешь карта. Yandex за это приобретение увеличивает ваш диск от 50, до 250 Гб. в бессрочное пользование. В этом случае желательно отслеживать акции, проводимые Yandex. Кто знает, что сотрудники компании придумают ещё? Вообще, данный путь увеличения Яндекс диска напоминает предыдущий. Суть очень похожа.
Читайте также: