Как обновить драйвера блока питания
Обновлено: 01.07.2024
Вы можете без проблем обновить драйверы Windows вручную или с помощью автоматического обновления. Но, прежде чем погрузиться в подробности обновлений драйверов, давайте попытаемся быстро разбобраться в причинах необходмости обновления драйверов.
Обновления драйверов в Windows 10 или в Windows 11, как и другие обновления, выпущенные компанией Microsoft, являются возможной защитой против новых вредоносных программ, которые снова и снова появляются в мире технологий. Кроме того, новые версии драйверов не только закрывают уязвимости предыдущих версий драйверов, но и привносят различные улучшения.
Другой причиной обновления драйверов в Windows является необходимость в исправлении ошибок, возникающих на компьютере, особенно при установке и использовании новых версий приложений в Windows.
Понимая важность обновлений драйверов, давайте теперь перейдем к методам их обновления.
1. Обновление драйверов в Windows 10 с помощью Диспетчера устройств
Чтобы вручную обновить драйвер в Windows 10, вам необходимо воспользоваться Диспетчером устройств, для этого, выполните следующие действия:
- Введите «Диспетчер устройств» в строке поиска меню «Пуск» и появившемся списке откройте Диспетчер устройств.
- Выберите необходимый драйвер, который вы хотите обновить.
- Нажмите правой кнопкой мыши на драйвер и выберите «Обновить драйвер»
- Затем выберите Автоматический поиск драйверов, чтобы инициировать поиск обновления драйвера.
Как вы можете видеть в моем случае, лучшая версия драйвера устройства уже установлена, поэтому Windows не предлагает другой версии драйвера.
Если ваша операционная система Windows обнаружит новые драйверы, то процесс обновления будет запущен сразу. Если, однако, вы не можете найти новые обновления таким способом, но уверены в наличии новых драйверов, вы можете перейти на веб-сайт производителя и поискать новые версии драйверов там, что мы и сделаем чуть позже в данной статье .
2. Обновление драйверов через Центр обновления Windows
Другой подход к обновлению драйверов Windows - использование Центра обновления Windows. Для начала выполните следующие действия:
- Откройте Параметры Windows.
- Выберите Обновление и безопасность >Центр обновленияWindows.
- Теперь нажмите на «Просмотреть необязательные обновления».

- Перейдите на вкладку Обновления драйверов.

- Отметьте драйвер, который вы хотите обновить, и нажмите Загрузить и установить .
3. Обновление драйверов устройств с помощью сайта производителя
Часто, когда появляется новая версия драйвера, его доставка в Центр обновления Windows может занять некоторое время. В редких случаях вам, возможно, даже придется подождать продолжительное время. Если это так, то вы можете обновить драйверы напрямую через веб-сайт производителя.
Например, при использовании ноутбуков Hewlett-Packard, вы можете обновить драйверы перейдя на соответствующий раздел драйверов на веб-сайте HP. Оттуда новые версии драйверов можно легко загрузить и установить.
Аналогичным способом вы можете скачать и обновить драйверы для устройств компании MSI, открыв раздел с выбором устройств на оф.сайте.
В зависимости от типа драйверов, которые вы хотите обновить, все, что вам нужно сделать, это перейти в раздел обновлений на веб-сайте производителя и затем скачать нужный вам драйвер, после чего установить его.
Обновление драйверов в Windows 10
Таким образом, вы можете без проблем обновлять драйверы устройств. Как мы уже говорили выше, обновление драйверов - один из надежных способов защиты от внешних угроз, а также от случайных ошибок. Мы надеемся, что вы смогли обновить драйверы одним из перечисленных способов.
Обновления драйверов с помощью сторонних программ
Довольно популярным способом обновления драйверов является способ обновления драйверов с помощью сторонних программ. Многие из них известны большинству и часто действительно выручают особенно в случаях обновления драйверов для операционной системы Windows 7.
Особенно часто встречаются положительные отзывы о работе таких программ как Snappy Driver Installer и IObit Driver Booster Free. Список подобных программ обширен и вы можете самостоятельно с ними ознакомится по ссылке на нашем сайте: Драйверы и обновления.
А каким способом обновления драйверов вы пользуетесь? Если с помощью сторонней программы, то какой именно?

Загрузить драйверы
Источник питания
Инструкции по обновлению драйвера Power Supply вручную:
Эти стандартные драйверы Power Supply можно найти в %%os%% или загрузить из обновления Windows®. Использование этих встроенных драйверов Power Supply будет поддерживать базовые функциональные возможности. Следуйте нашему полному пошаговому руководству, чтобы обновить драйверы устройств Windows.
Используйте автоматическое средство для обновления драйверов Power Supply:
Рекомендация: Вы можете скачать такой инструмент, как DriverDoc [DriverDoc - Продукт от Solvusoft], — инструмент для обновления драйверов, который был разработан для пользователей Windows, не имеющих достаточного опыта в ручном обновлении драйверов Источник питания. DriverDoc — это утилита, которая автоматически скачивает и обновляет драйверы Power Supply, гарантируя установку надлежащей версии драйвера для вашей операционной системы.
База данных DriverDoc, насчитывающая более 2 150 000 драйверов (обновляется ежедневно), гарантирует, что в наличии имеются все драйверы Источник питания для вашего компьютера, которые всегда находятся в обновлённом состоянии!
Источник питания Часто задаваемые вопросы относительно обновления
Каковы риски и преимущества обновлений драйверов Источник питания?
Обновления драйверов Источник питания позволяют улучшить совместимость аппаратного обеспечения, расширить его возможности и повысить производительность. И наоборот, установка неправильных драйверов Источник питания может привести к сбоям программного обеспечения, снижению производительности и общей нестабильности компьютера.
Почему пользователи не обновляют драйверы Источник питания?
Люди избегают обновления драйверов Источник питания главным образом потому, что боятся, что что-то перепутается.
Как часто следует обновлять драйверы Источник питания?
Мы рекомендуем периодически обновлять драйверы устройств Источник питания, обычно не реже нескольких раз в год.
Какова функция драйверов Источник питания ?
По сути, драйверы — это небольшие программные приложения, которые позволяют Источник питания вашего устройства «взаимодействовать» с операционной системой, а также являются залогом функциональности аппаратных средств.
Трудности, связанные с обслуживанием водителя
Ошибки Power Supply часто вызваны вирусами устаревших и поврежденных драйверов устройств. Водители могут быть стабильно надежными, но бывают случаи, когда они внезапно перестают работать неожиданно. Не волнуйтесь, потому что эти проблемы с ПК, вероятно, будут исправлены после обновления драйверов Источник питания.
Это может быть трудно найти точные драйверы, совместимые с вашим Power Supply. Даже если у вас есть опыт, поиск, загрузка и обновление драйверов Power Supply все равно может быть утомительным и грязным процессом. Установка неправильного драйвера или просто несовместимой версии правильного драйвера может усугубить ваши проблемы.
Как правило, рекомендуется использовать программное обеспечение драйвера, поскольку обновления могут занимать много времени и сложными. Средство обновления драйверов гарантирует наличие правильных версий драйверов для оборудования, а также создает резервную копию текущих драйверов перед внесением каких-либо изменений. Резервное копирование драйверов обеспечивает безопасность, зная, что вы можете откатить любой драйвер к предыдущей версии, если что-то пойдет не так.
Важно обновить драйвер аккумулятора, чтобы убедиться, что аккумулятор ноутбука работает правильно. Здесь мы покажем вам 2 простых способа получить самую свежую информацию .

Всегда важно обновите драйвер батареи чтобы убедиться, что аккумулятор вашего ноутбука работает в надлежащем состоянии и предотвратить такие проблемы, как подключено, не заряжается и т. д. В этом посте мы покажем вам 2 простых способа получить последнюю версию драйвера батареи .
Чтобы обновить драйвер батареи в Windows
Вариант 1: автоматически (рекомендуется) - Это самый быстрый и простой вариант. Все это делается парой щелчков мыши - легко, даже если вы компьютерный новичок.
ИЛИ ЖЕ
Вариант 2 - Вручную - Чтобы обновить драйверы таким образом, вам потребуются определенные навыки работы с компьютером и терпение, потому что вам нужно найти именно тот драйвер в Интернете, загрузить его и установить шаг за шагом.
Вариант 1. Обновите драйвер аккумулятора автоматически (рекомендуется)
Если у вас нет времени, терпения или компьютерных навыков для обновления драйвера аккумулятора вручную, вы можете сделать это автоматически с помощью Водитель Easy .
Водитель Easy автоматически распознает вашу систему и найдет для нее подходящие драйверы. Вам не нужно точно знать, на какой системе работает ваш компьютер, вам не нужно рисковать, загружая и устанавливая неправильный драйвер, и вам не нужно беспокоиться о том, чтобы сделать ошибку при установке. Driver Easy справится со всем этим.
Вы можете автоматически обновлять драйверы с помощью СВОБОДНЫЙ или Pro версия Driver Easy. Но с версией Pro это займет всего 2 клика:
2) Беги Водитель Easy и щелкните Сканировать сейчас кнопка. Driver Easy просканирует ваш компьютер и обнаружит проблемы с драйверами.

3) Нажмите Обновить все для автоматической загрузки и установки правильной версии всех драйверов, которые отсутствуют или устарели в вашей системе (для этого требуется Pro версия - вам будет предложено выполнить обновление, когда вы нажмете Обновить все ).

Вы также можете нажать Обновить если хотите, можете сделать это бесплатно, но частично вручную.
Вариант 2. Обновите драйвер аккумулятора автоматически (рекомендуется)
Чтобы обновить драйвер аккумулятора вручную, вам необходимо перейти на официальный сайт производителя, найти драйверы, соответствующие вашей версии Windows (например, 32-разрядной версии Windows), и загрузить драйвер вручную.
После того, как вы загрузили правильный драйвер аккумулятора для своей системы, дважды щелкните загруженный файл и следуйте инструкциям на экране, чтобы установить драйвер.
Наконец, не забудьте перезагрузить компьютер, чтобы изменения вступили в силу.
Поздравляю, вы уже установили последнюю версию драйвера аккумулятора на ПК с Windows 10, 8.1 и 7. Не стесняйтесь писать нам комментарии, если у вас есть дополнительные вопросы. ?
✅ Предлагаю вам список бесплатных программ для автоматического обновления драйверов на операционных системах Windows. Все эти программы-установщики и утилиты сэкономят вам массу времени, которое вы бы затратили на поиск и установку драйверов, которые требуют постоянного обновления. Проги отлично подойдут для установки дров, как на новый ПК или ноутбук, так и после переустановки ОС.
Перед тем, как вы сделаете выбор в пользу той или иной программы, я хочу дать совет: Чтобы вы не выбрали, драйвера на видеокарту лучше скачивать и устанавливать отдельно. При обновлении дров на видюхи с помощью утилит, чаще всего у меня происходили сбои. Так же дрова видеокарт самые большие по размеру и их загрузка и установка идет слишком долго.
Driver Booster Free
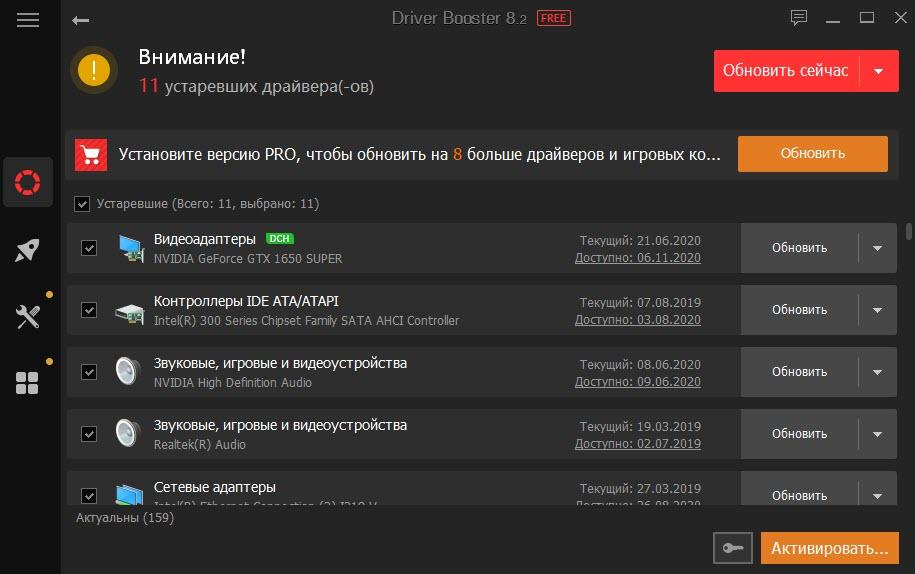
Загрузка дров происходит с официальных сайтов. Совместим со всеми версиями Windows. Программа на русском языке. Для работы Driver Booster Free требуется подключение к сети Интернет. Кроме драйверов, утилита также обновляет важные библиотеки, связанные с играми (DirectX, NET Framework, Visual C++).
Для меня это лучшая бесплатная программа обновления драйверов.
Автоматическое определение устаревших драйверов и их удаление Настройки для повышения производительности в играх Нет ограничений на загрузку драйверов и обновлений Вывод информации о старой и новой версии драйвера перед обновлением Русскоязычный интуитивно понятный интерфейс пользователя Длительное время ожидания при пакетном обновлении драйверов Автоматическое обновление дров только в Pro версии Частые требования к перезагрузке операционной системы Требуется подключение к Интернету для поиска обновлений драйверовDriverPack Solution

DriverPack Solution поддерживает Windows 10, 8, 7, Vista и XP 64 и 32 бит.
Обновляться лучше в режиме эксперта. В нем вы установите только то, что вам надо. В обычном режиме все ставиться на автомате и получается много лишнего.
Если необходимого драйвера в базе нет, то DriverPack позволяет осуществить его поиск в сети интернет на сайте производителя.

Для примера я ввел код своей видеокарты NVIDIA GeForce GTX 1650 SUPER
(PCI\VEN_10DE&DEV_2187&SUBSYS_139D10DE&REV_A1). Код можно найти в диспетчере устройств, выбрав нужное оборудование.

Огромный минус Дривер пак, это то, что он многими антивирусами и браузерами определяется как вирус
. Это создает проблемы при его загрузке.

Чаще всего проблемы управления питанием решаются путем получения последней версии программного обеспечения для управления питанием ACPI вашего ноутбука или драйвера устройства . Убедитесь, что у вас есть последняя версия - это то, что вы должны делать; программа Windows Update может не искать для вас новое программное обеспечение для управления питанием.
Простой способ проверить новое программное обеспечение для управления питанием состоит в следующем:
Нажмите Win + Break.
Появится окно системы.
Откройте диспетчер устройств.
В Windows 7 и Vista щелкните ссылку в левой части окна: Диспетчер устройств. В Windows Vista также нажмите «Продолжить» или введите пароль администратора.
В Windows XP откройте вкладку «Оборудование». Затем нажмите кнопку «Диспетчер устройств».
Щелкните знак плюса (+) рядом с системными устройствами.
Щелкните правой кнопкой мыши Microsoft ACPI-совместимая система.
Выберите «Обновление программного обеспечения драйвера».
Соблюдайте инструкции на экране.
Также попробуйте повторить эти указания, но используйте элемент под заголовком Microsoft ACPI-Compliant Embedded Controller на шаге 5. (Действительно, вы можете выбрать любой элемент с ACPI в нем, если он, кажется, является источником проблем, таких как ACPI Элемент крышки, когда у вас проблемы с ноутбуком, не спящий, когда вы закрываете крышку.)
Если этот метод не работает, вы должны посетить веб-сайт производителя ноутбука. Найдите раздел поддержки для своего компьютера и модели для любых новых драйверов управления питанием.
Не удаляйте записи ACPI, так как это может привести к отключению некоторых функций управления питанием вашего ноутбука, таких как возможность спящего ноутбука, нажав кнопку питания. Это реальная боль для переустановки этих функций.
Читайте также:

