Как обновить оперативную память
Обновлено: 06.07.2024
Добавление (обновление) оперативной памяти в систему - одно из самых полезных, а также, одно из наименее дорогих возможных обновлений. Особенно если учесть повышение производительности Windows, Linux и их приложений, при предоставлении им доступа к большему объёму памяти.
Обновление оперативной памяти
В некоторых случаях, удвоение оперативной памяти может практически удвоить скорость работы компьютера. Но это не всегда оправдано, так как добавление памяти, в которой вы в действительности не нуждаетесь, будет стоить денег и сил, а увеличение скорости получится маленьким или совсем никаким. Лучшая философия при добавлении ОЗУ на компьютер - «чем больше тем лучше, но, не больше, чем поддерживает компьютер».
Максимальный объем физической оперативной памяти системы определяется несколькими факторами. Во-первых, адресуемой самим процессором суммой, которая базируется на количестве физических адресов строк в чипе. Первоначальные процессоры ПК (8086/8088) имели 20 адресных строк, в результате чего эти чипы могли распознавать до 1 МБ (220 байт) оперативной памяти. 286/386SX увеличили пропускную способность памяти до 24 строк, что позволило им адресовать 16 МБ (224 байта). Более современные процессоры x86 имеют 32-36 адресных строк, в результате от 4 ГБ до 64 ГБ адресной ОЗУ. Современные процессоры x86-64 (64-разрядные) имеют 40 адресных строк, что обеспечивает максимум 1 ТБ (1 терабайт) поддерживаемой физической памяти.
Оперативный режим работы процессора может ограничивать адресность памяти. Например, когда процессор работает в оперативном режиме реального времени, поддерживается только 1 МБ памяти.
Обратите внимание, хотя современные 64-разрядные процессоры могут обрабатывать до 1 ТБ, современные материнские платы или чипсеты обычно ограничивают максимальный объем оперативной памяти до 8 ГБ, 16 ГБ, 32 ГБ, 64 ГБ или 128 ГБ. Также имеет эффект и тип программного обеспечения. 32-разрядные версии Windows поддерживают максимальный объём памяти до 4 ГБ (всего около 3,5 ГБ для программ), в то время как 64-разрядные версии, в зависимости от выпуска, поддерживают 8 ГБ, 16 ГБ или 192 ГБ.
Если вы запустите Windows XP, вы должны установить как минимум 256 МБ, а предпочтительно 512 МБ - 1 ГБ или более, в зависимости от используемых приложений. Если запускается 32-разрядная Windows 7/8.1/10, абсолютный минимум согласно Microsoft должен быть 512MB, но рекомендуется минимум 1 ГБ, предпочтительно 2 - 4 ГБ и больше. 64-разрядные версии Windows 7 и Windows 8/8.1/10 имеют минимум 2 ГБ, но лучше работают с 4 ГБ или более.
Кроме минимума для запуска выбранной вами ОС, основным определяющим фактором в отношении лучшего объёма оперативной памяти, может быть то, как вы используете вашу систему, особенно какие приложения запускаете.
Например, если вы сильный пользователь, с одновременно подключёнными к вашей системе четырьмя или более дисплеями и каждая из них имеет несколько открытых приложений, или вы запускаете приложения с интенсивной затратой памяти, такие как программы для редактирования фото и видео, или если вы используйте для одновременного запуска нескольких ОС (каждая из них с открытыми приложениями) виртуальный компьютер (VMM) Virtual PC или VMware, вам может понадобиться обновление оперативной памяти на столько, сколько вы сможете установить.
Многие старые ноутбуки, столько памяти, сколько вы захотите (или нужно) для установки, использовать не будут. Поэтому, если вы хотите обновить старую, использующую устаревший (и дорогой) тип оперативной памяти систему, лучшим советом будет рассмотрение перехода на более новую систему, которая может поддерживать больше дешёвой памяти текущего типа.
При покупке новой системы, постарайтесь получить её со всей необходимой вам памятью. Некоторые материнские платы ограничены в количестве содержащихся сокетов памяти и некоторые из них, при доставке системы уже будут заполнены. Это означает, что для добавления (обновления) оперативной памяти вам может потребоваться удалить часть существующей, что делает будущие обновления более дорогими.
Единственное предостережение, часто случается так, что купить память от сторонних поставщиков бывает гораздо дешевле, чем от производителя системы. При покупке новой системы проверьте, какую плату за объём требуемой памяти, а не за установку системы с минимальным значением по умолчанию, берёт производитель и сразу же добавьте желаемую память самостоятельно, приобретя её у стороннего производителя памяти.
Опции обновления и стратегии
Добавление, обновление оперативной памяти может стать недорогим решением. Стоимость основной памяти, по сравнению с другими компонентами системы, крайне низка и добавление большей памяти может дать большой импульс производительности вашего компьютера.
Как добавить, обновить оперативную память для вашего ПК. У вас есть два варианта. Они перечислены в порядке удобства и стоимости:
- Добавление памяти в свободные слоты на вашей материнской плате
- Замена текущей системной памяти на память большей ёмкости
Если вы решите перейти на более мощную компьютерную систему или материнскую плату, как правило, вы не сможете использовать память из вашей предыдущей системы. В большинстве случаев, лучше всего планировать оснащение новой платы оптимальным типом памяти, который она поддерживает.
Обязательно, тщательно взвесьте свои будущие потребности в скорости вычислений и многозадачности ОС с суммой денег, которую вы тратите на обновление текущего оборудования. Как понять достаточно у вас памяти, или нет? Лучший способ - запустить самые требовательные приложения (все это будет открыто одновременно и с самыми большими вашими опциями данных), а затем проверьте использование памяти с помощью диспетчера задач Windows (taskmgr.exe). В запущенном диспетчере задач откройте вкладку «Производительность» и посмотрите количество используемой физической памяти в сравнении с доступной суммой. В Windows 7/8.1/10 использование памяти отображается как в процентах от общего количества, так и суммой.

Диспетчер задач Windows 7, отображающий использование физической памяти 18% или 2.85 ГБ, в системе с установленным 16 ГБ.

Диспетчер задач Windows XP, показывающий использование физической памяти 47% или 1.63 ГБ, в системе с объёмом около 3,5 ГБ (из 4 ГБ).
Если вы видите, что используется больше чем 80% от общего количество физической памяти, то можно добавить больше памяти. В обоих этих примерах количество установленной памяти более чем достаточно для запуска открытых одновременно приложений. На самом деле, система с установленными 16 ГБ нормально работала бы и с 8 ГБ или меньше, и обновление оперативной памяти здесь не требуется.
Прежде чем добавить в систему RAM (или заменить неисправные чипы памяти), необходимо определить необходимых для вашей системы модули памяти. В вашей документации к системе есть эта информация.
Если вам необходимо заменить дефектный модуль памяти или добавить в систему больше памяти, для определения правильного модуля к вашей системе, у вас есть несколько способов:
- Проверить установленные в вашей системе модули. Каждый модуль имеет маркировку, где указана его ёмкость и скорость. Вы можете записать маркировку на модуле памяти и использовать её для определения типа требуемой памяти. Обратитесь за помощью в местный магазин или к онлайн поставщику памяти.
- Проверить свою систему, используя предоставленную вашим предпочтительным поставщиком онлайн утилиту конфигурации памяти. Первоначально, эти утилиты конфигурирования были в основном для пользователей систем с именем брендом . Однако большинство поставщиков теперь добавили в свои базы данных основные модели материнских плат. Поэтому если вы знаете бренд и модель своей системы или системной платы, можете найти рекомендуемую память.
- Загрузите и запустите программу анализа, которую предоставляет производитель модулей памяти или сторонняя организация. CPU-Z и аналогичные программы для определения этой информации используют чипы SPD на каждый модуль.
- Обратитесь к документации по вашей системе. Приводим этот вариант последним. Если вы установили обновления BIOS, вы можете использовать большую и более быструю память, чем описаны в документации как поддерживаемые вашей системой. Для определения связанных с памятью функций, вы должны просмотреть доступную в Интернете новейшую техническую информацию и документацию для вашей системы, и проверить установленную в вашей системе версию BIOS. Обновление BIOS может позволить вашей системе использовать более быструю память.
Добавление неправильных модулей в систему, если оставить установленный дефектный модуль и попытаться использовать систему в этом состоянии, может сделать её ненадёжной.
Если производительность вашего ноутбука снижается, не просто принимайте это как образ жизни. Вполне возможно, что, обновив оперативную память вашего ноутбука, вы можете увеличить производительность своего портативного компьютера.
Поддерживает ли ваш конкретный ноутбук обновление оперативной памяти? Сказать точно нельзя. Конструкции ноутбуков различаются, в том числе, какие компоненты доступны и не доступны для обновления. Потому что не каждый ноутбук построен одинаково, нет никакого способа сказать с полной уверенностью, что вы можете или не можете ее обновить.
Однако мы можем сказать, что большинство бюджетных ноутбуков, как правило, более работоспособны, чем ультратонкие, премиальные модели. Например, устройства Microsoft Surface закрыты, а Apple предпочитает запатентованные компоненты, причем все припаивается к материнской плате.
Бюджетный ноутбук по дизайну, как правило, более модульный и опирается на легкодоступные части ПК, которые, скорее всего, будут обновляться.
Как узнать, есть ли у вашего ноутбука слот для большего количества ОЗУ
Прежде чем вы потратите деньги на память, необходимо проверить наличие и доступность открытых слотов памяти или любых слотов памяти вообще в вашем ноутбуке (кроме ОЗУ, которая припаивается к материнской плате). Определить есть ли в вашем ноутбуке свободные слоты можно при помощи онлайн сканера Crucial, он и ответит на этот вопрос за вас.
Сканер памяти Crucial покажет, есть ли у вас открытые слоты памяти в вашем ноутбуке и какую RAM вы можете установить.
Запустив сканер на ноутбуке, он покажет, что есть два слота, один из которых пуст. Это относится к большинству доступных ноутбуков, которые продаются, поскольку это добавляет гибкости производства, и снижает стоимость. Одно замечание: даже если есть открытый слот, доступ к слоту памяти может оказаться не простым. Некоторым ноутбукам может потребоваться удаление всего дна, в то время как другие имеют удобные дверцы доступа.
Эта конкретная модель Acer Aspire E 15 обеспечивает легкий доступ к отсекам для хранения и памяти. На многих других бюджетные ноутбуках идентичные отсеки для добавления памяти и не только.
Для этого руководства по обновлению оперативной памяти был взят один из популярных ноутбуков своего времени: Aspire E 15. Acer. Этот ноутбук являлся лучшим ноутбуков продаваемых на Amazon и не только в течение нескольких месяцев. Легко понять, почему: за 350 долларов (и ниже 300 долларов в течение всего года) вы получаете процессор Core i3 7- го поколения, 4 ГБ оперативной памяти DDR4, 1 ТБ жесткий диск и 15-дюймовый 1080-пиксельный экран. Это отличная сделка для людей с небольшим бюджетом - но зато в этом ноутбуке все работает быстро и является на своем месте. Эта инструкция поможет обновить оперативную память ноутбука этого и ему подомному, а их довольно таки в настоящее время много 80%.
Сколько оперативной памяти необходимо вашему ноутбуку?
ОЗУ, вероятно, самое легкое обновление на любом бюджетном ноутбуке, и большинство людей обращаются к нему, когда вы чувствуете, что ваш ноутбук стал «тормозить» или «медленным».
Как и большинство доступных ноутбуков, Acer Aspire E 15 поставляется с 4 ГБ памяти в одном модуле DDR4 SO-DIMM и имеет один открытый слот.
Несмотря на то, что нет жесткого и быстрого правила, 4 ГБ - это минимальный набор для большинства пользователей. Для работы на ноутбуке с установленной ОС, такой как Windows 10 будет хватать и 2 ГБ памяти или даже 1 ГБ, но вы заметите нехватку производительность даже во время копирования данных на жесткий диск из-за нехватки ОЗУ. Если вы открываете несколько приложений или вкладки браузера, 2 ГБ оперативной памяти определенно недостаточно.
Наша рекомендация - минимум 4 ГБ для Windows 10, а 8 ГБ - оптимальная, особенно если вы используете что-то более ресурсо затратное, например Photoshop Elements, чтобы улучшить общую отзывчивость ваших программ и многозадачность.
К счастью, большинство бюджетных ноутбуков оснащены стандартными слотами SO-DIMM DDR4, которые можно обновить. Тем не менее, большинство из них также имеют единую память, которая накапливает пропускную способность памяти.
Есть еще одна вещь, которую следует учитывать в недорогом ноутбуке: пропускная способность памяти.
Современные процессоры используют от одного до четырех каналов памяти. Чем больше каналов памяти используется, тем больше пропускной способности памяти вы получаете.
Как и большинство бюджетных ноутбуков, Aspire E 15 поставляется с одной планкой памяти, это означает, что его процессор Core i3-7100U работает в одноканальном режиме. Заполнив этот второй слот, вы включаете ноутбук в двухканальный режим и добавите ему производительность в 3D-задачах, таких как игры. (Большинство офисных приложений не будут улучшаться из-за увеличения пропускной способности памяти).
Какую оперативную память для ноутбуков вы должны купить?
Если вы знаете, что ваш ноутбук имеет свободный слоты для оперативной памяти, в нашем случае это ноутбук Acer E 15, пришло время посетить магазин для покупки нужной нам планки памяти. В ноутбуках, выпускаемых за последние два года, используется два типа оперативной памяти, и только один предлагает путь обновления: DDR4. Модули DDR4 или SO-DIMMS продаются с различными скоростями, размерами и таймингами скорости.
Возможно, у вас также возникнет соблазн заплатить за модули с малой задержкой или модули с необычными алюминиевыми теплораспределителями. Опять же, по большей части, вы не увидите большой разницы в производительности.
Обычно мы рекомендуем вам обратиться к модулю именных брендов, которые, как вы знаете, предложат гарантийное обслуживание, если у вас возникнут проблемы (хотя это очень маловероятно).
Что касается емкости, обычно рекомендуется, чтобы ваши модули имели одинаковую емкость. Например, если в ноутбуке имеется планка 4 ГБ, добавление второго модуля должно быть тоже 4 ГБ.
Если вы хотите добавить больше оперативной памяти, например, добавив модуль 8 ГБ к вашему модулю 4 ГБ, он будет работать, но производительность части модуля 8 ГБ будет ниже. В конце концов, лишней ОЗУ, вероятно, будет недостаточно, чтобы иметь значение (о чем вы можете подробнее прочитать ниже).
Как установить дополнительную оперативную память на свой ноутбук
1. Прежде чем что-либо сделать, убедитесь, что ноутбук полностью выключен (а не просто спит), а затем отключите его от сети.
2. Затем вам нужно получить доступ к отсеку памяти вашего ноутбука, удалив все или часть нижних частей ноутбука. Большинство поставщиков предоставляют инструкции по разборке в руководстве по обслуживанию продуктов, которое обычно можно найти в разделах поддержки веб-сайта.
К счастью, попасть внутрь нашего Aspire E 15 - это просто: просто снимите три винта на дверце расширительного отсека. Примечание. Не все Aspire E 15s разработаны таким образом. Некоторые старые модели требуют снятия всей нижней крышки.
3. Затем попытайтесь разрядить любое статическое электричество, прикоснувшись к соседнему металлическому предмету, например, к файловому шкафу. Если вы слишком осторожны, вы можете купить антистатический браслет, но, если вы не работаете на коврике с низкой влажностью, то, вероятно, будете все в порядке.
4. Установите модуль памяти. Модуль памяти имеет небольшую отметку, которая должна совпадать с нулем в слоте (см. Рисунок ниже). Если вы поместили память не правильно, она просто не поместится, поэтому не вставляйте ее силой.
Вырез в модуле памяти должен совпадать со слотом. Верхний модуль показывает, какая часть контакта должна быть видимой после вставки.
Когда вы уверены, что вы правильно выровняли модуль памяти со слотом, поместите память под небольшим углом, пока контактные группы не будут вставлены в гнездо. Вы обнаружите, что большие пальцы на краях обычно имеют две защелки «рычага», необходимые для вставки и фиксации модуля памяти. После того, как она будет вставлена, медленно наклоните модуль до тех пор, пока два металлических плеча (защелки) по бокам не защелкнутся на месте мягким щелчком. Аккуратно поднимите каждую сторону модуля, чтобы убедиться, что она заперта. Она не должна сдвигаться, болтаться, шататься.
Память должна лежать в слоте. Если вам нужно удалить модуль, просто используйте свои ногти, чтобы отжать пластмассовые или металлические рычаг с каждой стороны модуля на миллиметр или два. Возможно, вам придется делать это одновременно, в зависимости от того, насколько сильна пружина в слоте. Когда они будут полностью разжаты, модуль должен сняться.
Модуль памяти должен сидеть ровно и будет, закреплен на месте металлическими возможно пластмассовыми плечами (по цвету на этом изображении) с каждой стороны.
Будет ли увеличение оперативной памяти влиять на скорость вашего ноутбук и сделает ли это его быстрее?
В наш обновленный ноутбук мы добавили 8 ГБ оперативной памяти к существующей планке 4 ГБ, тем самым увеличили пропускную способность памяти, перешли от одноканального режима к двухканальному. С обычным эталоном работы PCMark 8, который измеряет стандартные офисные задачи, такие как просмотр и редактирование документов, результаты были незначительными, как показано ниже.
Как мы и ожидали, это в основном связь между одноканальным и двухканальным ОЗУ для основных вычислительных задач, которые не используют много оперативной памяти.
Эти задачи просто не используют столько памяти - 4 ГБ достаточно. Модернизация до 8 ГБ помогает в более тяжелых случаях многозадачности. И для подавляющего большинства пользователей ноутбуков, когда вы превысите 8 ГБ, доходы от инвестиций уменьшаются. Вот почему мы обычно рекомендуем, чтобы люди ожидали низкие показатели в отношении повышения производительности от увеличения объема оперативной памяти.
SiSoft Sandra показывает, в какой степени добавленный модуль 8 Гбайт увеличил нашу теоретическую пропускную способность памяти (а также относительное улучшение использования двух SO-DIMMS 8 ГБ). Но каков практический результат этого повышения?
Переход от одноканального к двухканальному ОЗУ действительно увеличивает пропускную способность, во много раз.
Пропускная способность помогает играть в игры
Чтобы проверить разницу между запущенными несогласованными модулями памяти (например, 4 ГБ и 8 ГБ) и соответствующими размерами, мы также запустили пару модулей объемом 8 ГБ. Разница находится в пределах погрешности, поэтому просто не стоит потеть над заменой или добавлением памяти.
Выводы: если ваши игры находятся на грани невыносимости, то переход с одно канального режима на двух канальный может быть предостаточным. Для того чтобы улучшить показатели в играх и сделать производительность в игре лучше.


С каждым годом программы и игры потребляют всё больше оперативной памяти. Совсем недавно 4 Гбайта хватало абсолютно каждому пользователю под любые нужды. Сегодня же цифра с легкостью переваливает за 8. Для того, чтобы держать свой ПК в тонусе, требуется время от времени добавлять несколько гигов в слоты на материнской плате. В сегодняшней статье мы ответим на следующие вопросы:
- Каких типов бывает память?
- Как устанавливать планки оперативной памяти?
- Как разрядность операционной системы связана с ОЗУ?
Узнаем тип памяти
Первое что вам требуется сделать — узнать какой тип оперативной памяти поддерживает материнская плата. На данный момент самым актуальным типом является DDR4. Устаревшие форматы (DDR1, DDR2, DDR3) не совместимы между собой и не могут быть использованы вместе. В спецификациях материнской платы вы можете узнать тип поддерживаемой ОЗУ. Традиционно лучше всего проверить это на официальном сайте разработчиков.
Учтите, что планки для ноутбука отличаются от планок стационарных компьютеров. Так называемая DIMM память, является полноразмерным вариантом. SO-DIMM — урезанная версия для портативных устройств. Отличается размерами, расположением контактов и местом установки чипов. Разумеется, оба вида несовместимы между собой.

Определяемся с наличием слотов
Второй шаг — узнать количество слотов под оперативную память на материнской плате. Современные платы обычно оснащаются 2-4 разъемами. Для достижения максимальной производительности памяти, рекомендуется использование минимум двух слотов. В таком случае ОЗУ будет работать в двуканальном режиме.
Многоканальный режим — режим работы оперативной памяти, при котором может быть увеличена скорость передачи данных за счёт использования сразу нескольких каналов для доступа к объединённому банку памяти. Таким образом, система при использовании, например, двух модулей памяти в двухканальном режиме может работать быстрее, чем при использовании одного модуля, равного их суммарному объёму. Прирост производительности от 2 планок составляет около 10% в играх. В тяжелых приложениях же, которые потребляют много ОЗУ, прирост может доходить до 80%. Дизайнеры, монтажеры и звукорежиссеры больше всех смогут наблюдать разницу.
Существует также и трехканальный, и даже четырехканальный режим работы памяти. Однако данную технологию поддерживает очень мало моделей процессоров (да, ОЗУ, память и материнская плата во многих задачах связаны между собой).
Для того, чтобы процессор смог использовать два канала памяти, требуется использовать модули одинакового типа. Если модули имеют разную частоту, то такой сетап будет работать на скорости самой медленной планки. ОЗУ должна быть установлена в симметричные разъемы, то есть либо первый и третий слот, либо второй и четвертый (если речь идет о материнской плате с 4 разъемами). Если слота всего два, то соответственно — первый и второй, других вариантов нет. Модули разного объема также могут работать в двуканальном режиме.

Вторичные характеристики
Тактовая частота и тайминги
Производительность оперативной памяти напрямую зависит от этих показателей. Чем выше частота и чем ниже тайминги, тем лучше. Однако, это палка о двух концах. Для достижения высокой частоты ОЗУ, разработчикам приходится повышать тайминги. На первый взгляд, кажется, что полностью бессмысленные манипуляции. Однако, именно частота является основным критерием если речь идет о быстродействии. Особенно это заметно с современными процессорами AMD. Тайминги в таком случае отходят на второй план.

Разрядность операционной системы и возможности других комплектующих
Устаревшие 32-битные ОС, поддерживают максимально только 3,2 Гбайт ОЗУ. И хоть это отголоски прошлого, такие системы всё же встречаются до сих пор в офисных решениях. Поэтому перед покупкой новых модулей, рекомендуется обновиться до 64-битной версии.
Максимально возможный объем оперативной памяти также ограничивается и возможностями материнской платы. В технических характеристиках разработчики указывают максимальный объем ОЗУ, который может быть установлен. Значения сильно варьируются и зависят от конкретной модели. То же самое касается и процессоров. У каждой модели существует свой предел. Поэтому обязательно ознакомьтесь с характеристиками вышеуказанных комплектующих, чтобы определить смогут ли они потянуть свежий комплект на 32 гигабайта.
Процесс установки памяти
Добавить новый модуль очень просто. Каждый слот оснащён специальными зажимами с каждого края. Эти зажимы следует отодвинуть в сторону, после чего нужно будет вставить приобретенный модуль до упора. Зажимы защелкнутся и после этого память готова к работе. Настроить частоту, напряжение и другие параметры ОЗУ можно в БИОСе.

Так получилось, что ещё в 2007 году приобрёл компьютер с ультрабюджетным процессором AMD Sempron и оперативной памятью всего 512 Мб. Конечно, надеялся обновиться в ближайшем будущем, но на самом деле, обновляют небольшой процент компьютеров, а остальные, по-привычке, работают на старом оборудовании, пока не купят полностью новую машину, ибо обновлять уже никакого смысла нет. Всё морально устарело и не совместимо.
Общие параметры и свойства системы ОС Windows
Вот и я столкнулся с выбором, то ли увеличить производительность компьютера, обновив его, то ли проще купить полностью новый. Напомню, что общие параметры машины на ОС Windows, можно посмотреть в окне "Свойства системы". Для этого, используя кнопку "Пуск", щёлкните правой кнопкой мыши на меню "Мой компьютер", а затем на появившемся меню "Свойства".
Машина тормозила и даже работа с десятком открытых вкладок была проблемной, казалось процессор долго будет справляться со своей работой. Но тогда, я даже не подозревал, насколько всё запущено! Просто не было с чем сравнить, не работал с производительным компьютером. Прочитал, что Windows 7 занимает сразу 1,5 Гб оперативной памяти. У меня хоть и Windows XP, но тоже должна занимать не мало оперативки для нормальной работы. Так, решил проверить, сколько и на что уходит памяти. Сочетанием клавиш Ctrl + Alt + Delete вызвал окно диспетчера задач Windows и на вкладке "Быстродействие" увидел, что выделение памяти, при нескольких открытых вкладках браузера уже превышает ёмкость оперативной памяти ОЗУ компьютера в 512 Мб, и составляет более 700 Мб.

Загрузка процессора тоже, при открытии новых вкладок браузера была на все 100%! Не удивительно, что машина медленно работала. Практически не возможно открыть несколько десятков вкладок браузера - процесс загрузки был долгим, и в конце могло всё зависнуть. Ради эксперимента наблюдал, а сколько же всего оперативной памяти может выделить машина? Получилось около 1МБ. Это в два раза больше ёмкости установленного ОЗУ. Наверное, спасает файл подкачки. Вот в таких экстремальных условиях я работал. Ради эксперимента выключил, файла подкачки, при этом необходимо было перезагрузиться.
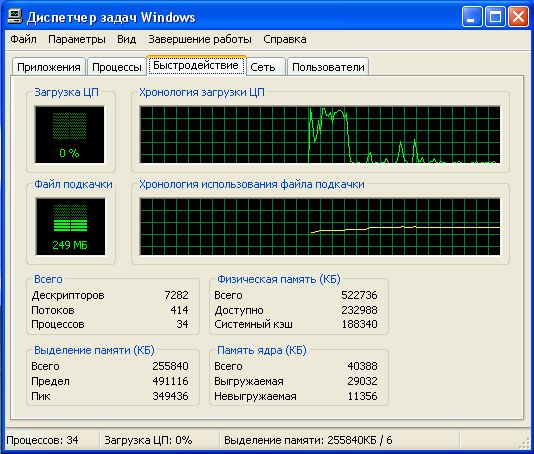
После открытия нескольких вкладок браузера выскочило окно с предупреждением о нехватки виртуальной памяти и компьютер завис. Далее, выставил 3 Гб. виртуальной памяти, но заметно работа не улучшилась, а машина, по-прежнему реально выделяла до 1 Мб памяти.
Обновление оперативной памяти
Посмотрим, насколько решит проблему производительности компьютера установка единственного, совместимого с моей материнской платой Biostar NF520-A2 типа памяти - DDR2. Приобрёл два модуля ОЗУ производителя GoodRam, ёмкостью по 2 Гб и тактовой частотой 800 МГц. Обновить, конечно, компьютер хотел по-максимуму, но частоты 1067 МГц в продаже не нашёл, не думаю, что сильно будет отличатся от 800 МГц.
Как установить модули ОЗУ на материнскую плату?
- Прежде чем прикасаться к модулю памяти, избавьтесь от статических зарядов (чипы оперативной памяти очень чувствительны к электростатическим разрядам). Для этого просто прикоснитесь к чему-то металлическому;
- Не прикасайтесь к металлическим частям модуля ОЗУ - это может привести к его повреждению;
- Перед установкой модуля оперативной памяти положите компьютер на бок так, что-бы материнская плата оказалась в горизонтальном положении.
На современных материнских платах установлено не менее 4 слотов для оперативной памяти, помеченных разными цветами. Для использования DDR2 в двухканальном режиме, в два раза повышающем пропускную способность, вставлять планки необходимо попарно, где два модуля памяти с одинаковыми параметрами устанавливаются в разъемы одного цвета, затем два других - в разъемы другого цвета. Интересно заметить, что цвета слотов памяти на современных материнских платах чередуются, например, желтый, красный, желтый, красный. В тоже время, на моей старой материнке Biostar NF520-A2 пары слотов одного цвета расположены рядом. Читал, что в некоторых материнках для двухканального режима используются слоты разных цветов, поэтому, в любом случае, смотрите руководство пользователя.
После добавления к планке памяти в 512 Мб. ещё двух по 2Гб, проверил, отражается ли ёмкость оперативной памяти в системе:
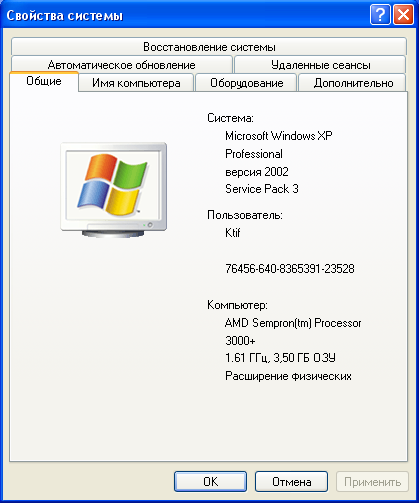
Не понял, куда делся ещё гигабайта памяти, должно быть 4,5 Гб, а не 3,5Гб. На вкладке "Быстродействие" диспетчера задач, в блоке "Физическая память" тоже не хватает до 4,5 Гб. Позже выяснил, что 32-битные версии операционных систем, в том числе и Windows XP, поддерживают не более 4 Гб оперативной памяти, причём использовать вы сможете, примерно, только 3,3 Гб. Давно хотел сменить ОС Windows XP Service Pack 3, поддержка которой завершена компанией Microsoft 8 апреля 2014 год на ОС Ubuntu.
Для проверки работы памяти, загрузил 40 вкладок браузера. На этот раз уже не было бесконечного жужжания жёсткого диска, а вкладки все загрузились. Ниже показана выделенная память, которая при этом была задействована (1,5 Гб.).
Читайте также:

