Как очистить жесткий диск с помощью акронис
Обновлено: 02.07.2024
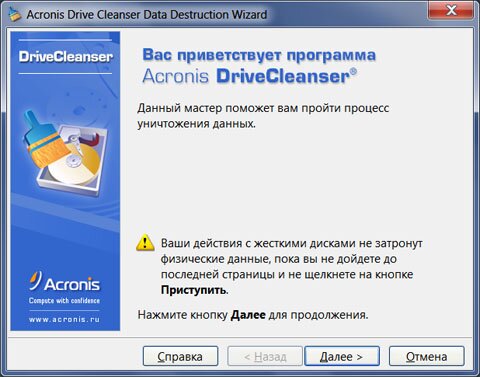
На каждом компьютере хранится большое количество важной персональной информации, в которую входят пароли, реквизиты банков, номер карточек и многое другое. По простому поисковому запросу через веб-обозреватель, можно выяснить о пользователе довольно много информации. Подобные данные полностью не пропадают, даже если выполнять удаление файлов кнопкой Delete.
Следы информации всегда присутствуют на винчестере, и при достаточных навыках их можно считать. Это очень часто используют мошенники, приобретая старые винчестеры на барахолках, а потом извлекая информацию, получая доступ к паролям и другим важным данным. Для профессионалов в этом плане со специальным ПО эта задача не покажется слишком тяжелой.
Чтобы быть уверенным в том, что вся важная информация полностью удалена с винчестера, необходимо воспользоваться специальным приложением. В этом случае не может подойти форматирование или ликвидация разделов. Среди специальных утилит, которые предназначены для выполнения полной ликвидации информации, можно отметить программу Acronis Drive Cleanser.
Данная утилита полностью удалит информацию с винчестера или его разделов. Кроме того, в ее возможности входит форматирование диска и его отделов, а также позволяет просматривать результат после удаления данных. Данное приложение довольно простое и стоит недорого, к тому же обладает довольно неплохим набором функций.
Установка
Приложение можно устанавливать на самые древние компьютеры. Программе необходимо всего 20 МБ свободного места на диске и оперативки 64 МБ. Среди поддерживаемых операционок есть не только Windows, но и DOS, Linux и прочие. Правда не указана поддержка Windows 10, но при тестировании на этой операционке никаких ошибок не возникало.
Установщик приложения весит всего 35 МБ. Инсталляция выполняется на русском языке. В принципе все проходит быстро и удобно. Необходимо выбрать тип установки, выставить, стоит ли сделать доступ к ней для всех пользователей или только для владельца компьютера.
В любом из этих случаев необходимо прописать персональные данные, при этом информации может быть не совсем правдивая. Кроме того, адрес электронки можно вписывать не существующий. Верхние три строчки необходимо заполнить в обязательном порядке. Также в этом окне можно выставить отметку для получения новостей о продуктах компании. По умолчанию отметка снята. Многие производители, как правило, навязывают собственные продукты пользователям, однако, эта компания поступает по-другому.
Установив программу, необходимо перезапустить компьютер. В меню «Пуск» и на рабочем столе в автоматическом режиме появляются ярлыки, причем изменить это при установке невозможно. При необходимости их можно удалить в ручном режиме. Однако, установленная программа занимает всего 15 МБ.
Интерфейс
Сделано это было для того, чтобы пользователи смогли быстро осваивать возможности приложения. Форматирование дисков и глубокое удаление информации для большинства пользователей не очень простая и привычная задача, поэтому усложнение интерфейса могло бы только усугубить ситуацию.
Со своей задачей разработчики компании O&O справились на отлично. В результате получился интерфейс, который не смотрелся устаревшим, к тому же текста в нем намного меньше. Если пользователю необходимо детальнее разобраться с чем-то, то всегда можно посетить справку, где имеется большое количество скриншотов и дополнений. В рассматриваемом приложение этого достичь не удалось, поэтому большая часть программы представляет собой обычный текст.
Однако, в одном Drive Cleanser лучше остальных конкурентов, поскольку она русскоязычная. Программа выпущена отечественной компанией, поэтому не пришлось ее русифицировать. Абсолютно все элементы приложения предназначаются для отечественного пользователя. Но даже с родным языком у программистов проблемы. Почти в каждом окне имеются ошибки и опечатки. Однако, при всем этом локализация лучше зарубежных аналогов.
Процесс работы с программой проходит очень грамотно. Работа выполняется в мастере-помощника. Можно просто ознакамливаться с описанием операций и выбирать клавишу «Далее». Нестандартно отображается раздел или винчестер при его выборе для начала очистки. Выбранный диск или раздел помечается красным крестом вместо зеленой галочки. Никаких дополнительных отличий при этом не видно, поэтому в первое время пользователь может подумать, что с его винчестером какое-то проблемы или что выделение красным крестиком означает, что они не будут очищаться.
Кроме того, недостатком интерфейса приложения является его неаккуратность. В этом заключается основное отличие программы от O&O SafeErase. Если в немецкой разработке все элементы интерфейса отлично вписываются в окна и сотрудничают со всем остальными, то в рассматриваемой программе некоторые надписи или иконки не помещаются в окно.
К примеру, при выборе раздела для очистки информации, внизу можно увидеть несколько пояснений типа «Динамичес» или «Неподдерж». В общем то, догадаться можно, но все равно как-то некрасиво. К тому же закрадывается сомнение о том, что программа способна выполнять заявленные действия, если разработчики не смогли корректно составить интерфейс.
Помимо этих мелких недостатков, претензий к интерфейсу больше нет. Приложение подробно описывает особенности каждого действия непосредственно в процессе выбора раздела или диска. К примеру, при необходимости активировать какой-то алгоритм, программа покажет все его особенности в окне. Она опишет основные моменты его работы, к каким стандартам он относится, когда был создан и прочее.
Кроме того, предоставляется пояснение, каким образом можно выбрать какой-то из представленных алгоритмов или изготовить свой способ уничтожения информации, а потом загружать его из файла. Освоить интерфейс приложения довольно легко даже без подробной справки, поскольку данные отображаются на экране всегда, когда необходимо.
Приложение предоставляет возможность удалить всю информацию на винчестере. Оно способно стереть данные без возможности восстановления даже профессиональными хакерами. Программа отлично подойдет тем, кто не хочет, чтобы информация смогла попасть мошенникам или конкурентам.
Ликвидация данных с помощью стандартной функции операционки является начальным шагом. Форматирование винчестера не может гарантировать того, что информацию не восстановят. Мошенникам может быть вполне достаточно одного пароля или фотоснимка, чтобы узнать практически все необходимую информацию.
Полное уничтожение информации может выполняться только с помощью специальных утилит, которые используют уникальные алгоритмы удаления данных в несколько подходов. Эти программы должны подходить по всем стандартам безопасности, которые не получится обойти какими-либо способами восстановления.
Рассматриваемая программа позволяет полностью уничтожить информацию на винчестере или каких-то его разделах. Интерфейс утилиты простой и подходит под все стандарты ликвидации информации, применяемые в разных странах. Восстановление информации не смогут выполнить даже профессионалы в этом деле.
Полную ликвидацию информации предоставляют алгоритмы Гутмана и Шнайера. С помощью первого выполняется удаление информации за 35 подходов, а второй за 7. Весь процесс выполняется в несколько этапов. Изначально необходимо пометить нужный диск или раздел, где размещена информация. Потом нужно указать для него операцию. Затем требуется выставить алгоритм удаления данных. Здесь предоставляется большой ассортимент.
Удаление может происходить в соответствии с немецким или американским стандартом. Также можно использовать ГОСТ или применять быстрый алгоритм. Кроме того, могут использоваться алгоритмы Шнейера или Гутмана.
Для каждого из существующих способов в окне «Выбора алгоритма» имеется описание, поэтому пользователь сможет выбрать более подходящую технологию для выполнения определенной задачи. К примеру, сотрудники компании, которым необходимо очистить сервер от ненужных данных, могут использовать алгоритмы Шнейера и Гутмана. Если требуется быстро избавиться от информации на домашнем компьютере, тогда стоит использовать в процессе форматирования «быстрый алгоритм».
Помимо этого, программа предоставляет возможность создавать свои способы очистки, а потом сохранять их для дальнейшего использования. Если есть подозрение о том, что готовые алгоритмы не полностью справляются с поставленными задачами, и есть некие навыки в криптографии, то эта возможность отлично подойдет. У ближайшего конкурента программы подобных возможностей нет.
В конце требуется только проконтролировать выполнение программой указанного действия. Можно проверить команды, которые будет выполнять программа и при необходимости их изменить. Если все настройки правильные и выполняемый процесс устраивает, тогда стоит кликнуть на клавишу «Приступить». После этого запустится очистка дисков.
Длительность процесса зависит от указанного алгоритма. «Быстрый» алгоритм на мощном компьютере закончит процесс за несколько минут. Однако, добросовестная ликвидация данных, после которой не смогут вернуть информацию даже продвинутые хакеры может проходить довольно долго.
После выполнения очистки, результат работы можно посмотреть с помощью интегрированного средства Disk Viewer. Это еще одна программа компании, которая предоставляет возможность просматривать данные на диске. Каждый раздел можно просмотреть и убедиться в качестве очистки информации.
Рассматриваемое приложение способно работать с оптическими дисками, флешками и дискетами. Это может пригодиться, когда необходимо полностью удалить данные вместе с операционкой или, когда компьютер начинает тормозить и нужно удалить всю информацию, зараженную вирусами.
Если приложение не установлено на компьютер, можно применять сторонний ПК, чтобы записать программу на носитель и с него запустить очистку на нужном компьютере. Кроме того, программу можно применять после форматирования диска, если есть подозрения, что на нем осталась информация. Использовать данную функцию необходимо при продаже компьютера или его утилизации.
По функционалу приложение очень похожа на программу O&O SafeErase. Отличаются он и только ценовой политикой. Кроме того, у них разный принцип интерфейса. Последняя программа более свежая, поэтому полностью поддерживает «десятку», к тому же дизайн намного современней, но при этом Drive Cleanser стоит дешевле.
Заметить разницу можно в случае, когда приложение требуется для использования в компании. Подобная версия программы O&O SafeErase будет стоит от 17-85 тысяч рублей, а вот разработка компании Acronis стоит немногим большим 2000 рублей. Многие пользователи просчитав разницу в цене не станут обращать внимание на мелкие недостатки интерфейса. Кроме того, Acronis – отечественная компания, а O&O – зарубежная. В последнем случае русскоязычный интерфейс не предусмотрен, то в первом он приоритетный.
Те, у кого нет познаний в английском языке, использовать Drive Cleanser, будет намного приятней, особенно учитывая большое количество терминов, с которыми постоянно приходится контактировать в программе, выполняя определенные задачи.
Покупка
Стоит отметить, что лицензия стоит всего 2200 рублей. Кроме того, нужно доплатить некоторую сумму для перехода на другую версию или продления лицензии. Аналогичные программы сторонних разработчиков могут стоить в несколько раз дороже.
Итоги
Можно отметить, что приложение не такое универсальное, как O&O SafeErase. Она не дает возможности ликвидировать отдельные директории и данные. Она может удалять только целые разделы или диски. Меню приложения довольно неаккуратное. Но при этом по стоимости программа дешевле аналогов. Поэтому, если нужно продать или выкинуть компьютер, а также при замене оборудования в организации, то это приложение будет отличным помощником.
Если не использовать подобные программы, то важная информация может попасть в чужие руки, даже после форматирования. Применяя данную программу, можно быть уверенным в том, что вся информация будет удалена, а от нее не останется и следа. При скачивании приложения, его необходимо проверить на вирусы в VirusTotal.

Форматирование – процесс, при котором происходит разметка носителя, то есть создается файловая система. Для пользователя это обычно означает, что происходит полное удаление информации, которая прежде содержалась на носителе. В статье мы рассмотрим, каким образом выполняется форматирование жесткого диска через BIOS.
Предположим, у вас имеется подключенный к компьютеру жесткий диск, который необходимо форматировать, причем выполнить форматирование необходимо через BIOS, например, в том случае, если на компьютере нет установленной операционной системы.
Если говорить о форматировании, то как таковая эта процедура не может быть выполнена только через BIOS, поскольку в данном меню не предусмотрено возможности выполнения стирания подключенных дисков. Однако, если использовать специальные утилиты, которые можно запускать через BIOS, то задача уже становится выполнимой.
Форматирование жесткого диска через BIOS
Ниже мы рассмотрим два доступных каждому пользователю способа, которые позволят отформатировать жесткий диск через BIOS. Каждый из способов будет использовать в своей работе дополнительные инструменты (без них никуда), а вам же лишь остается остановиться на наиболее подходящем.
Способ 1: форматирование жесткого диска через меню установки Windows
Данный способ является наиболее распространенным, поскольку сегодня загрузочный диск или флешка с дистрибутивом любой Windows имеется у многих пользователей.
Как вы уже могли понять, вам потребуется загрузочное устройство, на котором записан установщик Windows. В данном случае мы не будем устанавливать Windows, а запустим через BIOS программу установки, в которой и будет запущен процесс форматирования.
Нюанс заключается в том, что с помощью установщика Windows можно выполнить исключительно быстрое форматирование – никаких дополнительных настроек здесь не предусмотрено. Кроме этого, размер установщика Windows значительно больше, чем утилита во втором способе.
1. Прежде всего, вам потребуется загрузочный диск или флешка. В том случае, если у вас нет ни того, ни другого, самое удобное – это записать загрузочную флешку с дистрибутивом. Например, на официальном сайте Microsoft по ссылке ниже есть специальная утилита, которая загрузит на компьютер дистрибутив Windows, а затем позволит легко и быстро записать его на флешку, тем самым сделав флешкой загрузочной.
2. Как только у вас на руках будет загрузочное устройство, его необходимо подключить к компьютеру, на котором будет выполняться форматирование жесткого диска, а затем выполнить вход в BIOS. Как правило, для большинства компьютеров вход в BIOS выполняется путем быстрого нажатия на самом раннем этапе включения специальной горячей клавиши – это чаще всего F2, Del или F1.
3. Как только вы попадете в BIOS, вам потребуется найти «Boot MENU», в котором можно выставить загрузочное устройство, которое будет запускаться в первую очередь. В разных версиях BIOS данный пункт может располагаться по-разному и иметь несколько другую вариацию названия, но суть одна. В нашем случае необходимый нам пункт находится в меню «Advanced BIOS Features» – «First Boot Device», где в качестве первого загрузочного устройства нужно установить наименование флешки (если название флешки не отображается, выбираем USB-HDD) или CDROM (в случае, если используется диск с Windows).


4. Когда нужные настройки будут выставлены, вам лишь остается выйти из BIOS, после чего компьютер начнет перезагружаться, и в результате на экране отобразится меню установки Windows.
5. Выбрав язык, на экране отобразится окно, в котором потребуется выбрать диск, на который будет установлена Windows. Выделите диск одной кнопкой мыши, а затем ниже щелкните по кнопке «Настройка диска».

6. На экране отобразится дополнительный набор опций, где требуется выбрать пункт «Форматировать».

7. На экране высветится предупреждение о том, что форматирование удалит с диска все данные. Если вы согласны с этим, нажмите «ОК» для продолжения.

Способ 2: форматирование диска с помощью Acronis Disk Director
В том случае, если у вас нет загрузочного носителя с ОС Windows, то лучше сразу переходить к данному способу, поскольку в таком случае вам потребуется записывать куда меньше информации на диск или флешку (3-4 Гбайт против 15 Мбайт).
Популярный инструмент Acronis Disk Director позволяет осуществлять комплексную работу с жесткими дисками даже в том случае, если на компьютере отсутствует установленная операционная система. Утилита является платной, но у нее есть бесплатная демо-версия, которая позволит убедиться в возможностях этой программы и, конечно, выполнить поставленную нами задачу форматирования.
1. Загрузив утилиту с официального сайта разработчика, вам потребуется выполнить ее инсталляцию на компьютер, а затем и запуск.
2. Подключите к компьютеру флешку или диск, на который будет записан Live-CD Acronis. В левой области открывшегося окна программы щелкните по кнопке «Мастер создания загрузочных носителей Acronis».

3. На экране отобразится окно утилиты, в котором потребуется щелкнуть по кнопке «Далее».

4. Параметры, представленные в следующем окне, оставьте по умолчанию.

5. Укажите компоненты, которые будут записаны на загрузочный носитель (в нашем случае, например, будет использован компонент для 64-разрядных систем, но если вы не знаете разрядность компьютера, выберите оба).

6. Наконец, потребуется выбрать, куда будет записана утилита: сразу на флешку или сохранена в виде ISO-образа для последующей записи его на диск. Поскольку в нашем случае к компьютеру подключена флешка, мы выбираем ее и переходим далее.

7. Если вам необходимо добавить драйверы, на следующем этапе программа предложит это сделать.


10. Вам потребуется войти в BIOS и установить свое загрузочное устройство основным. Как это сделать, было описано в первом способе со второго пункта по четвертый, поэтому на данном этапе мы останавливаться не будем.
11. На экране отобразится окно Acronis. Чтобы продолжить с программой работу, вам потребуется выбрать нужную утилиту. В нашем случае была записана только одна версия, поэтому выбираем «Acronis Disk Director».


13. Щелкните по своему диску правой кнопкой мыши и в отобразившемся контекстном меню выберите пункт «Форматировать».

14. На экране отобразится окно настройки форматирования, в котором, при необходимости, можно поменять файловую систему, задать размер кластера, а также метку тома на ваше усмотрение. Система также предупредит, что в процессе форматирования с диска будут удалены все данные. Для продолжения щелкните по кнопке «ОК».

Как только форматирование будет завершено, утилиту можно спокойно закрыть, после чего компьютер автоматически начнет перезагружаться.
Существует ряд и других утилит для форматирования жесткого диска на компьютере без установленной операционной системы. В статье были рассмотрены два показательных примера, которые, надеемся, были для вас полезны.
зован таким образом, что на последнем проходе всегда пишутся логические нули. Чем
больше шагов перезаписи будет совершено в процессе очистки, тем надежнее будет
затерто его содержимое.
Очистка жесткого диска (Clear Drive)
Acronis Disk Director Server предлагает очистку не только незанятого простран-
ства жесткого диска, но и жесткого диска целиком.
Если вам необходимо очистить жесткий диск целиком:
выберите жесткий диск — на панели инструментов станет доступной
кнопка Очистить (если панель Дерево отсутствует в главном окне, выве-
дите ее, выбрав Вид Æ Дерево),
вызовите операцию дефрагментации раздела, выбрав Диск Æ Очистить
или аналогичный пункт в боковой панели в списке Операции, или нажав
кнопку Очистить на панели инструментов,
в окне Очистка жесткого диска задайте способ очистки жесткого диска; вы
можете:
(1) просто удалить разделы жесткого диска (без очистки содержимого

Дополнительные операции над разделами, Изменение буквы раздела, Ополнительные операции над разделами
2 дополнительные операции над разделами
Ручные операции над разделами
Copyright © Acronis, Inc., 2000-2005
(2) полностью удалить разделы и уничтожить данные.
Установив переключатель в положение
удалить разделы и уничтожить
число шагов
по очистке жесткого диска (подробнее см.
4.1.13 «Очистка незанятого пространства диска»).
Окно ввода параметров очистки жесткого диска
, вы создадите отложенную операцию очистки жесткого
Удаление разделов жесткого диска не приводит к уничтожению содержимого секторов
диска. При необходимости сохраняющаяся в секторах информация может быть восста-
новлена специальными средствами. Поэтому если вам нужно уничтожить конфиденци-
альную информацию на диске, установите переключатель в положение Уничтожить раз-
делы и уничтожить данные!
О способе очистки жесткого диска и реализованном в Acronis Disk Director Server алго-
В ОС Windows 98/Me удаление раздела может привести к изменению порядка следова-
ния букв, присваиваемых другим разделам. В результате ссылки на некоторые сущест-
вующие разделы могут перестать работать. Подробное обсуждение правил присвоения
разделам букв в различных ОС см. в разделе 3.1 «Создание нового раздела».
Дополнительные операции над разделами
К дополнительным операциям над разделами жесткого диска здесь отнесены
сравнительно редко выполняемые операции преобразования файловой систе-
мы раздела, скрытия и восстановления скрытого раздела, установки метки ак-
тивного раздела, изменения размера корневой папки, изменения размера кла-
стера раздела.
Изменение буквы раздела
Некоторые операционные системы при загрузке назначают буквы (C, D,…) раз-
делам на жестких дисках, подключенным к компьютеру. Эти буквы впоследст-
вии используются программами и самими операционными системами для ука-
зания расположения файлов на разделах.

Acronis Disk Director как пользоваться. Программа Acronis Disk Director создана специально для того чтобы разбить диск на разделы . Причем чтобы разбить диск можно было уже после установки операционной системы. Из предыдущих статей вы уже знаете, что разбивать диск на разделы лучше всего и правильнее всего при установке Windows. Так как установщик делает это корректно и правильно создает разделы в соответствии с нуждами Windows. Почитайте эти статьи "Как разбить диск на разделы во время установки Windows XP" и "Как разбить диск на разделы во время установки Windows 7". А что же делать если Windows уже установлен? Всё работает хорошо, но раздел только один или созданные разделы не тех размеров которые вам нужны?
Acronis Disk Director поможет вам разбить диск на разделы без переустановки Windows, если у вас только один раздел. Или изменить размеры разделов если их несколько. Работает программа в любой версии виндовс от XP до 10. Суть её в том, чтобы оторвать часть свободного пространства от одного раздела и добавить к другому. Манипулировать вы можете только целым свободным пространством.
Дефрагментировать дисковое пространство
Поэтому если вы собираетесь изменить размеры томов, то еще до начала изменения вам необходимо выполнить дефрагментацию того диска от которого вы будите отрывать часть свободного пространства. Это необходимо как раз для того чтобы, файлы разбросанные по диску сгрупировались в одном месте. А свободное пространство стало цельным и не разделенным на куски, тогда оно будет доступно вам в полном объеме.
Как пользоваться Acronis Disk Director
Меню "Операции" и "Управление Дисками"
После загрузки программы Вы увидите окно в таком виде как показано на первой картинке. В таблице будет находиться список созданных разделов либо "неразмеченное пространство", если диск совершенно новый. Для удобства рассмотрения, что в каких строках изображено вам понадобится немного раздвинуть столбцы. Как только вы нажмете мышкой на любую строку таблицы, слева откроется меню "Операции" и в верхнем меню появится дополнительная кнопка "Управление дисками". Как показано на картинке ниже.

При нажатии на эту кнопку "Управление дисками" вы получите точно такое же меню как "Операции" в левой колонке. Смотрите на рисунке ниже.

Точно такое же меню можно получить если нажать правой клавиши мыши на какую либо строку в таблице. Смотрите ниже.

Создание разделов или изменение их размеров
Создание разделов или изменение их размеров выполняется в первом пункте меню "Изменить размер тома" . Сейчас мы рассмотрим операцию изменения размеров томов программой "Acronis Disk Director". Из этого вы научитесь не только изменять но и создавать разделы.
Отрываем свободное пространство от раздела C
Чтобы получить свободное пространство, сначала нажмите в списке на тот раздел, от которого будете отрывать свободное пространство. Выбираете диск С и потом жмете в меню "Операции" на "Изменить размер тома".

В появившемся окне вы видите в верхней части линейку управления размером тома. Там же есть вся необходимая информация о диске: название диска и буква, тип раздела и его размер, а так же максимальный размер, который можно этому диску задать. Кружки по краям линейки, как ручки, позволяют зацепить мышкой и тянуть линейку в любую сторону.

И так Вы тянете правый кружок влево. Когда размер вашего раздела уменьшится до необходимого вы остановитесь. У вас появится том "С" и незанятое пространство, расположенное справа, то есть после вашего диска. Которое будет отображаться в нижней части, где сейчас только зарезервированный системой кусок и два тома "С" и "D", а так же в окне посредине справа. Далее нажимаете кнопку "ОК".

Окно управления размером пропадает. В главном окне у вас появился раздел "С" с уменьшенным размером и незанятое пространство после него, которое нужно будет присоединить к разделу "D". В строке под верхним меню, вместо "Выполнить", появилась кнопка "Применить ожидающие операции" и количество операций (сейчас только 1) . Пока эту кнопку нажимать не надо. Теперь присоедините освобождённое пространство к диску "D".
Присоединяем освобождённое пространство к разделу D

Для этого выбираете раздел (том) "D" и нажимаете кнопку "Изменить размер тома".

В линейке управления видите свободное пространство перед томом D и размер до которого можно увеличить. Цепляете мышкой левый кружок и тянете его до конца влево.

Все незанятое пространство присоединилось к тому "D" и его размер увеличился. Нажимаете кнопку "ОК".

В списке осталось только два раздела С и D с измененными размерами. Кнопка "Применить ожидающие операции" теперь уже отображает две операции . Нажимаете на эту кнопку.
Завершаем операции изменения размеров разделов C и D

Открывается окно "Ожидающие операции". Перемещаете движок прокрутки, что бы было видно все содержимое окна. Проверяете правильно ли вы все сделали.

В окне вы видите две операции, ожидающие выполнения. Первая - уменьшить раздел "С", вторая увеличить раздел "D". Нажимаете кнопку "Продолжить".

В этом же окне появятся два индикатора "Выполнение текущей операции" и "Общий ход выполнения". Начнется выполнение, заказанных вами операций. Когда все операции будут выполнены, окно исчезнет.

В списке останутся только разделы с новыми размерами.
Всё! На этом процедура изменения размеров разделов программой Acronis Disk Director закончена.
Надеюсь вам теперь понятно, как можно создать разделы диска или изменить размеры уже созданных разделов с помощью программы Acronis Disk Director.
Можете почитать еще статью «Как разбить диск на разделы для установки Windows», в ней рассказывается какие разделы и для какого Windows лучше создавать и почему.
Ответы на вопросы
Acronis disk direktor 12.5 как пользоваться?
В статье я намеренно не указывал номер версии acronis disk direktor. Последние несколько версий практически ни чем не отличаются. Описание действий с программой, предоставленное в статье, выполнено на базе двенадцатой версии. Поэтому полностью подходит ко всем последним версиям включая 12.5.
Акроникс
В последнее время на эту страницу стало много заходить посетителей по запросу "акроникс". Честное слово странный запрос. Очень интересно узнать, что ищут по такому запросу. Полагаю, что посетители скорее всего уходят почти сразу потому что не знают чего хотят. Для тех кто не знает что такое акроникс, а точнее акронис, докладываю — это фирма производящая программные продукты.
Если заглянуть на русскую страничку этой фирмы , то вы увидите платные предложение по таким программам как: Acronis Cyber Backup, Acronis Cyber Infrastructure, Acronis Files Advanced, Acronis Files Connect, Acronis Disk Director, Acronis Snap Deploy, Acronis MassTransit, Acronis True Image, Acronis Disk Director, Acronis Revive, Acronis Ransomware Protection, Acronis Cyber Cloud, Acronis Cyber Backup Cloud, Acronis Cyber Disaster Recovery Cloud, Acronis Cyber Files Cloud, Acronis Cyber Notary Cloud.
Нажав на каждое название программы, вы попадёте на страницу с описанием основных возможностей. Если вас что-то заинтересовало идите и смотрите. И ещё делайте правильные запросы. Так вы быстрее найдёте, то что вам надо.
Если вы не знаете что искать или как искать, то зайдите на страницу Вордстат Яндекса , и задайте такой короткий запрос именно там. Яндекс ведёт статистику по запросам. И по каждому запросу предоставляет до 2000 возможных вариантов, где принимало участие это слово или слова. Просмотрев, несколько страниц, вы быстро сможете подобрать необходимый запрос и задать его в поисковой системе.
Второй достаточно действенны способ — это напечатать слово в поисковой строке. Тут же откроется подсказка примерно из десяти вариантов запросов, которые набирают чаще всего. По которым можно щёлкнуть и получить результаты поиска. Иногда это помогает. Используйте эти маленькие хитрости и вы действительно быстро найдёте, то что вам нужно. Удачного вам поиска.
Как на пустом диске запустить acronis disk director?
На пустом диске acronis disk director запустить не возможно как и любую другую программу. Для этого необходима операционная система. Самый простой и правильный вариант — это скачать образ загружаемого диска с acronis disk director. На нём уже присутствует операционная система, которая и позволяет его запустить. Записать этот образ на диск или флешку. И запустить компьютер с этого диска. Запустить acronis disk director и выполнить все необходимые работы. Один из таких образов ZverDVD Windows XP, описанный в статье Как создать загрузочный диск Windows 7 - 10, XP самому.
Как разделить ssd диск на разделы с помощью акронис?
Операция деления SSD диска выполняется абсолютно так же как и жесткого. В действиях нет ни какой разницы.
Загружаете виндовс. Запускаете Acronis disk director. Для операционной системы с программами оставляете места примерно 50 - 70 ГБ. Лучше конечно отделить всё занятое пространство. Оставшееся свободное пространство преобразуете в диск D.
Потом, переносите все необходимые файлы с диска С на диск D. В случае, если после переноса файлов, на диске С останется слишком много места, лишнее можете откусить и присоединить к диску D.
ВАЖНОЕ примечание: Если у вас SSD небольшой ёмкости 128 - 256 ГБ, то лучше его вообще не делить . Такая рекомендация связана с тем, что виндовс 10 бережно относится к SSD. Проблема SSD заключена в том, что он теряет часть скорости после каждой записи или перезаписи. Во время чтения данных из ячеек потерь нет вообще. Так устроена флешь память. Поэтому виндовс 10 практически ни чего не удаляет с диска, чтобы одни и те же ячейки часто не перезаписывались.
В следствии этого место на диске С: достаточно быстро заполняется содержимым разных кешей и временных файлов. Поэтому системный диск на SSD лучше иметь значительно большего размера. По причине такого поведения десятки, SSD до объёма 500 ГБ лучше вообще не делить. Так он дольше прослужит, сохраняя свою высокую скорость работы.
Как с помощью акрониса удалить существующие разделы жесткого диска?
Операция выполняется очень просто. Запускаете программу acronis disk director. Левой кнопкой мышки щёлкаете по тому, который необходимо удалить. В любом меню выбираете пункт "Удалить том". У вас появляется кнопка "Применить ожидающие операции". Нажимаете её и проверяете всё ли вы правильно выбрали. Далее нажимаете кнопку "Продолжить" и ждёте выполнения операций. Это не долго. Возможно программа попросит перезагрузиться. Это нормально. После перезагрузки программа завершит выполняемые операции.
Если после перезагрузки ни чего не изменилось, значит том, который вы собираетесь удалить, содержит какие то системные файлы. Возможно вы на него перенесли файл подкачки или ещё что-то. Для решения этой проблемы вам необходимо сначала в настройках папок и файлов разрешить показывать системные и скрытые файлы. Если таковые обнаружатся на удаляемом томе, то необходимо настройки системы вернуть в исходное состояние. Возможно снова понадобится перезагрузить компьютер. И только после этого удалить том.
Читайте также:

