Как оптимизировать процессор для игр как повысить фпс во всех играх
Обновлено: 07.07.2024
В общем решил поделиться оптимизацией слабых или средних пк под игры, пока есть время.
Для того, чтобы комп не лагал и игры "летали", нам нужно избавится от ненужных функций системы, очистить диски и поменять некоторые параметры.
1) Я начну с включения всех ядер при запуске пк:
Win 7 Пуск--> выполнить--> msconfig--> загрузка--> доп параметры--> число процессоров - ставим самое максимальное число. На 8ке msconfig можно найти с помощью поиска
2) Увеличиваем файл подкачки. Мой компьютер-->система-->Доп.Параметры системы-->Дополнительно--> быстродействие--> Дополнительно--> Параметры --> Изменить -->Указать размер--> исходный - 15000; Максимальный - 20000.
4) Скачиваем одну из программ для полной оптимизации и очистки компьютера:
1 вариант - Advanced SystemCare. Одна из лучших программ для оптимизации компа. Торрент найдите на трекере nnm club через поиск и сортировку по дате. Там всегда есть последняя крякнутая версия, которая устанавливается одним кликом. Любой юзер научится ею пользоваться сразу. Буст с помощью неё для игр не рекомендую.
2 вариант - AVG PC Tuneup. Наверное, лучшая программа для оптимизации компьютера. Очень функциональная и удобная. Есть настройки для установки компа в режим энергосбережения или высочайшей производительности.
3 вариант - AusLogics BoostSpeed
Основные функции этих программ - очистка, дефрагментация реестра и жеского диска
Так же скачиваем ccleaner с офф сайта бесплатную версию. Делаем всё, что возможно в бесплатной версии.
5) Бустим комп в играх. Для этого понадобится лучшая в своем роде программа для буста, встроенные бусты в asc или avg tune up не сравнятся с этой отдельной прогой - Razor Game Booster
Это прога от разработчиков Advanced SystemCare, только они её сделали специально для Razor.
6) Отключаем ненужные функции windows. Пуск --> Панель управления--> Программы и компоненты--> Включение и отключение компонентов windows . Отключаем всякие интернет эксплоеры и прочую ненужную фигню. Я например не пользуюсь принтером и факсом и почти всё что есть втом списке отключаю
7) Когда запускаете игру, зайдите в диспетчер задач:
Windows 8 - ПКМ по игре --> Подробно--> ПКМ по процессу --> задать приоритет --> Высокий.
Windows 7 - ПКМ по игре --> Приоритет --> Высокий
Это используйте только в том случае, если вы собираетесь только играть, а не сидеть одновременно в браузере или еще что-то.
Так же есть программы для автоматического изменения приоритетов. Например:
8) Отключаем всякие скайпы, если игра ноу стим, то стим, если игра не оригин, то оригин и прочие ненужные фоновые процессы. Особенно жрет антивирус систему
Писал на скорую руку, ничего не брал с инета, только со своего опыта. Пишите в комменты что добавить и что не так, поскольку давно не использовал оптимизацию винды и забыл уже
Приветствую вас, любители игр, погнали сразу к теме, чтобы не отнимать ваше время.
💥💥🔥Дисклеймер! В статье я говорю о разгоне, но не рекомендую этого делать. Я лишь рассказываю, что Я делал для увеличения FPS, не более того. Это не руководство к действию.🔥💥💥
Способ первый — оптимизация Windows 10
Ссылка на статью про оптимизацию винды тут . Читайте и применяйте по шагам.
В статье есть видео, кому лень читать, переходите и смотрите на примере.
Вкратце, что это даст? Компьютер будет работать немного быстрее, уберётся лишнее из автозагрузки, настроится внешний вид системы для упрощённого режима, отключатся ненужные службы и так далее.
Способ второй — разгон ОЗУ
Что такое разгон оперативной памяти? Это либо увеличение частоты работы ОЗУ, либо снижение таймингов без увеличения частоты. Либо и то, и другое.
Чтобы разогнать память, нужно перейти в BIOS/UEFI, зайти в пункт DRAM, который находится в разделе "чипсет" и выбрать частоту работы памяти. Возможно ваша DDR3 работает на частоте 1333 Мгц, а может работать на 1866 Mhz.
Не узнаете, пока не попробуете, как говорится. Поднимать напряжение не надо, просто пошагово увеличивайте частоту работы, сохраняйтесь, перезагружайтесь и смотрите на работу компьютера в играх и тестах.
Если всё ок, то увеличивайте частоту ещё на один шаг.
Если ваш компьютер уже более новый, можете посмотреть вот это видео, где я разгонял DDR4 на чипах Nanya.
Способ третий — Разгон процессора
Тут уже всё гораздо сложнее, так как необходимо подбирать нужное напряжение, чтобы не спалить процессор (мало ли). Так же, весь разгон упирается не только в "прямые руки", но и в охлаждение процессора. Если у вас комплектный кулер, который еле отводит 65 ватт тепла, то о любом разгоне можно забыть.
Чего и вам советую — обязательно посмотрите кто как гонит такой же процессора как у вас, перед тем, как лезть в биос.
В большинстве случаев хватает активации турбобуста процессора. Как именно это сделать вам, я не могу сказать точно, потому что материнских плат и процессоров огромное количество. Всё и у всех по-разному. Смотрите гайды на YouTube.
У меня 2600 райзен и я снял видео, как разгонял его в домашних условиях. Можете посмотреть.
Способ четвёртый — Разгон видеокарты
Моя любимая тема. Тоже нужно подходить с максимальной осторожностью, чтобы не вывести устройство и строя.
Расскажу как делал я:
Разгон видеокарты это повышение частоты ядра и частоты видеопамяти. При этом так же необходимо найти нужное напряжение к желаемой частоте ядра. И всегда следить за температурой, чтобы не превышало 78 градусов (что является нормой, хотя меня немного пугает такая температура. Вот до 75 - ок).
Сейчас карточка майнит, поэтому разгоны все я убрал. Сейчас карточка майнит, поэтому разгоны все я убрал.Изначально я отследил максимальную частоту в играх, чтобы понять, на чем остановиться. В новых видеокартах частота ядра особо не решает, а вот частота памяти — другой разговор. У моей GTX 1660 ti удалось поднять +963 Mhz по памяти, что дало прирост около 12% в играх. Корпус у меня обдувается прекрасно, так что на чипах температура была не более 74 градусов, а на ядре, которому я понизил напряжение — 68 градусов в полной нагрузке.
Более подробно читайте в этой статье.
Способ пятый — мозги себе разгони, автор! Шучу :) настройки Nvidia и самой игры
Если совсем всё плохо, перейдите в регулировку настроек изображения и передвиньте ползунок в режим "производительность".
У меня стоит на качество, так как могу себе позволить, потому что не играю в игры :D:D У меня стоит на качество, так как могу себе позволить, потому что не играю в игры :D:DЯ всё отключил, что могло влиять на FPS. Да, картинка стала чуть хуже, зато пропали лаги, из-за которых я не мог поставить красивый хэдшот с каряка. Покажу свои настройки, попробуйте поставить у себя такие же, проверьте, будут ли изменения у вас.
Любители цифровых развлечений, играющие на слабых ПК, волнует вопрос: как убрать просадки фпс в играх, и при этом не потратить финансовые средства на приобретение новых комплектующих. Конечно, пользуясь пятнадцатилетним железом, говорить о приятном времяпрепровождении за современными играми не приходится. Поэтому не стоит рассчитывать, что на «калькуляторе» можно запускать игрушки с серьезным движком. Но устройство, которое не устарело морально, и на нем лишь слегка подтормаживает, например, такой сиквел как CS:GO, еще можно «реанимировать», и увеличение фпс в играх вполне реально. Все зависит от эстетических взглядов пользователя, а также принятых мер. В данной статье мы расскажем о способах увеличения количества кадров в секунду, без затрат. Причем, все варианты улучшения не займут много времени.
Программа для поднятия фпс в играх – решение проблемы по улучшению показателей!
Не знаете как повысить фпс в играх для виндовс 10? Очень хорошим вариантом считается использование дополнительных утилит. Большая их часть направлена на оптимизацию параметров при запуске популярных шутеров, стратегий, и т.д. Но надо быть внимательным, прога для повышения фпс в играх должна быть скачана с официального сайта разработчика. На других ресурсах большой риск подхватить вирус, и вывести компьютер из строя. А этого никто не хочет. Поэтому, если у вас нет желания вручную настраивать систему и железо, читать этот длинный текст о разных хитростях, но играть без багов хочется, скачать fps booster для cs go будет идеальным решением! Приложение за один клик разгонит gpu, cpu, и будет следить за перегревом деталей. Приостановит второстепенные процессы, поставив в приоритет игру. Будет в live-режиме чистить оперативную память, а также установит оптимальные параметры, увеличив таким образом ФПС.
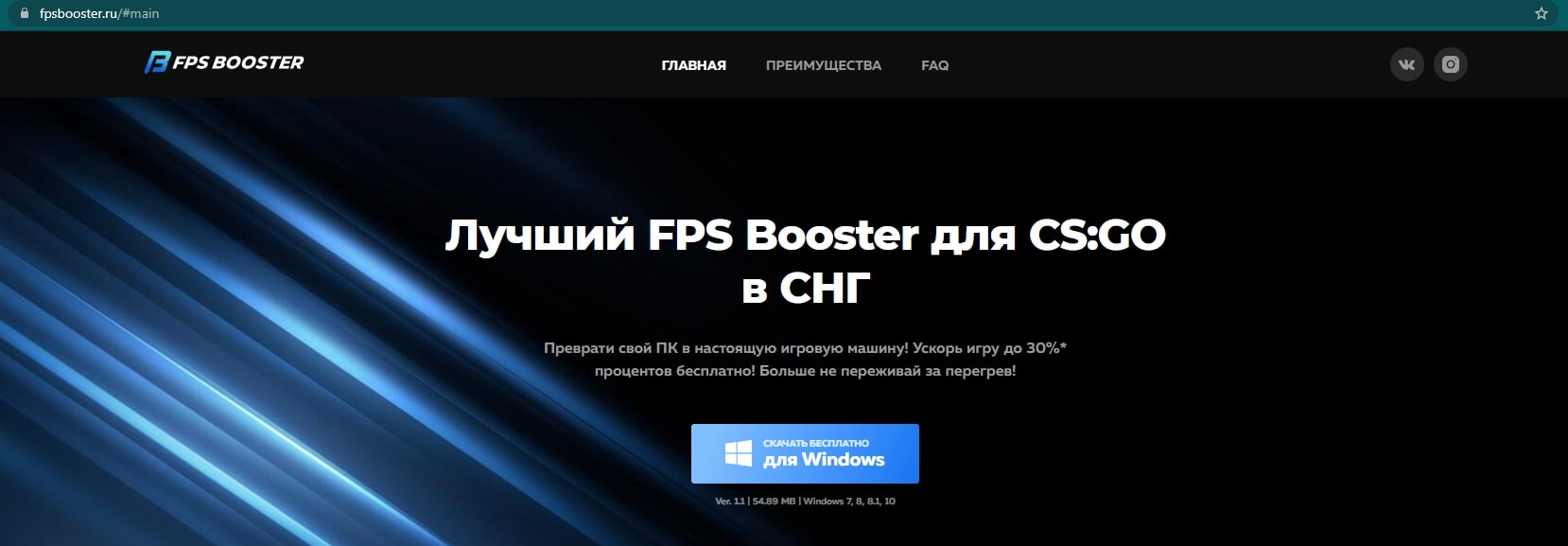
Обновление BIOS, системы, драйверов
Многие игры не оптимизированы под старое железо, и даже не запускаются, но эта проблема решаема. Если программа для повышения фпс в играх – вариант, который используется после оптимизации системы, советуем установить самые новые драйвера. Не только на видеокарту, которая вроде бы отвечает за качество графики и другие характеристики, но еще на материнскую плату.
Драйвера для чипсета тоже стоит искать на сайте компании изготовителя. Тщательно, до каждой буковки и циферки проверяем модель, это очень важно! В ассортименте встречаются очень похожие названия, и, ошибившись на один элемент, можно лишь ухудшить ситуацию.

Как увеличить фпс в играх, если стоят новейшие драйвера на материнку и видеокарту?
После установки DirectX 12, геймерам удавалось добиться прироста до 20 FPS. Но если на компьютере стоит Windows 10 более ранней сборки (до 1803-й версии) то двенадцатый директ не будет работать. Так что придется проапгрейдить систему через «Центр Обновления» (все необходимые данные автоматически загрузятся, и в процессе выключения устройства запустится процесс, он длится от 30 до 180 минут).
Интересует альтернативный способ? Тогда обратите внимание на утилиту от компании «Майкрософт» – Media Creation Tool. Софт предлагает чистую загрузку или вариант с сохранением всех данных пользователя. Установится самая актуальная сборка на данный момент, а чем новее версия, тем она менее стабильная. Из-за этого могут возникать ошибки разного характера.
Обновление Биос – крайняя мера, если проблема зависаний и микрофризов не связана с процессором или видеокартой. Устанавливаем новую версию BIOS только при подключении устройства к ИБП (источнику бесперебойного питания). Ведь если оборвется подача электричества посреди процесса, материнская плата выйдет из строя. И тогда нашему ПК понадобится помощь специалистов, которые проведут диагностику и заменят ряда комплектующих.

Устранение вредоносного ПО
Если человек задумался о том, как улучшить фпс в играх, то возможно на его устройстве засел вирус. Как правило, они скрытно пакостят, используя при этом ресурсы жизненно важных элементов (накопительного диска, видеокарты, процессора, оперативной памяти). Например, вирус, добывающий криптовалюту может нагружать процессор до 100% без ведома юзера, при этом другие задачи не будут корректно выполняться. Или рекламное вредоносное ПО, выводящее на экран разные вставки и баннеры. Они не только мешают работать с ПК, так еще максимально нагружают ОЗУ и систему в целом.
Не стоит спешить искать приложение для повышения фпс в играх, если показатели производительности серьезно ухудшились ни с того, ни с сего. Лучше всего попробовать для начала отследить вирус, используя диспетчер задач. Так как установленный антивирус не всегда справляется с обнаружением вредоносного ПО. Если непонятный (не пользовательский и не системный) процесс потребляет ресурс ЦП, надо изучить его название в сети. А лучшее скачать утилиту на съемный носитель, и просканировать всю систему.

Отключение либо ограничение ресурсоемких задач
Как поднять фпс в играх, если даже нетребовательные игры имеют просадку? После проверки Windows на вирусы, изучаем диспетчер задач, и определяем, какие самые прожорливые программы стоят.

Процессор и жесткий диск могут нагружать такие системные службы:
- SVHOST.EXE . Этот процесс очень коварный, так как под него часто маскируются вирусы. И если это не вредоносный софт, а действительно системная служба, то отвечает она за постоянный поиск обновлений для Windows. Поэтому, лучше научиться устанавливать обновы вручную, и отключать SVHOST.EXE.
- CHKDSK . Проверяет в фоновом режиме диск на ошибки. Может зациклиться, вызвав сбои системы. Повышение фпс в играх на windows 10 путем исключения из планировщика задач – часто действенный вариант. Но прежде чем это делать, проводим тщательную диагностику жесткого диска.
- Super Fetch . Оптимизирует работу системы, автоматически подгружая в оперативную память самые популярные у юзера приложения. Проблема в том, что эта служба иногда некорректно функционирует. Из-за таких сбоев процессор и накопитель нагружается на 100%, плюс бесцельно потребляется ресурс оперативной памяти. Если не осталось идей о том, как повысить фпс в играх на пк без траты времени и денег, пробуем отключить SuperFetch, и проверяем эффект.
- Windows Search . Используется для стандартного поиска по каталогами системы. Его можно отключить, но тогда стандартный поиск информации на жестком диске может работать медленней.
- Браузеры способны оставлять свои процессы после закрытия. От них можно избавиться в ручном режиме.
- Программы резервного копирования, такие как Acronis True Image, способны влиять на частоту кадров. Если это происходит на нашем ПК, то при изменении графики частота кадров не будет меняться, даже при установке показателей на максимум. Далеко не всем нужно резервное копирование, поэтому лучше убрать этот софт из автоматической загрузки.


Температурный режим комплектующих ПК
Чипы в ходе работы вырабатывают много тепла, оно отводится с помощью кулеров и радиаторов. Дело в том, что если на устройстве недостаточное охлаждение, даже танцы с бубном над железом и системой не помогут, так как вычислительная мощность при сильном нагреве значительно падает.
Прежде чем качать приложение для улучшения графики и ФПС, нужно промониторить показатели температурных датчиков. Иначе результаты буду едва заметными. Для этого достаточно скачать подходящую программу в сети. Некоторое время после установки отслеживать температуру графического чипа и центрального процессора в режиме реального времени. Особое внимание обращаем на то, как греется компьютер после запуска игры.
Если говорить о ЦП, то есть понятие throttling (автоматическое ограничение частоты, от перегорания). Если охлаждение недостаточное, то когда перегревается процессор, он в автоматическом режиме уходит в троттлинг. Именно тогда игрок может задуматься о том, как повысить фпс в играх на ноутбуке, так как будет наблюдаться просадка количества кадров в секунду.
Для каждого, отдельно взятого процессора температура троттлинга отличается. О ней можно узнать, изучив техническую документацию.
Если температурные показатели очень высокие, то вот возможные варианты решения проблемы:
- Установка дополнительных кулеров (актуально для ПК).
- Приобретение охлаждающей подставки (подходит для ноутбуков).
- Аннулирование разгона. Некорректный разгон становится причиной перегрева, и поиска программы для буста фпс в играх.
- Замена термопасты. Чтобы ЦП не перегревался, производители рекомендуют менять пасту раз в 1-3 года (зависимо от показателей температуры). Часто и на видеокарте высыхает термопаста, ее можно заменить, но делаем это очень аккуратно.
- Чистка устройства. Иногда банальное освобождение комплектующих, теплового отвода и кулера от пыли, возвращает былые показатели отображения кадров в секунду.
Не желаете тратить время на перелопачивание интернета в поисках действенного способа улучшить параметры любимой игры? Тогда качайте на нашем сайте приложение для поднятия фпс в играх, и получайте высокие результаты!

Прежде чем переходить к активным действиям нужно убедиться, что на компьютере есть хотя бы 10-15 Гб свободного места на жестком диске, на который установлена операционная система.
Обычно это диск «C». Этот минимальный запас необходим для того, чтобы система могла без каких-либо проблем создавать временные хранилища файлов BIOS, кэши и так далее.
Посмотрите системные требования BIOS и убедитесь, что на вашем жестком диске достаточно места для нормальной работы игры.
Отключить ненужные программы
Каждая программа, которая запущена в ОС, занимает определенный процент оперативной памяти и загружает процессор. Убедиться в этом легко, достаточно просто открыть диспетчер задач с помощью сочетания клавиш Ctrl+Alt+Del:

Отключить оверлеи
Речь идет о тех программах, которые способны отображать свой интерфейс поверх игры. Часто на компьютере есть такие — Fraps, Steam, Origin и так далее. Даже когда оверлей скрыт, он обрабатывается компьютером, снижая FPS в BIOS.
Поэтому все оверлеи нужно отключить. Почти всегда это можно сделать в настройках программы без необходимости ее удаления. Например, оверлей Steam, легко отключается через меню:

Обновить драйвера видеокарты, скачать драйвера для BIOS
Вне зависимости от того, какая видеокарта стоит в системном блоке, ее драйвера нужно поддерживать в актуальном состоянии. Поэтому перед запуском BIOS следует зайти на сайт производителя и проверить, не вышли ли новые драйвера:
После установки драйвера следует перезагрузить компьютер, чтобы исключить возможность сбоев. Также стоит учитывать, что для многих старых видеокарт новые драйверы уже не выходят.
Для некоторых игр производители видеокарт выпускают специально оптимизированные драйвера. Поищите таковые в разделе новостей о BIOS - обычно мы про них пишем. Также можно посмотреть на сайте производителей видеокарт.

Изменить параметры электропитания
По умолчанию в компьютере установлен сбалансированный режим электропитания, который, а в некоторых ноутбуках, в целях увеличения времени работы, и вовсе установлена экономия энергии.

Это не дает компьютеру раскрыть свой потенциал в BIOS полностью, поэтому первым делом нужно открыть панель управления, которую можно найти с помощью поиска. После нужно сделать следующее:
- Выбрать режим просмотра «Мелкие значки»;
- Кликнуть на «Электропитание»;
- На экране найти опцию «Настройка схемы электропитания», кликнуть на нее;
- Кликнуть на «Изменить дополнительные параметры питания»;
- В открывшемся окне найти выпадающий список;
- В списке выбрать «Высокая производительность»;
- Нажать кнопку «Применить», затем кликнуть «ОК».
Включить режим производительности Nvidia
После установки драйвера для видеокарты от компании Nvidia можно ускорить работу BIOS с помощью режима производительности. Это немного упростит графику в игре, но повысит FPS. Обратите внимание, что этот метод доступен только в случае, если у вас видеокарта с чипом от Nvidia. Вот как это сделать:
- В нижнем правом углу экрана, в трее, нажать правой кнопкой мыши на иконку «Настройки NVIDIA»;
- В открывшемся окне справа выбрать вкладку «Параметры 3D»;
- Нажать на опцию «Регулировка настроек изображения с просмотром»;
- Справа поставить флажок напротив «Пользовательские настройки с упором на:»;
- Передвинуть «ползунок», который находится ниже, в крайнюю левую позицию «Производительность»;
- Снизу нажать на кнопку «Применить».

Далее необходимо запустить BIOS и убедиться, что все отображается корректно. Если возникают проблемы, то нужно вместо «Пользовательские настройки с упором на:» выбрать «Настройки согласно 3D-приложению».
Отключить эффекты Windows
Если BIOS работает не в полноэкранном режиме, а в окне, в том числе и без рамки, то повысить FPS можно, если отключить эффекты Windows. Для этого нужно проделать следующие действия:
- Открыть «Проводник»;
- Правой кнопкой нажать на «Этот компьютер» (или «Мой компьютер»);
- В контекстном меню кликнуть на «Свойства»;
- В открывшемся окне слева нажать на «Дополнительные параметры системы»;
- В открывшемся окне перейти на вкладку «Дополнительно»;
- В разделе «Быстродействие» нажать на кнопку «Параметры. »;
- В открывшемся окне перейти на вкладку «Визуальные эффекты»;
- Поставить флажок напротив опции «Обеспечить наилучшее быстродействие».

При необходимости на последнем шаге можно выбрать опцию «Особые эффекты». В таком случае можно самостоятельно выбрать, какие эффекты оставить, а какие — отключить.
Увеличить файл подкачки, если не хватает оперативной памяти для BIOS
Чтобы компенсировать недостаток оперативной памяти, можно увеличить файл подкачки. Это позволит системе хранить часть необходимых BIOS данных прямо на жестком диске. Вот что нужно сделать:
- Открыть «Проводник»;
- Правой кнопкой нажать на «Этот компьютер» (или «Мой компьютер»);
- В контекстном меню кликнуть на «Свойства»;
- В открывшемся окне слева нажать на «Дополнительные параметры системы»;
- В открывшемся окне перейти на вкладку «Дополнительно»;
- В разделе «Быстродействие» нажать на кнопку «Параметры. »;
- В открывшемся окне перейти на вкладку «Дополнительно»;
- Снять флажок с параметра «Автоматически выбирать объем файла подкачки» (если есть);
- Поставить флажок напротив опции «Указать размер»;
- В текстовых полях «Исходный размер (МБ):» и «Максимальный размер (МБ):» указать в мегабайтах значение, равное половине объема оперативной памяти.
Например, если в системном блоке установлена «плашка» на 4 Гб, то есть 4192 Мб, в поля выше нужно вписать число 2048. Можно сделать файл подкачки больше, но никакого прироста это не даст.

Еще больше ухудшить графику в BIOS (режим «картошки») - выключить сглаживание и т.п.
Если BIOS запускается, но сильно тормозит, то перед началом всех процедур следует снизить графику до минимума через настройки игры. Если это не помогло, то придется прибегнуть к помощи сторонних программ для настройки видеокарты:
Загрузив программу, запускаем ее. В случае с NVIDIA Inspector нужно запускать файл nvidiaProfileInspector.exe, а не nvidiaInspector.exe. Сверху, в строке «Profiles:» можно выбрать любую игру, которая поддерживается драйверами Nvidia.

Ниже представлены все доступные настройки. Их много, но для того, чтобы ухудшить графику в игре до «картофельной», вполне достаточно всего нескольких, которые находятся в разделе «Antialiasing».
Наибольший прирост производительности дает изменение этих двух параметров:
- Texture filtering — LOD bias;
- Antialiasing — Transparency Supersampling.
Каждая из этих настроек имеет разные значения. Некоторые из них могут делать картинку в BIOS неудобоваримой, поэтому следует попробовать разные комбинации значений, которые дают более-менее сносное играбельную картинку.

В случае с RadeonMod все аналогично: нужно найти настройки, отвечающие за отображение текстур и снижать их до тех пор, пока FPS в игре не станет достаточно высоким.
Как разогнать видеокарту для BIOS
Все, что связано с «разгоном», направлено на увеличение производительности, но это довольно обширные темы, о которых в двух словах рассказать сложно. К тому же это всегда довольно рисковое дело. Если что, мы вас предупредили.
Чтобы добиться большего значения FPS в BIOS, сначала можно попробовать разогнать видеокарту. Самый простой способ сделать это — воспользоваться встроенными функциями ПО от производителя видеокарты.

Например, в комплекте с некоторыми видеокартами от GIGABYTE поставляется программа Graphics Engine, в которой есть несколько уже готовых профилей разгона. Это позволяет выжать из видеокарты 5-10 дополнительных кадров в секунду.
Если программы от производителя нет, то всегда можно воспользоваться универсальным решением — MSI Afterburner. Это одна из лучших программ для разгона, в ней множество разных настроек.

Но тут придется все настраивать вручную. Повышать следует в первую очередь частоту самого видеочипа («Core Clock») и частоту памяти видеокарты («Memory Clock»). Слева находятся базовые значения этих параметров. Справа отображаются температура и увеличение вольтажа — эти характеристики позволяют следить за «здоровьем» видеокарты.
При повышении частоты возрастает нагрев видеокарты. Если температура переходит отметку в 85 градусов, то следует увеличить скорость оборотов вентиляторов («Fan Speed»). Если температура повысилась до 100 градусов, то следует немедленно прекратить разгон, иначе чип может расплавиться. Мощный «разгон» требует водяного охлаждения, поэтому не следует повышать частоты более чем на 10%.
Разогнать процессор
В то время как «разгон» видеокарты вполне осуществим прямо в Windows, для того, чтобы улучшить работу процессора и тем самым увеличить быстродействие BIOS, придется лезть в «Биос».
Геймерский «разгон» процессора обычно предполагает увеличение процессорного множителя (Core Ratio). Сделать это можно далеко не на каждом процессоре, а только на том, где этот множитель разблокирован. Обычно такие процессоры помечаются особым образом. Например, компания Intel использует маркировки «K» и «X‘. То есть, например, i7-4790 нельзя разогнать с помощью множителя, а вот i7-4790K — вполне.

Но как узнать точное название модели процессора? Проще всего воспользоваться программой CPU-Z. Запустив ее, нужно открыть вкладку «CPU» и посмотреть на самую первую строчку — «Name». Это и есть название процессора. Кстати, там же можно увидеть из сам множитель. Он в разделе «Clocks», в строке «Multiplier». Если процессор поддерживает «разгон», то этот множитель можно изменить.
Чтобы изменить коэффициент Core Ratio, нужно сначала попасть в оболочку BIOS. Для этого нужно нажать особое сочетание клавиш во время загрузки компьютера (до того, как появится экран Windows).

Сочетание может различаться в зависимости от материнской платы. Часто BIOS можно вызвать с помощью клавиши «F8» или «Del». На экране «Биоса» нужно найти раздел, посвященный процессору. Тут тоже все сложно, так как оболочек у BIOS много. Практически каждый производитель материнский плат использует свою собственную, поэтому без знания английского языка найти нужное место не так-то просто.
Изменять множитель нужно постепенно, повышая его на 2. После каждого изменения следует перезапускать компьютер и тщательно проверять работоспособность и температуру процессора. Если она становится выше 80 градусов во время игры, то нужно немедленно выключить BIOS, перезагрузить компьютер, зайти в BIOS и снизить значение Core Ratio. Иначе процессор может сгореть.
Читайте также:

