Как остановить внешний жесткий диск в windows 7
Обновлено: 06.07.2024
Как отключить жёсткий диск компьютера на время? Такое действие может потребоваться, например, при установке второй EFI -системы Windows. Если на второй носитель компьютера, работающего в режиме BIOS UEFI , установить Windows, у неё не будет своего загрузочного EFI -раздела. И она будет зависимой от загрузчика системы на первом носителе. Но если первый диск с системными разделами отсоединить, вторая Windows в процессе своей установки создаст себе все разделы, необходимые для автономного запуска.
И без проблем сможет запуститься при повреждении загрузчика первой системы. А, возможно, жёсткий диск необходимо сделать временно невидимым только в среде текущей операционной системы, чтобы к нему не было доступа кому ненужно.
Рассмотрим ниже, как решаются эти и подобного рода вопросы.
1. Диспетчер устройств
Чтобы носитель с пользовательскими данными временно не отображался в среде операционной системы, его можно отключить в системном диспетчере устройств. Выбираем его в разделе «Дисковые устройства», в контекст-меню указываем отключение.


Всё – теперь оперируемый SSD или HDD больше не будет отображаться ни в проводнике Windows, ни в сторонних программах с доступом к данным. Систему можно выключать, перезагружать - отключённый носитель без нашего непосредственного участия сам не включится.
Включить его можно обратным способом.

2. Управление дисками
В среде Windows есть ещё одно место, где можно деактивировать устройства информации, чтобы они не отображались в среде операционной системы, и к ним не было доступа с помощью программ.
Это консоль управления дисками.
В её окне на нужном SSD или HDD вызываем контекст-меню, кликаем «Вне сети».

Для включения делаем обратную процедуру – кликаем «В сети».

Как отключить жёсткий диск вне среды операционной системы? Так, чтобы, как упоминалось выше, при установке второй Windows у неё был свой загрузчик на, соответственно, втором носителе. А, возможно, речь идёт об экспериментах с установкой Mac OS или Chrome OS , когда лучше убрать лишние устройства информации с ценными данными, чтобы ошибочно не отформатировать их или не удалить их разметку вместе с содержимым. В таком случае потребуется отключение либо в BIOS , либо аппаратное.
3. BIOS
Возможность отключения любого из устройств информации компьютера может быть реализована в BIOS . А может и не быть реализована. Здесь нужно разбираться в каждом отдельном случае. Если такая возможность в BIOS присутствует, она обычно находится в разделах настройки периферии – SATA - или IDE -устройств. Необходимо выбрать нужный носитель среди подключённых устройств и выставить его значение в положение «Отключено».
4. Аппаратное отсоединение
100% -но рабочий, он же универсальный способ деактивации SSD или HDD – отсоединение SATA -шлейфа или кабеля питания (на выбор) внутри системного блока ПК или корпуса ноутбука.
- Как остановить внешний диск
- Как отключать внешний жесткий диск
- Как убрать безопасное извлечение устройства
Вызовите главное системное меню, нажав кнопку «Пуск», и перейдите в пункт «Панель управления». Раскройте ссылку «Оборудование и звук» и разверните узел «Диспетчер устройств». Если вход в систему был выполнен с учетной записи администратора, то окно диспетчера будет открыто сразу. Если для входа использовалась учетная запись пользователя, входящего в группу администраторов, нажмите кнопку «Продолжить» в открывшемся диалоговом окне контроля учетных записей пользователей.
Альтернативным методом запуска утилиты «Диспетчер устройств Windows» может послужить использование командной строки. Для этого вернитесь в главное меню «Пуск» и перейдите в диалог «Выполнить». Напечатайте mmc devmgmt.msc в строке «Открыть» и подтвердите запуск диспетчера, нажав кнопку OK. Обратите внимание на то, что это действие не может быть выполнено от имени обычного пользователя - диспетчер устройств будет доступен только для чтения.
Раскройте ссылку «Процессы» в открывшемся диалоговом окне диспетчера и нажмите кнопку «Отображать процессы всех пользователей» в нижней части окна. Найдите все процессы, запущенные от имени используемой учетной записи, в открывшемся каталоге, и отключайте их по одному до получения необходимого результата.
Для полного устранения проблемы с невозможностью остановить внешний жесткий диск необходимо избавиться от воздействия всех сторонних приложений, т.е. выполнить чистую загрузку операционной системы. Для этого осуществите перезагрузку в безопасном режиме и раскройте пункт «Панель управления». Перейдите в раздел «Администрирование» и разверните узел «Конфигурация системы». Перейдите на вкладку «Автозагрузка» в открывшемся диалоговом окне и снимите флажки на полях всех элементов, не имеющих подписи изготовителя корпорации Microsoft. Перейдите на вкладку «Службы» и повторите те же действия. Подтвердите выполнение выбранного действия, нажав на кнопку «Применить», и перезагрузите систему.
Действия по безопасному отключению внешнего диска от компьютера:
Отключение диска от компьютера:
Отсоединение или «безопасное отключение» внешнего диска от компьютера выполняется программой Windows «Безопасное извлечение устройства». Ниже перечислены действия по безопасному отключению внешнего диска от компьютера с ОС Windows:
Примечание. Несоблюдение этой процедуры может стать причиной потери данных на внешнем диске.
1. Дважды щелкните значок Безопасное извлечение на панели задач Windows. Будет запущена программа безопасного извлечения устройства.
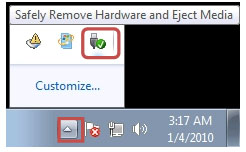
Примечание. В Windows этот значок иногда бывает скрыт. Просто щелкните кнопку «стрелка вверх» и продолжайте выполнение.
2. В окне «Безопасное извлечение» отобразятся обнаруженные устройства USB/FireWire, подключенные к компьютеру с ОС Windows. При
необходимости щелкните / установите флажок в поле Отображать компоненты устройства, чтобы развернуть представление.
3. Щелкните устройство, которое необходимо извлечь (например, внешний диск) и нажмите кнопку Остановить.
4. Отобразится окно подтверждения. Снова выберите устройство, которое необходимо извлечь, и нажмите кнопку ОК.
5. Будет открыто всплывающее окно с уведомлением о том, что можно извлечь устройство. Всплывающее окно можно закрыть или оно
закроется само. Теперь можно выключить питание/отсоединить внешний диск от компьютера.
Примечание. Иногда при безопасном извлечении внешнего диска ОС Windows может отображать предупреждение о том, что внешний диск занят и отключить его невозможно. В этом случае:
• выключите компьютер и отсоедините внешний диск.
Отключение диска на компьютерах Mac:
В Mac OS диск отображается значком на рабочем столе. Прежде чем отсоединить диск, его необходимо отключить, перетащив значок в корзину.
Подождите несколько секунд после помещения диска в корзину; когда световой индикатор выполнения задачи погаснет, можно безопасно извлечь диск. Когда диск отключится, отсоедините интерфейсный кабель.
Внешний накопитель представляет собой востребованное устройство, которое характеризуется рядом достоинств, включая портативность и способность хранить объемы информации. Цифровой мир предлагает современный ассортимент носителей информации внешнего типа, включая USB-накопители и внешние диски, среди которых каждый выбирает подходящий вариант. В этой статье мы расскажем, как правильно и наиболее безопасно извлечь жесткий диск с компьютера.

Многочисленные пользователи считают, что проводить дополнительные манипуляции с мышью – это пустая трата времени. Поэтому они ограничиваются простым извлечением юсб-накопителей. Однако пренебрежение процедурой безопасного извлечения грозит неприятными последствиями, включая утрату важных данных, которые хранились на компьютерном оборудовании, и неисправность накопителя. В данном случае информация исчезает с носителя при перемещении файлов, их копировании или же в неожиданный момент. Чтобы предотвратить возникновение подобного рода трудностей, следует воспользоваться специальной функцией в Windows.
Когда не нужно пользоваться безопасным отключением
Стоит отметить, что в определенных случаях можно не тратить собственное время на выполнение вышеуказанной функции, поскольку это никаким образом не скажется на состоянии девайса, позволяя с легкостью сохранить любую информацию. Безопасное извлечение можно пропустить, когда:
- Устройство применяется исключительно для чтения. В данном случае риск повреждения данных полностью отсутствует благодаря тому, что у ОС нет возможности осуществить изменение данных. Это касается карт памяти и флешек, которые защищены от записи, а также DVD и CD приводов.
- Устройства портативного характера, которые подключаются посредством USB кабеля, включая камеры и MP3 плееры.
- Сетевые хранилища, используемые пользователем, «в облаке» или же на NAS накопителях.
Как извлечь внешний жесткий диск из ноутбука и компьютера правильно
Правильное отключение устройства является залогом сохранности данных и файлов, и обеспечивает длительный срок эксплуатации накопителя, защищая его от преждевременных повреждений физического характера. Данная функция операционной системы используется в обязательном порядке в таких случаях:
- Если подключенные устройства используются ОС, включая запись или считывание информации с флешки. Стоит отметить, что отключение накопителя возможно только после завершения операции.
- Внешний жесткий диск представляет собой распространенное устройство, которому пользователи отдают предпочтение. Его использование предполагает, что пользователю нужно будет вытащить внешний жесткий диск из ноутбука. Растущая популярность таких накопителей обуславливается тем, что съемные диски для компьютера олицетворяют собой выгодную инвестицию и обеспечивают передачу данных между компьютерами и лэптопами. Внешний жесткий диск предоставляет возможность осуществлять резервное копирование и использовать дополнительное пространство, предназначенное для хранения информации.
- Накопители, которые используют шифрованную файловую систему или же оснащены зашифрованными файлами.
Варианты безопасного отключения
Съемный диск предполагает три варианта безопасного извлечения.
Выбрав наиболее удобный для себя способ, каждый пользователь сможет осуществлять безопасную передачу данных без опасений потерять важную информацию или же испортить накопитель.
Читайте также:

