Как отформатировать диск dvd rw
Обновлено: 06.07.2024
В этом уроке мы научимся записывать файлы и папки с компьютера на пустой диск. Также мы поговорим о том, какие бывают диски, и чем они друг от друга отличаются.
В предыдущих урокам мы научились копировать файлы и папки. При помощи копирования можно записать файлы на компьютер, на флешку, переписать с телефона или фотоаппарата. Но только не на диск. Если мы таким способом попробуем записать что-то на пустой диск, то он все равно останется пустым.
Для правильной записи дисков нужно использовать специальные программы. Самая известная из них называется Nero, но она, к сожалению, платная. Есть и бесплатные варианты - CDBurnerXP, BurnAware и другие. Они ничем не хуже, но такую программу нужно найти в Интернете, скачать на компьютер, затем правильно установить и научиться ею пользоваться.
Все эти телодвижения имеют смысл, если пользователю нужно часто записывать информацию на диски. Но есть и другой, более простой способ - без каких либо программ.
Он хорош тем, что универсален. То есть, таким образом Вы сможете записать файлы и папки с файлами на пустой диск без дополнительных программ и настроек, практически на любом компьютере.

Из недостатков следует отметить, что на компьютерах с системой Windows XP, таким способом можно записать только на CD диск - на DVD нельзя.
Какие бывают диски
Диски бывают CD и DVD . Многие думают, что на DVD записаны только фильмы, а на CD все остальное - музыка, документы, фотографии. На самом деле, это не так. Отличаются они только размером.
На DVD диск помещается в четыре, а то и в восемь раз больше информации, чем на CD. То есть, если на CD помещается один фильм, да и то не в очень хорошем качестве, то на DVD диск можно записать четыре фильма и даже больше. Музыку, фотографии, документы и другие файлы и папки можно записывать как на CD диск, так и на DVD.
Также диски бывают R и RW . Разница между ними в том, что на R можно записать информацию только один раз, а на RW - много раз. Записали, попользовались, а потом стерли и записали что-то другое.
Ну, и, ко всему прочему, диски можно условно поделить на "полные" и "пустые". То есть те, на которых уже что-то записано (фильмы, музыка и т. д.) и те, на которых ничего нет.

Запись дисков
Сначала нужно узнать, какая версия Windows установлена на компьютере. Для этого откройте «Пуск», нажмите правой кнопкой мыши по надписи «Компьютер» (Мой компьютер) и в открывшемся списке нажмите на пункт «Свойства».
Откроется окошко, в котором будет написано, какая система установлена.
Запись дисков в Windows XP
Выделите файлы и папки, которые хотите записать на пустой CD диск:
Скопируйте их, то есть нажмите правую кнопку мыши на любом из выделенных файлов (папок) и в появившемся списке нажмите на пункт «Копировать».
Вставьте пустой диск в дисковод.

Откройте диск на компьютере. Для этого нужно открыть «Мой компьютер»:
И в нем открыть CD/DVD дисковод:
Щелкните правой кнопкой мыши по пустому месту и нажмите на пункт «Вставить».
Файлы и папки, которые Вы скопировали, вставятся на диск. Но это еще не означает, что они на него записались. Чтобы это сделать, нужно нажать правой кнопкой мыши по пустому месту и из списка выбрать пункт «Записать файлы на компакт-диск».
Когда диск запишется (зеленая полоска заполнится и исчезнет), откроется новое окошко, в котором нужно нажать кнопку «Готово».
Даже если такое окошко не появилось, диск все равно записан.
Скорее всего, он сам выдвинется из компьютера. Таким образом, компьютер сообщает, что запись прошла удачно, и диском уже можно пользоваться.
Как очистить диск в Windows XP
Очистить диск можно только если он многоразовый. Для этого на нем должно быть написано RW. Если на диске написана буква R, то стереть с него нельзя, он одноразовый.
Вставьте RW диск в дисковод.

Откройте его на компьютере. Для этого нужно открыть «Мой компьютер»:
И в нем открыть CD/DVD дисковод:
После чего нажмите правой кнопкой мыши на пустом месте (на белом поле) и из списка выберите пункт «Стереть этот CD-RW».
Откроется новое окошко. Нажмите на кнопку «Далее» и подождите, пока вся информация сотрется. Когда это произойдет, появится кнопка «Готово». Нажмите на нее. Все, диск чистый и на него можно снова что-нибудь записать.
Запись дисков Windows 7
Выделите файлы и папки, которые хотите записать на диск:
Скопируйте их, то есть нажмите правую кнопку мыши на любом из выделенных файлов (папок) и в появившемся списке нажмите на пункт «Копировать».
Вставьте пустой диск в дисковод.

Откройте «Компьютер» (Пуск – Компьютер).

Откройте CD/DVD дисковод. Для этого нажмите на него два раза левой кнопкой мыши.
Появится небольшое окошко. Вам нужно выбрать тип диска, который Вы собираетесь записать. Предлагается два типа - «Как флеш-накопитель USB» и «С проигрывателем CD/DVD».
Первый вариант более удобный и современный: у Вас получится диск, очень похожий на флешку – можно будет записывать файлы и папки обычным копированием, а стирать с него простым удалением. Но зато такие диски могут на некоторых компьютерах не открыться.
Второй же вариант – «С проигрывателем CD/DVD» - классический, то есть такой же, как и в Windows XP. Он подойдет, если Вы хотите записать музыку и планируете слушать ее не только на компьютере, но и на проигрывателях (например, в машине). Такой вариант менее удобен, зато надежнее – диск, записанный в этом режиме, откроется на любом компьютере.
Нажмите на тип, который Вам подходит. После чего нажмите на кнопку «Далее».
Когда все будет готово, окошко исчезнет, и появится новое небольшое окно, в котором компьютер «предложит» открыть папку для просмотра файлов.
Но даже если такого окошка не появилось, ничего страшного, просто снова откройте «Компьютер» и откройте «CD/DVD дисковод».
Откроется пустая папка. Щелкните правой кнопкой мыши по пустому месту и нажмите на пункт "Вставить".
Через какое-то время скопированные ранее файлы и папки добавятся. Вот и все, запись диска прошла успешно!
Если же Вы выбрали тип С проигрывателем CD/DVD , то откроется чистый диск. Щелкните правой кнопкой мыши по пустому месту и нажмите на пункт «Вставить».
Файлы и папки, которые Вы скопировали, вставятся на диск. Но это еще не означает, что они уже на него записались. Для того, чтобы это произошло, нужно нажать правой кнопкой мыши по пустому месту и из списка выбрать пункт «Записать на диск».

Теперь нужно подождать. Когда диск запишется (зеленая полоска заполнится и исчезнет), откроется новое окошко, в котором нужно нажать кнопку «Готово».
Но даже если такое окошко не появилось, диск все равно записан.
Скорее всего, он самостоятельно выдвинется. Таким образом, компьютер нам «говорит», что запись прошла удачно, и диском уже можно пользоваться.
Как стереть диск Windows 7
Стереть с диска мы можем, только если он многоразовый и называется RW. Если на нем написана буква R, значит, диск одноразовый и стереть с него нельзя.
Вставьте диск в дисковод и откройте его на компьютере (Пуск – Компьютер – CD/DVD дисковод).
Попробуйте удалить файл или папку. Для этого нажмите правой кнопкой мышки по файлу (папке). Откроется список. Посмотрите, есть ли в нем пункт «Удалить». Если есть, то удаляйте информацию через этот пункт.
А если же такой надписи нет, то нажмите правой кнопкой мышки по пустому месту (белому полю) и из списка выберите «Стереть диск» (или пункт с похожим названием).
«У меня установлена Windows 7 Home Premium, и я обычно использую встроенный инструмент для записи видео с осложнениями и дисков с данными, у меня есть несколько дисков DVD-RW, которые не пусты, и я хочу стереть содержимое и повторно использовать их, есть ли какой-нибудь способ выполнить эту задачу? »
Сегодня все больше и больше DVD можно перезаписывать. Это означает, что вы можете удалять видео и данные с диска и записывать на него новые файлы. Из этого туториала Вы узнаете, как использовать бесплатные стиральные машины DVD в Windows 10/8/7 и Mac OS X / 11/12.

Этот пост в основном рассказывает о ластике DVD, чтобы стереть все данные с DVD. Для грязи на DVD, вам нужно будет прочитать этот пост: Лучший DVD Cleaner.
Часть 1: Как стереть DVD в Windows
Хотя многие люди жаловались, что в Windows 10 есть различные ошибки, все больше и больше пользователей обновляют операционную систему до последней версии. Это отчасти потому, что Microsoft представила и улучшила множество полезных инструментов, таких как ластик DVD. Изучите инструкции по удалению DVD в Windows 10 / 8 / 7.
Метод 1: Как стереть DVD-RW в Windows 10
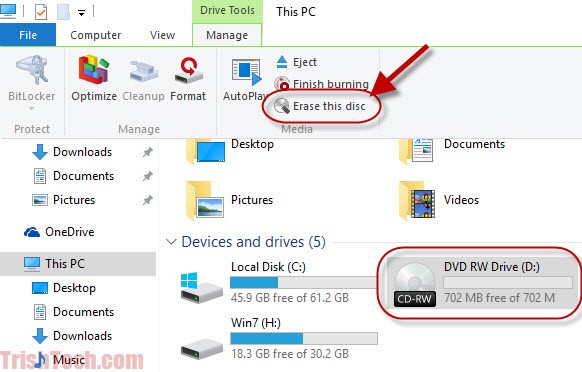
Шаг 1 : Вставьте DVD-RW в привод DVD и откройте окно проводника, дважды щелкнув Этот компьютер на вашем рабочем столе, или ударяя Windows значок в левом нижнем углу экрана и найдите Исследователь значок.
Шаг 2 : Найдите Устройства и диски раздел и выберите привод DVD.
Шаг 3 : Нажмите вниз значок в правом верхнем углу, чтобы развернуть верхнюю ленту.
Шаг 4 : Перейдите к Управление вкладку и нажмите Стереть этот диск в Медиа области.
Внимание : Этот способ доступен только для CD-RW и DVD-RW. Чтобы стереть DVD-R, перейдите к методу 3. Более того, если вы хотите стереть только несколько файлов с DVD-RW, вы можете открыть его на своем компьютере, выбрать файлы и нажать кнопку Удалить на клавиатуре.
Метод 2: Как использовать собственный ластик DVD в Windows 7
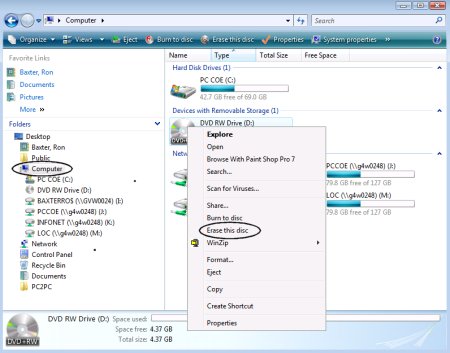
Шаг 1 : Дважды щелкните на Мой компьютер значок на рабочем столе. Если вы не можете найти его, перейдите к Start меню и поиск Мой компьютер .
Шаг 2 : Вставьте DVD в компьютер, и название диска появится на Исследователь окно. Щелкните правой кнопкой мыши на диске и выберите Стереть этот диск .
Шаг 3 : Когда появится диалоговое окно Готово к стиранию диска, щелкните Следующая кнопку, чтобы подтвердить это и запустить процесс.
Шаг 4 : Дождитесь завершения строки загрузки. Затем закройте окно и удалите DVD с компьютера.
Внимание : Это руководство также действует в Windows Vista.
Метод 3: как стереть DVD-R
DVD-R, обозначает только для чтения DVD. Это означает, что вы не можете переписать новое содержимое на DVD-R. Если вы хотите защитить конфиденциальные данные на вашем диске, вы можете уничтожить их. Перед его выполнением мы рекомендуем вам скопировать и сохранить резервные копии важных файлов на ваш компьютер. Затем вы можете использовать шредер для утилизации старых дисков.
Часть 2: Как стереть DVD на Mac
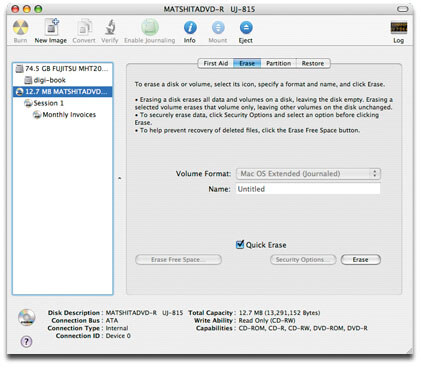
Что касается Mac OS X / 11/12, Apple встроила в операционную систему широкий спектр утилит. Каждый сделанный сегодня Mac может записывать DVD-диски. Что касается повторного использования DVD-RW, Apple не упростила задачу. Вот наше пошаговое руководство.
Шаг 1 : Поместите DVD-RW, который вы хотите стереть, в SuperDrive. Если есть какие-либо файлы, которые вы хотите сохранить на диске, создайте их резервную копию на жестком диске. Приложение Дисковой утилиты должно появиться автоматически. Если нет, вы можете найти его в Использование > Утилиты .
Шаг 2 : Выберите DVD / CD из левого столбца и перейдите на вкладку «Стереть».
Шаг 3 : Вам будут представлены два варианта в окне:
Быстро стереть : удалите файлы с DVD, и процесс займет всего несколько минут.
Полностью стереть : если вы не можете прочитать или переписать содержимое на диске, выберите эту опцию. Это может занять до часа.
Шаг 4 : Выберите подходящий в зависимости от ситуации и нажмите кнопку «Стереть», чтобы начать процесс.
После завершения процесса вы можете повторно использовать свой оптический диск, как новый диск.
Внимание : Имейте в виду, что перезаписываемый диск также имеет ограниченный срок службы. Не рекомендуется использовать их для долгосрочного архивирования файлов. Кроме того, вы никогда не должны стирать и использовать их более ста раз.
Дополнительная литература: Best DVD Ripper
Перед стиранием DVD не забудьте сделать резервную копию фильмов DVD на компьютер, чтобы избежать потери данных.
AnyMP4 DVD Ripper это программное обеспечение, необходимое для копирования всех DVD-видео в соотношении 1: 1 на компьютер для резервного копирования. Он поддерживает все DVD из любого региона, даже зашифрованные DVD.
- 1. Копируйте любой DVD-диск / фильм в более чем 500 форматов, таких как MP4, MOV, MKV, M4V, WMV, AVI, 3GP, MP3, WMA, FLAC и т. Д.
- 2. Копируйте DVD как MPG без потерь, ISO или папку в соотношении 1: 1 на компьютере.
- 3. Редактируйте фильмы DVD перед копированием, например вращайте, кадрируйте, обрезайте, фильтруйте, водяные знаки и т. Д.
- 4. Мощный инструментарий позволяет оптимизировать качество видео 4 способами, конвертировать 3D-файлы, редактировать теги ID3 и сжимать большие видеофайлы.
Узнайте с этой страницы, чтобы копировать DVD за компьютером.
Заключение
Что вы думаете об этом посте.
Рейтинг: 4.9 / 5 (на основе рейтингов 252)
В этой статье мы узнаем, как конвертировать DVD в MKV, используя лучшее программное обеспечение для копирования DVD с исходными условиями, или извлекать видео MKV с ваших дисков.
В этой статье мы расскажем о лучшем бесплатном программном обеспечении для создания DVD, которое поможет вам быстро и просто создавать персонализированные DVD в Windows 10/8/7 и Mac OS X и выше самостоятельно.
Есть много способов скопировать DVD на ваш компьютер, но если вы ищете самый простой вариант, вы можете найти лучшие инструменты и их конкретные руководства в этой статье.
Windows DVD Maker предназначен для создания видеодисков, которые можно воспроизводить с помощью программного обеспечения для воспроизведения DVD-дисков или на автономном потребительском DVD-плеере. Вот наш обзор и введение.

Перед записью файлов на компакт- , DVD- или Blu-ray диск следует подготовить диск с помощью процесса, который называется форматированием.

Существует несколько способов форматирования диска. Выбор формата определяется тем, какие компьютеры и устройства будут читать этот диск.
- Вставьте записываемый или перезаписываемый диск в устройство записи компакт- , DVD или Blu-ray дисков.
- В появившемся диалоговом окне Автозапуск щелкните Записать файлы на диск с помощью проводника.
- Введите имя диска в поле Название диска.
- Выберите один из вариантов форматирования:
- Как USB флеш-память: На диске используется формат файловой системы Live File System.
- С помощью проигрывателя компакт- / DVD-дисков: На диске используется формат файловой системы ISO.
- Чтобы подготовить диск, нажмите кнопку Далее .
Теперь можно записывать файлы на диск любым выбранным методом.
Дополнительные сведения о записи компакт-или DVD-диска см. Запись компакт- или DVD-диска в проводнике.
Выбор правильного параметра форматирования
Для форматирования компакт- или DVD-диска можно выбрать формат файловой системы Live File System или формат файловой системы ISO. Нижеследующая информация поможет вам выбрать нужный параметр форматирования.
Диски файловой системы Live File System:
- Дают возможность копировать файлы непосредственно на диск путем перетаскивания.
- Удобны, если нужно держать диск в записыватели и время от времени копировать по несколько файлов за раз.
- Быстро, поскольку запись длится не так долго, как для дисков формата файловой системы ISO. Каждый файл записывается на диск перетаскиванием в папку на диске.
- Позволяют сохранять новый файл непосредственно на диск.
- Позволяют обновлять или удалять отдельные файлы.
- Позволяют отформатировать диск повторно при использовании перезаписываемых дисков, например CD-RW, DVD-RW или DVD-RAM.
- Возможно, их нужно закрывать перед использованием на других компьютерах.
- Совместимы только с Windows XP и более поздними версиями Windows.
Диски в формате файловой системы ISO:
- Позволяют перетаскивать файлы на диск и записывать все файлы сразу.
- Удобны, если нужно записать большое количество файлов.
- Совместимы со старыми или текущими версиями Windows, с операционными системами, отличными от Windows, а также с электронными устройствами, например с проигрывателями компакт- , DVD и Blu-ray дисков.
- Запись может потребовать много свободного места на жестком диске (вдвое больше емкости записываемого диска).
Выбор правильного типа диска для записи
Существует много типов записываемых дисков, но все диски можно форматировать одинаково. Подробнее о форматировании дисков смотрите в таблице.
CD-R, DVD-R, DVD+R, DVD-R DL или DVD+R DL
Только один раз. Нельзя удалить файлы из этого типа диска.
CD-RW, DVD-RW, DVD+RW или DVD-RAM
Много раз. Если диск отформатирован хотя бы один раз, можно быстро стереть на нем, отформатировать и снова записывать файлы.
Для получения дополнительных сведений о стирании файлов с диска см. Удаление файлов с компакт- или DVD-дисков.
Форматирование DVD-RW в Windows
Вставьте DVD-RW диск в пишущий DVD-привод. Убедитесь, что ваш оптический привод является пишущим и поддерживает работу с DVD-дисками; в противном случае вы не сможете стереть, отформатировать или записать данные на диск.
- Если вы используете Windows XP или другую устаревшую версию Windows, вам, возможно, придется скачать и установить пакет обновлений SP3 (Service Pack 3), чтобы система смогла распознать DVD-RW диск.[1]
- В Windows 8 и 10 сначала перейдите на вкладку «Управление».
Перейдите в окно «Запись файлов на диск». Оно откроется, когда вы вставите пустой диск в оптический привод, или когда вы дважды щелкните по пустому диску в окне «Компьютер».
- Если по завершении стирания данных с диска такое окно не открылось, извлеките диск из оптического привода, а затем снова вставьте его. Откроется окно «Запись файлов на диск».
Присвойте диску имя. Вам будет предложено ввести имя диска, которое будет отображаться при вставке диска в привод и позволит вам распознать диск. Если возможно, присвойте диску имя, характеризующее информацию, которую вы собираетесь записать на диск.
Выберите желаемый формат. При форматировании DVD-RW диска в Windows можно выбрать одну из двух опций: «Как USB- флеш-накопитель» (так называемая «живая» файловая система) или «Для CD/DVD-плеера» (так называемый формат Mastered). Ваш выбор зависит от того, как вы собираетесь пользоваться диском.[3]
- Выберите «живую» файловую систему, если вы хотите получить возможность дозаписывать файлы на диск и удалять их по одному. То есть диск превратится в подобие флешки.
- Обратите внимание, что диски, отформатированные в «живой» файловой системе, совместимы только с Windows.
- Формат «Mastered» не позволит вам пользоваться диском подобно флешке. Записав на диск сразу все нужные файлы, вы не сможете стереть их по одному или дозаписать любые другие файлы. В этом случае для записи на диск новых файлов вам придется стереть с него предыдущие данные.
- Обратите внимание, что формат Mastered больше подходит для записи на диск большого количества файлов. Более того, этот формат совместим со многими операционными системами.
Завершите процесс форматирования. Выбрав метод форматирования, оптический привод подготовит диск к записи. На это уйдет некоторое время. После этого вы сможете приступить к добавлению файлов.
Добавление файлов. Откройте диск в окне системного проводника и перетащите в него файлы, которые вы хотите записать на диск. Если вы выбрали «живую» файловую систему, файлы будут записаны по мере их добавления, а диск будет финализирован перед его извлечением. Если вы используете формат Mastered, перетащите нужные файлы в окно диска, а затем нажмите «Записать на диск».[4]
Форматирование DVD-RW в Mac OS
Вставьте DVD-RW диск в оптический привод. Большинство Mac-компьютеров оснащено пишущими оптическими DVD-приводами. Если на вашем компьютере такого привода нет, подключите внешний оптический привод.
Запустите программу «Дисковая утилита». Для этого откройте папку «Приложения», а затем щелкните по «Утилиты».[5]
Найдите вставленный DVD-RW-диск. В окне «Дисковая утилита» найдите и щелкните по вашему DVD-RW диску. Он отображается в списке дисков в левой панели окна.
Перейдите на вкладку «Стереть», чтобы запустить утилиту форматирования диска. Выберите метод форматирования: «Быстро» или «Полностью». В большинстве случаев подойдет опция «Быстро», но если диск работает со сбоями, выберите опцию «Полностью».
- Полное форматирование займет несколько минут, то есть гораздо дольше, чем быстрое форматирование.
Нажмите «Стереть». По завершении процесса форматирования вы получите чистый и готовый к записи диск.
Запись данных на DVD-RW диск. Дважды щелкните по значку диска на рабочем столе и перетащите нужные файлы в открывшееся окно Finder. Добавив файлы, нажмите «Записать», чтобы записать их на диск. Такой диск будет совместим с другими операционными системами.
Советы
- Если при использовании какого-либо из описанных здесь методов кнопка «Стереть» не активна, вы вставили DVD-R диск (однократная запись), а не DVD-RW диск (многократная запись).
- Если вам не нравится системная утилита для записи дисков, воспользуйтесь специальной программой, которая позволит вам с легкостью записывать файлы на диск, например, Roxio или Nero.
Что вам понадобится
- DVD-RW диск
- Пишущий оптический DVD-привод
Об этой статье
Эту страницу просматривали 82 024 раза.
Была ли эта статья полезной?
Учебник по стиранию DVD на компьютерах с Windows и Mac
«У меня установлена Windows 7 Home Premium, и я обычно использую встроенный инструмент для записи видео с осложнениями и дисков с данными, у меня есть несколько дисков DVD-RW, которые не пусты, и я хочу стереть содержимое и повторно использовать их, есть ли какой-нибудь способ выполнить эту задачу? »
Сегодня все больше и больше DVD можно перезаписывать. Это означает, что вы можете удалять видео и данные с диска и записывать на него новые файлы. Из этого туториала Вы узнаете, как использовать бесплатные стиральные машины DVD в Windows 10/8/7 и Mac OS X / 11/12.

Этот пост в основном рассказывает о ластике DVD, чтобы стереть все данные с DVD. Для грязи на DVD, вам нужно будет прочитать этот пост: Лучший DVD Cleaner.
Часть 1: Как стереть DVD в Windows
Хотя многие люди жаловались, что в Windows 10 есть различные ошибки, все больше и больше пользователей обновляют операционную систему до последней версии. Это отчасти потому, что Microsoft представила и улучшила множество полезных инструментов, таких как ластик DVD. Изучите инструкции по удалению DVD в Windows 10 / 8 / 7.
Метод 1: Как стереть DVD-RW в Windows 10
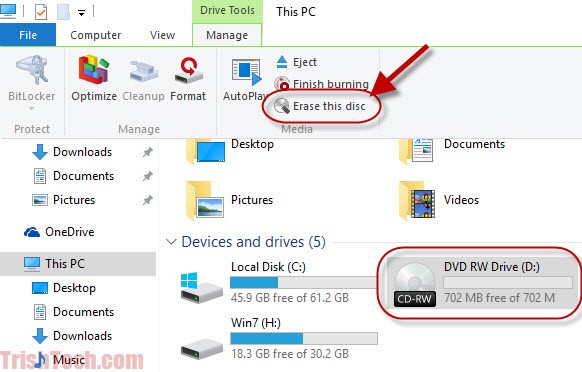
Шаг 1: Вставьте DVD-RW в привод DVD и откройте окно проводника, дважды щелкнув Этот компьютер на вашем рабочем столе, или ударяя Windows значок в левом нижнем углу экрана и найдите Исследователь значок.
Шаг 2: Найдите Устройства и диски раздел и выберите привод DVD.
Шаг 3: Нажмите вниз значок в правом верхнем углу, чтобы развернуть верхнюю ленту.
Шаг 4: Перейдите к Управление вкладку и нажмите Стереть этот диск в Медиа области.
Внимание: Этот способ доступен только для CD-RW и DVD-RW. Чтобы стереть DVD-R, перейдите к методу 3. Более того, если вы хотите стереть только несколько файлов с DVD-RW, вы можете открыть его на своем компьютере, выбрать файлы и нажать кнопку Удалить на клавиатуре.
Метод 2: Как использовать собственный ластик DVD в Windows 7
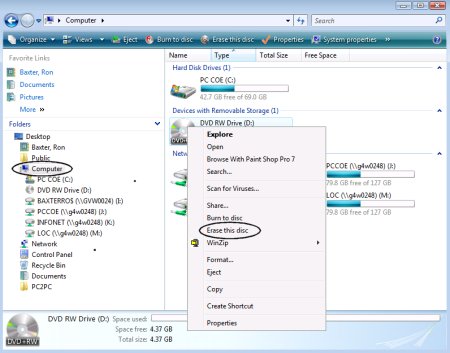
Шаг 1: Дважды щелкните на Мой компьютер значок на рабочем столе. Если вы не можете найти его, перейдите к Start меню и поиск Мой компьютер.
Шаг 2: Вставьте DVD в компьютер, и название диска появится на Исследователь окно. Щелкните правой кнопкой мыши на диске и выберите Стереть этот диск.
Шаг 3: Когда появится диалоговое окно Готово к стиранию диска, щелкните Next кнопку, чтобы подтвердить это и запустить процесс.
Шаг 4: Дождитесь завершения строки загрузки. Затем закройте окно и удалите DVD с компьютера.
Внимание: Это руководство также действует в Windows Vista.
Метод 3: как стереть DVD-R
DVD-R, обозначает только для чтения DVD. Это означает, что вы не можете переписать новое содержимое на DVD-R. Если вы хотите защитить конфиденциальные данные на вашем диске, вы можете уничтожить их. Перед его выполнением мы рекомендуем вам скопировать и сохранить резервные копии важных файлов на ваш компьютер. Затем вы можете использовать шредер для утилизации старых дисков.
Часть 2: Как стереть DVD на Mac
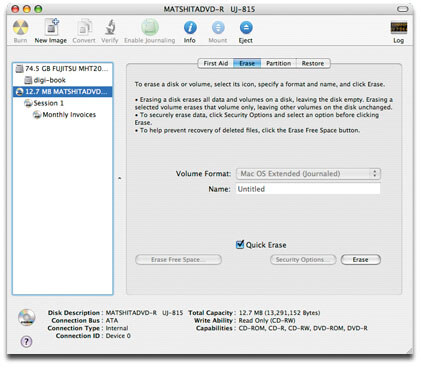
Что касается Mac OS X / 11/12, Apple встроила в операционную систему широкий спектр утилит. Каждый сделанный сегодня Mac может записывать DVD-диски. Что касается повторного использования DVD-RW, Apple не упростила задачу. Вот наше пошаговое руководство.
Шаг 1: Поместите DVD-RW, который вы хотите стереть, в SuperDrive. Если есть какие-либо файлы, которые вы хотите сохранить на диске, создайте их резервную копию на жестком диске. Приложение Дисковой утилиты должно появиться автоматически. Если нет, вы можете найти его в Приложения > Утилиты.
Шаг 2: Выберите DVD / CD из левого столбца и перейдите на вкладку «Стереть».
Шаг 3: Вам будут представлены два варианта в окне:
Быстро стереть: удалите файлы с DVD, и процесс займет всего несколько минут.
Полностью стереть: если вы не можете прочитать или переписать содержимое на диске, выберите эту опцию. Это может занять до часа.
Шаг 4: Выберите подходящий в зависимости от ситуации и нажмите кнопку «Стереть», чтобы начать процесс.
После завершения процесса вы можете повторно использовать свой оптический диск, как новый диск.
Внимание: Имейте в виду, что перезаписываемый диск также имеет ограниченный срок службы. Не рекомендуется использовать их для долгосрочного архивирования файлов. Кроме того, вы никогда не должны стирать и использовать их более ста раз.
Дополнительная литература: Best DVD Ripper
Перед стиранием DVD не забудьте сделать резервную копию фильмов DVD на компьютер, чтобы избежать потери данных.
AnyMP4 DVD Ripper это программное обеспечение, необходимое для копирования всех DVD-видео в соотношении 1: 1 на компьютер для резервного копирования. Он поддерживает все DVD из любого региона, даже зашифрованные DVD.
- 1. Копируйте любой DVD-диск / фильм в более чем 500 форматов, таких как MP4, MOV, MKV, M4V, WMV, AVI, 3GP, MP3, WMA, FLAC и т. Д.
- 2. Копируйте DVD как MPG без потерь, ISO или папку в соотношении 1: 1 на компьютере.
- 3. Редактируйте фильмы DVD перед копированием, например вращайте, кадрируйте, обрезайте, фильтруйте, водяные знаки и т. Д.
- 4. Мощный инструментарий позволяет оптимизировать качество видео 4 способами, конвертировать 3D-файлы, редактировать теги ID3 и сжимать большие видеофайлы.
Узнайте с этой страницы, чтобы копировать DVD за компьютером.
Заключение
Работаем с файлами на CD/DVD-RW как на флешке или HDD (пакетная запись)
Раз уж есть раздел на форуме про носители информации (в том числе и оптические, такие как CD и DVD), было решено написать статью про такой не очень, к сожалению, популярный метод записи дисков, как пакетная запись. Быть может, после прочтения, кого-то этот метод заинтересует.
Пакетный метод записи CD/DVD-RW дисков или как использовать оптические RW-диски подобно флешке или HDD
В наши дни различные флэш-накопители, переносные HDD уже практически полностью вытеснили оптические CD- и DVD-диски, которые в своё время пользовались достаточно боьшой популярностью из-за относительно невысокой стоимости и весьма вместительному объёму (по тем временам во всяком случае). И причин тому, конечно же, много. Это и их размер, и постоянная порча дисков из-за царапин и трещин, и низкая скорость записи, и шумность при работе дисковода.
В отличие от сессионного метода записи, когда предварительно формируется вся сессия с данными и служебной информацией и сразу же записывается целиком на диск, пакетный метод записи позволяет записывать данные не сразу, а небольшими порциями (пакетами). Таким образом с диском можно обращаться как с обычной флешкой: записывать, редактировать, удалять данные прямо на нём.
Предварительно RW-болванка форматируется (операция эта занимает 10-15 минут времени), на неё записывается файловая система UDF, после чего диск можно полноценно использовать на любом пишущем дисководе в операционных системах семейства Linux (при наличии установленного пакета udftools), а также Mac OS X и Windows Vista/7/8. В более ранних версиях Windows (Windows 98/ME/2000/XP) потребуется установка дополнительного софта, такого как Nero InCD или Roxio Drag-To-Disc, например. При отсутствии такого софта в той же Windows XP, например, данные с такого диска можно будет только считывать.
В данной статье я рассмотрю процесс подготовки DVD-RW болванки к использованию в режиме пакетной записи в операционных системах Windows XP и Windows Vista. Для тех, у кого на компьютере установлена Windows 7 или Windows 8, процесс подготовки в принципе будет аналогичным Windows Vista.
Пакетная запись CD/DVD-RW в операционной системе Windows Vista/7/8
Как я уже говорил, перед тем, как использовать нашу RW-болванку (в моём случае это DVD-RW диск), нужно её предварительно отформатировать. В Windows Vista/7/8 эта процедура предельно проста, не нужно устанавливать никаких программ дополнительных.
1. Вставляем наш RW-диск в лоток привода.
2. Если на нём есть какие-то данные, стираем их. Для этого щёлкаем 2 раза кнопкой мыши на значке Компьютер на рабочем столе (либо выполняем команду меню Пуск ==> Компьютер). В появившемся окне находим значок нашего дисковода, щёлкаем на нём правой кнопкой мыши и выбираем в появившемся меню пункт Стереть этот диск.
Появится окно мастера стирания дисков. Жмём Далее, начнётся процесс стирания. После его завершения жмём Готово.
3. Теперь, когда мы имеем чистый диск, можно сразу же приступить к форматированию. Просто щёлкаем 2 раза на значке дисковода, появится небольшое окно, в котором будет предложено ввести метку будущего диска. Вводите нужную метку, можете оставить имеющуюся; в последствии её можно будет поменять.
Щёлкните на круглой кнопке со стрелкой Показать параметры форматирования.
Всё зависит от того, в какой операционной системе данный диск будет использоваться, По умолчанию в Windows Vista предлагается версия UDF 2.01. Если записываемый диск будет использоваться на компьютерах с операционной системой Windows Vista или более поздней, то можно оставить версию 2.01. Если же диск планируется использовать в более ранних версиях Windows, рекомендуется сменить версию на 1.50. Для этого сразу под переключателем Живая файловая система щёлкаем на ссылке Сменить версию, в появившемся окошке в раскрывающемся списке выбираем версию UDF 1.50 и жмём ОК.
Длительность данной операции во многом зависит от допускаемой скорости записи самой болванки, а также от максимальной скорости записи, поддерживаемой приводом. В моём случае использовалась 4-х скоростная DVD-RW болванка, процедура форматирования заняла около 15 минут времени.
5. После завершения процедуры форматирования окно, отображающее его прогресс, исчезнет. Можно будет начать работать с диском.
Записывать, удалять, редактировать файлы на диске можно будет в любой программе, в любом файловом менеджере. Извлекается диск обычным образом: закрываем все программы, использующие диск, затем извлекаем его. При вставке диска в пишущий дисковод на компьютере с ОС Windows Vista/7/8 его сразу же можно использовать.
Пакетная запись CD/DVD-RW в более ранних версиях Windows
По правде говоря, подобные утилиты были весьма глючными. А поскольку технология пакетной записи весьма успешно была реализована в Windows Vista, производители программного обеспечения для записи CD и DVD в последующих версиях своих пакетов решили отказаться от собственных утилит для пакетной записи.
Утилиты эти, как правило, платные. Найти последние версии на оф. сайтах производителей крайне затруднительно. Я буду использовать Nero InCD v4.3.
Процесс установки Nero InCD достаточно прост: запускаем установочный файл, вводим серийный номер, устанавливаем программу и перезагружаем компьютер. После перезагрузки можно приступить к работе с нашим RW-диском.
1. Вставляем в дисковод RW-болванку.
2. Щёлкаем 2 раза на значке Мой компьютер на рабочем столе, в появившемся окне правой кнопкой щёлкаем на значке нашего дисковода. В появившемся меню выбираем пункт InCD Формат.
3. На экране появится окно настройки параметров форматирования.
Параметров немного: предлагается указать тип форматирования и метку диска. Что радует, в отличие от Windows Vista, здесь есть быстрое форматирование, которое займёт по времени меньше минуты (однако в таком случае не будет произведена проверка поверхности диска на повреждения).
Выбор версии UDF можно активировать, зайдя в Опции и установив там флажок Разрешить расшир. опции формата. После этого в окне форматирования появится кнопка Расширенные, щёлкнув на которой можно будет выбрать нужную версию UDF.
Выбираем быстрый формат, задаём нужную метку и жмём Старт. Форматирование займёт несколько секунд, после чего диск можно будет использовать.
Записанный в Windows Vista в режиме пакетной записи диск почему-то не удалось записывать в Windows XP через Nero InCD. Однако отформатированный в Nero InCD диск без проблем открылся в Windows Vista и на него можно было записывать данные.
Как отменить пакетную запись на диске?
Простым стиранием диска. В Windows Vista это можно сделать средствами ОС, либо средствами стороннего ПО типа Nero Burning ROM. В Windows XP при помощи той же утилиты Nero InCD, щёлкнув в окне Мой компьютер на значке дисковода и выбрав пункт InCD Стереть.
Читайте также:

