Как отформатировать диск с windows 7
Обновлено: 04.07.2024
Важный совет: перед форматированием диска и переустановкой операционной системы, Windows 7 или любой другой, рекомендуется заранее иметь диск с драйверами и утилитами или даже загрузить драйверы из интернета для работы оборудования. Некоторые важные драйверы включают в себя материнскую плату, звуковую карту, графическую карту, видеокарту, Bluetooth и Wi-Fi в случае ноутбука и т. д.
Шаги по форматированию компьютера с помощью диска ОС Windows 7
1) Проверка совместимости системы с Windows 7 : первое, что следует сделать, это проверить совместимость компьютерной системы с новой операционной системой. Если Windows 7 была оригинальной ОС, то этот шаг можно было пропустить, но если это не так, то следует выполнить следующие шаги:
- Сначала проведите лабораторный тест системных требований, чтобы выяснить, что компьютер может делать, а что-нет.
- Если компьютер не проходит тест, то он должен быть обновлен (в основном оперативная память и чипсет), что может быть сделано с помощью компьютерного техника в автономном режиме или путем проверки онлайн-форумов.
- Если система прошла тест, то можно переходить к следующему шагу.
2) Сохранение всех необходимых данных : в этой части есть два случая, если система была повреждена вирусом, и если это не так.
- Если форматирование выполняется только для переустановки или обновления операционной системы, то необходимо создать резервную копию информации и данных, присутствующих на жестком диске. Это можно сделать с помощью внешних жестких дисков и DVD-дисков.
- Если система была повреждена вирусом, то сохранение чего-либо позволит вирусам продолжать работу, что может снова осложнить ситуацию в будущем. В этом случае резервное копирование не требуется.
3) Использование диска : на этом шаге вам поможет диск операционной системы Windows 7. Перед запуском всегда помните, что оконные системы работают на системе разделов NTFS, и если выбор идет между NTFS и FAT32, то следует выбрать первый вариант. Теперь поместите диск Windows 7 в дисковод CD или DVD, а затем перезагрузите систему.
5) Форматирование и установка: сохраните BIOS и снова перезагрузите систему. Появится возможность загрузки с компакт-диска или DVD-диска (обычно нажатием клавиши пробела). После обращения к компакт-диску система DOS проверяет диск в приводе, а затем предоставляет ряд параметров, которые следует выбрать. Первое, что нужно сделать, это ввести ключ CD программы установки windows, чтобы убедиться, что установлена подлинная операционная система. Затем система спросит, должна ли установка выполняться автоматически или вручную. Выберите последнее.
6) Выберите диск, на котором будет установлена ОС : выбранный диск будет отформатирован, и система спросит, должна ли быть отформатирована вся система или нет. Выберите соответствующий параметр и нажмите клавишу Enter.
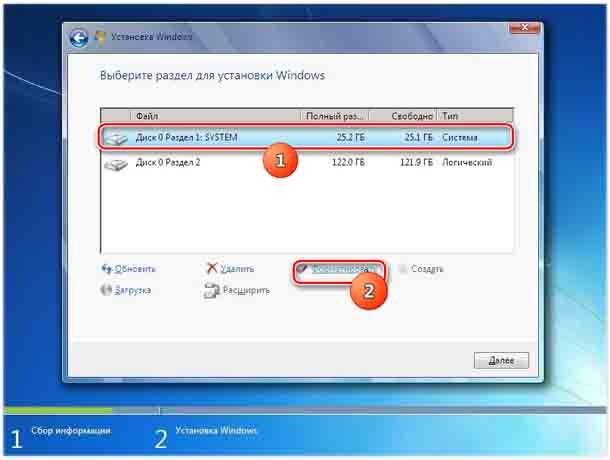
Этот вопрос может возникнуть для раздела диска NTFS или FAT32, и следует выбрать первый. После выбора этих параметров, форматирования диска и выбора необходимых параметров система возьмет на себя весь процесс и диск будет отформатирован. После этого нажмите кнопку Далее, чтобы продолжить установку операционной системы. Время, затраченное здесь, зависит от производительности и скорости работы компьютера, и оно может составлять от 25 минут до одного часа.
Иногда вам просто нужно отформатировать компьютер и переустановить операционную систему, но это всегда должно быть вашим последним средством. Забота о вашем компьютере не только предотвратит ошибки, но и ускорит работу вашего компьютера и обеспечит его бесперебойную работу.
Что такое форматирование дисков?
Форматирование – это программный процесс разметки области хранения данных, которая располагается на твердотельных накопителях флеш-карт или SSD-накопителей и магнитной поверхности жестких дисков.
Существует 2 вида форматирования:
- низкоуровневое , которое выполняется на заводе-изготовителе накопителей;
- высокоуровневое , которое можно выполнить стандартными средствами операционной системы.
Первое является сложным технологическим процессом и без специального оборудования провести его невозможно. Второе же выполняется стандартными средствами операционной системы и может быть произведено любым пользователем. О нем мы и поговорим.
Высокоуровневое форматирование
Высокоуровневое форматирование производится уже после разбиения жесткого диска на логические разделы. Оно применимо ко всем носителям информации, кроме оптических дисков.
Данный вид форматирования носителей информации подразделяется на два вида:
- Полное форматирование , при котором производится проверка диска на поврежденные области, которые помечаются специальными маркерами, а на диск записываются логические структуры (файловые таблицы), загрузочные файлы.
- Быстрое форматирование исключает проверку диска и производит только запись служебной информации о логической структуре и загрузочных файлов.
Теперь от теории перейдем к практике.
Алгоритм форматирования флешек и жестких дисков в Windows 7
Рассмотрим алгоритм форматирования носителей информации в операционной системе Windows 7.
Внимание! Форматирование уничтожает все данные!
Не забывайте, что отформатированый диск становится чистым, вся информация на нем удаляется. Если вы случайно отформатировали диск с важной информацией, то прочтите мою статью о восстановлении данных . Итак, чтобы выполнить форматирование флешки или любого другого носителя информации, нужно выполнить следующие действия:
Для проведения форматирования (format) диска с Windows 7 можно использовать четыре различных алгоритма действия. Каждый из них имеет свои преимущества и минусы, что и отобразим в статье.
Стандартный метод
Способ 1. Использование для форматирования стандартных инструментов операционной системы Windows. Данный способ является наиболее удобным в плане реализации, но процесс форматирования происходит в большинстве случаев по достаточно простым алгоритмам. Это приводит к поверхностной очистке жесткого дичка вашего компьютера и упрощает задачу восстановления данных.
Для реализации способа поступаем следующим образом.
Командная строка
Способ 2. Использование окна консоли Windows для форматирования. Преимуществом этого способа станет упрощение действия для достижения конечного результата. Из минусов можно перечислить все те же недостатки, что и первого способа, так как метод форматирования используется такой же.
Использование установочного диска
Способ 3. Форматирование диска компьютера с помощью установочного диска windows. Данный способ имеет те же стандартные недостатки в небольшой глубине форматирования информации, что и команда format, но позволяет производить обработку любого диска и раздела, в том числе и системного.
Для запуска процедуры необходимо запустить компьютер с установленным диском Windows и выставленным в настройках BIOSf параметром запуска системы с CD-Rom. При старте процесса инсталляции вам будет предложено отформатировать диск перед установкой системы. Выбрав этот пункт достаточно просто произвести быстрый format желаемого раздела.

Но стоит быть осторожным. При использовании первых трех способов при попытке форматировать диск с установленной на него операционной системой Windows возникнет предупреждение с запретом действий. В данном случае этого запрета не произойдет и достаточно просто удалить важную информацию и нарушить работу всей операционной системы.

При запуске format вам будет предложено выбрать один из двух способов форматирования компьютера: быстрый и полный. Быстрое форматирование производит удаление информации, но не осуществляет исправление системных ошибок и проверку физического пространства, что бывает критичным для установки Windows.
Сторонний софт
Что такое форматирование диска? Очистка и разметка памяти с созданием новой логической структуры файлов программными средствами, без которой запись, редактирование, хранение и удаление информации невозможны. Windows предлагает полное и быстрое форматирование жесткого диска. В первом случае все файлы удаляются без возможности восстановления, а накопитель проверяется на поврежденные фрагменты. В ходе второго создается новая таблица файлов, но информация полностью не стирается. Быстрое форматирование подходит, если есть уверенность, что на носителе нет поврежденных кластеров.

Пользователю доступно несколько способов запуска службы форматирования винчестера, которые в целом идентичны для всех версий Windows. Расскажем о каждом из них по порядку.
Средствами Windows
Простейший способ, как форматировать жесткий диск в версиях “винды” от XP и выше, включает следующий порядок действий:
1. Заходим в «Мой компьютер».
2. Кликаем на требуемый диск правой кнопкой мыши и в выпавшем контекстном меню выбираем «Форматировать».
3. Откроется окно настроек:
- «Файловая система». Рекомендуется NTFS, так как в отличие от FAT32 поддерживает файлы больше 4 ГБ;
- «Размер кластера». Он установлен по умолчанию. Рекомендуем этот параметр не менять;
- «Метка тома». Можно не указывать;
- «Способы форматирования». Здесь отмечаем, быстрое или полное, соглашаемся на удаление данных и нажимаем «Начать».
Файлы и текущие программы перед началом процесса закрываем.
Следующий способ посредством службы «Управление дисками» позволяет выполнить процедуру очистки без перезагрузки. Попасть в соответствующее меню можно через последовательность разделов «Пуск — Компьютер —Управление компьютером — Запоминающие устройства — Управление дисками», либо через «Панель управления — Администрирование — Управление компьютером». В данном меню находим необходимый нам диск и действуем по уже знакомой схеме.
 |
С помощью командной строки
А теперь перейдем к более продвинутому способу форматирования жесткого диска — через командную строку. В отличие от предыдущих, он быстрее, но менее наглядный, так как не использует интерфейс операционной системы. Пригодится для юзеров, предпочитающих консольное управление компьютером.
1. В ОС набираем WIN+R, в появившемся поле прописываем cmd и жмем “OK”.
 |
2. Попадаем в окно командной строки и вводим одну из комбинаций на выбор, исходя из того, какой вид форматирования требуется:
Через BIOS
Следующий метод, как отформатировать жесткий диск — через БИОС, пригодится, когда нет возможности загрузиться в систему: слетела, заблокирована вирусом, или же вы просто решили обновить версию, а заодно и отформатировать дисковое пространство. Собственно, БИОС предназначен для решения несколько других задач и не располагает требуемым функционалом для работы с накопителями. Поэтому, чаще под понятием форматирования «винта» из-под BIOS подразумевается его очистка и переразметка с помощью загрузочной флешки или диска, а также сторонних утилит, не требующих загрузки в ОС, или средствами установщика Windows.
Итак, перед тем, как форматировать жесткий диск через БИОС, записываем загрузочную флешку. Для этого нам понадобиться рабочая машина с установленной на ней программой Daemon Tools (или UltraISO), с помощью которой создаем образ диска с желаемой ОС и записываем его на флешку объемом не менее 4 ГБ. Сделать это поможет весьма наглядная и простая в управлении утилита — Rufus. Но есть и другие.
С диска или флешки
Записав загрузочный накопитель, можно начинать форматирование жесткого диска Windows 7 и прочих версий, предварительно настроив для этой цели BIOS. Процедура следующая:
1. Вставить CD с образом в дисковод или флэш накопитель в разъем USB.
2. Перезагрузить компьютер и несколько раз до начала загрузки ОС нажать одну из клавиш: «Del», F1, F2, F3 или Esc для вызова меню БИОС (выбор команды зависит от производителя вашего ПК или ноутбука или производителя материнской платы).
3. В БИОСе перейти в раздел Advanced Settings – Boot Device Priority и выбрать по умолчанию наш загрузочный диск: CD ROM или USB Flash Drive, чтобы после перезагрузки компьютер стартовал именно с него.
 |
4. Нажать F10 и «ОК» для сохранения и выхода из BIOS. После автоматической перезагрузки появится вот такое окно.
 |
5. Нажать любую клавишу для запуска программы установки.
 |
6. Сочетанием клавиш Shift + F10 вызвать командное окно.
Для Windows 8 или 8.1 делаем это иначе: «Язык — Диагностика — Дополнительные возможности — Командная строка».
Дальнейшие действия полностью повторяют процесс форматирования с помощью командной строки, начиная со 2-го пункта.
Мануал, как форматировать компьютер и установить Windows XP еще проще:
- берем Live CD,
- выбираем в БИОСе загрузку с требуемого накопителя,
- загружаемся в инсталлятор,
- выбираем в проводнике диск,
- кликаем по нему правой клавишей мышки,
- форматируем.
Установщиком Windows
Это способ будет прост для тех, кто уже освоил предыдущие. Производим все те же действия, что и при очистке винчестера с помощью командной строки при установке Windows, но, вместо запуска режима командной строки, выбираем:
Сторонними утилитами
Данный способ требует установки специальных утилит, которые позволяют форматировать и делать разметку винчестера, как без загрузки в систему, так и непосредственно в ней. В первом случае неплохо поможет программа Gparted. Ее достаточно записать на флешку, и загрузиться с нее по вышеуказанной инструкции. А одной из наиболее удачных программ очистки и переразметки диска в системе считается HDD Low Level Format Tool.
Утилита эффективна даже при сильном повреждении магнитной поверхности накопителя. После ее установки и запуска:
1. Выбираем в списке интересующий нас диск и нажимаем «Продолжить».
 |
2. В открывшемся окне переходим во вкладку «Низкоуровневое форматирование», ставим отметку напротив пункта «Выполнить быструю очистку», если полностью стирать данные не требуется, и запускаем процесс форматирования.
 |
Средствами Mac PC
Не обошла необходимость форматирования «винта» и пользователей «яблочных» девайсов, поэтому вопрос, как отформатировать винчестер на Mac, мы не могли оставить без ответа. Операция крайне проста. Необходимо:
1. Через Lаunchpad войти в раздел «Другие».
2. Найти и открыть «Дисковую утилиту». В левой части открывшегося меню отобразятся все доступные диски.
3. Кликнув выбранный диск, перейти на вкладку «Стереть».
4. В пункте «Формат» выбрать MS DOS FAT, переименовать диск, если есть такое желание, и нажать «Стереть».
Действие одинаковое, как для внутренних, так и внешних дисков, а также USB Flash.
Ну, и на закуску расскажем, как отформатировать ПК под Linux в Ubuntu. Тех, кому удобнее оперировать графическим интерфейсом, спасет уже упомянутая ранее утилита GParted. Функционал ее нагляден и интуитивно понятен.
1. Устанавливаем программу командой «sudo apt-get install gparted».
2. Далее запускаем ее из терминала с правами суперпользователя. Для этого прописываем «sudo gparted».
3. Выбираем требуемый диск, вверху окна нажимаем вкладку «Раздел» — «Форматировать».
 |
Возможности программы значительно шире, но описывать их целиком нет смысла. Для тех, кто хочет освоить функционал GParted более детально, предлагаем ознакомиться с руководством пользователя.
Вот и все. Надеемся, что наше краткое пособие помогло вам сформировать представление о том, как правильно отформатировать диск.
Читайте также:

