Как отформатировать оперативную память
Обновлено: 06.07.2024
Доброго времени суток. В данной статье речь пойдёт о встроенной технологии Windows. Название которой ReadyBoost — ф лешка как оперативная память. Которая позволяет ускорить компьютер за счёт добавления оперативной памяти. С помощью usb-флешки. Или любого другого съёмного носителя.
Если у Вас не очень продуктивный компьютер с небольшим объёмом оперативной памяти, то благодаря технологии ReadyBoost Вы можете использовать обычную флешку в качестве дополнительной оперативной памяти. Соответственно, чем больше оперативной памяти. Тем быстрее компьютер справляется со своими задачами. Данная технология присутствует в Windows 7/8/8.1/10 в XP этой функции нет.
Чтобы посмотреть сколько оперативной памяти в Вашем компьютере. Нажмите «Пуск», на вкладке компьютер нажмите правой кнопкой мыши. После чего жмём, свойства. Находим надпись (Установленная память ОЗУ). Что касается использования ОЗУ и выбор оперативной памяти, можете прочесть в этой статье.
Следует отметить, что чем меньше у Вас оперативной памяти в компьютере. Тем больше эффект от ускорения работы ПК Вы заметите после применения технологии ReadyBoost. Наибольший эффект от данной технологии получают не очень производительные, слабые системы с объёмом в 512 МБ. Вполне возможно что эффект будет и при объёме памяти в 1 ГБ.
Свыше 1 ГБ памяти, прирост производительности будет практически не значителен. Хотя конечно почему бы и не попробовать. Если это не сложно, бесплатно и под рукой у есть свободная флешка.
Флешка как оперативная память — технология ReadyBoost
Форматирование флешки
Для того чтобы использовать флешку как оперативная память — технологию ReadyBoost. Вам необходимо её отформатировать в системе NTFS. Хочу заметить, что форматирование флешки не обязательно. Если на ней предостаточно места. После форматирования жмём правой кнопкой мышки по значку флешки. Выбираем пункт свойства. В открывшемся окне выбираем вкладку ReadyBoost.
Далее, если всё прошло успешно, то откроется окно с настройками.
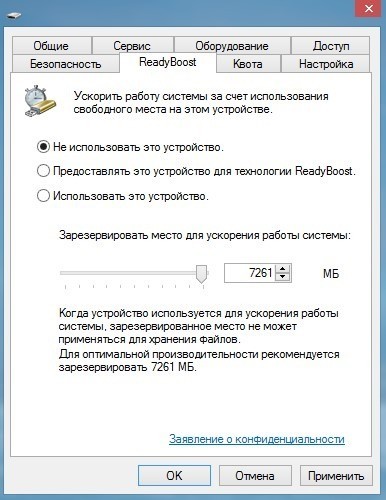
Но, может открыться и вот такое окно. В котором Вам сообщат что необходимо включить службу Sysmain. Которая отвечает за данный компонент.

Включение службы Sysmain
Жмём «ПУСК» — «Панель управления» — «Администрирование» — «Службы». И ли через командную строку ( Win+R ). В которой вписываем следующее: services.msc и нажимаем Enter.
В открывшемся окне находим службу Superfetch. Открываем её двойным нажатием левой клавишей мышки. В пункте" Тип запуска", выставляем значение «Автоматически». Жмём применить, «ОК».
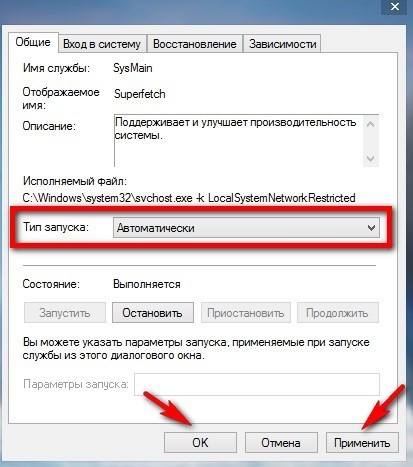
Если ошибка не исчезла, то заново пробуем форматировать флешку, (также в системе NTFS). Вообще, для работы ReadyBoost существуют минимальные требования к флэш-накопителю, а именно:
Скорость чтения — 2,5 МБ/с. Скорость записи (на флешку), примерно — 1,75 МБ/с
Как определить скорость флешки, читаем здесь , как ускорить работу медленной флешки, читаем тут. Также на блоге есть статья про защиту флешки от вирусов.
Здесь важно ещё понимать что, чем выше скорость вашей флешки тем больше эффект от технологии ReadyBoost Вы получите.
Настройка ReadyBoost
После всего выше сделанного переходим в свойства флешки. Во вкладку ReadyBoost, напротив пункта «Использовать это устройство», ставим галочку. Бегунком выставляем нужный Вам объём памяти. Жмём «Применить», «ОК».
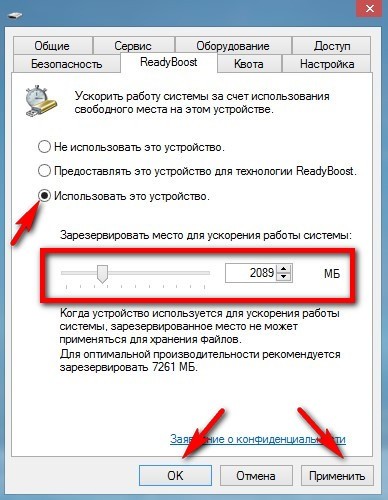
Windows создаст на флешке файл ReadyBoost.sfcache. Где собственно и будет архивироваться наш кэш, (файл этот зашифрован и, даже при потере (флешки), данные из неё, никто, ни когда не увидит).
Как видите на съёмном диске занято чуть меньше половины пространства, примерно 2,5 ГБ.
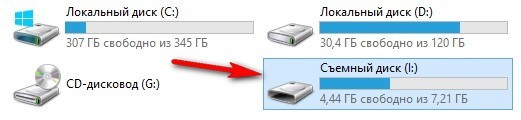
Вот в принципе и всё. После таких не сложных манипуляций Ваша флешка стала работать как оперативная память. Которая добавлена в Ваш компьютер и служит как кэш.
Отключение службы ReadyBoost
Жмём на значок съёмного диска. Выбираем «Свойства». Далее выбираем вкладку ReadyBoost. Устанавливаем галочку на пункте « Не использовать это устройство». Далее, «Применить», «ОК».
Заключение
Вот такими вот не сложными манипуляциями можно ускорить компьютер за счёт добавления оперативной памяти с помощью флешки.
Оперативная память – это важнейший компонент любого компьютера, который отвечает за его быстродействие. Чем больше оперативки, тем лучше ПК себя ведет при работе с кучей программ. И иногда оперативную память нужно чистить. Желательно регулярно.
Зачем чистить оперативную память?
Ответить на этот вопрос одним предложением невозможно. Начнем с того, что оперативная память (даже самая объемная) может не выдержать кучи запущенных программ и компьютер начнет жутко тормозить и лагать.
То же самое может произойти и в том случае, если программы (особенно ресурсоемкие) работают постоянно в фоне. Оперативная память просто не выдерживает такой нагрузки и начинает работать файл подкачки, который располагается на медленном жестком диске. Отсюда и тормоза.
Так что оперативную память нужно время от времени очищать. И сделать это можно несколькими способами. Причем можно даже не использовать сторонних приложений (хотя и этот вариант мы рассмотрим).

Очистка при помощи «Диспетчера задач» Windows
У операционной системы Windows есть такой замечательный компонент, как «Диспетчер задач», который позволяет управлять работой ОС. Также он умеет мониторить общее состояние памяти. По его показателям можно понять, что нагрузка на RAM достигла критической массы.
Более того, «Диспетчер задач» позволяет очистить оперативную память в пару кликов. И это не может не радовать. Пользоваться этим компонентом очень просто. Для очистки памяти нужно выполнить следующие действия.
1. Кликаем правой кнопкой мыши по значку «Пуск» и в контекстном меню выбираем «Диспетчер задач».

2. В главном окне компонента щелкаем на категорию «Память». Это действие отсортирует процессы по степени загрузки оперативной памяти компьютера или ноутбука.

3. Теперь кликаем по самым ресурсоемким процессам правой кнопкой мыши и выбираем «Снять задачу». Это действие выгружает процессы из RAM.

Так стоит делать для всех процессов, которые не являются системными. Однако выгружать из памяти можно только те программы, которые не работают в данный момент. Если выгрузить работающую, то в лучшем случае она перестанет работать. В худшем – система зависнет.
Чистим автозагрузку
Мало кто знает, но программы в автозагрузке тоже влияют на захламленность оперативной памяти. Если в автозагрузке слишком много ненужных приложений, то операционная система будет стартовать очень долго. Но это еще полбеды.
Те программы, которые запустились вместе с ОС работают в фоне постоянно и нагружают оперативную память устройства очень сильно. Потому и нужно почистить автозагрузку. Сделать это можно при помощи того же «Диспетчера задач». Ин6трукция такая.
1. Запускаем «Диспетчер задач» уже известным нам способом (или сочетанием клавиш «Ctrl+Shift+Esc»). В нем сразу переходим на вкладку «Автозагрузка».

2. Выбираем ненужное приложение, кликаем по нему правой кнопкой мыши и выбираем «Отключить».

Следует повторить эту процедуру для всех программ, кроме системных. После отключения всех ненужных компонентов обязательно нужно перезагрузить компьютер или ноутбук для того, чтобы операционная система могла применить изменения.
Используем сторонние приложения
Нет сомнений в том, что определенные приложения разгрузят оперативную память быстрее и качественнее, чем пользователь. Но самые эффективные результаты достигаются в тех случаях, когда применены все вышеописанные настройки и задействованы приложения.
Мы рассмотрим несколько наиболее эффективных и популярных программ для очистки оперативной памяти компьютера от ненужного мусора. Они совершенно бесплатны и просты в использовании.
KCleaner
Не путать с CCleaner. Это мощнейшее приложение для быстрой очистки оперативной памяти. Оно совершенно не затрагивает системные службы, и в этом его главный плюс. Программа работает быстро и четко в любых ситуациях.
1. Запускаем программу с помощью ярлыка на рабочем столе.


3. Однако лучше всего использовать кнопку «Clean&Restart». Она запускает глубокую очистку, во время которой компьютер перезагружается.

Выполнять такую процедуру рекомендуется раз в месяц. KCleaner – это одна из тех программ, которые должны быть на компьютере любого пользователя. Она помогает поддерживать нормальную работу компьютера в любых условиях.
Mz RAM Booster
Еще одна превосходная утилита для работы с оперативной памятью. Она не только умеет чистить RAM, но и обладает богатым инструментарием по ее оптимизации. Интерфейс программы интуитивно понятен. Хоть адекватного русского языка и нет.
1. Запускаем утилиту при помощи соответствующей иконки.


3. Есть у программы и опция оптимизации процессора. Для запуска этого задания достаточно нажать на кнопку «CPU Boost».

Mz RAM Booster умеет также оптимизировать ОС и постоянно мониторит состояние оперативной памяти и процессора. Весьма полезная программа, которая точно должна быть под рукой у каждого пользователя.
Wise Memory Optimizer
Небольшая утилита с широкими возможностями. Она предназначена исключительно для работы с оперативной памятью и умеет производить ее полную оптимизацию. Программа совершенно бесплатна, обладает приятным интерфейсом и полностью на русском языке.
1. Запускаем программу при помощи ярлыка на рабочем столе.

2. В главном окне нажимаем всего только одну кнопку под названием «Оптимизация».

Процесс начнется и закончится автоматически. Wise Memory Optimizer – один из самых миниатюрных оптимизаторов оперативной памяти. Весит приложение в установленном виде всего несколько мегабайт.
Заключение
Итак, выше мы рассмотрели способы оптимизации оперативной памяти компьютера и ее очистки. Конечно, использовать приложения намного проще, но лучшие результаты достигаются при применении ручных и автоматических методов. Стоит об этом помнить.
ВИДЕО: Как ОЧИСТИТЬ ОПЕРАТИВНУЮ ПАМЯТЬ на Компьютере
Как ОЧИСТИТЬ ОПЕРАТИВНУЮ ПАМЯТЬ на Компьютере
ТОП-3 Простых способа как очистить оперативную память на компьютере или ноутбуке под управлением в Windows 7/10
Зачем, вообще, использовать флешку в качестве оперативной памяти? Можно же просто докупить дополнительную планку и не «париться». С одной стороны — так то оно так, а вот с другой — у многих есть компьютеры и ноутбуки, которые не имеют дополнительного места для установки оперативной памяти, для некоторых старых моделей ПК трудно найти планку оперативки и стоят такие DDR — ки немало, у кого-то просто завалялась флешка на 2—4 ГБ, ненужная. спроектировать ситуаций можно много.
Как бы то ни было, в этой статье мы рассмотрим, как использовать флешку в качестве ОЗУ на OC Windows, или как сделать из флешки оперативную память , а вы уже себе решите — вам это или нет. Итак, у меня флешка Patriot на 8 Гб, которой я не пользуюсь, так как приобрёл себе Kingston объемом 16 Гб.
Начиная с операционной системы Windows Vista, в возможности оси включили функцию Ready Boost, поэтому если у вас на ПК стоит Windows 7 или Windows 8 - все будет не так сложно сделать. Давайте для начала рассмотрим эту возможность на примере «семёрки». Вставляем свободную флешку в USB порт.
Сейчас флешка у меня пустая, но учтите, что перед использованием её в качестве оперативной памяти, вам необходимо будет произвести форматирование — флешка должна быть пустой. Если кто не знает о форматировании — давайте рассмотрим.
Жмём правой кнопкой мыши на этом диске (ведь флешка — это и есть съёмный диск) и выбираем пункт «Форматировать».
Перед нами появится окошко управления форматированием. Выбираем желаемую файловую систему (я форматирую флешки в NTFS), размер кластера не трогаем, если на флешке есть какие-то файлы - то галочку, напротив, «Быстрое (очистка оглавления)» снимаем.
Жмём «Начать» и тут сразу спросит — действительно ли мы хотим отформатировать, ведь эта операция уничтожит все файлы. Но мы знаем на что идём — потому жмём «OK».
Готово. У вас флешка содержала определённые файлы и индикатор заполненности показывал какое-то значение, то теперь вы увидите такую картину — где видно, что съёмный диск полностью отформатирован.
Идём дальше. Как нам указать Windows, что именно эту флешку мы готовы отдать под оперативную память (под кэширования)? Жмём правой кнопкой мышки и выбираем пункт «Свойства».
Перед нами откроется окошко со свойствами, где мы можем выбрать и выставить различные параметры сменного диска.
Все свойства нас не интересуют, нас нужна вкладка Ready Boost, поэтому выбираем именно эту вкладку.
Далее — ставим отметку на пункт «Использовать это устройство» и ниже индикатором выставляем место, которое мы готовы отдать под оперативку. Рекомендуют выделить здесь все содержимое флешки, но давайте я для наглядности выделю 4 Гб (есть 4000 Мб).
Жмём «Применить» и «ОК». 4000 Мб — не очень правильное значение. Это не будут полные 4г, ведь 4 Гб — это 4096 Мб, подумаешь, ну будет немного меньше. Теперь перейдём в «Мой компьютер» и посмотрим на индикатор заполненности нашей флешки.
Здесь мы видим, что на диске «H» заполненные почти 4 гб пространства — именно эти 4 Гб (3.48 гб ) и будут использоваться системой под оперативную память. Возможно, не совсем корректно называть это пространство оперативкой — скорее это будет место для кэширования, но функции подобные и чтобы не путаться — назовём это дополнительной оперативной памятью.
С Windows 7 все просто и понятно, а что делать, если установлена ОС Windows XP? На XP функция Ready Boost отсутствует. Для этой операционной системы существуют дополнительные программы, которые позволяют воспользоваться Ready Boost на этой оси. Посмотрел я несколько таких программ и больше всего мне понравилась eBoostr.
Один огромный минус — eBoostr является платным софтом, но бесплатного ничего человеческого я не нашёл. Lite — версия этой программы стоит почти 15 $ — поэтому решайте сами. Будете ли вы покупать eBoostr или будете искать «крякнутые» версии — это уже дело вашей совести, я рассмотрю пробную версию этой программы на OC Windows XP.
После того как вы загрузите пробную версию, у вас на рабочем столе появится установочный файл, с которого мы и начнём установку.
Щёлкаем два раза и запускаем распаковку установочного пакета программы eBoostr.
Выбираем язык — присутствует только русский, поэтому останавливаемся на нём, жмём «ОК».
Запускается мастер, установка аналогична любой программе под Windows, поэтому проблем у вас не возникнет. Следуем указаниям мастера — жмём «Далее».
Принимаем лицензионное соглашение нажатием кнопочки «Принимаю». Этот пункт так же присутствует и в платных программах, и в бесплатных — никуда не деться.
Выбираем место установки — как правило, все программы устанавливаются на диск C, в папку Program Files. eBoostr не исключение — жмём «Далее».
Следующий шаг — предлагают выбрать папку в меню «Пуск». Также привычный этап, ничего не меняем, жмём «Установить».
Ждём несколько секунд, копируются необходимые файлы и проводятся операции по установлению eBoostr на ваш ПК.
установка eBoostr
После установки eBoostr попросит перезагрузки ПК. Для более корректной работы программы перезагружаемся — жмём «Готово».
Так как у нас пробная версия, то сразу после перезагрузки перед нами появится окошко, где нам предложат купить или зарегистрировать тестовый вариант этой программы. Для примера я зарегистрирую тестовый вариант, который будет действовать 15 дней. Этого времени вполне хватит, чтобы составить впечатление о eBoostr.
Если вы чувствуете, что ваш рабочий компьютер замедляется при редактировании видео или при запуске мощной игры, вы можете легко использовать съемный диск в качестве дополнительной оперативной памяти для ускорения работы вашей системы. Для этого просто следуйте нашему руководству.
Как увеличить оперативную память с помощью флешки
Прежде чем продолжить, пожалуйста, внимательно прочтите примечания.
Примечание
- Чтобы использовать флэш-накопитель в качестве дополнительной оперативной памяти для вашей системы, вам необходимо отформатировать диск в формате NTFS. Если у вас есть что-то важное, скопируйте его на жесткий диск.
- Мы рекомендуем использовать USB-накопитель объемом не менее 32 ГБ. Хотя 64 ГБ — это наиболее предпочтительный вариант.
Теперь выполните следующие действия, чтобы использовать съемный диск в качестве ОЗУ.
Отформатируйте флешку
Завершение процесса форматирования займет некоторое время. После форматирования переходим к следующим шагам по увеличению оперативной памяти в Windows 10 с помощью USB-флешки.
Используйте ReadyBoost для увеличения ОЗУ
- Во-первых, нажмите комбинацию клавиш Windows + E одновременно.
- Затем, чтобы увидеть все диски на вашем компьютере, вам нужно нажать с левой стороны на «Этот компьютер».
- Когда вы увидите USB-флешку, щелкните ее правой кнопкой мыши и выберите «Свойства».
- Затем в окне «Свойства» перейдите на вкладку «ReadyBoost».
- Выберите вариант «Использовать это устройство».
- Теперь вы можете увеличивать или уменьшать объем оперативной памяти, регулируя ползунок. Например, для нашего компьютера максимальный предел составляет 4094 МБ.
- Теперь нажмите «Применить», а затем «ОК», чтобы сохранить изменения.
После этих простых шагов, вы можете увеличить объем оперативной памяти на вашем компьютере с помощью USB-флешки, тем самым увеличить производительность системы.
Как отключить USB-флешку, которая используется для ReadyBoost?
Не отключайте USB-накопитель, если вы предварительно не отключили настройки ReadyBoost. В случае, если вы решите больше не использовать USB-накопитель в качестве дополнительной оперативной памяти, выполните следующие действия, чтобы отменить предыдущий процесс:
- Просто откройте проводник и нажмите «Этот компьютер».
- Щелкните правой кнопкой мыши USB-накопитель.
- Затем нажмите «Свойства».
- После этого щелкните вкладку «ReadyBoost».
- Здесь вам нужно выбрать «Не использовать это устройство», чтобы ReadyBoost больше не использовал вашу флешку.
- Теперь нажмите «Применить», а затем «ОК», чтобы сохранить эти новые изменения.
После этого вы можете извлечь диск из своего компьютера и использовать его как обычный диск для других ПК и ноутбуков.
Вам также может понравиться

Как включить темный режим на компьютере с Windows 10
Как проверить статус активации в Windows 11
Как создать загрузочную флешку Windows 10 с помощью Media Creation Tool
Как отключить автозапуск приложений в Windows 10 (3 способа)
Windows 10 все труднее использовать без учетной записи Microsoft
10 лучших бесплатных антивирусных программ для Windows 10
Добавить комментарий Отменить ответ
* Нажимая на кнопку «Оставить комментарий» Вы соглашаетесь с политикой конфиденциальности.
У этой записи 4 комментариев
Здравствуйте. Какой прирост производительности даёт эта функция, стоит ли вообще её использовать?
Здравствуйте, Юзер. Данная технология от компании Microsoft предназначена для ускорения слабых компьютеров и ноутбуков. Однако прирост производительности с помощью технологии ReadyBoost очень незначительный.
Здравствуйте. На этой флешке можно хранить информацию и использовать её, как флешку для скаченных файлов?
Здравствуйте, Олег. На флешке, которую Вы используете для увеличения ОЗУ, не должно быть каких-либо файлов.
Читайте также:

