Как отформатировать sas диск
Обновлено: 07.07.2024
Твердотельные диски с интерфейсом Serial-Attached SCSI (SAS) отличаются простой процедурой установки. Чтобы обеспечить правильную работу этих дисков, не требуется производить установку каких-либо переключателей, терминаторов или выполнять другие настройки.
Каждый твердотельный диск с интерфейсом SAS снабжен отдельным кабелем, который подключается напрямую к хост-адаптеру (контроллеру) SAS. С некоторыми видами контроллеров SAS может использоваться кабель для подключения нескольких устройств (или порт-репликатор). В отличие от дисков с интерфейсом (Parallel) SCSI, в данном случае нет необходимости назначать идентификаторы, так как каждый диск подключается к отдельному порту и все идентификаторы назначаются контроллером.
Диски SAS можно использовать одновременно с дисками SCSI или Serial ATA (SATA), если материнская плата и хост-адаптер поддерживают оба эти интерфейса. Более того, при наличии подходящих портов можно подключать к контроллеру диски SATA одновременно с дисками SAS (однако диски SAS, подключенные к контроллеру SATA, работать не будут).
Конфигурация BIOS
В большинстве современных компьютеров благодаря программам настройки системы (CMOS или BIOS) обнаружение устройств осуществляется автоматически. При запуске системы будет выполнена функция автоматического обнаружения, после чего номер модели диска может появиться на экране компьютера. Номера моделей жестких дисков Seagate начинаются с букв ST.
Специальное примечание для пользователей хост-адаптера RAID. Для многих RAID-контроллеров с интерфейсом SAS требуется назначить диск для массива, чтобы операционная система смогла работать с диском. Для получения информации о назначении диска для массива см. документацию к контроллеру SAS.
Прочие рекомендации
Убедитесь, что каналы SAS включены. В большинстве системных утилит настройки BIOS существует возможность отключения портов SAS. Если контроллер не определяет диск, убедитесь, что все порты SAS включены.
Меры предосторожности/защита от электростатики
- Твердотельные диски требуют бережного отношения. Предохраняйте диск от ударов и тряски. Берите дисковод только за края корпуса.
- Электроника диска чрезвычайно чувствительна к статическому электричеству. До установки храните диск в антистатической упаковке. Наденьте контактную манжету с заземлением. Убедитесь, что контактирующие с диском элементы не несут заряда статического электричества. Не используйте омметр на монтажных платах.
- Соблюдайте осторожность при работе с оборудованием, находящимся под напряжением.
- Не разбирайте жесткий диск, в противном случае гарантийные обязательства будут аннулированы.
- Диск для гарантийной замены следует возвращать в комплекте, даже если неисправны только отдельные элементы.
- Не надавливайте на монтажную плату или на верхнюю крышку диска и не прикрепляйте на них ярлыки.
Инструкции по установке
-
Закрепите диск на подставке или в лотке.
Большинство систем, поддерживающих интерфейс SAS, снабжены лотками или подставками для диска, которые позволяют устанавливать диск «на горячую».
Закрепите диск на лотке или подставке при помощи четырех монтажных винтов 6-32 UNC. Не затягивайте винты слишком сильно. Диск можно установить как горизонтально, так и вертикально.
Установите лоток или подставку в соответствующий отсек системы. Таким образом диск подключится к разъему SAS. Разъем SAS, как правило, расположен на задней панели устройства.
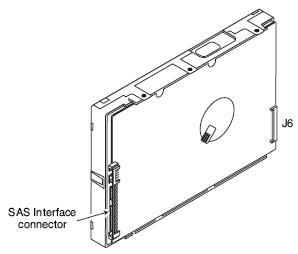
Диск поставляется отформатированным на низком уровне. Выполнять низкоуровневое форматирование еще раз не требуется, за исключением случаев проведения диагностики контроллера. Процесс низкоуровневого форматирования нельзя прерывать, так как это может привести к повреждению диска.
Предусмотрите защиту на случай сбоя питания и отключения электроэнергии во время форматирования.
Вы также можете воспользоваться ПО Seagate SeaTools для DOS, чтобы выполнить полное форматирование. Но следует помнить, что данный инструмент может не работать с дисками, подключенными к RAID-массиву.
Форматирование диска ведет к стиранию всех данных. Это следует принимать во внимание, приступая к форматированию. Диски, на которых хранится информация, следует форматировать только в том случае, если вы намерены удалить все данные. Компания Seagate не несет ответственности за потерю данных.
Операционные системы
Твердотельные диски совместимы с различными операционными системами. Информация о форматировании и подготовке жесткого диска для работы в конкретной операционной системе содержится в руководстве пользователя ОС или хост-адаптера (контроллера) SAS.
«Горячая замена» диска
Функция горячей замены позволяет устанавливать и извлекать диск, не выключая систему.
Параметры раскрутки диска
Большинство систем, к которым подключено всего несколько дисков, позволяют всем дискам запускаться сразу же в момент подачи на них питания. Системы с большим числом дисков можно настроить так, чтобы диски включались в разное время. Это позволит избежать перегрузки системы питания компьютера.
Информация о том, как изменить параметры запуска диска, содержится в документации, входящей в комплект поставки компьютера или хост-адаптера SAS.
Устранение неисправностей
Проблема: компьютер не может распознать диск.
- Убедитесь, что диск включен с помощью утилиты настройки хост-адаптера SAS.
- Если это так, значит, контроллер распознает диск. Убедитесь, что драйверы контроллера SAS загрузились правильно. Инструкции по загрузке драйверов контроллера см. в документации для платы контроллера.
При установке операционной системы на жесткий диск необходимо загрузить компьютер с установочного компакт-диска операционной системы и нажать F6, когда появится соответствующий запрос (обычно такой запрос остается на экране всего несколько секунд).
Установка Windows 8/7/Vista: нажмите кнопку Load Driver, когда это будет предложено. Описанная выше процедура с нажатием клавиши F6 может потребоваться или не потребоваться в зависимости от конкретных условий.
Восстановление данных с жестких дисков SAS отличается своей спецификой,которая связана с их конструктивной особенностью и их интерфейсом. Раньше жесткие диски для серверов и обычных домашних компьютеров значительно различались и были несовместимы. В серверах , как правило устанавливали жесткие диски SCSI. В домашних компьютерах стояли жесткие диски с интерфейсом IDE. С развитием технологий интерфейс жестких дисков изменился. В настоящее время стали использоваться в подавляющем большинстве жесткие диски стандарта SATA для домашних и офисных компьютеров и диски SAS (Serial Attached SCSI) для серверов и сложных компьютерных систем. Разъем SAS является более универсальным по сравнению со старыс SCSI и по форм-фактору совместим с SATA. Это означает, что к интерфейсу SAS можно подключать определенные накопители SATA . Таким образом, в одном дисковом массиве можно объединять , в зависимости от необходимости, жесткие диски разных производительности , типов и объемов. Но! Подключить жесткий диск SAS к "обычному" компьютеру с SATA не получится. Для этого необходимо установить специальный SAS контроллер на материнскую плату. Принципиальным отличием HDD SAS от HDD SATA является более высокая скорость передачи данных и бОльший ресурс непрерывной работы.Восстановление данных и ремонт жестких дисков SAS
Для ремонта и восстановления жестких дисков SAS наша лаборатория использует специализированное оборудование и программное обеспчение,разработанные фирмой Acelab (г Ростов-на-Дону) Программно-аппаратный комплекс «PC-3000 SAS» позволяет тестировать и проводить ремонт жестких дисков с интерфейсом SAS (Serial Attached SCSI). Совместно с Data Extractor-ом комплекс дает возможность осуществлять восстановление данных пользователя с поврежденных SAS дисков и, если жесткие диски работали в составе RAID массива, есть возможность восстанавливать данные и с него.
Восстановление RAID массива SAS осуществляется по стандартной технологии : создание копий с неисправных жестких дисков и дальнейшей сборкой RAID массива, используя уже копии дисков.
Введение в управление жесткими дисками и дисками Linux
- Описание жесткого диска SAS-SATA-SSD-SCSI-IDE
- Инструмент для разметки диска и монтирование
- Бесплатный интерактивный метод раздела диска
- Расширить раздел подкачки
Распространенные типы дисков:
жесткий диск SAS; жесткий диск SATA; жесткий диск SCSI; жесткий диск SSD; жесткий диск IDE
Жесткий диск SAS:
- SAS (последовательный интерфейс SCSI)
- SAS (Serial Attached SCSI), последовательный интерфейс SCSI, последовательный интерфейс небольшой компьютерной системы.
- SAS - это новое поколение технологии SCSI, аналогичной популярным жестким дискам SerialATA (SATA). В ней используется последовательная технология для повышения скорости передачи и укорачивается кабель для увеличения внутреннего пространства.
- Технология интерфейса SAS может быть обратно совместима с SATA.
Размер диска:
- 3,5-дюймовый дизайн
- 2,5-дюймовый дизайн
Раньше стандартные диски для настольных ПК и серверные диски имели 3,5-дюймовую конструкцию, тогда как жесткие диски SAS имели традиционные 3,5-дюймовые спецификации.
В дополнение к также используется уменьшенная версия 2,5 дюйма, чтобы можно было установить больше дисков в ограниченном пространстве серверов, смонтированных в стойке, для расширения хранилища.
Вместимость системы также позволяет освободить больше места для других принадлежностей для вентиляции и отвода тепла. Используйте 8 2,5-дюймовых SAS на высоте 2U.
Бит жесткого диска стал выбором большинства производителей серверов.
Популярные типы дисков
Распространенные производители жестких дисков: Seagate Western Digital Hitachi HP DELL EMC IBM
Сколько типов жестких дисков существует?
A. Из принципа работы:
Твердотельный: относительно дорого, длительное время выполнения, скорость чтения
Механический: боязнь падения, боязнь магнетизма (неисправный диск, который заменяется устройством, будет размагничен), скорость чтения - «отслеживать время обращения к храму, время задержки.
Б. Из интерфейса жесткого диска
СТАТИСТИКА: чаще используется на серверах низкого уровня
SAS, SCSI: используется на серверах среднего и высокого уровня.
PCIE M.2
Для LINUX в ядре разные интерфейсы имеют разные методы именования:
Операционная система IDE STAT | SCSI SAS
RHEL5 /dev/hda /dev/sda /dev/sda
RHEL6 /dev/sda /dev/sda /dev/sda
KVM /dev/vda
1. Понимание характера раздела жесткого диска
Обзор MBR: полное имя - Master Boot Record, которая является главной загрузочной записью жесткого диска.
0 цилиндр, 0 головка и 1 сектор жесткого диска называются основным сектором поиска (также называемым MBR основной записи поиска). Он состоит из трех частей: основной программы загрузки, таблицы разделов жесткого диска DPT (таблица разделов диска) и флага допустимости раздела (55AA). Из всех 512 байт основного загрузочного сектора основная программа загрузки (загрузчик) занимает 446 байт, а вторая часть - это область таблицы разделов (таблица разделов), а именно DPT, которая занимает 64 байта. Сколько разделов на жестком диске? И в нем записывается размер каждого раздела. Третья часть - это магическое число, которое занимает 2 байта и имеет фиксированное значение 55AA.
Номер раздела: основной раздел 1–4, логический раздел 5 ……
LINUX предусматривает: логический раздел должен быть установлен в расширенном разделе, а не в основном разделе.
Функция разделения:
Основной раздел: в основном используется для запуска операционной системы. В основном он используется для запуска операционной системы или программы загрузки. Раздел / boot лучше всего размещать на основном разделе.
Расширенный раздел использовать нельзя, он существует только как контейнер для логического раздела; мы действительно храним данные в основном разделе и логическом разделе, а большой объем данных помещается в логический раздел
Если вы используете разделение GPT, оно не ограничивает количество основных разделов.
2. Используйте fdisk для управления разделами
fdisk: Disk Flip, это наиболее часто используемый инструмент для создания разделов в дистрибутиве Linux.
Общие параметры:
- d: удалить созданный раздел
- l: просмотреть таблицу разделов жесткого диска
- n: Создать раздел
- p: распечатать таблицу разделов
- w: сохранить созданную таблицу разделов
- q: выйти без сохранения
- m: меню справки
- t: изменить системный тип раздела
- v: Проверить таблицу разделов
Пример 1: Добавить диск и раздел
Поскольку в производственной среде мы обычно добавляем жесткие диски в форме с возможностью горячей замены, и сервер не может быть перезапущен для идентификации жестких дисков. Для сканирования жестких дисков необходимо использовать следующие команды:
Приведенная выше команда может сканировать только что добавленные жесткие диски без перезапуска сервера.Поскольку в каталоге scsi_host много каталогов хоста, нам нужно сканировать один за другим, пока не будут просканированы добавленные жесткие диски.
Две команды для интерактивного сканирования жестких дисков:
После того, как диск разбит на разделы, поскольку некоторые разделы не загружены в память, их необходимо обновить с помощью команды для отображения:
Команды для преобразования жесткого диска формата GPT в жесткий диск формата MBR:
Команда для преобразования жесткого диска формата MBR в жесткий диск GPT:
Пример 1: Используйте команду fdisk для разделения диска, по умолчанию используется раздел формата MBR.
Описание заметки:
Раздел формата MBR позволяет создать до 4 основных разделов; вы также можете создать 3 основных раздела, один расширенный раздел, а затем на основе расширенных разделов вы можете создать до 11 логических разделов
Пример 2: Создание расширенного раздела
Пример 3: Создание логического раздела на основе расширенного раздела
Пример 5: Удалить созданную таблицу разделов
3. После того, как диск разбит на разделы, отформатируйте и смонтируйте
Есть два способа смонтировать диск:
Временное и постоянное крепление
Постоянное монтирование может напрямую указывать на имя устройства или UUID устройства. Обычно мы лучше всего используем UUID устройства для монтирования, поэтому, если устройство подключено в горячем режиме, устройство Имя изменится, но UUID не изменится. (За исключением форматированных разделов)
Пример 1: Отформатируйте созданный раздел
Пример 2: Создание точки монтирования и монтирования раздела
Вышеупомянутый метод монтажа относится к временному монтажу и недействителен после перезапуска.
Пример 3: записать зависшее содержимое в файл конфигурации и автоматически смонтировать его после загрузки
Пример 4: Используйте UUID для монтирования раздела
Пример 5: размонтировать раздел
Иногда возникают проблемы, когда мы размонтируем раздел. Обычно это происходит из-за того, что кто-то использует наш каталог монтирования, поэтому его нельзя размонтировать.
Вы можете использовать команды lsof и fuser, чтобы проверить, какой пользователь и процесс используются, и напрямую убить их. Или принудительно отключить раздел
Другой метод, используйте umount для принудительного удаления:
Расширьте понимание:
Метод 1: используйте раздел сценария
Вот два пути
Метод 1. Используйте раздел диска для увеличения размера подкачки
1) Преобразуйте раздел, который был разделен под своп типа
2) Отформатируйте раздел, отформатируйте раздел как тип подкачки
3) Проверить размер подкачки и открыть раздел подкачки
4) Закройте раздел подкачки
Метод 2: используйте команду dd для создания 300-мегабайтного пространства


Всех приветствую :) В данном опусе, хочу поделится впечатлением о работе программы HDD Low Level Format Tool. Думаю многие пользователи, как опытные так и новички, сталкивались с бэдами на жестких дисках. И так приступим, в данном материале мы с вами пошагово рассмотрим работу, названной выше программы и удаление ею программных бюдов с используемого мною винчестера. Речь в статье будет идти о домашней лицензии данного ПО и "правке" ею smart-a винчестера фирмы WD модель velociraptor 600Gb.
Прежде чем начать описание работы программы, хочу сказать следующие банальные и простые вещи: В любом деле руки должны быть прямыми, а извилины кривыми, а не наоборот. Сия фраза означает, что автор снимает с себя какую-либо ответственность за ваши неверные действия. Неверное использование программы, после прочтения данного материала, - это ваши безграмотные действия и автор сего опуса, снимает с себя всю ответственность. Решение использовать данное ПО - это ваш выбор.
Ну вот теперь приступим :) В первую очередь хочу написать, что может программа HDD Low Level Format Tool по словам производителя, и так рассмотрим функционал программы и прочее.
Поддерживаемые интерфейсы: sata, ide, sas, scsi, usb и firewire. Поддерживаемое оборудование производителей: Maxtor, Hitachi, Seagate, Samsung, Western Digital, Toshiba, Fujitsu, IBM, Quantum и многое другое, не перечисленное тут. Также программа поддерживает работу с картами памяти: SD, MMC, MemoryStick and CompactFlash. Совместимость с OS: MS Windows XP, Vista x32/x64, 7 x32/x64, 2003 Server, 2008, 2008R2
Я описываю версию для личного/домашнего использования, программа была установлена на PC с OS win8 и на нем же производились все действия, что будут описаны мною в дальнейшем.
Также со слов производителя: Программа полностью уничтожит ваши данные, проводит низкоуровневое форматирование , также позволяет изменять размер накопителя в пределах до 281 474 976 710 655 байт. Поддерживает работу с внешними устройствами через интерфейсы USB и Firewire. Присутствует возможность использования UltraDMA режима.
Сразу хочу уточнить, что программа выполняет полное форматирование, но это не низкоуровневое форматирование как утверждает производитель. Так как низкоуровневое форматирование, выполняется при разметке винчестера производителем. Сомневающимся советую почитать про форматирование диска на wikipedia.
Также разработчик в лице HDDGURU предлагает использовать данное ПО для ниже следующих задач, и мои комментарии написанные курсивом к некоторым из пунктов.
- При использовании нового накопителя отдельно от компьютера и он оказался неподготовленным к работе. Сарказм.
- При сбое в нулевой дорожке, вызывающей проблемы при загрузке c жесткого диска, но диск при этом в нулевой дорожке, вызывающий проблемы при загрузке c жесткого диска, но сам диск при загрузке c дискеты доступен, при загрузке c дискеты. Видимо речь про установочный диск с OS, либо live cd
- При использовании в новом PC винчестера от старого системного блока. Веселый пункт позиционирования своего ПО.
- Диск работал в другой OS или имеет файловую систему, которую не поддерживает текущая OS. Тоже довольно странный пункт.
- Если диск вышел из строя и перестал нормально функционировать, все попытки и методы восстановления не дают положительных результатов. Тоже интересный пункт, я даже не побоюсь сказать, что сей пункт вообще бредовый.
- При использовании диска с контролером другого типа. В противном случае могут возникнуть проблемы при обращении к жесткому диску. Не менее странный пункт, также как и все, что перечислено выше.
Внимание: При форматировании hdd, флешки и т.д. программой HDD Low Level Format Tool данные востановить будет не возможно!
Ну что же, вот и пришла наконец-то пора запустить нашу маленькую, но удаленькую программу :)


Device details - это сведения о выбранном устройстве.
Low-Level Format - что переводится как: Низкоуровневое форматирование, и это основное окно непосредственно запуска форматирования носителя.
Smart - что такое smart.
Также в основном окне программы, в котором мы запускаем форматирование есть пункт: Perform quick wipe(just remove partitions and MBR) - сие означает в вольном переводе, что поставив галочку вы удалите разделы и MBR.
И так, при очередной проверке SMART параметров, на одном из жестких дисков были выявлены бэды, но к моему везению они были программными. Смотрите скриншот.


Выбираю нужный накопитель и подтверждаю.

Процесс пошел :) Тут немного хочу остановится и заострить ваше внимание на том, что вы увидите на скриншотах ниже. На нескольких скринах будет начало процесса форматирования и его последующие стадии. А внимание ваше хочу обратить на скорость выполнения операции форматирования, при использовании бесплатной версии данной программы скорость будет всегда равна: 50Мбит/с.

Форматирование подходит к завершению :)


И так по завершении форматирования, я запустил программу crystaldiskinfo и увидел, что не все бэды "убраны", но это не беда, т.к. данное ПО я использовал неоднократно, я знал чтоб увидеть достоверную картину нужно инициализировать диск в OS и возможно перезагрузить PC.

Далее я зашел в управление компьютером - управление дисками, для того чтоб инициализировать hdd после полного форматирования.

Перезагружаю PC и вижу :)

Ну вот и подошел к логическому завершению сей опус :)
Выражаю благодарность Администрации Клуба Экспертов, за возможность размещения контента и стимуляцию для написания такового.
PS С запятыми постарался не грубить по просьбе читателей, а вот что получилось со стилистикой, судить уже не мне, но заранее приношу искренние извинения, т.к. сочинительством особо не владею и вспоминая школьные годы, все наверное помнят, - сегодня пишем сочинение на тему: как я провел лето, так под конец этого сочинения, я уже писал как мой дед в 45м пер на всех парах, на своем паравозе на Берлин.
PSS Комментарии по существу вопроса приветствуются :) Коменты типа: писала школота, и другая чушь будут удаляться.
Читайте также:

