Как отключить apm жесткого диска
Обновлено: 07.07.2024
Довольно часто задается вопрос "как отключить парковку у дисков Seagate?" (или иных вендоров, пример будет рассмотрен с диском Seagate). Кому-то не нравятся щелчки, издаваемые диском во время парковки, кому-то сам факт, что диск паркуется как ненормальный каждую минуту, несмотря на обращение к нему. Есть множество способов отключения парковки, рассмотрим лишь один из них (как наиболее простейший, на мой взгляд).
Для того, чтобы отключить парковку, нам понадобится:
1) HD Tune или любая иная программа, позволяющая мониторить смарт показатели.
2) HDDScan 3.2, можно и последнюю версию 3.3, однако, на моем диске ST3000DM001 парковка перестала "набегать" лишь на версии 3.2. Поэтому советую ее.
Устанавливаем HD Tune, запускаем HD Tune, вкладка Health, смотрим параметр C1 Load Cycle Count значение столбца DATA
, запоминаем, чему он равен.
Извлекаем из архива HDDScan 3.2, получаем папку HDDScan3.2-release, которую переносим, например, в каталог C:\Program Files. Заходим в папку, запускаем HDDScan.exe, появляется окно программы, выбираем свой диск, на котором будем отключать парковку
Далее нажимаем New Task - Features - Ide Features
Убеждаемся, что у нас включен APM
Закрываем окно. Попадаем в главное окно программы, где выбираем New Task - Build Comand Line
В разделе Advanced Power Management выбираем Disabled. Жмем Save.
Появляется окно "Сохранить как", даем имя нашему BAT файлу, например noapm, сохраняем его, я сохранил в каталог с самой программой, по пути C:\Program Files (x86)\HDDScan3.2-release
Вы можете убедиться, что созданный BAT файл отключает парковку, запустив его, далее, после того, как он отработает, запустите HDDScan - New Task - Ide Features - если батник срабатывает корректно, то APM будет переведен в Disabled (красный индикатор, вместо зеленого).
Теперь нам нужно поместить BAT файл в автозагрузку, чтобы он срабатывал при каждом входе в операционную систему. Создайте ярлык BAT файла, который лежит в папке C:\Program Files (x86)\HDDScan3.2-release
Далее, заходим в свойства этого ярлыка на рабочем столе - и выставляем следующие параметры при запуске:
Окно - свернутое в значок - применить - ok.
Жмем Пуск - Все программы - Автозагрузка - Открыть - вырезаем наш ярлык и помещаем его в автозагрузку.
Перезагружаем пк - при появлении рабочего стола теперь должен появляться батник (свернутый в значок), парковка будет отключена.
Если все сделано правильно, то параметр С1 - Load Cycle Count должен перестать расти огромными темпами (теперь он будет набегать только при включении, выключении, перезагрузки или в режиме работы вне OC, например, в среде DOS).
Винчестеры Hitachi Travelstar очень популярны среди пользователей персональных компьютеров. Однако у последних моделей дисков от HGST есть одна проблема, которая может за 1 год привести к поломке жесткого диска! Эта проблема - постоянная парковка головок диска при его работе. Казалось бы, что тут страшного? Ведь технология парковки головок экономит ресурс жесткого диска и электроэнергию при простаивании жесткого диска без работы.
Однако данные парковки у линейки жестких дисков HGST Hitachi Travelstar очень частые и за минуту может происходить до 10-15 парковок. Это явно неправильная работа винчестера!
Для примера, за 6 месяцев работы мой HDD Hitachi Travelstar 7K1000 [HTS721010A9E630] припарковался 174856 раз, что видно из показателей S.M.A.R.T. жесткого диска. Ещё около года и этот показатель перевалит за 500 тысяч парковок и система S.M.A.R.T. жесткого диска сообщит, что жесткий диск имеет S.M.A.R.T. Status BAD.
Причины частых парковок головок является система APM (Advanced Power Management), по-русски "Расширенное Энергосбережение", которая призвана экономить энергию при простоях. Расширенное энергосбережение факультативно появилось в жестких дисках уже довольно давно. В настройках работы диска эту систему можно регулировать одним параметром. Изменение его значения от 1 до 254 позволяет регулировать производительность жесткого диска и тем самым экономить энергию источников питания. Значение меньше 128 разрешает жесткому диску остановку шпиндельного двигателя при отсутствии команд в течение определенного времени, что позволяет максимально экономить энергию источника питания, но приводит к повышенному износу кинематики и задержке при пробуждении, вызванной ожиданием раскрутки магнитных дисков до необходимой скорости. Работа расширенного энергосбережения, реализованного в жестких дисках, не зависит от таймера "сна" операционной системы.
Изначально, с завода, все винчестеры Hitachi Travelstar идут с установленным параметром APM равным 128. Для отключения парковок головок, или для увеличения времени между возможными парковками, нам необходимо увеличить этот параметр. Я бы рекомендовал установить от 200 до 254. Установка параметра равное 254 отключает APM и соответственно парковку головок, т.е головки не будут парковаться при простое винчестера.
Так в чём же проблема? Меняем этот параметр и радуемся! Не всё так просто. Данный параметр умеет менять программа от Hitachi - Hitachi Feature Tools. Однако не стоит искать эту программу на сайте Hitachi. Она там есть, но она не поддерживает изменение параметра APM (Advanced Power Management) на последних, самых новых, винчестерах Hitachi.
Но не стоит отчаиваться. Умельцы уже выпустили модифицированную версию Hitachi Feature Tools v2.17b2 ( FT217b2.rar) для новейших винчестеров от HGST.
- 5K500.B
- 7K500
- 5K750
- 7K750
- 5K1000
- Z5K320
- Z7K320
- Z5K500
- Z7K500
В списке не оказалось моей модели Hitachi Travelstar 7K1000 [HTS721010A9E630], но как оказалось позже, программа смогла работать и с ней.
Внимание! Всё, что Вы будете делать дальше, делается Вами на свой страх и риск. Это может привести как к потере информации, так и поломке самого жесткого диска!
Сегодня мы предоставим основные меры по повышению производительности или уменьшению шума HDD.
Содержание:
Включение режима повышенной производительности
Практически каждый современный жесткий диск способен считывать последовательные файлы со скоростью примерно 150 Мб за секунду. Данный показатель кажется довольно высоким, но такая скорость достигается только при считывании крупных файлов, занимающий сразу несколько секторов. Это обусловлено тем, что во время считывания жесткому диску приходится всего несколько раз перемещать и позиционировать считывающие головки, которые просто движутся по одной дорожке с записью и выдают максимально возможную скорость (макс. скорость зависит от скорости вращения шпинделя).
В то же время, фрагментированные объекты или множество мелких файлов заставляют диск постоянно перемещать и позиционировать считывающие головки, на что тратится значительное количество времени. Такие манипуляции снижают общую скорость считывания вплоть до 10 Мб за секунду.
В отличии скорости вращения шпинделя, которую невозможно повысить, пользователь может пойти на компромисс, немного увеличив шумность диска, повысив его быстродействие или наоборот. Как же это возможно?
HDD Automatic Acoustic Management – компромисс шума и производительности
Большая часть современных жестких дисков успешно работает с настройкой Automatic Acoustic Management – своеобразным внутренним менеджером, отвечающим за шумность HDD. Отметим, основной шум, издаваемый жестким диском идет от перемещающихся головок , которые бьются по специальным ограничителям с резиновыми демпферами. В устройстве реализована система, способная уменьшать скорость движения головок, тем самым уменьшая шумность в угоду производительности. В то же время, возможен и обратный процесс – работа с максимальной скоростью и производительностью, но также и с самым высоким уровнем шума.
Работу AAM можно грубо разделить на три режима:
- Тихий режим с минимальным звуком.
- Усредненный режим (устанавливается в большинстве накопителей с завода).
- Режим максимальной производительности.
Стоит отметить, что включение последнего режима будет наиболее эффективно и заметно в случае использования 2.5 дюймовых жестких дисков ноутбука . Это обусловлено компактными размерами и небольшими скоростями, сравнимо со стандартными накопителями 3.5 дюйма.
Включив производительный режим на ноутбуке, Вы непременно сможете ощутить разницу в быстродействии.
Отключение и включение AAM
Как правило, все настройки акустического управления жесткого диска можно посмотреть в BIOS, во время загрузки компьютера или ноутбука. Зачастую настройки располагаются во вкладке «Storage» , но если их там не удалось найти, то это не означает, что устройство не поддерживает систему AAM. Достаточно просто узнать модель и производителя своего накопителя и найти бесплатную утилиту для настройки ААМ прямо из работающей Windows.
Отметим, утилиты бывают от сторонних производителей или выпущены самими разработчиками носителей. Из достоинств специального ПО следует выделить возможность тонкой регулировки уровня шума и производительности при помощи удобного ползунка.
ААМ: энергопотребление, надежность и безопасность
Включение и отключение ААМ никак не отобразиться на надежности устройства и сохранности данных пользователя. Помимо этого, работа в «тихом» режиме поможет сэкономить несколько процентов зарядки батареи ноутбука, из-за более низкого энергопотребления.
ААМ является вполне безопасным режимом, с которым можно экспериментировать и выставлять значения по собственному вкусу. Необходимо добиться хорошей производительности при невысоком уровне шума? Можно поставить оптимальный режим, либо отклонить ползунок в одну или другую сторону.
Настройки можно изменить в любой момент. Более того, такие манипуляции не навредят Вашим данным и ценной информации .
Буквально недавно я писал небольшую заметку про жесткие диски форм-фактора 2.5 и 3.5 дюймов. В частности о возможности использования компактных дисков 2.5 дюйма в настольных системах, где практически всегда применяются «взрослые» диски типоразмера 3.5 дюйма.
В моей предыдущей системы долгие годы работали 2 винчестера Western Digital, если быть точнее, WD Caviar Blue (WD5000AAKS) и WD Caviar Green (WD5000AADS) – оба по 500 ГБ. Для системы я использовал OCZ Agility 3 на 60 ГБ, в то время как HDD использовались для хранения файлов.
Основная проблема больших 3.5-дюймовых дисков – уровень шума. Пожалуй, это одна из немногих проблем, с которой бороться сложнее всего. Всё дело в том, что диски создают низкочастотную вибрацию, которая передается самому корпусу. И это при том, что на старшей модели WD Blue был активен AAM (Automatic Acoustic Management).
Чуть ниже вы можете увидеть уровень производительности Caviar Blue и Caviar Green соответственно, измеренный при помощи CrystalDiskMark 5.2.1.


Как видим, максимальная скорость чтения и записи не превышает 100 Мбайт/сек. По меркам тех лет, когда были выпущены оба диска (7-8 лет назад), показатель довольно хороший.
На первый взгляд может даже показаться что Green быстрее, нежели Blue, но пускай вас не обманывает результат тестов, давайте взглянем на результаты, полученные в Victoria и HD Tune.
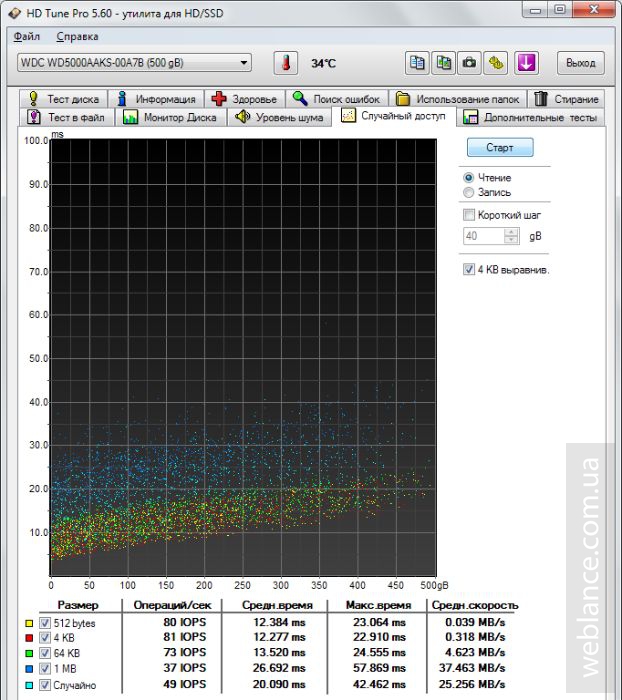
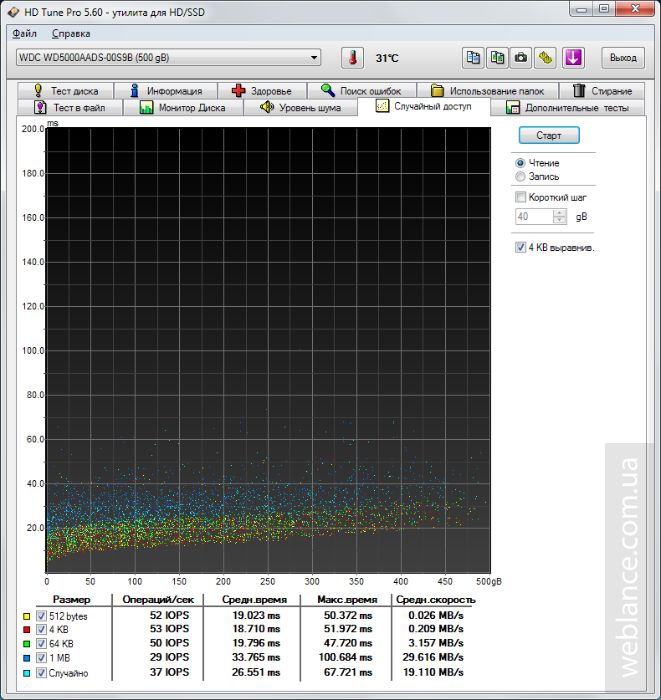
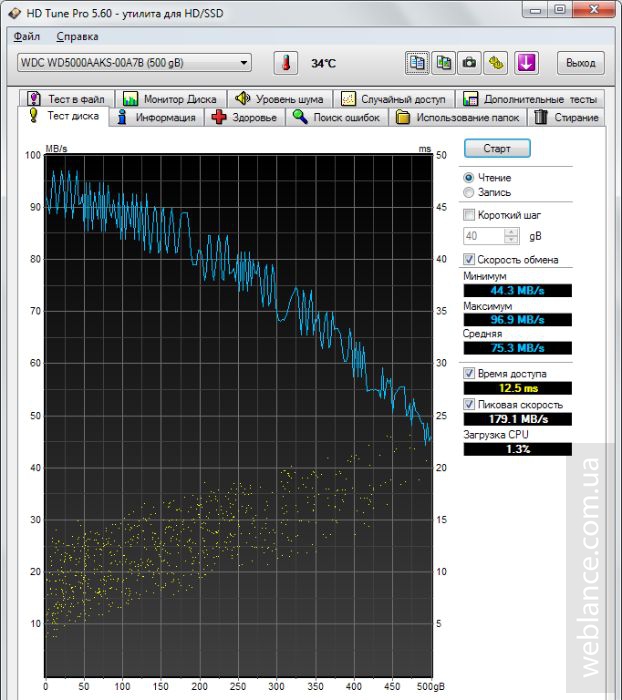
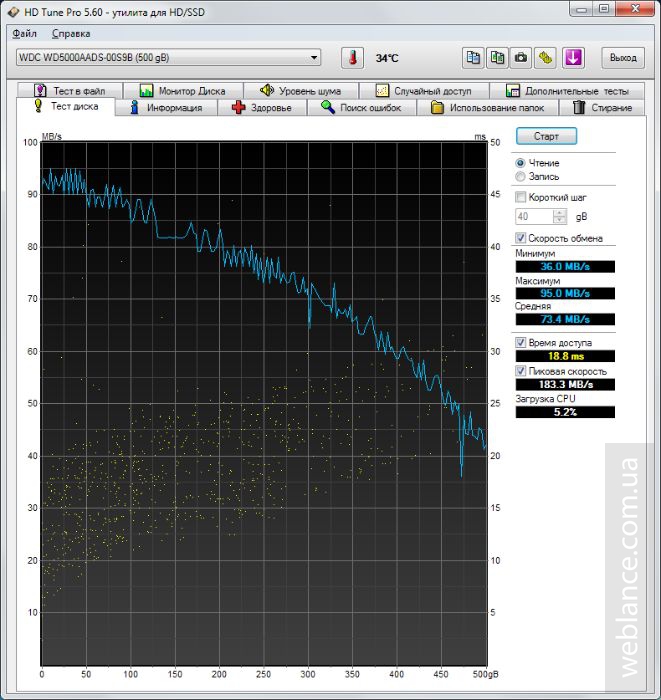
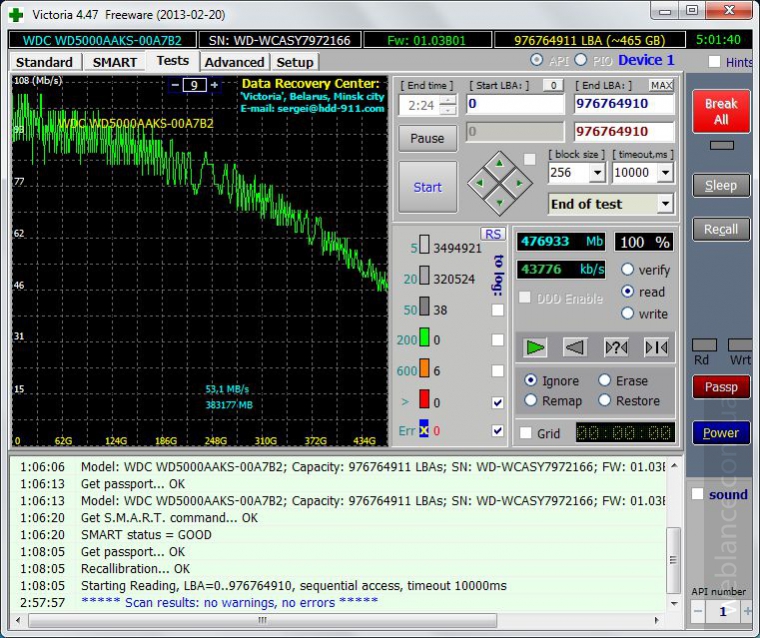
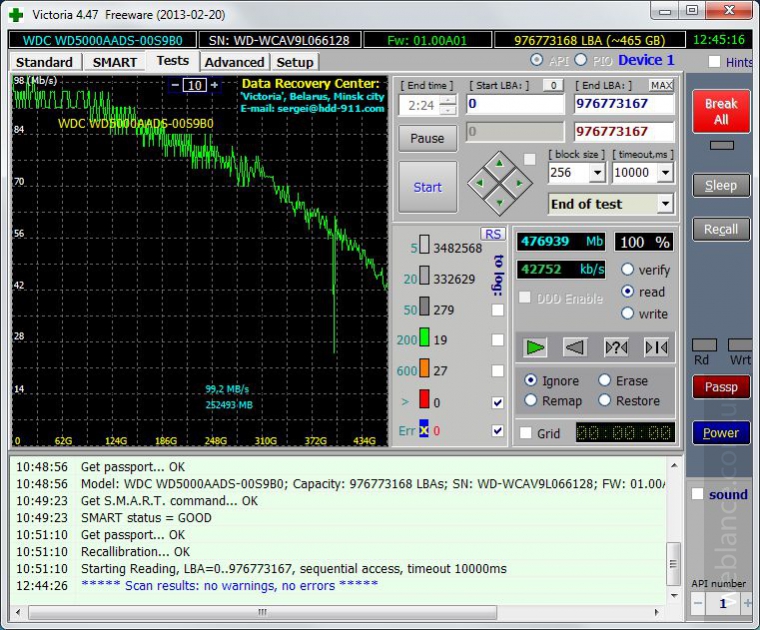
Как видно, Caviar Blue обеспечивает более быстрый доступ и производительность IOPS. Ну да ладно, сейчас не об этом.
При сборке новой системы было решено отказаться от двух стареньких 3.5-дюймовых дисков по 500 ГБ в пользу одного на 1 ТБ форм-фактора 2.5 дюймов.
После нескольких дней поисков оптимального варианта, я остановился на диске Hitachi (HGST) Travelstar 7K1000 1TB 7200rpm 32МB. Только вот не задача, диск предлагается в двух версия: HTS721010A9E630_0J22423 и HTE721010A9E630_0J30573.
На момент покупки за HTS721010A9E630_0J22423 продавцы просили 1599 грн (60.84$), за HTE721010A9E630_0J30573 – 1915 грн (72.87$).
По факту оба диска абсолютно идентичны в плане конструктивного исполнения, различия кроются в настройках самого диска, а именно в настройках. Первая модель относится к «Standard Models», вторая – к «Enhanced Availability Models», т.е. с улучшенным доступом.
Просто взгляните на сравнительную таблицу.


Для стандартной модели «Power on Hours (POH) Per Month» не указан, в то время как для улучшенной указано 730 часов, что обозначает возможность круглосуточной работы. Для тех, у кого есть вопросы: 365 дней в году по 24 часа дают 8760 часов. При делении на 12 месяцев и получается в среднем 730 часов в месяц. Собственно чуть нижу для улучшенной модели в параметре «Availability (hrs/day x days/wk)» так и указано – 24x7 (24 часа в сутки, 7 дней в неделю).
Стандартная модель может работать в режиме энергосбережения (Low Power), при котором потребляется в среднем всего 0.8 Вт (Idle) при простое и 1 Вт (Active Idle) при активности. Для старшей модели энергопотребление постоянное составляет 1.8 Вт.
За все эти отличия отвечает всего один параметр – APM (Advanced Power Management). Не стоит путать APM с AAM (Automatic Acoustic Management), т.к. последний по факту управляет акустическим шумом, путем изменения скорости перемещения головки. Пользователь может выбирать между тишиной и производительностью. Обратите внимание, AAM не влияет на скорость вращения диска, посему линейная скорость чтении/записи остается практически неизменной, меняется только время случайного доступа, хотя на фоне таких оптимизаций как NCQ разница по скорости не так заметна, как изменение уровня шума.

В случае с APM (Advanced Power Management), диск управляет энергопотреблением путем остановки двигателя и парковки головок (режим Standby). Во-первых, остановка двигателя означает, что при обращении к диску будет задержка, связанная с необходимостью раскрутки дисков. Во-вторых, диск не может производить парковку бесконечно, а сам процесс приводит к постепенному износу диска. Некоторые производители заявляют для своих дисков 300 тыс. парковок, некоторые 600 тыс., некоторые еще больше. Диски большинства производителей паркуются довольно редко (несколько раз в час), другие же как Travelstar 7K1000 за полтора года эксплуатации могут «запарковаться» более 500 тыс. раз (менее 1 тыс. в день / примерно 500-800 в зависимости от условий и времени работы). Как результат, по данным S.M.A.R.T. такой диск быстро изменит статус на «Bad».
Так вот, в стандартной версии диска, APM имеет значение 128, в улучшенной – 254 (отключено). У вас закономерно должен возникнуть вопрос, а как вообще парковка головок экономит электроэнергию и ресурс батареи? Дело в том, что противоположный конец головки оснащен катушкой. При подаче «правильного» питания на катушку, она генерирует электромагнитное поле, что позволяет ей перемещаться между двух мощных постоянных магнитов (перемещая при этом противоположный конец).
Что интересно, значение APM можно изменить самостоятельно. При использовании в ноутбуках полностью отключать парковку не рекомендуется, т.к. ноутбук это переносной компьютер, а одна из возможностей APM – парковка головок, которая в свою очередь защищает поверхность диска от повреждений при перемещении ноутбука (тряска, сильные вибрации, удары, ускорение). В случае со стационарным ПК парковку во время работы можно отключать, или же установить значение 250-253. Не стоит бояться, что диск перестанет парковать вообще, при отключении как и ранее, будет выполняться парковка головок в безопасную зону.
Отключаем парковку головок при простое
Лично я, как и тысячи других людей, решил продлить срок службы диска и не переплачивать 12 у.е. за версию с отключенным APM.
С завода HTS721010A9E630_0J22423 идет с APM=128. Диапазон значений APM колеблется от 1 до 254. При установке значения ниже 128, диску будет разрешено останавливать шпиндель (двигатель). Для некоторых дисков отключение производится при значении APM=0 (0x00), но в случае с Travelstar 7K1000 такой возможности нет.
Итак, что нам потребуется?
Не спешите скачивать Hitachi Feature Tools с официального сайта HGST, там представлена старая версия FT 2.15 без поддержки новых дисков.
Вместо этого необходимо скачивать версию Hitachi Feature Tools v2.17b2, которая поддерживает новые диски Travelstar 5K500.B, 7K500, 5K750, 7K750, 5K1000, Z5K320, Z7K320, Z5K500, Z7K500 и наш 7K1000.
Для вашего удобства ниже находится ссылка для скачивания архива, в котором имеются все необходимое программное обеспечение.
Первым делом устанавливаем HP USB Disk Storage Format Tool из папки 1_HP_USB_Disk_Storage_Format_Tool. Для Windows 7 и выше, запускать утилиту HPUSBFW необходимо с правами администратора.

В меню утилиты выбираем свой флеш-накопитель (выпадающее меню Device), в качестве файловой системы (File system) необходимо указать FAT32, метка диска (Volume label) может быть любой, это не принципиально.
Далее для быстрого форматирования отмечаем опцию «Quick Format», чуть ниже также активируем «Create a DOS startup disk» (создать загрузочный диск с DOS) и переключаем радиобокс на пункт «using DOS system files located at», для которого указываем путь к папке 2_MSDOS из архива. Нажимаем Start, после чего необходимо подтвердить форматирования диска (все имеющиеся на диске данные будут уничтожены).



Дожидаемся завершения процедуры, после чего в корень накопителя копируем все файлы из папки 3_FT217b2. Если у вас скрыты системные файлы, накопитель будет отображаться как пустой, но при копировании файлов у вас появится запрос о замене файлов (заменяем файлы).

Процесс создания загрузочной флешки завершен. Теперь необходимо с неё загрузится, на каждой системе делается это по-разному. На некоторых системах, для загрузки с диска необходимо менять параметры в BIOS (часто F2, Delete, F12), на других есть специальное меню (часто F12).
Далее все должно быть интуитивно понятно, на всякий случай краткий пример, как выглядит сам процесс запуска Hitachi Feature Tools.
При запуске Hitachi Feature Tools потребуется несколько раз нажать любую клавишу. Система вас предупредит о том, что данная версия HFT является неофициальной и основана на официальной версии Hitachi Feature Tools 2.16 M2, выпущенной в 2011-м году. Также вы получите предупреждение о том, что FT217b2 предназначена исключительно для изменения параметра APM в новых дисках Travelstar (5K500.B, 7K500, 5K750, 7K750, 5K1000, Z5K320, Z7K320, Z5K500, Z7K500), не предназначена для изменения других параметров или изменения параметров в других моделях, которых нет в списке.
Как всегда, всё предоставляется «как есть» (as is), т.е. вы используете программу на свой страх и риск, ни разработчики, ни я не несем ответственности за возможные последствия, в том числе потерю данных и/или выход из строя жесткого диска. Перед изменением параметров обязательно копируйте данные (делайте бэкап).
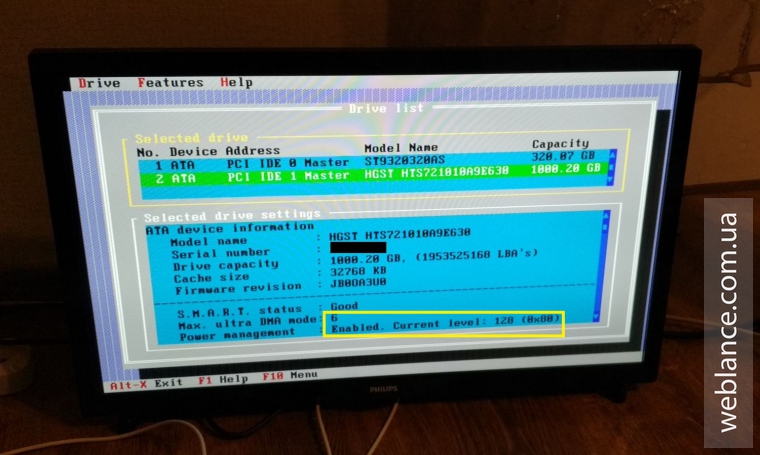
После выбора диска из спика, необходимо зайти в верхнее меню «Features» и выбрать «Change Advanced Power Mode», либо нажать комбинацию Alt + P. В появившемся меню настраиваете параметр APM согласно своим предпочтениям.
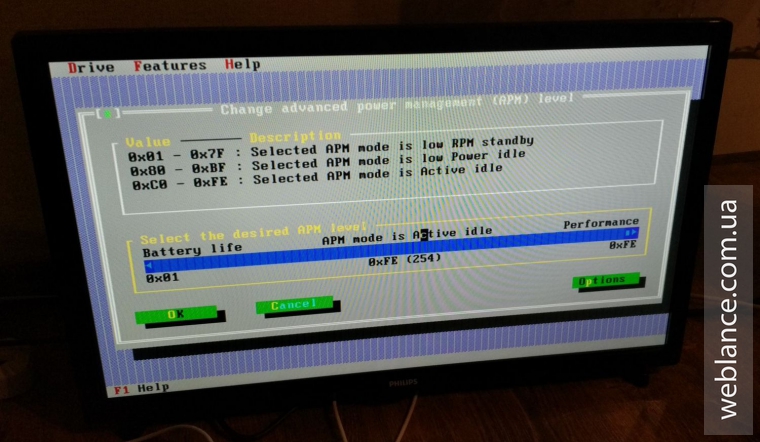
Лично я установил значение 254. Изменения вносятся в прошивку диска, поэтому переустановка ОС или использование на другой аппаратной платформе никаким образом не влияет на установленный параметр. Это значит, что параметр для диска необходимо менять всего один раз, например, сразу после покупки. Если диск не определяется программой, значит ваш ПК на базе несовместимой системной логики Intel ICH9M, либо необходимо переключить SATA из AHCI в режим Native IDE. Диски, установленные во внешний карман определяться также не будут.

Ну и напоследок, новый маленький диск по скорости абсолютно не уступает предыдущим полноразмерным дискам. Удачных вам апгрейдов!
Читайте также:

