Как отключить энергосберегающий режим на видеокарте nvidia
Обновлено: 04.07.2024
Здравствуйте. После установки видеокарты монитор уходит в энергосберегающий режим. Проверяли так же со старой картой. Всё тоже самое. Перед покупкой в этот же день проверили компьютер, он работал. Подключили видеокарту, вставили все. У нас на мониторе есть разъёмы DVI-D и VGA. Но на видеокарты таких разъёмов нет, только Display Port и HDMI. Через HDMI 1.4 провели переходник с HDMI на DVI-D. Не на VGA. В инструкции по установке видеокарты пишут, что нужно подключить монитор к разъёму VGA. Но мы не придали этому значение. В общем, возможен ли вылет винды? Или это зависит от разъёма? Если HDMI у видеокарты 2.0(так написано в интернете).
Иногда настройки компьютера мешают нормальной работе за компьютером или играми. Если постоянно на экран выходит надпись, где написано «энергосберегающий режим», вряд ли это понравится геймеру. Через определенное время после завершения активности, экран становится черный и не уходит до нажимания любой кнопки. Как убрать энергосбережение при включении, если он не нужен?
Как выключить на мониторе?
Для того чтобы убрать энергосберегающий режим, нужно делать простейшие действия. Необходимо нажать на меню «Пуск», а затем выбрать пункт, где написано «Выключение». После этого появится дополнительное меню, позволяющее вывести из «Спящего режима».
Если же речь идёт только об экране компьютера, то в таком случае необходимо поискать в меню монитора энергосбережение. Для того чтобы это сделать, будет достаточно нажать на клавиши монитора и зайти в меню. Обычно расположение этого режима различается в зависимости от модели монитора и его производителя, однако, чаще всего меню находится рядом с меню, которое используется для регулировки яркости и контрастности. После переключения компьютер переходит на аналоговый режим, который удобен.

Во время стандартной работы экрана в нём обычно активны лишь 2 блока. Речь идёт о горизонтальной развёртке, а также о вертикальной развёртке. Если же пользователю удастся отключить горизонтальную развертку, то в таком случае расход будет несколько меньше.
ВАЖНО! Следует понимать, что при таком варианте расход энергопотребления снизится лишь до 90% от стандартного, однако, этого будет вполне достаточно для того, чтобы снизить расходы на электричество.
Однако если отключить вертикальную развертку, то расход электричества будет ниже в разы. Проблема заключается в том, что пользоваться экраном может быть не так уж и удобно, поэтому во всём нужно знать меру. В противном случае могут возникнуть неприятные последствия.
Также используется и режим, позволяющий отключить сразу 2 блока развёртки. Тогда энергопотребление будет минимальным, однако при таком режиме вернуться к нормальной работе будет намного сложнее, ведь это займёт примерно столько же времени, как и включение экрана из так называемого «холодного режима».
Как выключить на ноутбуке
В случае с ноутбуком есть целый ряд особенностей. В частности, включив такой режим, ноутбук будет работать куда медленнее. Это связано с тем, что эффективное энергосбережение возможно лишь при условии, что в ноутбуке будут отключены некоторые функции. Именно поэтому те, кто предпочитает играть в компьютерные игры, редко используют данный режим. Если он включён, то игры могут тормозить. Тогда играть будет некомфортно.
ВАЖНО! Рекомендуется включать энергосберегающий режим только во время офисной работы или при выполнении задач, которые не требуют большой производительности.
С ноутбуками существует масса особенностей. К примеру, некоторые производители заранее предусмотрели отдельную кнопку рядом с клавиатурой, которая предназначена для включения энергосберегающего режима. Она позволяет добиться отличного результата при любых обстоятельствах. В таком случае программные средства энергосбережения и вовсе не нужны.
Зачем нужно энергосбережение
Это имеет огромное значение как для окружающей среды, так и для работы самого монитора и экономии электроэнергии.

Если проигнорировать тот факт, что нужно включать энергосбережение, то ресурс экрана будет исчерпан намного быстрее. Именно поэтому многие рекомендуют как можно скорее включить этот режим, если монитор новый. Так как новые мониторы стоят достаточно дорого, то для того, чтобы сэкономить деньги на ремонте или покупке нового экрана, стоит задуматься над тем, как много денег можно сэкономить при помощи энергосбережения.
Однако главная причина того, что этот тип работы экрана пользуется такой популярностью, заключается в экономии. Именно поэтому многие покупатели делают всё возможное, чтобы их устройство работало в таком режиме как можно более длительное время. Неудивительно, что производители добавляют этот тип работы как в бюджетные мониторы, так и в достаточно дорогие. Всё дело в том, что в некоторых государствах тарифы на электроэнергию могут удивить тех, кто не привык платить за электричество слишком много.
В частности, некоторые модели мониторов с энергосберегающим режимом потребляют в разы меньше энергии. Это особенно важно для тех, кто проживает в Европе, где электричество стоит достаточно дорого.
СПРАВКА! Так называемое «щадящего энергопотребления» появилось ещё в прошлом веке. Сегодня оно есть в каждом современном мониторе.
Кстати, если речь идёт о ноутбуках, то с его помощью можно продлить режим работы устройства так сильно, что может показаться, будто бы ноутбук заряжали несколько раз. Более того, экономия заряда аккумулятора позволяет сэкономить массу времени во время включения устройства, так как теперь на это потребуются считаные минуты.
Как включить обратно?
Для того чтобы включить энергосберегающий режим, можно воспользоваться либо стандартными средствами операционной системы, либо каким-то приложениями от разработчика ноутбука или монитора.
Если речь идёт о стандартных средствах, то лучше всего воспользоваться панелью управления. Для этого нужно зайти через меню «Пуск» в «Панель управления», а затем выбрать меню, которое отвечает за электропитание. После этого можно приступать к настройке.
В панели управления NVIDIA пользователю доступно множество неизвестных параметров. Режим управления электропитанием не стал исключением. Он позволяет устанавливать предпочтительный для уровня производительности режим во время работы приложений 3D.
Эта статья расскажет, какой лучше выбрать режим управления электропитанием NVIDIA. Как Вы понимаете, они относятся только к режиму работы Вашей видеокарты. Для управления центральным процессором можно использовать схемы управления питанием в Windows 10.
Выбрать режим управления электропитанием NVIDIA
В зависимости от Вашего графического адаптера и версии драйвера режимы могут отличаться. Особенно для мобильных графических процессоров. Например, у меня на тестируемой видеокарте Gigabyte GTX 1080 с последними драйверами доступны следующие режимы:
| Оптимальное энергопотребление | Работает, как и адаптивный, но ГП не будет повторно выполнять рендеринг кадра, если это один и тот же кадр, он просто вытянет и покажет его непосредственно из памяти |
| Адаптивный | В автоматическом режиме снижает тактовую частоту и напряжение, когда графический процессор не находится под большой нагрузкой (при просмотре веб-страниц или видео). |
| Максимальная производительность | Поддерживает более высокие тактовые частоты ГП независимо от его рабочих нагрузок. В простое компьютера будут наблюдаться выше температуры и энергопотребление. |
Как утверждает NVIDIA, установка режима максимальной производительности в некоторых играх поднимает количество кадров в секунду. Особенно в плохо оптимизированных 3D-приложениях. Его включение может привести к увеличению энергопотребления системы.
Как включить адаптивный режим управления питанием
На примере адаптивного разберёмся, как изменить режим управления электропитанием NVIDIA. Этот режим способствует энергосбережению, когда приложения требуют максимальной мощности. Возможно, Вам понадобится до последней версии обновить драйвера видеокарты.
В контекстном меню рабочего стола выберите Панель управления NVIDIA. Перейдите в раздел Управление параметрами 3D и найдите Режим управления электропитанием. Откройте список и выберите Адаптивный. Теперь в нижней части нажмите кнопку Применить.

Важно! Если установить режим максимальной производительности (предпочтение), тогда возможно не только повышение энергопотребления, но и температур. Он поддерживает высокую производительность во время работы приложений 3D, независимо от загрузки ГП.
Как режим по умолчанию установлено оптимальное энергопотребление. Его особенность указывается в таблице выше. В адаптивном режиме видеодрайвер автоматически определяет необходимый уровень производительности исходя из степени загрузки ГП.
Тестирования показывают преимущество режима предпочтительной максимальной производительности над адаптивным в несколько кадров. Возможно, из-за разных базовых частот в этих режимах. Всё зависит от Ваших комплектующих, ну и собственно игры.
Для отключения PowerMizer в Windows XP следует в панели управления NVIDIA зайти в раздел «Изменить параметры PowerMizer» (Change PowerMizer settings) и поставить флажок в опции «Не управлять потреблением мощности» (Not manage my power consumption). В системе Windows Vista и более новых контрольная панель драйвера не имеет такой закладки, настройки PowerMizer унифицированы с встроенными планами энергопотребления Windows. Как правило, достаточно в панели управления Windows выбрать план «Высокая производительность» (High performance) для устранения негативных эффектов PowerMizer.
Если выбор плана энергопотребления не решает проблему, можно отключить PowerMizer через реестр. Этот же способ будет полезен, если производитель ноутбука отключил показ закладки PowerMizer в панели NVIDIA в драйвере для Windows XP. В утилите RivaTuner перейдите на закладку «Реестр» (PowerUser), загрузите базу данных для текущего драйвера и в разделе «System» присвойте следующим ключам такие значения:
- PerfLevelSrc — 2222
- PowerMizerEnable — 0
- PowerMizerLevel — 1
- PowerMizerLevelAC — 1
Утилиты PowerMizer Switch и PowerMizer Manager позволяют при необходимости более тонко настроить работу PowerMizer без его полного отключения.
В Linux настройка режима PowerMizer может быть осуществлена на соответствующей закладке в утилите nvidia-settings, но доступность опций сильно зависит от версии драйвера и используемого оборудования. Некоторые версии драйвера NVIDIA воспринимают аналоги ключей реестра Windows для управления PowerMizer. В файл конфигурации сервера Х-интерфейса в секцию видеокарты добавить строку: Option "RegistryDwords" "PowerMizerEnable=0x0; PerfLevelSrc=0x2222; PowerMizerDefault=0x1; PowerMizerDefaultAC=0x1" . Также существует экспериментальная методика отключения PowerMizer в Linux путем добавления в конфигурацию сервера Х-интерфейса в секцию видеокарты строки: Option "ConnectToAcpid" "false" , но после этого может быть выбран и зафиксирован не самый оптимальный уровень энергосбережения.
Панель управления видеокарты NVidia содержит немалое количество параметров и настроек, и даже опытные пользователи не всегда в курсе, за что отвечают те или иные режимы. Не является исключением и функция управления электропитанием, хотя они и имеет всего несколько подрежимов работы.
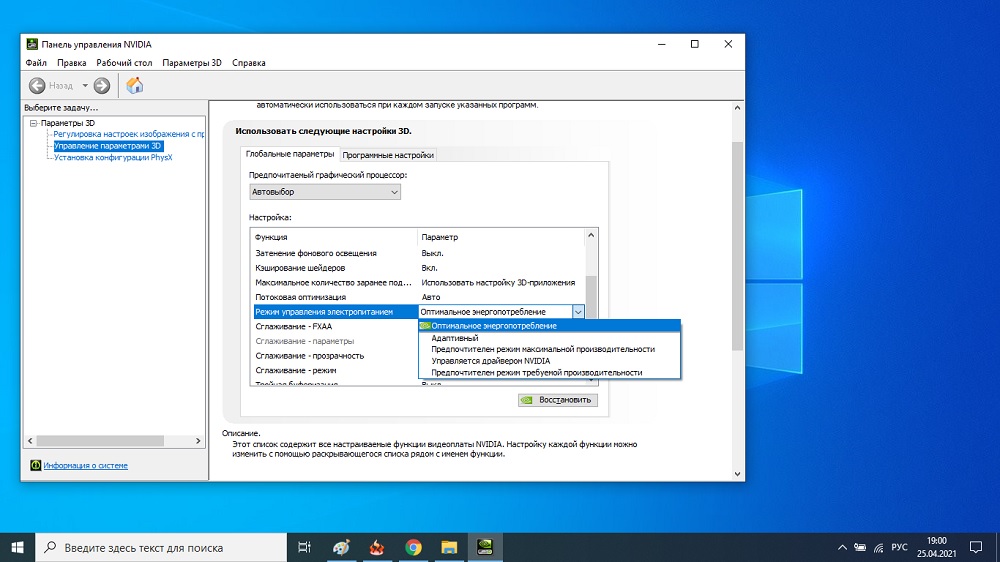
Её использование позволяет выбирать тот режим, который является оптимальным для функционирования видеокарты в зависимости от того, какие приложения выполняются на компьютере чаще всего и какое оборудование при этом используется. Знание этих нюансов особенно важно, если установлена достаточно производительная видеокарта, которая при неправильных настройках может приводить к фризам при использовании 3D приложений.
Но нужно чётко понимать, что управление электропитанием NVidia относится только к видеокарте. Если вы хотите управлять ещё и ЦП, то для этого нужно использовать настройки самой Windows.
Какие бывают режимы электропитания видеокарты и на что они влияют
Сразу отметим, что управление электропитанием видеоадаптеров NVidia напрямую влияет на их энергопотребление и опосредованно – на нагрев и производительность. Дефолтным режимом, который устанавливается при инсталляции операционной системы, является «адаптивное энергопотребление», или, в зависимости от версии видеокарты или установленных драйверов, «оптимальное энергопотребление». Иногда в списке опций присутствует оба указанных режима.

Также обязательным является режим «Максимальная производительность», и в некоторых случаях выбирать нужно именно его. Рассмотрим, за что же отвечают эти режимы:
- использование адаптивного режима предполагает, что питание видеокарты осуществляется с применением динамической схемы. Когда графический акселератор работает не на полную мощность, на него подаётся меньше электроэнергии, в соответствии с поставленными задачами (например, сёрфинг или просмотр видео). При простое напряжение, подаваемое на видеокарту, в автоматическом режиме снижается до минимального, что позволяет снизить её рабочую температуру. Когда нагрузка на видеочип возрастает, увеличивается и электропитание;
- «Оптимальное энергопотребление» при наличии этого пункта функционирует примерно так же, как адаптивный, с некоторыми нюансами. Например, при показе не меняющегося кадра (или с минимальными изменениями) его рендеринг производиться не будет – все необходимые данные будут загружены из памяти;
- режим управления электропитанием NVidia «Максимальная производительность» означает, что на графический процессор подаётся повышенное напряжение, номинал которого не зависит от текущей нагрузки на видеоадаптер. Это позволяет последнему выдавать максимально возможный показатель FPS, что важно в высокопроизводительных играх. Это означает, что даже при простое видеочип будет греться и работать на повышенных частотах. В принципе, в этом нет ничего страшного, поскольку на ресурсе самой видеокарты это практически не сказывается. Но если вы используете ноутбук, причём автономно, то фактор энергосбережения выходит на заглавные роли.
Какой режим лучше
И всё же какой режим управления электропитанием видеочипом Nvidia лучше? Давайте разбираться.
На стационарном ПК вопросы, касающиеся энергопотребления, не столь важны – это ведь не ноутбук, где имеется аккумуляторная батарея, срок работы которой во многом определяется тем, с какой нагрузкой функционирует центральный и графический процессоры.
С другой стороны, если вы не являетесь заядлым геймером (то есть не используете требовательные к ресурсам компьютера игры или приложения для обработки видео), то максимальное энергосбережение вам вряд ли требуется. Для геймеров этот режим будет штатным, поскольку именно при повышенном потреблении электроэнергии видеокарта способна полностью раскрыть свой потенциал.
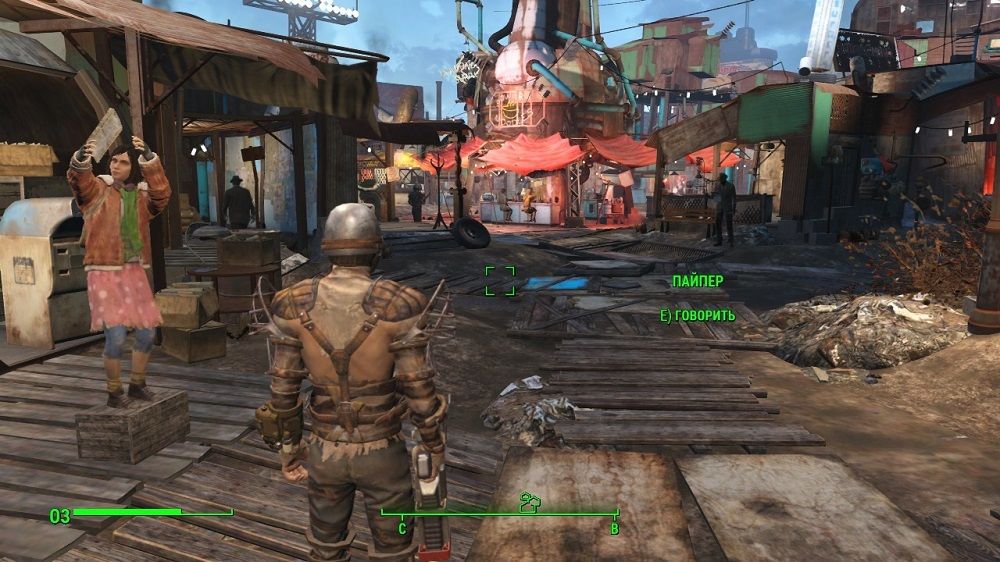
В оптимальном (адаптивном) режиме увеличение нагрузки на видеокарту по идее также должно сопровождаться и увеличением электропитания, то есть «фризов», возникающих по причине нехватки питания, появляться не должно. На самом деле пользователи отмечают, что «подтормаживания» случаются, а вот использование максимального энергопотребления позволяет получить стабильный FPS в нагруженных играх.
Пользователям ноутбуков приходится экономить заряд аккумулятора, поэтому им однозначно следует выбирать адаптивный или оптимальный режим управления электропитанием.
А теперь рассмотрим, как включить тот или иной способ энергосбережения. Запускаем «Панель управления Nvidia» (например, кликнув ПКМ на пустом месте рабочего стола и выбрав соответствующий пункт появившегося контекстного меню).

В зависимости от версии драйвера или самой видеокарты, вид и функциональность утилиты могут отличаться, но в любом случае в левой панели нужно выбрать пункт «Управление параметрами 3D» (вкладка «Параметры 3D»). В правой панели ищем пункт «Режим управления электропитанием», кликаем по нему и выбирает нужный вариант, подтвердив свой выбор нажатием кнопки «Применить».
у меня жифорс 560
в максе когдя сильно тяжелая сцена при начинании вращать ее идет задержка в несколько сек, но потом все вертиться как по маслу очень быстро. при новом вращении снова задержка и так каждый раз.
как я понимаю это нвидиа заботиться о нашем счете за электричество и видюха в максе простаивает.
я погуглил Отключение энергосбережения PowerMizer нашел там утилитку, как я понял на для ноутов. думал отключит энергосбережение но нифига. ничего не измеенилось.
шарящие люди подскажите как это сделать, былоб вообще идиально еслиб при запуске 3д макса видюха автоматом работала на всю мощьность как это делает в играх. и чтоб все вращалось сразу и без задержек.



точно такая же тема уже была, см ниже.
Nvidia Inspector тебе в помощь



точно такая же тема уже была, см ниже.
Nvidia Inspector тебе в помощь
скачал но не понял что с ним делать?
там есть разгон частот, напряжений.
я не хочу разгонять, я хочу ее заставить работать на максимум но в номинальных режимах.



говорю же, обсуждалось неоднократно, поиск в помощь.
задаешь профиль для макса P0 и энергосбережения не будет.



говорю же, обсуждалось неоднократно, поиск в помощь.
задаешь профиль для макса P0 и энергосбережения не будет.
я ненашел где обсуждалось, извеняюсь если было.
сделал как на скриншоте, но вроде ничего не изменилось, ни шума вентилятора ни роста температуры ни прироста в 3д максе.
поидее ведь она должна на полную работать в нем, греться, увеличивать обороты вентелятора. не давать просадки фпс. ?

вот что происходит
в небольшом окошке если вьюорт вращать то все летает. и загрузка гпу при этом 6-7%
но блин при начале вращения задержка несколько сек что сильно харит. и как я понимаю это какраз выход из энергосберегающего режима.

Читайте также:

