Как отключить понижение частоты процессора intel
Обновлено: 07.07.2024
Если вам нужен максимальный контроль процесса оверклокинга, вам нужно использовать для этого настройки BIOS. Это руководство расскажет вам о выполнении эталонных тестов, изменении параметров, мониторинге вашей системы и не только 1 2 .
Если вам нужен максимальный контроль процесса оверклокинга, вам нужно использовать для этого настройки BIOS. Это руководство расскажет вам о выполнении эталонных тестов, изменении параметров, мониторинге вашей системы и не только 1 2 .
BIOS (базовая система ввода-вывода) — это программное обеспечение системной платы, которое загружается до операционной системы. В нем имеется графический интерфейс для настройки аппаратного обеспечения системной платы. С помощью BIOS можно изменить такие параметры как напряжение и частота, и поэтому BIOS можно использовать для разгона центрального процессора с целью достичь более высокой тактовой частоты и потенциально более высокой производительности.
В этой статье предполагается, что вы понимаете сущность и принципы оверклокинга. Если вы незнакомы с оверклокингом и хотите лучше изучить основы, посмотрите этот обзор оверклокинга, чтобы войти в курс дела.
Также убедитесь, что вы используете подходящее программное обеспечение.
Прежде чем пытаться использовать BIOS для оверклокинга, стоит взглянуть на программное обеспечение, которое может упростить этот процесс. Например, утилита Intel® Extreme Tuning Utility (Intel® XTU) может стать удобным решением для тех, кто незнаком с оверклокингом. Еще более простой автоматизированный инструмент Intel® Performance Maximizer (Intel® PM) предназначен для новейших процессоров Intel® Core™, и все подробности о нем вы можете узнать здесь.
Утилита BIOS обеспечивает наиболее полный доступ ко всем доступным настройкам производительности системы, что делает ее полезнее для целей разгона. Если вы хотите вручную настраивать все параметры системы и контролировать все аспекты оверклокинга, вам следует использовать BIOS.
Прежде чем начать, обязательно обновите BIOS до последней версии. Это позволит вам использовать все новые возможности и исправления, выпущенные производителем системной платы. Поищите свою системную плату в интернете или проконсультируйтесь с документацией, чтобы найти правильную процедуру обновления BIOS.
Внешний вид графического интерфейса BIOS зависит от производителя системной платы. Для доступа к BIOS нужно нажать определенную клавишу, обычно F2 или Delete, спустя несколько мгновений после включения компьютера, но до появления экрана загрузки Windows. Конкретные указания можно найти в документации по системной плате.
Изменение тактовой частоты или напряжения может привести к аннулированию любых гарантийных обязательств на продукцию и снизить стабильность, производительность и срок службы процессора и других компонентов.
Параметры, важные для оверклокинга
BIOS обеспечивает доступ ко всему аппаратному обеспечению системы, и поэтому в утилите имеется много меню. Структура BIOS может отличаться в зависимости от производителя системной платы, поэтому точные названия или расположение элементов меню также могут отличаться. Поищите местонахождение необходимых параметров на онлайн-ресурсов или исследуйте меню BIOS, пока не найдете желаемый параметр.
Далее приведен перечень наиболее полезных для оверклокинга параметров:
- CPU Core Ratio (коэффициент ядра ЦП) или множитель определяет скорость процессора. Общая скорость процессора рассчитывается посредством умножения базовой тактовой частоты (BCLK) на этот коэффициент. Например, при умножении BCLK в 100 МГц на коэффициент ядра 45 мы получим тактовую частоту процессора 4500 МГц или 4,5 ГГц. Обычно этот параметр можно изменить как для отдельных ядер, так и для всех ядер.
- CPU Core Voltage (напряжение ядра процессора) — определяет подаваемое на процессор напряжение. При повышении напряжения ядра процессор получает дополнительные ресурсы для работы на более высокой тактовой частоте.
- CPU Cache/Ring Ratio (коэффициент кэша / вызовов процессора) определяет частоту определенных компонентов процессора, таких как кэш-память и контроллера памяти.
- CPU Cache/Ring Voltage (напряжение кэша / вызовов) позволяет повысить напряжение кэш-памяти процессора. Это помогает стабилизировать работу процессора при оверклокинге. На некоторых платформах это напряжение связано с напряжением ядра процессора, и его нельзя изменить отдельно.
Мониторинг основных показателей системы
При оверклокинге необходимо обеспечить тщательное наблюдение за системой, поскольку изменения электропитания аппаратного обеспечения могут повлиять на рабочую температуру.
В BIOS имеются очень ограниченные возможности мониторинга системы, поэтому лучше использовать для этой цели программное обеспечение, работающее в Windows. Intel® XTU предлагает полный набор инструментов для мониторинга системы, также доступны другие инструменты, в том числе CPU-Z, CoreTemp, HWiNFO32 и т. д.
Теперь вы понимаете настраиваемые параметры и можете приступить к тестированию производительности системы.
Шаг 1: определение исходной производительности
Первый шаг оверклокинга заключается в определении исходной производительности системы с помощью программы тестирования производительности. Это позволяет легко сравнивать показатели производительности после оверклокинга и оценивать улучшения. Поскольку программу тестирования нельзя запустить из BIOS, вам потребуется программа для Windows.
Существует много методов тестирования аппаратного обеспечения, в том числе для этого можно использовать ПО Intel® Extreme Tuning Utility. В нашем более полном руководстве по оверклокингу мы перечислили еще несколько полезных инструментов.
После определения исходной производительности запишите полученные показатели, чтобы вы могли сравнить с ними полученные результаты.


Процессоры от Intel занимают всё большую долю рынка (по статистике Steam — около 80%), однако о их специфических возможностях знают далеко не все: путем нехитрых действий можно снизить нагрев ноутбука, увеличить время автономной работы и даже поднять производительность. Перед написанием инструкций предупрежу — все действия Вы делаете на свой страх и риск, можно серьезно навредить своему устройству и даже вывести его из строя.
Undervolting
После этого изменяем параметр Core Voltage Offset на -10 мВ и проводим в этой же программе стресс тест процессора. Если он прошел успешно - можно опускать напряжение еще ниже. Стоит быть готовы к тому, что вылетит BSOD — ничего страшного тут нет, просто Вы занизили напряжение слишком сильно, просто поднимите его немного и сохраните. Ровно тоже самое делаете по вкладке Cache с параметром Cache Voltage Offset. Например, на Surface Pro 4 снижение напряжения на
100 мВ позволило опустить температуру на 4 градуса.


С учетом того, что система осталась абсолютно стабильной — отличный результат!
Отключение Turbo Boost
Turbo Boost (турбобуст) - технология, позволяющая процессору увеличивать частоту выше максимальной при условии подходящего охлаждения, иными словами - автоматический разгон процессора. Функция, безусловно, полезная - зачастую частота процессора в турбобусте на 20-30% выше, что приносит аналогичное увеличение производительности, однако временами она играет злую шутку с аккумулятором устройства — чем выше частота процессора тем больше он требует энергии, а значит быстрее разряжает устройство. С учетом того что в дороге редко кто использует процессор ноутбука на полную катушку — имеет смысл выключить турбобуст, чтобы продлить время автономной работы.
Сделать это просто - достаточно зайти в настройки своего плана энергопитания и во вкладке с максимальным состоянием процессора сменить 100% на 99:
Этим Вы позволите процессору работать на частотах до 99% от максимальной — разницы со 100% практически нет, но турбобуст не используется.
ThrottleStop
ThrottleStop — утилита, позволяющая убрать троттлинг (снижение частоты процессора вследствии каких-то причин) и тем самым повысить производительность. Имеет массу настроек, я разберу лишь те, которые могут увеличить производительность.
BD PROCHOT - механизм защиты от перегрева: если видеокарта греется выше определенной температуры, то процессор начинает снижать частоту вне зависимости от его температуры. Ставим галочку и забываем про эту несправедливость.
Нажимаем на кнопку TPL и ставим галку напротив TDP Level Control (если этого пункта нет или он заблокирован - производительность поднять не получится) — по умолчанию стоит параметр 1. Установка параметра 0 снизит родную частоту процессора, установка параметра 2 - увеличит. Что же мы меняем? У любого современного процессора от Intel есть настройка производительности в зависимости от TDP, параметр 0 означает что процессор будет работать в экономичном режиме на низких частотах, 1 - по умолчанию, 2 - повышенная производительность. Узнать, какие будут частоты для конкретного процессора можно на официальном ресурсе intel ARK. Например, для i7-6500U частота в экономичном режиме будет 0.8 ГГц, по умолчанию она 2.5 ГГц, в «максимальном» режиме — 2.6 ГГц:
Однако стоит учесть, что изменение частоты в большую сторону приведет к избыточному нагреву, и если ноутбук и без этих правок сильно грелся — лучше не рисковать.
CPU Throttling – это функция, которая вызывает снижение частоты процессора, например, при подключении к ноутбуку неоригинального блока питания. Вследствие производительность устройства снижается. Узнаем подробнее, как отключить эту функцию в ноутбуке.

Что такое CPU Throttling
Некоторые производители ноутбуков устанавливают функцию CPU Throttling, которая понижает частоту работы процессора и снижает производительность, в случае подключения неоригинального блока питания. Если блок питания не фирменный или не был опознан, то функция переводит ноутбук в режим пониженной производительности, чтобы защитить устройство от потенциальных проблем с питанием в случае перегрева (перегрузки) при высоком энергопотреблении.
Но на практике Throttling вызывает много проблем у пользователей, которые заменили блок питания на неоригинальный. Ноутбук начинает работать намного медленнее и не так эффективно, как раньше. Это искусственное занижение производительности для большинства пользователей является не приемлемым. Но, есть способ отключить CPU Throttling.
Внимание! Все делаете под свою личную ответственность. Указанная программа влияет на частоту процессора, функцию экономии энергии и другие параметры, контролирующие работу процессора. Отключение автоматического снижения температуры может повлиять на перегрев устройства и его работоспособность. Поэтому предоставляем информацию в ознакомительных целях и не несем ответственность за любой ущерб.
Как отключить CPU Throttling с помощью ThrottleStop
С помощью программы ThrottleStop можно отключить функцию понижения частоты процессора в ноутбуках. Это довольно сложный инструмент, и работает не только в случае понижения производительности из-за питания.
ThrottleStop позволяет отключить другие функции экономии энергии, влияющие на снижение мощности процессора.
Скачайте программу с сайта techpowerup com. ThrottleStop не требует установки, достаточно распаковать из архива в любое выбранное место на диске. После извлечения запустите файл exe.
При запуске программа предупреждает, что все изменения делаете под свою ответственность.
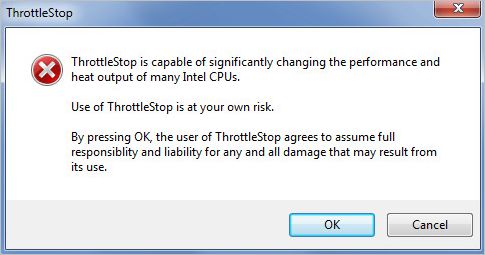
Когда загрузится появиться главное окно, которое может быть непонятным для большинства пользователей. ThrottleStop не с той когорты программ, где есть один выключатель, чтобы отключить throttling. Разные производители используют свои методы, чтобы снизить производительность процессора, поэтому придется немного поэкспериментировать.
С левой стороны находятся варианты, помогающие отключить функцию. Справа, найдем параметры, которые отвечают за мониторинг текущего состояния процессора. Рассмотрим самые важные опции, которые могут оказаться полезными.
Для ноутбуков Dell
Владельцам ноутбуков Dell, в которых есть CPU Throttling, нужно обратить внимание на пункт BD PROCHOT . Этот пункт влияет на функцию снижения частоты на ноутбуках этой марки, когда подключаем неоригинальный блок питания.
Снимите флажок и ничего больше не меняйте, просто нажмите кнопку «Turn On» (активировать ThrottleStop) и «Save» (для записи изменений).
Для остальных ноутбуков и ПК
Что касается остальных устройств с установленным CPU Throttling, есть масса других вариантов, с помощью которых можно отключить действие автоматического снижения частоты ЦП, например, для экономии энергии.
Clock Modulation и Chipset Modulation – это два очень важных параметра, когда дело доходит до ограничения троттлинга. Снижение частоты ЦП может контролироваться непосредственно процессором или чипсетом на материнской плате.
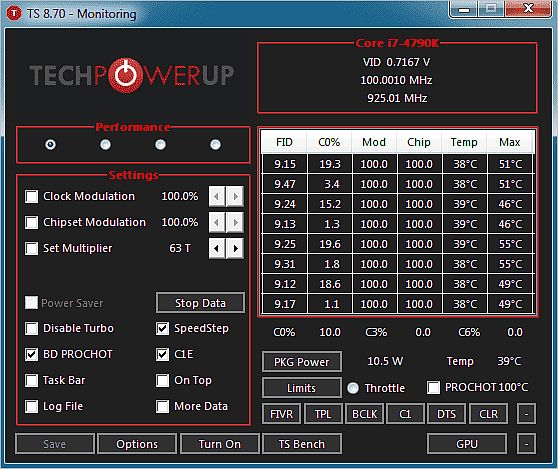
Set Multiplier позволяет изменить параметры множителя – можно вручную установить на больше или меньше быстродействие ЦП. Например, если в процессоре частота системной шины FSB установлена на 100 МГц, а множитель на 33, это означает, что ЦП работает с тактовой частотой 33х100 МГц (3,3 ГГц).
Можно вручную установить множитель на максимальное значение, поддерживаемое процессором, чтобы установить постоянную скорость работы ЦП на максимальной мощности (помните, что это увеличит потребление энергии и повысит температуру процессора). Можно установить меньше (80-90%), чтобы ЦП работал непрерывно на одном уровне мощности, который достаточно высок, но не максимальный, чтобы не перегреть устройство.
Здесь также находятся переключатели, позволяющие отключить Turbo Boost («Disable Turbo») или «C1E» (различные состояния питания ЦП, связанные с экономией энергопотребления).
Turbo Boost позволяет в процессорах Intel Core временно увеличивать мощность, когда устройство обнаруживает в этом необходимость (например, запущена игра).
C1E – это состояние питания и эта функция слабо документирована Интелом – в некоторых случаях ее деактивация может отключить снижение частоты и throttling.
После отключения некоторых опций нажмите кнопку «Turn on», чтобы активировать выбранные значения и «Save» для записи изменений. Затем перезапустите компьютер.
Если указанные варианты, такие как принудительная модуляция на 100%, ручная установка множителя до максимального значения или отключение Turbo и C1E не помогли отключить Throttling, то есть еще дополнительные параметры. Полный список дополнительных опций вместе с детальным описанием можно найти на форуме NotebookReview в официальной теме ThrottleStop.
Так вот суть вопроса, на ПК стоит процессор i5-6400 2.70GHz но его частота всегда держится на уровне 0.79 GHz, при стресс тестах, в играх, в биосе, при простое и всём остальном. Помогла решить эту проблему программа ThrottleStop и отключение в ней функции BD PROCHOT повысила частоту процессора до 3GHz но дело в том что эта частота стала постоянной и когда процессор не нагружен частота сохраняется, также как я узнал далее отключение этой функции отключает защиту процессора от перегрева (если в обычном случае процессор с температурой в 90-100 градусов снизит частоту принудительно для охлаждения, то с отключенной функцией он будет жарить по полной пока не превратиться в пластилин). Также разбираясь дальше в проблеме я установил программу intel extreme tuning utility в которой я нашел отображаемый параметр Thermal Throttling в котором при включенной функции троттинг работал как на максимальной температуре так и на минимальной, но при выключении троттлинга программа показывала что он отключает только минимальную температуру а максимальную оставляет, что по логике означает что при перегреве процессор снизит частоту, но я в этом не уверен, да и постоянная максимальная частота на процессоре не принесет ему ничего хорошего. Вот хотел поинтересоваться не знаете ли вы как отключить ограничение на частоту процессора а троттлинг оставить чтобы процессор не сгорел. Стоит виндовс 10 новая, драйвера все обновлены, биос обновлен, настройки биоса стандартный, дополнительные программы не стоят (кроме основных, от MSI intel) скриншоты прилагаю по ссылкам:
ibb.co/sVkmqJt сведения о системе
ibb.co/tLcVJJF сведения о системе
ibb.co/Fn7YDbW ThrottleStop
ibb.co/rfBV99P ThrottleStop
ibb.co/BVBmGyw биос
ibb.co/6YjgbHM биос
ibb.co/Hnz6CWY биос
ibb.co/0VyfMgp intel extreme tuning utility
ibb.co/PYn6tss intel extreme tuning utility
Вот новые скриншоты обновленного биоса и конфигурации ПК с отключенной функцией Intel Adaptive Thermal Monitor но отключать её также не вариант
ibb.co/L1WXRYK
ibb.co/xMnH5SG
ibb.co/HYKXzqC
При стресс тестах температура без троттлинга была 42 градуса с ним 30. Так что с температурой всё отлично. Решил поставить другую видеокарту, и с ней частота стала хорошей ibb.co/C63r0TD но и старая видеокарта в другой сборке тоже ничего не занижала. Примерно пол года назад всё было отлично с характеристиками ПК после этого комп стоял не включался, и когда режил включить убрал только ССД ничего больше не менял и частота не поднимается. Также раньше использовал кабель HDMI сейчас использую VGA c переходником DVI-I — VGA пробовал с переходником HDMI-VGA всё по старому, но иногда с HDMI переходником Троттинг в программе интела отключался на секунду и частота поднималась до 1-2GHz, пытался подключить к материнской плате монитор, не включается. Если кто ЗНАЕТ причину буду рад услышать, диванные знатоки со своими советами оставайтесь на диване.
(п.с. настройки электропитания правильные, все предложения из интернета перепробовал)
такс еще одна инфа, стоит БП AeroCool VX-650 650W я его заменил на COUGAR STE500 500W и всё заработало отлично, частота процессора высокая. Но старый блок я поставил в другую систему с которой сейчас и пишу (вот скрин системы ibb.co/3SbLX9n) и на ней всё также хорошо работает. но тут также парадокс на системе которая «не работает» стоит видюха 970 4gb которой рекомендуется напряжение 550W а подключив ее к «своему» БП на 500W она работает хотя на сломанной системе блок стоит на 650W. В общем в любом случае с видюхой и блоком по моим суждениям всё хорошо, но я не знаток и если кто знает правильно я всё рассчитал или нет напишите.
на следующий день…
в общем обычно использую кабель монитора VGA с переходником DVI-I — VGA частота занижена, сегодня пришел на работу показать начальнику может он подскажет, но на работе на одном мониторе шнур HDMI подключаю я его, включаю ПК и на тебе всё отлично работает, думал может косяк какой или еще что, подождал 10-20 мин частота не упала, решил попробовать другой монитор с кабелем VGA и переходником HDMI-VGA, подключаю, включаю, и всё также отлично работает… далее после работы прихожу домой в надежде что всё отлично работает подключаю к монитору по кабелю VGA с переходником DVI-I — VGA частота в норме, я подумал что он сам каким то образом починился (может я его за*… достал своими махинациями, но нет) через пару минут частота также падает на 0.79 GHz, подождал подумал поднимется но как всегда нет, тогда я решил подключить кабель VGA с HDMI-VGA переходником, подключаю НЕ ПЕРЕЗАГРУЖАЯ ПК частота остается на минимуме, но теперь иногда на секунду она скачет до 1 или 2GHz, я подумал а может ПЕРЕЗАГРУЗИТЬ ПК, после перезагрузки с VGA кабелем и HDMI-VGA переходником частота максимальная) на всякий случай подождал 10 мин, частота не упала, решил вынуть HDMI-VGA переходник и вставить DVI-I — VGA НЕ ПЕРЕЗАГРУЖАЯ ПК частота минуту держалась максимальной, после упала на минимум. Вот из всех этих махинаций я задаюсь одним вопросом:
может ли на частоту процессора влиять кабель подключения монитора, переходники или разъемы в которые он вставляется.
раньше когда я тестировал с разными кабелями ПК не перезагружал и не могу точно знать работала частота нормально или нет, но по стандарту всегда включал с VGA кабелем и DVI-I — VGA переходником
У же не столько хочется его продать сколько разобраться в проблеме.
Спасибо всем за помощь!
27.04.2020 комп работал 5-7 дней с хорошей частотой, сегодня перестал работать (частота также минимальная ни туда ни сюда) пробовал разные подключения к монитору кроме шнура HDMI ничего не помогло, сидел думал что я еще не пробовал, и по приколу поменял местами оперативку… как вы уже поняли всё заработало, частота максимальная…
что происходит, я не эксперт в компьютерной технике но так чиниться не должно…
Читайте также:

