Как отключить видео ядро на процессоре amd ryzen
Обновлено: 19.05.2024
История о том, как я разгонял этого монстра на материнской плате MSI B350 PC MATE., мб кому пригодится.
Пробовал я разгонять его на последнем биосе (7A34vAE) и на предпоследнем (7A34vAD)
В последнем как уже известно убрали возможность разгона видеоядра. В предпоследнем (7A34vAD) эта возможность есть.
Для себя я тестил какой биос все-же оставить в пубге.
Чтобы картинка была приличная и удобно было играть я для себя выбрал разрешение 1600x900 вроде, масштаб на 100, сглаживание и текстуры на среднее.
Поиграл я при таких условиях:
Новый биос (7A34vAE), оперативка в разгоне до 3200
Фпс 29-45. Не смотря на такой низкий фпс игра идет удивительно гладко, ты даже не замечаешь что это 30 фпс а не 60+. Небольшие задержки ощущаешь только когда фпс проседает ниже 29 (очень редко)
Предпоследний биос (7A34vAD), оперативка в разгоне до 3200
Фпс 29-45. А вот на этом биосе все просто отвратительно. Этот низкий фпс ты ощущаешь полностью. Играть невозможно, какие-то микрофризы, задержки, картинка не приятная.
Предпоследний биос (7A34vAD), оперативка в разгоне до 3200, видеоядро в разгоне до 1500
Новый биос (7A34vAE), оперативка в разгоне до 3200, видеоядро в разгоне до 1500
Ну кому вообще все-равно на качество картинки могу еще и сглаживание с текстурами отключить. Не знаю с чем это связано но последний биос топ, остальные не ок. Плюс предпоследнего что видео ядро можно разогнать в биосе а в новом нет. Ставил я мод биос, единственный, который нашел на оверклокерс. В описании у него написано: unlocked AMD_CBS + AMD_PBS Но на деле разгон видеоядра так и не появился, появилось только куча не понятных не нужных настроек. В итоге поставил обратно оригинальный (7A34vAE)
А теперь про сам разгон (сразу скажу что кулер у меня deepcool gammax 200t, так как боксовый выбесил меня своим шумом и температурами )
Пробовал я разные значения частоты видеоядра, 1200-1500
В общем так, до 1350 прирост есть, но такой слабый что я даже не гнал бы ради такого. Когда ставишь выше 1350, но ниже 1500 пубг идет не стабильно, даже на новом биосе иногда начинает казаться что играешь на старом. Вывод: или гнать до 1500 или не гнать вообще.
Напряжение встроенной графики привязано к CPU NB/SoC Voltage. Тоесть на предпоследнем биосе когда я ставил GFX Core Voltage например на 1.25, то CPU NB/SoC Voltage сам выставлялся сразу таким-же.
Я знаю что на картинке плата и проц другой но суть та же

Лично мне подошло значение 1.275 при частоте видеоядра 1500, ниже уже вылетало в синий экран.
А теперь по-порядку что я делал на новом биосе. Разогнал оперативку до 3200, под напряжением 1.22V
Чтобы турбобуст процессора не издевался над напряженим (не у меня одного такая проблема) залочил частоту на 3700 (как с турбобустом) а турбобуст отключил. Значение напряжения CPU Core Voltage мне подошло 1.2875 V. После того как прописал это напряжение зашел в DigitALL Power и выставил CPU Loadline Calibration Control в Mode 1
Так как пунктов GFX на новом биосе просто нет то разгонял я видеоядро в программе Ryzen Master (другого выхода нет)
Это у меня получилось 2 способами:
Сначала, так как напряжение встроенной графики привязано к CPU NB/SoC Voltage я выставил вручную CPU NB/SoC Voltage в 1.275, чтобы потом запустить систему и уже непосредственно в проге поставить частоту (1500) и напряжение встроенной графики (1.275)
Вот как это выглядит в самой проге, нужно отключить все галочки кроме APU GFX Speeds и поставить частоту с напряжением

Применил, все работает, ничего не вылетает НО температура в играх была 65-70 градусов. Тогда я пошел в биос и поставил CPU NB/SoC Voltage в Auto, как по стандарту и сохранил. В проге снова выставил все так как на скрине выше и применил. Ничего в стабильности не изменилось кроме температур. Каким-то чудом теперь они в играх 50-57 градусов. Кулер если что постоянно крутится на минимальных оборотах, и не шумит вообще.
Единственный минус естественно что каждый раз при входе в систему нужно заходить в райзен мастер и нажимать применить сохраненный профиль. Но ничего не поделать, msi решили затроллить, убрав это из биоса.
Кстати этот разгон можно включать вообще только разве что для пубгов всяких, так как в кс, дота, лол веги и без разгона выше крыши.
Вот как выглядит у меня биос в данный момент


В целом удобно, после запуска системы ты можешь либо включать "буст" своей видяхи либо нет
Если зашел фильм посмотреть то можно и не включать
Я в этом не шарю как модеры тех.раздела, просто описал трудный путь владельца райзена
и меня уже это все так достало что не хочу больше в это лезть
02.07.2018 UPD:
Не знаю как это объясняется, мб на новом биосе напряжение встроенной графики уже не привязано к CPU NB/SoC Voltage
хз как это понимать.
Вообщем залочил CPU NB/SoC Voltage в биосе на 1.056 (автоматом стояло больше чем 1.15) , в DigitALL Power выставил CPU NB Loadline callibration control в mode 1 и получил после получаса игры синий экран. Чутка повысил до 1,0750, вылетов не было.
В итоге у меня температуры в играх упали еще на несколько градусов, а материнка так вообще с 45 упала до 40 в играх.

Большинство современных процессоров имеют встроенное графическое ядро, обеспечивающее минимальный уровень работоспособности в случаях, когда дискретное решение недоступно. Порой интегрированный GPU создаёт проблемы, и сегодня мы хотим познакомить вас с методами его отключения.
Отключение интегрированной видеокарты
Как показывает практика, встроенный графический процессор довольно редко приводит к проблемам на настольных ПК, и чаще всего от неполадок страдают ноутбуки, где гибридное решение (два GPU, встроенный и дискретный) иногда работает не так, как предполагается.
Собственно отключение можно провести несколькими методами, которые отличаются надёжностью и количеством затраченных усилий. Начнём с самого простого.
Способ 1: «Диспетчер устройств»
Самое простое решение рассматриваемой задачи – деактивация встроенной графической карты через «Диспетчер устройств». Алгоритм следующий:
- Вызовите окно «Выполнить» сочетанием Win+R, затем введите в его текстовое поле слова devmgmt.msc и нажмите «OK».

После открытия оснастки найдите блок «Видеоадаптеры» и раскройте его.


Начинающему пользователю порой трудно отличить, какое из представленных устройств является встроенным. Рекомендуем в таком случае открыть веб-браузер и воспользоваться интернетом для точного определения нужного девайса. В нашем примере встроенным является Intel HD Graphics 620.
Выделите нужную позицию, кликнув один раз левой кнопкой мыши, затем щёлкните правой кнопкой для вызова контекстного меню, в котором воспользуйтесь пунктом «Отключить устройство».

Описанный метод самый простой из возможных, но и самый неэффективный – чаще всего встроенный графический процессор так или иначе включается, особенно на ноутбуках, где функциональность интегрированных решений управляется в обход системы.
Способ 2: BIOS или UEFI
Более надёжный вариант отключения встроенного GPU заключается в использовании BIOS или его UEFI-аналога. Через интерфейс низкоуровневой настройки материнской платы можно полностью деактивировать интегрированную видеокарту. Действовать нужно следующим образом:
-
Выключите компьютер или ноутбук, и при следующем включении зайдите в BIOS. Для разных производителей материнских плат и ноутбуков методика отличается – руководства для самых популярных находятся по ссылками ниже.
Подробнее: Как зайти в БИОС на Samsung, ASUS, Lenovo, Acer, MSI
Непосредственно метод отключения интегрированной видеокарты также зависит от типа BIOS: в одних вариантах достаточно просто выбрать «Disabled», в других потребуется установить определение видеокарты по используемой шине (PCI-Ex), в третьих нужно переключиться между «Integrated Graphics» и «Discrete Graphics».

Теперь интегрированная графика будет отключена, и компьютер начнет использовать только полноценную видеокарту.
Заключение
Отключение встроенной видеокарты не является трудной задачей, но выполнять это действие нужно лишь при наличии неполадок с ней.
Отблагодарите автора, поделитесь статьей в социальных сетях.
Наличие двух типов аппаратных решений обработки компьютерной графики – встроенного в процессор или материнскую плату графического ядра и дискретного видеоадаптера стало практически стандартом для современных компьютеров и ноутбуков. Следует отметить высокую эффективность такого подхода для решения массы задач пользователей и обслуживающего технику персонала. При этом в некоторых случаях возникает потребность решить вопрос: как отключить встроенную видеокарту на компьютере или ноутбуке? О причинах возникновения этой потребности и методах решения вопроса пойдет речь далее в статье.
Когда может пригодиться встроенная графика?
Наличие встроенного графического адаптера позволяет облегчить процедуру диагностики аппаратных составляющих при возникновении проблем с ПК. Кроме прочего, с момента выхода из строя дискретной видеокарты и вплоть до ее замены можно использовать компьютер практически полноценно, за исключением задач, требующих мощного графического процессора, в частности компьютерных игр и программ для обработки видео.

Что касается ноутбуков, здесь на первое место выходит энергосбережение. Переключение на встроенную видеокарту при выполнении задач, не требующих больших вычислительных ресурсов, привносимых в систему дискретным графическим адаптером, позволяет сэкономить заряд аккумуляторной батареи лэптопа.
В большинстве случаев жесткая необходимость отключения встроенного адаптера отсутствует. Исключением может являться ситуация, при которой возникают ошибки и сбои в работе, и именно графика, встроенная в материнскую плату, делает невозможным полноценное использование отдельных приложений. В любом случае, перед тем как отключить встроенную видеокарту материнской платы, следует проанализировать возможные негативные последствия такого решения в случае внезапного выхода из строя внешнего графического адаптера.
Методы
При возникновении потребности запретить системе использовать встроенную графику можно воспользоваться одним из нескольких способов. Эти методы позволяют достаточно легко как отключить встроенную видеокарту, так и включить ее обратно. В деле деактивации интегрированного графического ядра могут помочь средства BIOS, диспетчер устройств, а также специализированное программное обеспечение от производителей видеокарт – AMD или Nvidia.
Отключение в BIOS
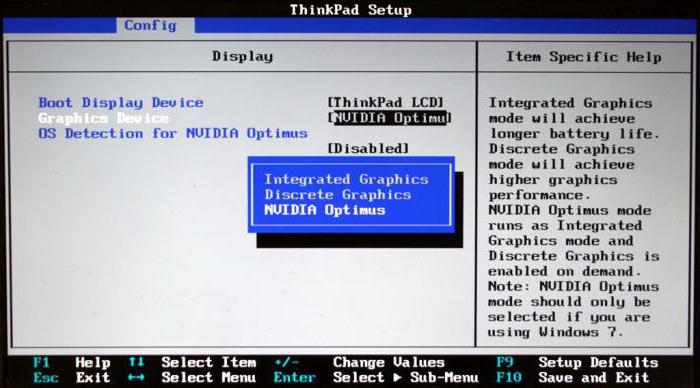
Как отключить встроенную видеокарту через БИОС? В действительности универсальной инструкции для всех ПК и ноутбуков не существует. Дело в том, что разнообразие моделей и версий BIOS привело к большому количеству вариантов последовательности действий для выполнения требуемой операции. Кроме того, не на каждом ноутбуке или компьютере возможность отключения встроенной графики через БИОС предусмотрена производителем. Опишем лишь общие моменты:
- После входа в BIOS нужно найти раздел с названием Config, Advanced Settings или нечто подобное.
- Целевой пункт может иметь название Graphics Configuration, Integrated Graphics, OnBoard Video, Adapter VGA или как-то иначе, но содержать при этом в большинстве случаев слово Graphics или Video.
- Значение найденного параметра необходимо изменить на Disabled.
- Что касается материнских плат ПК, то для отключения интегрированного решения обычно достаточно изменить значение пункта Primary Display на PCI-E.
- Не забываем сохранить настройки БИОС перед выходом. Обычно для этого служит клавиша F10.
Диспетчер устройств
Еще одним ответом на вопрос о том, как отключить встроенную видеокарту, является применение встроенных возможностей ОС Windows, точнее диспетчера устройств. Методология способа следующая:
- Открываем диспетчер устройств, который позволяет просмотреть все установленное в системе оборудование. Для этого нужно кликнуть правой кнопкой мышки по значку «Мой компьютер» на рабочем столе, в открывшемся меню выбрать пункт «Свойства», а в правой части открывшегося в результате окна нажать ссылку «Диспетчер устройств».
- В «Диспетчере» находим раздел «Видеоадаптеры», кликнув по названию которого, раскрываем список графических карт.
Адаптеры нашли, а как отключить встроенную видеокарту? Для этого:
- Определяем, какое именно решение является интегрированным. Если понять это трудно, можно воспользоваться поиском описания компонента по модели устройства в Интернете.
- Кликаем правой кнопкой мыши по наименованию отключаемого девайса и в открывшемся меню выбираем пункт «Отключить».
- После подтверждения намерения отказаться от использования устройства в окне-запросе необходимо закрыть диспетчер устройств и перезагрузить ноутбук или ПК.
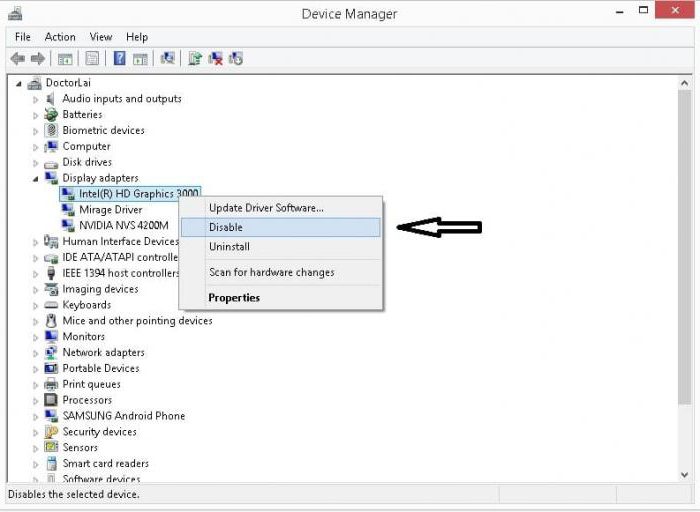
Утилиты производителей адаптеров
Большинство компьютеров и ноутбуков оснащаются дискретными видеокартами одного из двух производителей — NVIDIA или AMD. В комплекте с драйверами для этих решений пользователь обычно получает специальный программный комплекс, с помощью которого осуществляется управление функциями графических адаптеров, а также их настройка. Утилиты предоставляют массу возможностей, в том числе и отключение ненужных пользователю аппаратных компонентов. Чтобы понять, как отключить встроенную видеокарту с помощью этих средств, нужно найти и запустить одно из следующих приложений.
NVIDIA Control Center
Для отключения встроенной графики или, во всяком случае, для ее использования различными программами через Control Center от NVIDIA нужно идти следующим путем:
- Запускаем приложение и находим, а затем открываем пункт «Параметры 3D».
- Выбираем раздел «Управление параметрами 3D».
- Открываем расположенную в правой части экрана вкладку «Программные настройки».
- Задаем для каждой отдельной программы использование исключительно внешней видеокарты.

Catalyst Control Center
Владельцам графических адаптеров от компании AMD в большинстве случаев доступна программа Catalyst Control Center. Порядок действий для отключения интегрированной графики следующий:
- Запускаем Control Center, находим и открываем раздел «Питание».
- Нужная нам строка для перехода к экрану переключения видеокарт носит название «Переключаемые графические адаптеры».
- После перехода по ссылке, названной выше, открывается окно, в котором доступен выбор видеокарты для использования. В нашем случае нужно нажать на «Высокую производительность GPU». После сохранения настроек система будет запускать приложения, не используя интегрированное графическое решение.

Надеемся, вышеизложенное помогло читателю разобраться, как отключить встроенную видеокарту на ноутбуке или компьютере. Вне зависимости от выбранного способа, не следует торопиться с отключением. Вполне возможно, получится обойтись и без таких кардинальных решений, а возникшие с видеоадаптерами проблемы решить другими методами.
Если запущено какое-нибудь простое приложение (вроде браузера или текстового редактора), то работает маломощная встроенная видеокарта, которая потребляет очень мало энергии. За счет этого и повышается энергоэффективность лэптопа. Но когда запускается какая-нибудь игрушка, то в работу вступает мощнейший дискретный графический адаптер. Он быстро обрабатывает информацию и требует для этого дела очень много энергии. Однако некоторые юзеры используют ноутбук постоянно включенным в сеть. И зачем им в таком случае слабая интегрированная видеокарта? Вот и ищут они ответ на вопрос о том, как ее отключить. Она же только мешает. Стоит сразу отметить, что сделать это можно несколькими способами. Причем все они являются программными. По-другому и быть не может. Аппаратно выковырять графическое ядро из процессора все равно не получится. И сейчас мы рассмотрим самые популярные и действенные способы.
Содержание этой статьи:
Использование BIOS или UEFI
Некоторые модели ноутбуков позволяют выключить интегрированное графическое ядро с помощью настроек BIOS. Также можно такое провернуть и тем, кто использует UEFI Boot Secure. Но последний менее податлив.
Главная проблема заключается в том, что универсальной инструкции быть не может, так как все БИОСы разные. Все зависит от производителя и материнской платы лэптопа. А у некоторых даже и нет такой опции по отключению встроенной графики.
Однако общие пункты (и даже их названия) вполне могут быть схожими. Так что общие рекомендации по отключению интегрированного графического адаптера в BIOS или UEFI можно дать. А сделать требуется следующее.
- Сначала полностью выключаем лэптоп
- Затем включаем и нажимаем кнопку входа в BIOS (отличается в зависимости от устройства)
- В БИОСе ищем пункт «Graphics Configuration» в разделе «Main»
- Там выбираем тип видеокарты «Discrete Graphics»
- Нажимаем «F10» и сохраняем изменения
- Перезагружаем машину
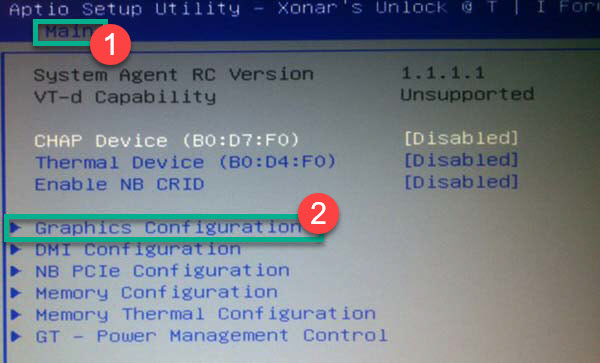
Теперь после рестарта должна будет работать исключительно дискретная видеокарта. Интегрированная должна отключиться. Стоит заметить, что выше представлены общие рекомендации.
В вашем БИОСе нужный пункт может находиться во вкладке «Advanced» или «Config». Так что придется поискать. В любом случае, если вы его не найдете, то есть возможность разобраться с проблемой программно. И об этом мы сейчас поговорим.
Отключение при помощи «Диспетчера устройств»
Иногда данную операцию можно выполнить при помощи системного компонента, который называется «Диспетчер устройств» в ОС Windows. Однако для этого нужно точно знать, как называется интегрированная видеокарта, иначе можно отключить что-нибудь не то.
Этот вариант работает не на всех машинах, но попробовать никто не мешает. Вдруг производитель решил оставить такую возможность? Тем более, что инструкция до неприличия простая. А сделать требуется следующее.
Итак, для начала нужно запустить «Диспетчер устройств». Для этого запускаем меню «Пуск», ищем там каталог «Служебные – Windows» и кликаем по пункту «Панель управления»
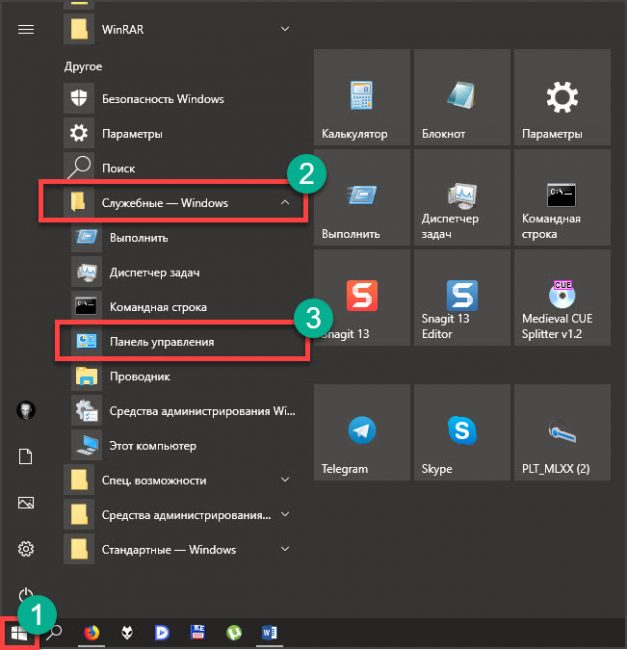
В «Панели управления» ищем пункт «Диспетчер устройств» и кликаем по нему
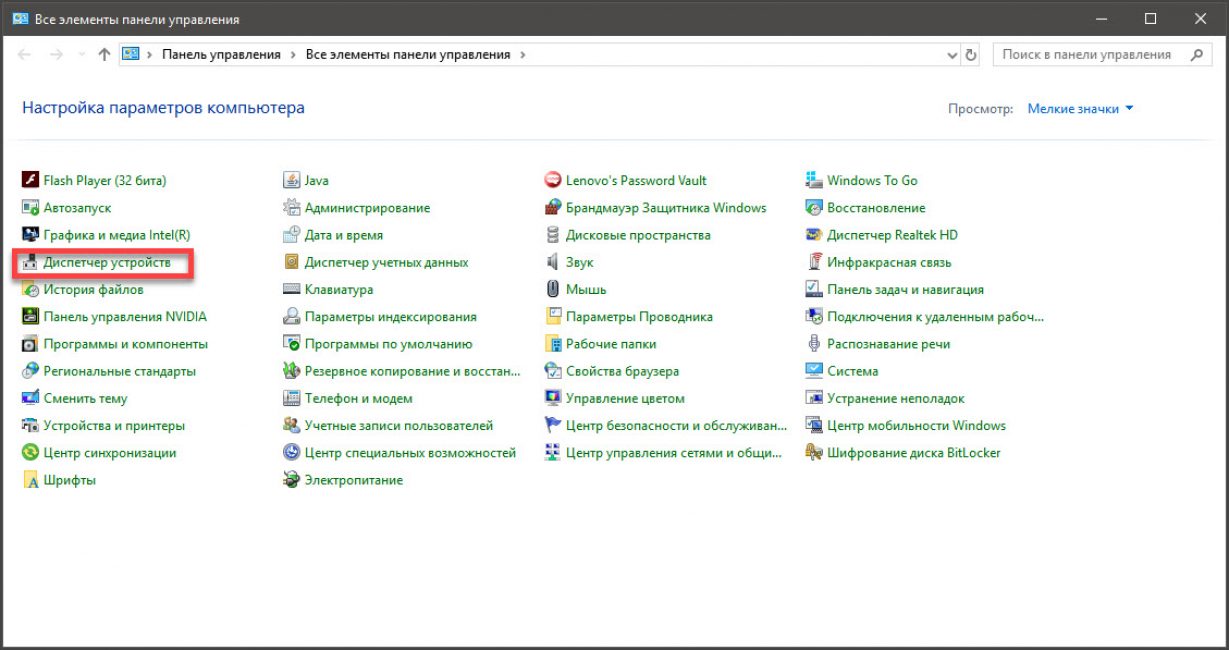
Теперь ищем пункт «Видеоадаптеры» и кликаем по нему
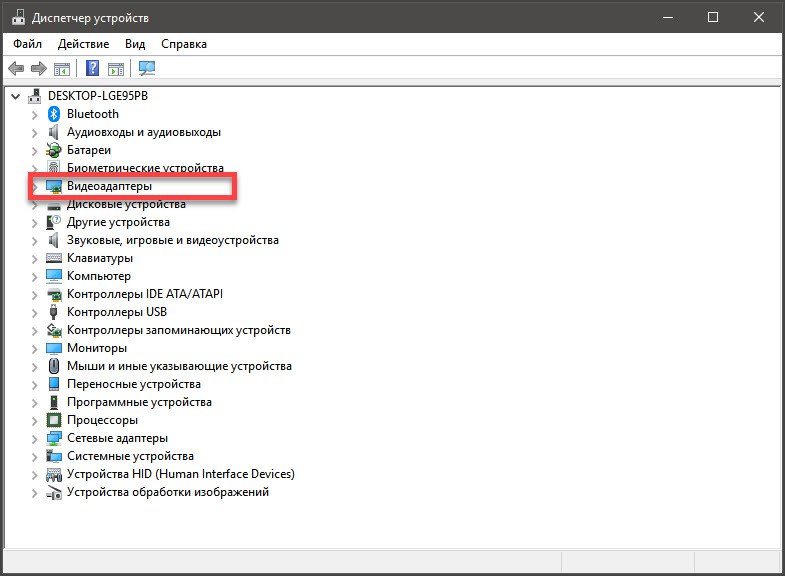
Далее ищем название интегрированной видеокарты, щелкаем по нему правой кнопкой мыши и в контекстном меню выбираем пункт «Отключить устройство»
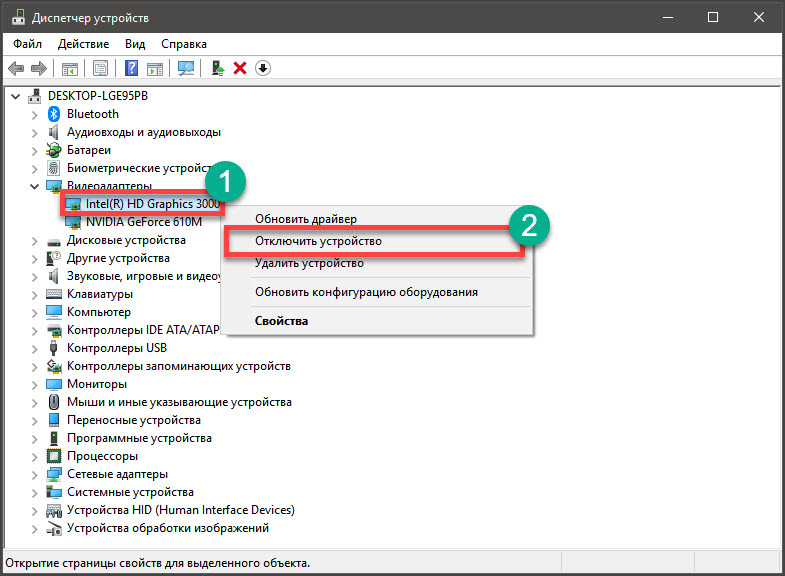
После этого изображение будет демонстрироваться исключительно при помощи дискретного графического адаптера. Только учтите, что данный способ срабатывает далеко не на всех машинах. Да и могут быть кое-какие проблемы.
К примеру, изображение может вообще исчезнуть, если оно выводится исключительно встроенной графикой, хоть и обрабатывается дискретной. Однако перезагрузка все исправит. А пока поговорим о других вариантах решения проблемы.
Отключение при помощи софта драйверов
В комплекте с дискретным графическим адаптером идет специальное программное обеспечение, которое позволяет управлять работой видеокарты. Некоторые версии позволяют отключать встроенную графику.
Но перед тем, как воспользоваться этим способом стоит обновить драйвера видеокарты (обеих видеокарт). Иначе возможны различные конфликты. Сама инструкция по выполнению этой процедуры невероятно простая.
Открываем меню «Пуск», ищем папку «Служебные – Windows», кликаем по пункту «Панель управления»
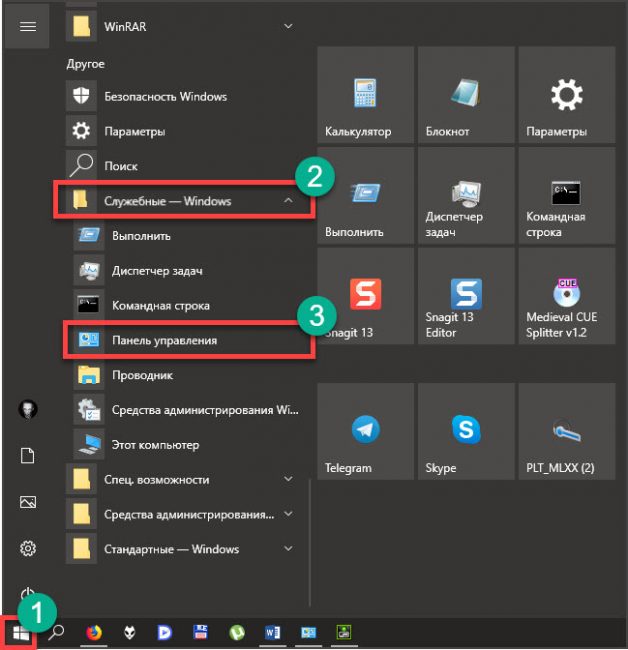
В панели ищем «Панель управления NVIDIA» и щелкаем по этому пункту
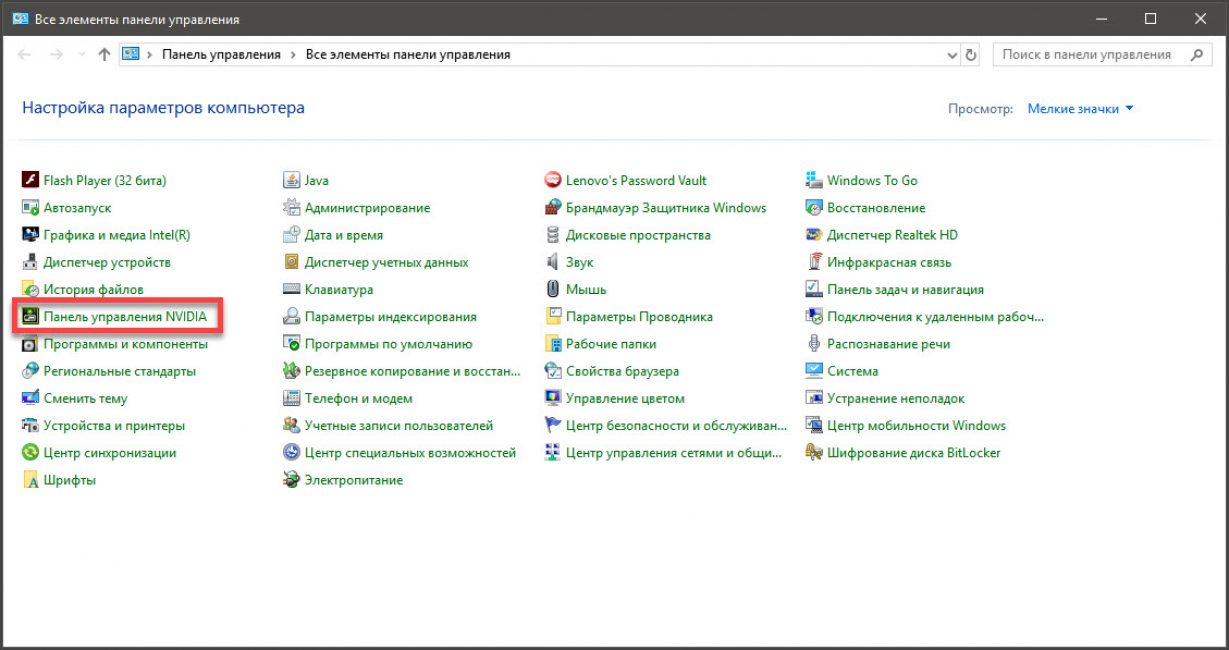
В открывшемся окне щелкаем по пункту «Управление параметрами 3D»
Далее в графе «Предпочитаемый графический процессор» выбираем «Высокопроизводительный процессор NVIDIA» и нажимаем на кнопку «Применить». После этого закрываем окно настройки параметров
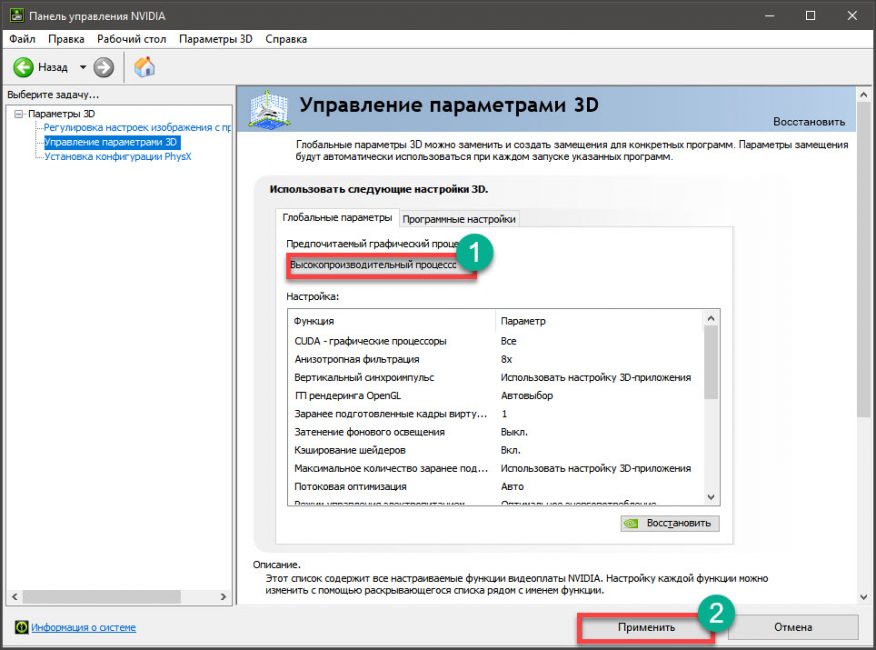
Вот так используется специализированное программное обеспечение, которое идет в комплекте с графическими драйверами для компьютера. Стоит заметить, что даже такой способ не всегда сработает. Некоторые лэптопы его не поддерживают.
Кстати, при помощи именно таких программ можно настроить работу дискретного графического адаптера с различными приложениями. На самом деле это очень просто. Однако это не относится к нашей сегодняшней теме.
Заключение
Итак, выше мы попытались рассмотреть вопрос о том, как отключить встроенную видеокарту на ноутбуке с двумя видеоадаптерами. Сделать это можно. Но далеко не на всех машинах. Тем не менее, попробовать никто не мешает.
Решить проблему со встроенной графикой можно сразу несколькими способами. Наиболее радикальным является вариант с БИОСом и UEFI. Он позволяет отключить адаптер почти на аппаратном уровне.
Но если такого пунктов нет в БИОСе, то существует несколько программных вариантов, которые используют специализированное программное обеспечение, идущее в комплекте с драйверами и системный компонент «Диспетчер устройств».
В любом случае, решить проблему можно. Если ваш ноутбук поддерживает такую опцию.
ВИДЕО: КАК ПОВЫСИТЬ ПРОИЗВОДИТЕЛЬНОСТЬ НОУТБУКА ВДВОЕ! (ДИСКРЕТНАЯ И ИНТЕГРИРОВАННАЯ ВИДЕОКАРТА)
КАК ПОВЫСИТЬ ПРОИЗВОДИТЕЛЬНОСТЬ НОУТБУКА ВДВОЕ! (ДИСКРЕТНАЯ И ИНТЕГРИРОВАННАЯ ВИДЕОКАРТА)
[Инструкция] Как отключить встроенную видеокарту на ноутбуке или компьютере
Для нас очень важна обратная связь с нашими читателями. Если Вы не согласны с данными оценками, оставьте свой рейтинг в комментариях с аргументацией Вашего выбора. Ваше мнение будет полезно другим пользователям.

В природе существует два вида графических адаптеров: дискретные и интегрированные. Дискретные подключаются к разъемам PCI-E и имеют собственные гнезда для подсоединения монитора. Интегрированные встраиваются в материнскую плату или в процессор.
Если Вы по каким-либо причинам решили воспользоваться встроенным видеоядром, то информация в этой статье поможет сделать это без ошибок.
Включаем интегрированную графику
В большинстве случаев для того, чтобы задействовать встроенную графику, достаточно подключить монитор к соответствующему разъему на материнской плате, предварительно вынув дискретную видеокарту из слота PCI-E. Если разъемы отсутствуют, то воспользоваться интегрированным видеоядром не представляется возможным.
При самом неблагоприятном исходе, при переключении монитора мы получим черный экран при загрузке, свидетельствующий о том, что встроенная графика отключена в БИОСе материнской платы либо для нее не установлены драйвера, либо и то, и другое. В этом случае подсоединяем монитор к дискретной видеокарте, перезагружаемся и входим в БИОС.
- Рассмотрим ситуацию на примере UEFI BIOS, которым управляется большинство современных материнских плат. На главной странице включаем расширенный режим, нажав на кнопку «Дополнительно».
Драйвер
- После запуска открываем «Панель управления» и кликаем по ссылке «Диспетчер устройств».
После поиска найденный драйвер будет установлен и, после перезагрузки, можно будет пользоваться встроенной графикой.
Отключение встроенного видеоядра
Если у Вас возникла мысль об отключении встроенной видеокарты, то лучше этого не делать, так как в этом действии нет особого смысла. В стационарных компьютерах при подключении дискретного адаптера встроенный отключается автоматически, а на ноутбуках, снабженных переключаемой графикой, вовсе может привести к неработоспособности устройства .
Как видите, подключить встроенное видеоядро оказалось не так сложно. Главное помнить о том, что перед подключением монитора к материнской плате необходимо отсоединить дискретную видеокарту от слота PCI-E и делать это при отключенном питании.

Отблагодарите автора, поделитесь статьей в социальных сетях.

Помогла ли вам эта статья?
Еще статьи по данной теме:
Добрый день, биос точно такой же как и у вас, но у меня нету этого пункта системный агент. Что делать?
Возможно ли одновременное использование дискретной и встроенной видеокарт на два монитора HDMI и VGA?
Михаил, теоретически возможно, но не на всех материнских платах. Попробуйте в БИОС включить интегрированную графику (если есть дискретная, то по умолчанию встроенная может быть отключена), также нужно будет включить мультитмонитор (возможность подключения нескольких мониторов). Поиграйтесь с вариантами первичного или основного монитора (драйвера), разумеется там же, в БИОС.
Биос вообще другой, ничего не понятно.
Как использовать сразу и встроеную видяху и добавленую?(если это возможно)
Комп: HP DC7800 Conwertible minitower
Большое спасибо! Все получилось!
Забыл вопрос добавить, можно ли как-то сделать так, чтобы основной монитор использовал не встроенную видеокарту а дискретную? У меня стационарный компьютер, не ноутбук.
Здравствуйте, Александр. Не совсем понял схему подключения. На мониторе какие разъемы? Если есть DVI, то зачем тогда переходник? Уточните
На мониторе только DVI, и через DVI кабель я уже подключал к VGA, чтобы с VGA переходника подходило к HDMI порту в видеокарте. Потому что на самой видеокарте нету DVI портов
Возможно первый порт это DVI, но он не такой как у меня от монитора, на приложенной пикче я показал через что подключаю. С биосом проблема, потому что если я подключаю только основной монитор (да и с подключенным телевизором тоже) он не включает экран пока не появится меню с входом в учетную запись windows, я просто не могу запустить биос на этом мониторе, экран будет черным пока я не перезагружу пк. И это с подключением к материнке, если подключить к видеокарте через VGA то экран всегда будет черным, не подавая признаков жизни. Могу запустить биос только на телевизоре, но я там вообще ничего не понимаю, в интернете нашел как нужно поставить дискретную видеокарту вместо встроенной, но это не помогло, я так понял нужно именно на нужном мониторе его как-то запустить. И вот поэтому я подумал, что дело в настройках внутри компьютера. Про систему с дирексом 12 читал, но еще не пробовал. Могу к слову рассказать, как я пытаюсь запустить игры на видеокарте, мне приходится отключать основной монитор, оставляя только телевизор, ждать пока игра загрузится, подключать обратно монитор и перетаскивать окошко с телевизора на него. Но это какое-то извращение, да и разрешение таким образом просто ужасное. Неужели и вправду нету никаких простых программ или настроек, чтобы нужный монитор использовал нужную видеокарту?
Александр, во-первых, вы спутали DVI и VGA, я на картинке показал. Во-вторых, Вы, скорее всего, повредили порт на видеокарте. Замените переходник, и если ситуация не изменится, то придется в сервис обращаться.
По второму вопросу:
Такие настройки есть только в ноутах с технологией Nvidia Optimus или подобной.
Буквально час назад на вашем сайте вышла статья Как включить встроенную в материнку видеокарту и я подумал, а может мне сделать всё с точностью до наоборот, БИОС у меня такой же, зайду во Вкладку Advanced, System Agent Configuration, затем Graphics Configuration и выставлю Опцию Primary Display в положение Auto или в PCIE и наверное после этого заработает дискретная. Ход моих мыслей правилен? Только вот вы пишите, что при отсоединении дискретной видеокарты автоматически включается встроенная! А почему тогда при подсоединении дискретной встроенная не отключилась автоматически?
Вопрос №2. Привет админ, вопрос. Как отключить интегрированную видеокарту в ноутбуке? У меня на ноуте две видеокарты, встроенная Intel HD 4000 и дискретная AMD Radeon HD 7670M и мне всё время кажется, что ноутбук в играх работает с встроенной видеокартой, можно её вообще отключить и сделать так, чтобы работала всё время одна AMD Radeon HD 7670M. В интернете говорят, что это можно сделать в БИОС, но никто не знает как. Или существуют какие-то специальные драйвера, но опять никакой подробной инфы не дают.

↑ Как отключить встроенную видеокарту
Отвечаю сначала на первый вопрос. В первую очередь подсоединяем дискретную видеокарту в разъём PCI Express, но пока кабель DVI к ней не подсоединяем, подсоединяем его всё также к выходу встроенной видеокарты, а теперь включаем компьютер.
Для того, чтобы отключить встроенную видеокарту нужно войти в БИОС . Вкладка Advanced , затем пункт System Agent Configuration ,
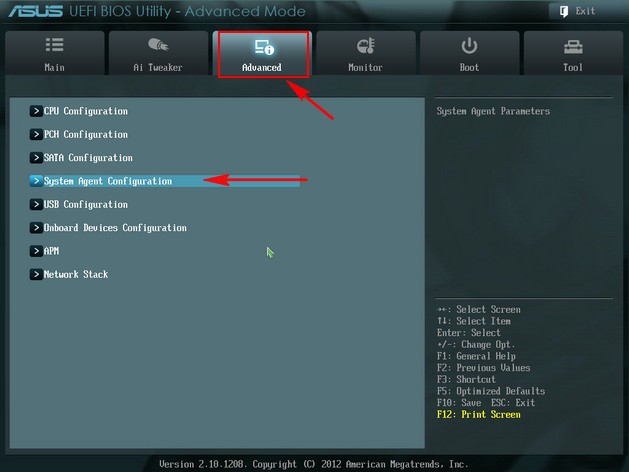
затем Graphics Configuration .
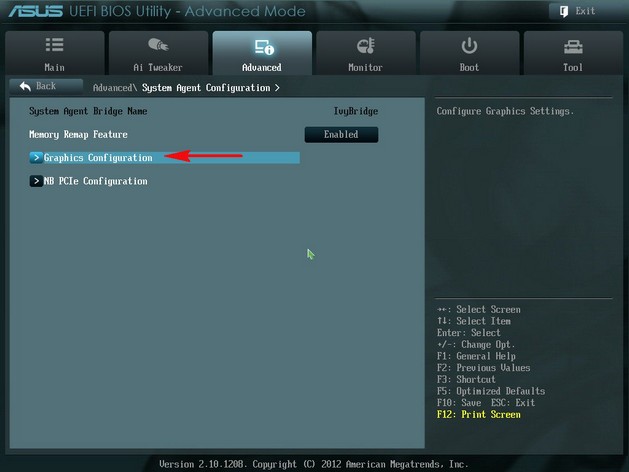
Опцию Primary Display выставляем в параметр Auto или или PCIE ,
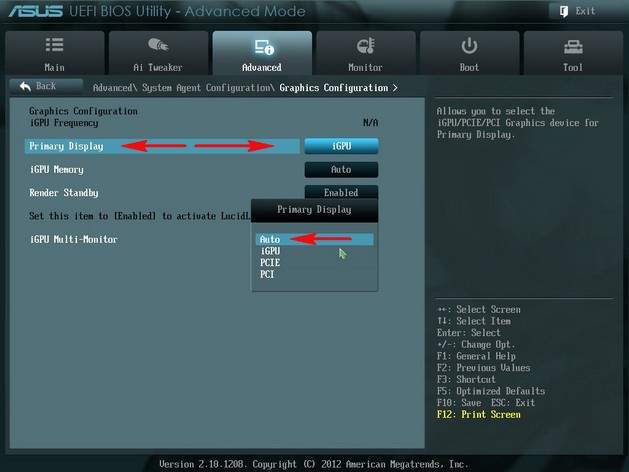
сохраняем изменения - жмём на клавишу F10, затем Yes, перезагрузка.
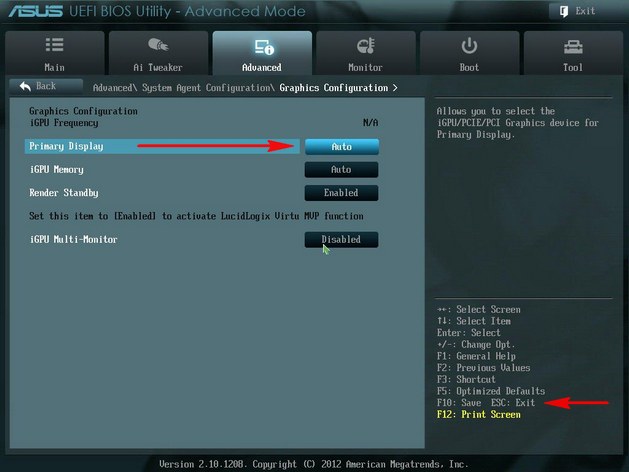
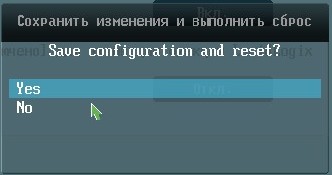
Друзья, если вы хотите отключить видеокарту на ноутбуке, то делать этого я вам не советую, так как обратно включить вы её просто не сможете, придётся искать USB-видеокарту.
Практически все ноутбуки, которые можно сейчас купить, идут с переключаемой графикой. Что это такое? В ноутбуке установлено две видеокарты, одна не требующая большого количества питания графическая карточка от Intel. Вторая – мощная дискретная видеокарта от AMD Radeon или от NVIDIA GeForce. Работы с простыми не ресурсоёмкими приложениями берёт на себя встроенная графика, ну а тяжёлые приложения: игры, видеоредакторы и так далее тянет дискретная видеокарта. Переключение между видеокартами происходит автоматически и повлиять на этот процесс никак нельзя, тем более нельзя встроенную видеокарту отключить в БИОС ноутбука, такие возможности там заблокированы. А если и появятся какие-то усовершенствованные драйвера для вашего ноутбука, так это только на его официальном сайте.Если кто из пользователей уверен в обратном, пожалуйста давайте поговорим в комментах.
Читайте также:
- Как автоматически скачивать файлы с яндекс диска
- Пропало место на диске с windows 10 winrar
- Как подключить монитор к встроенной видеокарте
- Где найти информационное окно при отсутствии диска в дисководе виндовс
- Приложению word не удалось прочитать файл восстановите подключение к сети или замените гибкий диск

