Как отключить встроенную видеокарту на ноутбуке
Обновлено: 06.07.2024
Во многих более-менее современных персональных компьютерах и ноутбуках установлены две видеокарты:
- дискретная (внешняя);
- интегрированная (внутренняя).
Интегрированная видеокарта встроена в материнскую плату или процессор, и отличается от дискретной тем, что она не рассчитана на большую мощность, как внешняя. Её ресурсы задействованы тогда, когда вы выполняете следующие операции:
- просмотр страниц в браузере;
- просмотр видео файлов;
- работа с программами и т.д.

Дискретная же видеокарта значительно отличается.
- во-первых, она оснащена собственной оперативной памятью, а не использует оперативную память компьютера, как интегрированная;
- во-вторых, при поломке или выходе из строя её легко заменить на другую (если дело касается компьютера, ибо с ноутбуком дела обстоят по-другому). Если же похожие проблемы возникли с внутренней видеокартой, то необходимо менять процессор или материнскую плату;
- в-третьих, её мощность значительно выше, чем мощность внутренней видеокарты.
При запуске современных требовательных игр с 3D-графикой всегда задействована именно дискретная видеокарта. Если же вы попытаетесь запустить подобную игру с помощью внутренней видеокарты, то в подавляющем большинстве случаев она не запустится вовсе. А если каким-то чудом вам удалось её запустить, то вы вместо ожидаемой игры сможете лишь насладиться увлекательным слайд-шоу.

Итак, с теорией покончено. Теперь перейдём к практике. У вас возникла надобность отключить интегрированную видеокарту. Скорее всего, возникла она у вас по той причине, что при включенной интегрированной графике у вас не запускается игра. Это самая распространённая причина. Тогда сделать это вам помогут приведённые ниже способы.
Для того чтобы отключить интегрированную видеокарту с помощью диспетчера устройств, вам нужно следовать дальнейшей пошаговой инструкции:
-
Откройте контекстное меню «Пуск» и нажмите левой клавишей мыши на «Панель управления».




Важно! Не перепутайте видеокарты, дабы не отключить ту, которая вам нужна! Дискретная видеокарта (та, которую вам отключать не нужно) – это либо NVIDIA, либо AMD Radeon.
При установке драйверов на видеокарту устанавливается также специальное приложение, регулирующее настройки видеоадаптера. Для NVIDIA это «Панель управления NVIDIA», для AMD – «Catalyst Control Center». С помощью данных программ вы сможете установить дискретную видеокарту в качестве предпочитаемого графического процессора. Таким образом, ресурсы интегрированной видеокарты не будут задействованы при загрузке игр и программ.
Опишем данную процедуру на примере «Панели управления NVIDIA». Чтобы всё получилось, внимательно прочтите инструкцию ниже и следуйте ей шаг за шагом:
-
Находясь на рабочем столе, нажмите правую кнопку мыши. Среди множества функций в данном меню должна быть «Панель управления NVIDIA». Если её нет, то вы можете найти её, воспользовавшись поиском в меню «Пуск».






С помощью данного софта можно также задавать предпочитаемый графический процессор для каждой программы отдельно. Для этого откройте вкладку «Программные настройки» и проделайте аналогичные манипуляции.
Чтобы отключить драйвера интегрированной видеокарты, проделайте следующие операции:
-
Кликните правой кнопкой мыши на ярлык «Компьютер», который расположен на рабочем столе.





BIOS (basic input/output system) – это набор микропрограмм, позволяющих проводить настройку комплектующих компьютера. С его помощью можно настраивать системное время, устанавливать приоритет загрузки, а также отключать устройства, что нам и нужно. Для того, чтобы зайти в BIOS, необходимо выключить компьютер, а потом включить его и до загрузки операционной системы нажать одну из перечисленных ниже клавиш:
Какая из кнопок отвечает за открытие BIOS’а, зависит от модели вашего компьютера.
Итак, вы открыли BIOS. Теперь вам нужно отключить встроенную видеокарту. Для этого делайте следующее:
-
Зайдите в раздел «Configuration» и найдите параметр «Graphics Device».


Если вам не помог какой-то из способов, то переходите к следующему, внимательно читая инструкцию и делая всё в соответствии с нею. Если же достичь желаемого результата вам не помог ни один из способов, хотя вы внимательно перечитали их несколько раз, то, вероятнее всего, у вашего компьютера присутствуют неисправности. В таком случае рекомендуем обратиться в сервисный центр за помощью к специалистам.

В инструкции ниже описано несколько способов отключить встроенную видеокарту на ноутбуке или компьютере и сделать так, чтобы работала только дискретная (отдельная) видеокарта, а интегрированная графика не задействовалась.
Для чего это может потребоваться? На самом деле, мне не доводилось встречать явной необходимости отключения встроенного видео (как правило, компьютер и так задействует дискретную графику, если вы подключаете монитор к отдельной видеокарте, а ноутбук умело переключает адаптеры по необходимости), но бывают ситуации, когда, например, игра не запускается при включенной интегрированной графике и подобные этой.
Отключение встроенной видеокарты в БИОС и UEFI
Первый и самый разумный способ отключить интегрированный видеоадаптер (например, Intel HD 4000 или HD 5000, в зависимости от вашего процессора) — зайти в биос и сделать это там. Способ подходит для большинства современных настольных компьютеров, но не для всех ноутбуков (на многих из них попросту нет такого пункта).
Надеюсь, как зайти в БИОС вы знаете — как правило, достаточно нажать Del на ПК или F2 на ноутбуке сразу после включения питания. Если у вас Windows 8 или 8.1 и включена быстрая загрузка, то есть еще один способ попасть в БИОС UEFI — в самой системе, через Изменение параметров компьютера — Восстановление — Особые варианты загрузки. Далее, после перезагрузки потребуется выбрать дополнительные параметры и там отыскать вход во встроенное ПО UEFI.
Раздел БИОС, который требуется, обычно носит название:
- Peripherals или Integrated Peripherals (на ПК).
- На ноутбуке может быть почти где угодно: и в Advanced и в Config, просто ищем нужный пункт, имеющий отношение к графике.
Само функционирование пункта для отключения встроенной видеокарты в БИОС также бывает разным:
- Достаточно просто выбрать пункт «Отключено» или «Disabled».
- Требуется выставить PCI-E видеокарту первой в списке.
Все основные и наиболее распространенные варианты вы можете увидеть на изображениях и, даже если внешне у вас БИОС отличается, суть не меняется. И, напомню, что подобного пункта, особенно на ноутбуке, может и не быть.
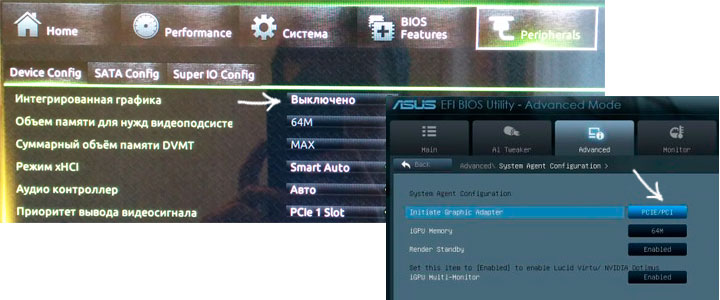
Используем панель управления NVIDIA и Catalyst Control Center
В двух программах, устанавливаемых вместе с драйверами для дискретной видеокарты — NVIDIA Control Center и Catalyst Control Center также можно настроить использование только отдельного видеоадаптера, а не встроенного в процессор.

Для NVIDIA пункт такой настройки находится в параметрах 3D, причем вы можете установить предпочитаемый видеоадаптер как для всей системы в целом, так и для отдельных игр и программ. В приложении Catalyst аналогичный пункт есть в разделе Power или «Питание», подпункте «Переключаемая графика» (Switchable Graphics).
Отключение с помощью диспетчера устройств Windows
Если у вас в диспетчере устройств отображается два видеоадаптера (это не всегда так), например, Intel HD Graphics и NVIDIA GeForce, вы можете отключить встроенный адаптер, кликнув по нему правой кнопкой мыши и выбрав пункт «Отключить». Но: тут у вас может выключиться экран, особенно если вы это делаете на ноутбуке.
Среди способов решения — простая перезагрузка, подключение внешнего монитора по HDMI или VGA и настройка параметров отображения на нем (включаем встроенный монитор). Если ничего не срабатывает, то пробуем в безопасном режиме включить все, как было. В общем, этот способ для тех, кто знает, что делает и не переживает из-за того, что возможно потом придется помучиться с компьютером.
А вообще, смысла в таком действии, как я уже писал выше, на мой взгляд в большинстве случаев нет.
А вдруг и это будет интересно:
21.12.2015 в 01:22
спасибо большое-маковку ломал чё же делать-не видит и всё..
13.01.2016 в 16:34
К сожалению во всем биосе не смог найти где переключается видео карта и вообще не смог найти ни встроеную не свою нвидия, а зайти в нвидия менеджер тоже не вышло т.к комп ее не видит
23.12.2016 в 15:52
Здравствуйте, у меня ноутбук lenovo g500, Windows 7, в нем 2видеокарты: intel 4000 и radeon 8750m, в биосе хотел выключить встроенную т.е intel, и оставить только дискретную, но там нет возможности оставить только дискретную, можно только оставить встроенную или сразу две (uma graphics и switchable graphics), при работе двух, игры запускаются на intel! Вопрос: как запускать игры на нужной видеокарте в этом случае?
24.12.2016 в 06:57
Вы уверены, что на Intel запускаются?
Если да, то: установлены ли все оригинальные системные драйверы (чипсет, Intel Management Engine и пр.) для вашего ноутбука именно с сайта Lenovo под вашу модель?
03.01.2017 в 17:28
Здравствуйте, купил видеокарту. На прошлой видеокарте был разъем под кабель монитора, в новой нету и когда подключаю кабель от монитора к материнской, то изображения нету, в чем может быть проблема? В биосе менял, но работает встроенная память
04.01.2017 в 08:38
02.02.2018 в 10:04
Здравствуйте, у меня всю ночь был включен комп при этом был выключен монитор, утром я включила монитор при нажатии кнопки но экран был черным, при перезагрузке компьютера монитор так и не запустился, проверила все батарейку, оперативки, видеокарту, кабель, но все так же, переставила кабель в видеокарту , монитор запустился, но мигает черточка белая и все, что делать?
03.02.2018 в 08:59
А при выключении и при последующем включении удалется в биос зайти? Виден ли там жесткий диск и прочее оборудование? Ничего нового в последнее время к компьютеру не подключалось?
18.01.2017 в 13:38
на самом деле есть одна проблема на ноуте. видеокарты сами по себе переключаются, из за этого постоянные фризы 1-1.5 сек. стоит ли отключать дискретную через диспетчер?
19.01.2017 в 11:02
попробовать можно, но не уверен, что в этом дело (что фризы из-за этого). Может и перегрев какой или еще что-то.
21.01.2017 в 19:23
22.01.2017 в 08:40
В теории возможно, если мощность недостаточная.
22.01.2017 в 09:08
21.02.2017 в 19:55
Здравствуйте, сгорел блок питания, поставили другой, теперь за место основной видеокарты (Geforce) работает встроенная, от Intel, но при этом кулер на видеокарте крутится, что делать ?
22.02.2017 в 09:10
Дополнительное питание к видеокарте подключили (просто на многих это нужно)? Монитор к дискретной видеокарте подключен?
03.04.2017 в 00:28
03.04.2017 в 08:11
Здравствуйте. Тут я не понял, что вы имеете в виду и чего требуется добиться.
03.04.2017 в 16:55
у драйвера NVIDIA есть список программ в параметрах видеокарты . как я понял на каждую из этих программ в списке есть настройки и они сохраненные где то на диске и когда эта программа включается то автоматически вступают в силу эти настройки сохраненных параметров. очень часто бывает что надо работать с приложением 3д которого нету в этом списке и когда вы включаете это приложение то дискретная видеокарта проста не включается и начинает нагреваться встроенная видеокарта и поэтому нагревается еще и блок питания. вопрос: как внести в этот список приложение с которым будите работать чтобы дискретная видеокарта включалась сразу как вы запустили это приложение? (желательно без использования интернета) или расскажите другой способ включения дискретной видеокарты при запуске любого 3д приложения, желательно чтобы настройка на это приложение была тоже без использования интернета.
04.04.2017 в 08:41
04.04.2017 в 14:15
вот именно чтобы NVIDIA предложила оптимизировать настройки к неизвестной ей 3д приложению это приложение надо вначале запустить а это грозит выходом из строя встроенной видеокарты.
ибо когда вы неизвестное 3д приложение запускаете она запускается со встроенной видеокарты а потом уже программа оптимизации графики NVIDIA, оптимизирует настройки видеокарты или включает другую видеокарту к примеру с подходящими настройками (это я так понял).
ибо бывает что автоматически не включается дискретная видеокарта при включении 3д приложения такие случаи были и есть.
видеокарта включается только через некоторое время это как я понял и есть оптимизация NVIDIA которое она предложила, но до этой оптимизации 3д программа нагревала и встроенную видеокарту и блок питания.
так как в ручную вписать путь\программу в этот список программ в NVIDIA чтобы запускаемая программа 3д сразу включалась на дискретной видеокарте? или опишите пожалуйста как настроить переключение видеокарт с дискретной видеокарты на встроенную при извлечении дискретной и на оборот при установке дискретной видеокарты чтобы отключалась встроенная и включалась дискретная. или опишите чтобы включалась дискретная видеокарта при выполнении какого то действия например выход в интернет чтобы включалась дискретная видеокарта, или что та похожее.
05.04.2017 в 08:29
Но вы можете проверить, используя программы для просмотра температуры компонентов компьютера.
05.04.2017 в 18:04
06.04.2017 в 08:34
27.12.2018 в 12:51
Проверить какой приоритет карты в % можно в Диспетчере задач где-то во вкладке производительность. К примеру у меня во время игры совместно с браузером Opera видно что Intel ест 5-15%, а Nvidia ест 30-40%. Отсюда вывод. На что идут эти 40%.
06.04.2017 в 15:05
Dmitry я вам расскажу случай который был и по чему я решил что это из за неправильного переключения видеокарт. на компьютере нет этого 3д приложения, запускал портативную 3д программу со сьемного носителя. при загрузке приложения начинает сильно греться блок питания, через некоторое время работы в этой 3д программе блок питания перестает греться. вывод сам напрашивается запускается 3д программа со встроенной видеокарты потому и греется видеокарта + греется блок питания ибо встроенная видеокарта не справляется. через некоторое время NVIDIA подбирает оптимальные настройки и включает их а включает она их уже на дискретную видеокарту вот по этому и нагрев блока питания прекращается.
07.04.2017 в 08:28
Понимаете, если бы работал встроенный видеоадаптер, то на блоке питания это не отражалось бы, не важно, справлялся бы он или нет. Потому как мощности (та, что в Ваттах) ему нужно в разы меньше чем дискретному видео. А вот при первоначальном включении, загрузке текстур, 3d элементов на дискретной видеокарте как раз может быть всплеск энергопотребления.
07.04.2017 в 17:30
раньше, на старом драйвере для этой же видеокарты NVIDIA нагрева блока питания не было. после того как автоматическим подбором драйвера на сайте NVIDIA предложили загрузить драйвер который был установлен и после этого начался греться блок питания.
08.04.2017 в 22:51
09.04.2017 в 07:22
14.05.2017 в 10:22
Dmitry здравствуйте. после нескольких попыток, нескольких статей в интернете и методом научного тыка было мной выяснено.
причина нагрева была именно в настройках параметров дискретной видеокарты. выяснил я это настроив на другие параметры данную дискретную карту в панели управления NVIDIA.
так вылезает опять вопрос как настроить дискретную видеокарту для любого неизвестного 3д приложения которое быть может надо будет включать на компьютере? есть ли где функция в параметрах или в файлах NVIDIA которая разрешает изменять параметры видеокарты которые будут применяться к неизвестному 3д приложению? или быть может вы предложите программу которая проанализирует 3д приложение и подберет оптимальные настройки для видеокарты и покажет их? ибо в драйвере NVIDIA я такой функции не нашел.
15.05.2017 в 11:25
13.08.2017 в 09:36
13.08.2017 в 11:37
Странно. А монитор физически подключен к NVIDIA, не к интегрированному выходу в материнке?
17.08.2017 в 06:55
Дмитрий ты хоть какую то подсказку дал спасибо.
17.08.2017 в 05:54
Здесь есть хотя бы один специалист который может ответить на вопрос.
Как
1. в свойствах графического адаптера установить nvidia а не intel hd graphics 630 или Microsoft standart display driver. Биос и аида видят nvidia а система виндовс при любых манипуляциях устанавливает intel hd graphics 630 или Microsoft standart display driver (Win 10х64, UEFI, msi geforce 1080, asus z270-a Series)
Заметил что что то связано с обновлением виндовс. Так как только один раз удалось установить nvidia когда не было интернет соединения.
17.08.2017 в 10:28
Покажите скриншот раздела видеодаптеры в диспетчере устройств.
17.08.2017 в 12:00
Dmitry спасибо тебе да монитор был подключен на интегрированный выход. Купил системник ручной сборки на всех выходах nvidia стояли заглушки и я под столом чтоб долго не корячится и воткнулся не туда. Но самое интересное что на этой интегрированной всё летает и gta5 и skyrim и танки я и не заметил что сижу не там и только когда решил войти в панель управления nvidia а меня туда не пустили только тогда стал догонять что что то не так. Спасибо тебе огромное ещё раз!
18.08.2017 в 11:02
18.08.2017 в 08:30
Этот совет мне не помог комп не загружается висит на биосе а в биос войти не могу клава не работает
05.10.2017 в 03:27
Здравствуйте! Проблема такая: у меня ноутбук DEXP W650SF. При запуске на двух видео картах Intel и Nvidia пропадает изображение монитора, если запустится на NVIDIA то изображение есть. Отключаю NVIDIA включаю INTEL, загружаюсь, сразу после слов загрузка виндовс пропадает изображение, звук полной загрузки присутствует, а изображения нет. Что-то с видео картой INTEL?
05.10.2017 в 09:26
18.10.2017 в 10:18
Здравствуйте, у меня случилась проблема, мне кажется что мой компьютер считает видеокарту от nvidia не главной, а считает главной Intel(R) HD Graphics 530 и FPS в играх не большой, хотя моя видеокарта 1060 от nvidia, я бы хотел чтобы было всё нормально, ответьте пожалуйста
18.10.2017 в 13:01
А монитор подключен к NVIDIA? или к интегрированной видеокарте (выход в материнке)? Подключите к NVIDIA и тогда точно будет работать она, к тому же у вас ПК и там не может (за крайне редкими исключениями, да и то специально придется настраивать) быть так, чтобы монитор был подключен к NVIDIA, а работала HD Graphics.
04.11.2017 в 21:18
Здравствуйте, Дмитрий. Есть проблема с интегрированной графикой intel hd graphics 5500 на ноутбуке asus x555ld, при серфе по Винде куча артефактов, когда запускаешь игры все нормально, браузер тоже без проблем работает, но вот папки, некоторые приложения все в артефактах, что невозможно работать. При отключении в диспетчере, все стает нормально, но после отключения Интел не получается зайти в игры пишет, что дискретная видеокарта не доступна, и приходится опять включать и только потом заходить. Так вот вопрос, это проблема железа или софт ? Можно ли отключить интегрированную видеокарту, чтобы можно было пользоваться только дискретной? Все драйверы установлены с офф сайта. Спасибо большое за ответ.
05.11.2017 в 09:46
07.12.2017 в 09:23
Доброго времени суток. У мня вот такая проблема. Подключаю к ноутбуку через HDMI Телевизор. Всё вроде бы хорошо, он его определил и все такое. Но вот незадача, дублировать изображение ни в какую не хочет. Монитор от бука через встроенную работает, подключенный через nvidia. Работают только как расширенный. Дрова стоят последней версии. но в HD не видит телевизор, а nvidia не видит монитор бука. Что делать как быть? : )
07.12.2017 в 10:27
Может, там дело в разрешении, не поддерживаемом телевизором? Просто при дублировании экрана обязательно используется одинаковое разрешение на обоих.
06.12.2018 в 15:52
Отключил встроеную.
Поставил pci-e 1 в загрузке. Больше не запускается винда. В биос не заходит и комп не реагирует. Видеокарты обе рабочие
Заходим в Диспетчер устройств (как это сделать – читайте здесь). Находим в списке установленные на компьютере видеоадаптеры. У нас – единственный интегрированный адаптер Intel. Чтобы его выключить, кликаем правой кнопкой мышки и выбираем пункт «Отключить устройство».

Хотя не имеет смысла отключать встроенную карту, если не подключена внешняя. Для начала подключите внешний адаптер. Но не исключено, что даже с подключенной дискретной видеокартой выключится монитор.




Отключение интегрированной видеокарты
Как показывает практика, встроенный графический процессор довольно редко приводит к проблемам на настольных ПК, и чаще всего от неполадок страдают ноутбуки, где гибридное решение (два GPU, встроенный и дискретный) иногда работает не так, как предполагается.
Собственно отключение можно провести несколькими методами, которые отличаются надёжностью и количеством затраченных усилий. Начнём с самого простого.
Способ 1: «Диспетчер устройств»
Самое простое решение рассматриваемой задачи – деактивация встроенной графической карты через «Диспетчер устройств». Алгоритм следующий:
- Вызовите окно «Выполнить» сочетанием Win+R, затем введите в его текстовое поле слова devmgmt.msc и нажмите «OK».

После открытия оснастки найдите блок «Видеоадаптеры» и раскройте его.

Начинающему пользователю порой трудно отличить, какое из представленных устройств является встроенным. Рекомендуем в таком случае открыть веб-браузер и воспользоваться интернетом для точного определения нужного девайса. В нашем примере встроенным является Intel HD Graphics 620.

Выделите нужную позицию, кликнув один раз левой кнопкой мыши, затем щёлкните правой кнопкой для вызова контекстного меню, в котором воспользуйтесь пунктом «Отключить устройство».

-
Интегрированная видеокарта будете отключена, поэтому можете закрыть «Диспетчер устройств».
Описанный метод самый простой из возможных, но и самый неэффективный – чаще всего встроенный графический процессор так или иначе включается, особенно на ноутбуках, где функциональность интегрированных решений управляется в обход системы.
Способ 2: BIOS или UEFI
Более надёжный вариант отключения встроенного GPU заключается в использовании BIOS или его UEFI-аналога. Через интерфейс низкоуровневой настройки материнской платы можно полностью деактивировать интегрированную видеокарту. Действовать нужно следующим образом:
-
Выключите компьютер или ноутбук, и при следующем включении зайдите в BIOS. Для разных производителей материнских плат и ноутбуков методика отличается – руководства для самых популярных находятся по ссылками ниже.
Подробнее: Как зайти в БИОС на Samsung, ASUS, Lenovo, Acer, MSI
Непосредственно метод отключения интегрированной видеокарты также зависит от типа BIOS: в одних вариантах достаточно просто выбрать «Disabled», в других потребуется установить определение видеокарты по используемой шине (PCI-Ex), в третьих нужно переключиться между «Integrated Graphics» и «Discrete Graphics».

Теперь интегрированная графика будет отключена, и компьютер начнет использовать только полноценную видеокарту.
Заключение
Отключение встроенной видеокарты не является трудной задачей, но выполнять это действие нужно лишь при наличии неполадок с ней.
Отблагодарите автора, поделитесь статьей в социальных сетях.
Если запущено какое-нибудь простое приложение (вроде браузера или текстового редактора), то работает маломощная встроенная видеокарта, которая потребляет очень мало энергии. За счет этого и повышается энергоэффективность лэптопа. Но когда запускается какая-нибудь игрушка, то в работу вступает мощнейший дискретный графический адаптер.
Настройки биоса
Отключение встроенной видеокарты возможно через BIOS (или через новую версию – UEFI).
В этой статье мы написали подробную инструкцию о том, как использовать интегрированный видеоадаптер и решать возникающие с ним проблем. Там же описывается работа видеокартой в биосе.
Настройки отключения карты обычно находятся во кладке Advanced, иногда Config. В сам же биос можно зайти через клавишу F2, F8 или другие клавиши. Все зависит от модели ноутбука. Найденную в BIOS видеокарту отключаем, установив значение Disable. Также возможно потребуется переместить внешний адаптер на первый в списке, который будет подключаться со стартом компьютера.
Весь процесс отключения карты в биосе примерно выглядит вот так.








Использование BIOS или UEFI
Некоторые модели ноутбуков позволяют выключить интегрированное графическое ядро с помощью настроек BIOS. Также можно такое провернуть и тем, кто использует UEFI Boot Secure. Но последний менее податлив.
Главная проблема заключается в том, что универсальной инструкции быть не может, так как все БИОСы разные. Все зависит от производителя и материнской платы лэптопа. А у некоторых даже и нет такой опции по отключению встроенной графики.
Однако общие пункты (и даже их названия) вполне могут быть схожими. Так что общие рекомендации по отключению интегрированного графического адаптера в BIOS или UEFI можно дать. А сделать требуется следующее.
- Сначала полностью выключаем лэптоп
- Затем включаем и нажимаем кнопку входа в BIOS (отличается в зависимости от устройства)
- В БИОСе ищем пункт «Graphics Configuration» в разделе «Main»
- Там выбираем тип видеокарты «Discrete Graphics»
- Нажимаем «F10» и сохраняем изменения
- Перезагружаем машину

Теперь после рестарта должна будет работать исключительно дискретная видеокарта. Интегрированная должна отключиться. Стоит заметить, что выше представлены общие рекомендации.
В вашем БИОСе нужный пункт может находиться во вкладке «Advanced» или «Config». Так что придется поискать. В любом случае, если вы его не найдете, то есть возможность разобраться с проблемой программно. И об этом мы сейчас поговорим.
back to menu ↑ back to menu ↑
Как снять и почистить видеокарту
Со временем системный блок изнутри покрывается пылью и мелким мусором. Это случается потому что внутри него расположено несколько вентиляторов. Они гоняют воздух через весь системный блок и пыль оседает на устройствах. В этой инструкции я расскажу и покажу как снять видеокарту с компьютера, чтобы провести ее очистку.
Во первых отключите питание, затем и все кабели подключенные к системному блоку. Откройте системный блок. Для этого отвинтите два винта с левой стороны (если смотреть на лицевую сторону блока). Положите винты туда где они не потеряются.

Отодвиньте боковинку назад и уберите в сторону.
Если на ней находится дополнительный вентилятор, отсоедините его питание прежде чем убрать боковинку, чтоб не оторвать шнур.

Перед нами окажется примерно такая картина.

Мы видим что к видеокарте подключены два шнура питания.

В вашем случае может быть один шнур питания видеокарты, или его вообще может не быть. В таком случае пропускаем этот шаг. Обратите внимание на то как крепится шнур.

На шнурах есть рычажок, только нажав его тяните шнур из разъема видеокарты. Смотрите фото. В противном случае можете повредить гнездо питания видеокарты.

Теперь открутите винты, которыми видеокарта крепится к системному блоку. Не забудьте положить их в надежное место.

Осталось еще одно действие после чего мы сможем снять видеокарту. На гнезде PCI Express, к которому подключена видеокарта, с передней стороны имеется задвижка\фиксатор.

Она там для того чтобы видеокарта плотнее прилегала к разъему. Ведь вы уже заметили что видеокарта крепится винтами только с задней стороны. Для поддержки с передней стороны и нужен фиксатор. На некоторых материнских платах могут быть немного отличающиеся фиксаторы.
Аккуратно пальцем отодвиньте задвижку так чтобы она не мешала свободному отсоединению видеокарты.

Аккуратно и плавно, взявшись обеими руками, тяните видеокарту под прямым углом от материнки. Если она, ну никак, не хочет отходить, можно очень слабо пошатать ее. То есть осторожно потянуть то с передней стороны, то с задней. Будьте осторожны! Не задевайте другие устройства. Сила не нужна! Нужна аккуратность!

Возьмемся за очистку видеокарты. Когда видеокарта окажется в ваших руках, осмотрите ее со всех сторон — оцените загрязненность.

Для очистки используйте только мягкую кисточку. Не переусердствуйте с вентилятором. Его неудобно чистить и случайно можно сломать одну из лопастей. Наградой вам за это будет гул и вибрация при работе. Крайне не рекомендую разбирать систему охлаждения на видеокарте. Это может лишить, а скорее точно лишит вас гарантии на нее, если таковая имеется. Да и каждая видеокарта отличается друг от друга. И это трудно описать, здесь нужен, профессиональный подход.
Если видеокарта слишком загрязнена и не получается почистить без разбора, проверьте возможность снятия отдельно вентилятора. Обычно это возможно. Определите какими винтами он крепится к радиатору. До их отвинчивания найдите шнур питания вентилятора и заранее отсоедините его, но запомните откуда отсоединяли. Также оцените возможность его подсоединения снова на место. Бывает легко снять и вытянуть шнур, но труднее соединить обратно. Не разбирайте полностью систему охлаждения (вентилятор вместе с радиатором) если у вас нет термопасты. Когда вы снимете систему охлаждения, придется заменить термопасту. Сразу посмотрите какое её количество было до снятия. После очистки намажьте тонким слоем термопасту на видеопроцессор и установите все в обратном порядке.
Завершив очистку убедитесь что все винты закручены и кабель питания вентилятора подключен, а также что ничего не шатается. Подсоедините видеокарту по той же схеме только в обратном порядке. Правилом хорошего тона было бы, измерить температуру видео карты в состояниях покоя и нагрузки, до всей процедуры и после. Пользуйтесь чистой видеокартой.
Как отключить встроенную видеокарту
Видеокарты необходимы не только для работы ресурсоемких приложений и игр, но и в целом для вывода изображения на монитор с системного блока. Не так давно производители процессоров начали интегрировать в них видеоадаптер, чтобы компьютер мог работать без внешней видеокарты, которую также принято называть дискретной. Однако мощность встроенного в центральный процессор графического чипа не столь высока, даже на производительных CPU, и запустить на нем требовательную к видеокарте игру не получится.
В связи с этим, большинство игроков и пользователей компьютеров, которым нужна хорошая производительность, покупают отдельную дискретную видеокарту. Если при ее работе после подключения возникают проблемы, нужно позаботиться о том, чтобы видеоадаптер в центральном процессоре отключить. Это необходимо для предотвращения конфликтов между графическими ускорителями. Ниже будут рассмотрены простые способы, как отключить встроенную видеокарту.
Отключаем встроенную видеокарту
Многие пользователи, использующие современные программы (в основном игры), применяют для их запуска второй, дискретный, графический процессор, при этом задаваясь вопросом, как отключить встроенную видеокарту.
Возможностей этого интегрированного видеоадаптера вполне достаточно для запуска большинства обычных приложений.

Однако ни на ПК, ни на ноутбуке нельзя нормально поиграть, пользуясь только ресурсами встроенной карты – нужна вторая, дискретная, дополнительно устанавливаемая на материнской плате.
И для того чтобы между двумя устройствами не возникала конфликтов, наименее нужное из них отключается – одним из трёх доступных способов.
Подготовка к отключению встроенной видеокарты
Перед тем как приступать к отключению видеоадаптера, встроенного в графический процессор, нужно убедиться, что дискретная карта работает. Для этого необходимо ее подключить:
- Отключите компьютер от розетки;
- Снимите крышку корпуса, чтобы получить доступ к материнской плате;

Определите слот, куда необходимо установить дискретную видеокарту. Если речь идет о производительном решении, может потребоваться несколько слотов;
- Отогните фиксатор разъема и установите видеокарту, закрепив ее при необходимости болтами;
- Соберите корпус компьютера и подключите монитор к разъему видеокарты.
Когда видеокарта будет установлена, можно загружать компьютер. Обратите внимание, что при первом включении потребуется установить драйвера дискретного видеоадаптера. Сделать это можно с диска или с сайта разработчиков видеокарты.
Важно: Операционная система Windows 10 самостоятельно устанавливает драйвера для нового «железа». Их использовать не рекомендуется, лучше загрузить и установить свежую версию ПО с сайта разработчиков видеокарты.
Использование консоли управления
И встроенный, и дискретный адаптер должны иметь приложения для управления настройками. На некоторых моделях ноутбуков панель управления интегрированной видеокартой недоступна, так как управление графикой осуществляется через консоль дискретного адаптера. Если, например, у вас видеокарта NVIDIA, то подойдет такая инструкция:
- Щелкните правой кнопкой по значку графики в области уведомлений. Откройте панель управления NVIDIA.
- Перейдите на вкладку «Управление параметрами 3D». В поле «Предпочитаемый графический процессор» выберите дискретный адаптер. Щелкните «Применить».

Предпочитаемый графический процессор можно указать как для всей системы (глобальные настройки), так и для отдельных приложений (программные настройки). Например, если игра не запускалась, потому что ноутбук пытался использовать для её работы интегрированный адаптер, то выполните следующие действия:
- Откройте панель управления NVIDIA, перейдите в раздел «Управление параметрами 3D».
- Зайдите на вкладку «Программные настройки» и выберите игру/приложение, в работе которого возникают проблемы.
- Выберите предпочтительный процессор и нажмите «Применить».

Можно использовать глобальные настройки или указать конкретный процессор для каждого приложения. В панели управления Catalyst Control Center (адаптеры AMD) доступны такие же возможности, отличается лишь расположение настроек. Так, в приложении Catalyst вам необходимо открыть раздел «Питание» или «Power» и поработать с подразделом «Переключаемая графика».
В инструкции ниже описано несколько способов отключить встроенную видеокарту на ноутбуке или компьютере и сделать так, чтобы работала только дискретная (отдельная) видеокарта, а интегрированная графика не задействовалась.
Для чего это может потребоваться? На самом деле, мне не доводилось встречать явной необходимости отключения встроенного видео (как правило, компьютер и так задействует дискретную графику, если вы подключаете монитор к отдельной видеокарте, а ноутбук умело переключает адаптеры по необходимости), но бывают ситуации, когда, например, игра не запускается при включенной интегрированной графике и подобные этой.
Как отключить встроенную видеокарту Intel
Интегрированная в центральный процессор графика отключается несколькими способами. Вот основные из них:
1. Диспетчер устройств
Кликните правой клавишей по Пуску и выберите Диспетчер устройств.

Разверните ветку Видеоадаптеры. Кликните правой клавишей мыши по пункту Базовый видеоадаптер Microsoft или Intel(R) HD Graphics XX00 и выберите Отключить.

Подтвердите деактивацию устройства.

2. Консоль управления
Ещё отключить intel hd graphics на ноутбуке можно через консоль управления. Откройте ее через контекстное меню объекта Этот компьютер и выберите Управление.

Разверните ветку Служебные программы, кликните по пункту Диспетчер задач и переходите ко 2-му шагу предыдущей инструкции.

После перезагрузки компьютера интегрированное видео перестанет функционировать.
3. Параметры видеокарты
Для устройств от Nvidia откройте Панель управления Nvidia через контекстное меню рабочего стола.

Кликните Управление параметрами 3D и в ветке Программные настройки выберите вариант Высокопроизводительный процессор.

4. BIOS/UEFI
Способ отключить встроенную видеокарту intel для каждой материнской платы и ноутбука может сильно отличаться. Основной принцип – зайти в настройки периферийных устройств или расширенные настройки Advanced и деактивировать интегрированный графический адаптер. В случае с версией UEFI аналогичной нашей проделайте следующие действия.

В подразделе Восстановление щелкните Перезагрузить сейчас.

В окне Выбор действий перейдите в меню Диагностика, затем – в Дополнительные параметры.


После попадете в BIOS. Перейдите в настройки материнской платы Settings и кликните по пункту меню Дополнительно.

Зайдите в раздел с настройками интегрированной видеокарты Конфигурация встроенной графики.

Выберите Инициация графического адаптера.

В выпавшем списке укажите вариант PEG – первой инициируется внешняя видеокарта, подключённая через интерфейс PCI-E-E. В зависимости от типа и версии BIOS/UEFI, вместо PEG опция может называться: PCI, PCI Slot, PCIE, PEG/IGD, PCI/IGD. PEG/PCI и PCI/PEG.

Выйдите из меню с сохранением настроек – обычно клавиша F10.

После включения компьютера изображение будет обрабатываться дискретной видеокартой, встроенная не задействуется. Включить видеоядро процессора intel можно тоже через BIOS.
Основные способы
Если вы не знаете, как отключить дискретную видеокарту на ноутбуке, то эта статья предназначена именно для вас. Хотелось бы сразу обратить внимание на то, что в случае выключения внешней карты, интегрированная будет активирована в автоматическом режиме, и по этому поводу можно не переживать.
Существует несколько способов для отключения дискретной видеокарты:
- Через БИОС;
- При помощи ПО;
- При помощи диспетчера устройств Windows;
Давайте подробнее рассмотрим каждый из них, чтобы понять, какой вам подойдет лучше всего.
Программы от разработчиков
Если у вас старый ноутбук, то чтобы отключить видеокарту (Nvidia, AMD Radeon), вам потребуется обновить драйвера видеоплаты и процессора до последней версии. Вместе с ними на лэптоп будет установлено специальное программное обеспечение, которое нам и понадобится. Но перед этим желательно выполнить очистку системы от старого ПО.
После установки ПО необходимо:

- Перезагрузить ноутбук.
- Запустить установленную программу (зачастую это утилиты AMD Vision Control и Nvidia Control Panel). Ранее уже была написана подробная статья по этим двум программам. Все что нужно, это произвести настройки в обратном порядке, выбрав при этом опцию «Интегрированное графическое оборудование».
Также при помощи данного ПО можно настроить полностью автоматическое переключение графических адаптеров. Можете сделать так, что при работе с ресурсоемкими программами будет задействоваться дискретная видеокарта, а в случае с обычными приложениями, будет активироваться интегрированная. Это поможет вам сэкономить заряд батареи, не отключая при этом ни одну из плат.
Диспетчер устройств Windows
Можно ли отключить полностью дискретную видеокарту при помощи диспетчера устройств? Да, можно, и сделать это достаточно просто:
Переключение на интегрированную карту должно произойти автоматически, но если этого не произошло, и экран просто выключился, нужно:
- Перезагрузить компьютер;
- Подключить внешний монитор при помощи кабеля VGA или HDMI;
- Настроить параметры отображения (включить встроенный монитор);
После этого переход на встроенную видеоплату будет полностью завершен, и вы сможете полноценно пользоваться свои лэптопом. Стоит заметить, что выключить графический адаптер на компьютере также можно одним из этих способов.
Подробный видео урок
Чем она не угодила
Впрочем, не стоит в спешке выключать интегрированную карту без веской на то причины. Вдруг её вообще нет, а ручки потянулись к дискретной? Проверить это крайне просто. Сначала нужно открыть «Пуск», а в нём «Панель управления». Там найти «Диспетчер устройств», который может прятаться в категории «Оборудование и звук». Подключённые видеокарты можно увидеть во вкладке «Видеоадаптеры». Если там всего одно устройство, а должно значиться как интегрированное, так и дискретное, – что-то явно сломалось. Возможно, проблемы возникли именно с внешней видеокартой.

@Reedr
В основном отключают встроенную карту, если она перетягивает на себя внимание системы. Например, запускается в игре вместо основной. Или на неё переключается ноутбук после выхода из спящего режима. Если вмонтированное устройство вообще отсутствует, но проблемы возникают – можно попробовать выключить или включить аппаратное ускорение. Для этого достаточно кликнуть правой кнопкой мыши или тачпада по рабочему столу и выбрать пункт «Разрешение экрана». Открыть «Дополнительные параметры». Во вкладке «Диагностика» нажать на кнопку «Изменить параметры». В открывшемся окне можно будет поменять настройку аппаратного ускорения. Если же кнопка серая и неактивная – экран просто не поддерживает такие функции.
Использование консоли управления
И встроенный, и дискретный адаптер должны иметь приложения для управления настройками. На некоторых моделях ноутбуков панель управления интегрированной видеокартой недоступна, так как управление графикой осуществляется через консоль дискретного адаптера. Если, например, у вас видеокарта NVIDIA, то подойдет такая инструкция:

- Щелкните правой кнопкой по значку графики в области уведомлений. Откройте панель управления NVIDIA.
- Перейдите на вкладку «Управление параметрами 3D». В поле «Предпочитаемый графический процессор» выберите дискретный адаптер. Щелкните «Применить».
Предпочитаемый графический процессор можно указать как для всей системы (глобальные настройки), так и для отдельных приложений (программные настройки). Например, если игра не запускалась, потому что ноутбук пытался использовать для её работы интегрированный адаптер, то выполните следующие действия:
Используем панель управления NVIDIA и Catalyst Control Center

Для NVIDIA пункт такой настройки находится в параметрах 3D, причем вы можете установить предпочитаемый видеоадаптер как для всей системы в целом, так и для отдельных игр и программ. В приложении Catalyst аналогичный пункт есть в разделе Power или «Питание», подпункте «Переключаемая графика» (Switchable Graphics).
И другой посложнее

@ryuuji.y
Когда всё будет сделано правильно, вместо обычной загрузки откроется необычное меню. Оно сильно разнится в зависимости от ноута и его железа. Дальше понадобится знание английского. В качестве альтернативы – какой-нибудь гайд, подходящий для конкретного ноутбука. Всё из-за того, что опция смены или отключения видеоадаптера может называться по-разному в иных версиях BIOS. Необходимый раздел зачастую зовётся «Advanced Features», просто «Advanced» или «Peripherals». В нём обычно нужно искать «Onboard GPU», «Integrated Graphics Adapter» или «Graphics Device». Однако все эти наименования и категории могут варьироваться. К тому же надо знать название дискретной видеокарты, чтобы не отключить случайно уже её.
Отключение при помощи «Диспетчера устройств»
Иногда данную операцию можно выполнить при помощи системного компонента, который называется «Диспетчер устройств» в ОС Windows. Однако для этого нужно точно знать, как называется интегрированная видеокарта, иначе можно отключить что-нибудь не то.
Этот вариант работает не на всех машинах, но попробовать никто не мешает. Вдруг производитель решил оставить такую возможность? Тем более, что инструкция до неприличия простая. А сделать требуется следующее.
Итак, для начала нужно запустить «Диспетчер устройств». Для этого запускаем меню «Пуск», ищем там каталог «Служебные – Windows» и кликаем по пункту «Панель управления»

В «Панели управления» ищем пункт «Диспетчер устройств» и кликаем по нему

Теперь ищем пункт «Видеоадаптеры» и кликаем по нему

Далее ищем название интегрированной видеокарты, щелкаем по нему правой кнопкой мыши и в контекстном меню выбираем пункт «Отключить устройство»

После этого изображение будет демонстрироваться исключительно при помощи дискретного графического адаптера. Только учтите, что данный способ срабатывает далеко не на всех машинах. Да и могут быть кое-какие проблемы.
Читайте также:

