Как открыть блок сканера epson l222 чтобы извлечь бумагу
Обновлено: 05.07.2024
Извлечение замятой бумаги из принтера - Paper jam (Бумага замялась) -
Никогда не касайтесь кнопок на панели управления, пока ваша рука находятся внутри принтера.
Извлеките всю бумагу внутри, включая все оторванные кусочки.
Закройте крышку принтера. Если бумага застряла около приемного лотка, аккуратно вытащите ее.
Нажмите на кнопку , чтобы сбросить индикацию ошибки.
Если индикацию ошибку устранить не удалось, сделайте следующее.
Осторожно извлеките застрявшую внутри принтера бумагу.
Вставьте кассетный лоток с крышкой. Держите кассету горизонтально и аккуратно вставьте ее в принтер.
Нажмите на кнопку , чтобы сбросить индикацию ошибки.
Если индикацию ошибку устранить не удалось, сделайте следующее.
Выключите принтер и отсоедините сетевой шнур от розетки. Отсоедините все кабели от принтера.
Выньте кассетный лоток и аккуратно поставьте принтер на правый бок.
Поверните принтер в обычное положение. Держите кассету горизонтально и аккуратно вставьте ее в принтер.
Подключите шнур питания принтера к электрической розетке. Подсоедините остальные кабели к принтеру.
Извлечение замятой бумаги из принтера - Unknown printer error (Неизвестная ошибка принтера) -
Извлеките всю бумагу внутри, включая все оторванные кусочки.
Если вы не можете выдвинуть кассетный лоток, отключите принтер от электрической розетки. Отсоедините все кабели от принтера.
Аккуратно поверните принтер, как показано на рисунке ниже, и осторожно выдвиньте кассетный лоток.
Осторожно извлеките застрявшую внутри принтера бумагу.
Вставьте кассетный лоток с крышкой. Держите кассету горизонтально и аккуратно вставьте ее в принтер.
При загрузке простой бумаги следите, чтобы стопка не перекрывала метку на боковой направляющей.
При загрузке специальных носителей Epson следите, чтобы количество листов не превышало предела, указанного для соответствующего носителя.
См. раздел Возможность загрузки носителей
Если ошибка не устраняется, проверьте способ загрузки бумаги.
См. раздел Загрузка бумаги
Если ошибка не устранена, обратитесь в службу поддержки Epson.
Предотвращение замятия бумаги
бумага лежит в кассетном лотке стороной для печати вниз;
вы встряхнули пачку бумаги перед загрузкой ее в податчик;
При загрузке простой бумаги следите, чтобы стопка не перекрывала метку на боковой направляющей.
При загрузке специальных носителей Epson следите, чтобы количество листов не превышало предела, указанного для соответствующего носителя.
См. раздел Возможность загрузки носителей
устройство стоит на плоской устойчивой поверхности, площадь которой больше площади основания принтера. Если устройство установлено под наклоном, оно будет работать неправильно.
Возобновление печати после замятия бумаги (только для Windows)
После отмены печати из-за замятия бумаги, вы можете возобновить ее, не печатая повторно страницы, которые уже были напечатаны.
В главном окне драйвера принтера или в окне Advanced (Расширенные) установите флажок Print Preview (Просмотр печати).
Щелкните OK, чтобы закрыть окно настроек принтера, и начните печать. Откроется окно Print Preview (Просмотр печати).
Выберите страницу, которая уже была напечатана в области списка страниц в верхнем левом углу и затем выберите Remove Page (Удалить страницу) в меню Print Options (Параметры печати). Повторите этот шаг для всех страниц, которые уже были напечатаны.

Устройство выдаёт ошибку "замятие бумаги" - причём этому могло предшествовать реальное замятие бумаги. При извлечении из принтера замятого листа можно повредить флажок (датчик, концевик) наличия бумаги . В зависимости от того, что именно вышло из стороя - принтер будет выдавать ошибку сразу при включении, или будет захватывать лист и выбрасывать его даже не начав печатать и уходить в ошибку. Для диагностики нужно добраться до датчика. В данной инструкции рассмотрим как это сделать на принтерах: Epson L210, Epson L350, Epson L355, Epson L356, Epson L362, Epson L364, Epson L366, Epson L220, Epson L222, Epson L382, Epson L455, Epson L456, Epson L486.
Разберём верхнюю часть корпуса устройства.
Открутим винты крепящие блок сканера.


Снимаем блок с креплений. Сканер остаётся рядом пока не отсоединён шлейф.

Выкручиваем винт и снимаем крепление.

Снимаем защитную вставку над материнской платой.

Отсоединяем шлейф. Блок сканера можно убрать в сторону.

В нашем случае неисправность заключалась в слетевшей пружинке.

Не редко флажок бывает сломан, стёрт концевик, растянута пружинка. Нужно снять и осмотреть флажок. Отсоединим шлейф.

Осмотрим оптопару. Если в принтере много пыли, не будет лишним почистить её.

Выкручиваем винт.

Снимаем защиту над роликом захвата.

Доступ к флажку обеспечен, можно снять и осмотреть.

Нужно обратить внимание на состояние концевика и ось флажка (посадочные места).

При необходимости заменить флажок или пружинку. Далее соберём принтер. Установим флажок.

Установим пружинку.

Подсоединяем шлейф.

Установим защиту над роликом.

Закрутим винт.

Подключаем шлейф сканера.

Устанавливаем защиту над материнской платой.

Установим крепление. Закручиваем винт.

Установим блок сканера. Закрутим винты.
Как правильно удалить застрявшую бумагу в принтерах Epson: довольно частое явление. Как устранить замятие бумаги в принтере и не повредить его? Прочтите пошаговую инструкцию по устранению данной неполадки для принтеров этой модели. Объяснение различных причин возникновения этой неполадки и разных вариантов решения
Правильный способ удаления застрявшей бумаги в принтерах Epson зависит от модели принтера. Прежде всего, я хотел бы призвать вас воспользоваться руководством пользователя, чтобы проверить, как лучше всего извлечь замятую бумагу из механизма принтера.
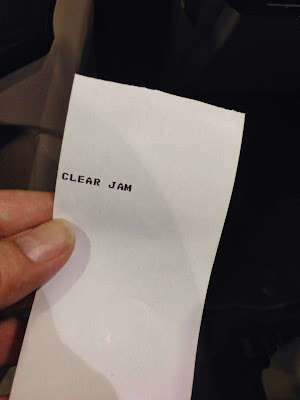 |
| Как правильно удалить застрявшую бумагу в принтерах Epson |
Посетите нашу публикацию о том, как скачать драйверы с официального сайта Epson. Там вы найдете инструкции, которые помогут не только устранить замятие бумаги, но и другие ошибки без необходимости вмешательства специалистов по ремонту.
Вот список из наиболее распространенных способов удаления застрявшей бумаги на принтерах Epson. Помните, что нельзя удалять бумагу через переднюю часть принтера, то есть после того, как бумага начала движение в процессе печати, нельзя вытягивать ее через отверстие, через которое она вошла в принтер. Рекомендуется следовать приведенным ниже инструкциям .
Выньте бумагу из передней части принтера(под сканером)
Это в случае, если принтер многофункциональный. Большая часть оборудования такого типа дает возможность легко добраться до картриджей. Если бумага застряла печати в конце печати, поднимите крышку, которая закрывает доступ к картриджам, и завершите изъятие листа.
| Закончить выход бумаги из механизма через верх принтера |
Будьте внимательны и делайте это только при выключенном принтере. Отключите его от сети электричества.
Удалите бумагу через заднюю крышку принтера (крышка для устранения замятия)
Большинство принтеров оснащены специальной крышкой, которая дает доступ для удаления застрявшей бумаги на случай, если невозможно снять верхнюю крышку. Через данную крышку можно удалить бумагу, не разорвав ее и без необходимости тянуть бумагу слишком сильно.
 |
| Удалить бумагу через заднюю крышку принтера |
Здесь также нужно убедиться, что принтер выключен, чтобы предотвратить повреждение роликов и процесса печати. Не прикасайтесь к роликам, которые руководствуют процесс печати, так как это может привести к неправильной конфигурирации принтера.
Владельцы принтеров рано или поздно сталкиваются с проблемой замятия бумаги. Способы её устранения, обычно подробно расписаны в официальных инструкциях: нужно выключить устройство, дать остыть горячим деталям и затем аккуратно извлечь замятый лист. Зачастую, однако, принтер пишет об ошибке «замятие бумаги», когда самого замятия нет. Проблема актуальна не только для Epson, Canon или HP, но и для Samsung, Brother, Kyocera и других.

Формат бумаги в настройках не соответствует реальному
Случается так, что в лотке подачи бумаги лежат листы A4, а в настройках печати указан другой формат, например, 10х15 см. В подобной ситуации принтер откажется печатать и может выдать «замятие» в качестве ошибки. Проблема безобидная и устраняется перезапуском печати с правильными настройками.
Посторонние предметы попали на место парковки каретки
Если вы недавно открывали крышку принтера и, например, меняли картриджи, внутрь могли попасть мелкие посторонние предметы: колпачок от ручки, скрепка или что-то подобное. В результате возникнет препятствие движению каретки, принтер его определит и застопорит печать с ошибкой.
Следует открыть принтер и убедиться, что внутри нет посторонних предметов.
Посторонние предметы попали в лоток для бумаги
Бывает, что какая-то бытовая мелочь попадает в лоток для бумаги, препятствуя печати. В таком случае, принтер также может остановить печать и выдавать ошибку.
Откройте принтер, уберите все листы и убедитесь, что внутри нет посторонних предметов, в том числе на дне или с боков лотка.
Кусочки бумаги или детали принтера попали внутрь при извлечении замятого листа
Откройте крышку и тщательно осмотрите внутренности в поисках оторванных кусков бумаги. Найти и устранить их бывает непросто, особенно если они уже пропитались чернилами и сливаются с деталями. Мелкие элементы конструкции найти также не легко. Возможно, принтер всё-таки придётся нести в сервис.
Каретка застревает из-за неправильно натянутого шлейфа СНПЧ
Если вы пользуетесь системой непрерывной подачи чернил для Кэнон, Эпсон или ХП, вполне возможно что шлейф внутри перетянулся или запутался, затруднив тем самым движение каретки. Печатающее устройство обнаружив помехи при печати может написать об ошибке «замятие бумаги».
Откройте принтер и проверьте шлейф. Покатайте каретку внутри (с выключенным устройством) и убедитесь, что она движется без затруднений.
Неправильно считывается энкодерная (растровая) лента
Энкодерная лента — штрихованная полоса, по которой устройство определяет положение печатающей каретки в пространстве. Пробег каретки задаётся количеством считанных штрихов на энкодере. Так что если на ленту попадают грязь или чернила, позиционирование сбивается, а каретка может уткнуться в стенку принтера. Принтер воспримет это как препятствие печати и выдаст «замятие бумаги».
Решается проблема очисткой энкодерной лентой от загрязнителей. Протирать её следует сухой тряпкой. Если не помогло — слегка смоченной водой, но потом ленту всё равно нужно вытереть насухо. Пользоваться сервисной жидкостью для чистки энкодера нельзя — можно повредить штриховку, из-за чего лента вообще пойдёт на выброс.
Ролик подачи не захватывает бумагу
Валик, отвечающий за подачу бумаги, со временем пачкается и теряет былую эластичность, из-за чего принтер может перестать захватывать листы с лотка. Драйвер печатного устройства может воспринять это как замятие, выдав соответствующую ошибку, хотя случается подобное нечасто.
Если после отправки задания на печать лист не хочет уходить в принтер, попробуйте прочистить протяжный ролик с помощью чистящего средства. Учтите, что спиртосодержащие очистители не подходят для работы с резиной — она пересушивается и ещё быстрее приходит в негодность.
Повреждён датчик наличия бумаги
Фактически, ошибка с ложным «замятием» чаще всего возникает, когда работа системы управления протяжным механизмом (отвечающей за движение листа внутри принтера) не согласуется с датчиком наличия бумаги в тракте. То есть принтер бумагу тянет, но её хода «не видит». Из чего устройство делает вывод о замятии, пишет об ошибке и тормозит печать.
Если при этом реального замятия нет (а другие возможные причины вы успели отбросить) — дело может быть в заклинивании или выходе из строя датчика наличия бумаги. Проблема особенно актуальна при разливе чернил — датчик мог ими забиться.
Если вы всё уже прочистили и продули внутри, а устранить ошибку не удалось — несите свой HP, Canon или Epson в сервис, чтобы проблему решили специалисты.

Как взять бумагу "на карандаш" и другие хитрости работы с МФУ Epson L222 за 3 года🔹 Все плюсы и минусы
В этом отзыве я хочу поделится мнением о бытовом помощнике, который стал для меня таким же привычным и необходимым, как стиральная машинка, например.
Это многофункциональное устройство Epson L222, а проще принтер-сканер-ксерокс "в одном флаконе".
🔹 ВЫБОР МФУ
Необходимость купить принтер возникла, когда дочке исполнилось около 2х лет.
Девочка потихоньку начала интересоваться настольными играми, и тогда для меня открылся мир печатных развивашек из интернета. Их просто гигабайты! Можно выбрать всё, что угодно, на любой вкус и возраст, только было бы желание заниматься. А еще больше электронного материала в инстаграме. Вот только печатать что-то вне дома очень дорого. Первое время я так и делала, но лист А4 ч/б обходился 10 р, а цветной - 20-40 р (обычная или фотобумага). Дешевле купить альбомы с развивашками. НО интернет дает больше свободы выбора.
И тогда мы с мужем стали выбирать принтер со следующими критериями:
- относительно компактный
- МФУ в приоритете перед принтером
- СНПЧ (система непрерывной подачи чернил)
- возможность домашней фотопечати
- адекватная цена
Под все эти параметры неплохо подошел Epson L222. В итоге я печатаю много и часто, и ни разу не пожалела о выборе. Хотя практика показала, что минусы устройства тоже имеются.
🔹 Epson L222
Эта модель в настоящее время в продаже, купить не сложно, множество магазинов на выбор.
Цена в среднем 12 000 р, примерно за эту стоимость и приобретала.
МФУ черного цвета, габариты средние для подобных устройств.
макс. формат печати A4 (210 × 297 мм)
макс. размер отпечатка: 210 × 297 мм
печать фотографий
интерфейсы: USB
Сверху у принтера удобный лоток подачи бумаги до 100 листов. Есть ограничители, если нужно печатать формат менее А4.
А это выдвижной лоток приема распечатанных листочков.
Слева направо кнопки отвечают за
- включение/выключение
- ч/б ксерокс
- цветной ксерокс
- "аварийная кнопка". Подсвечивается красным в случае какой-то неполадки (бумагу "зажевало "и т.д.)
Иногда потребуется комбинация нажатия кнопок. Разобраться на практике не сложно.
🔹 КСЕРОКС
Отдельно хочу отметить, что очень удобно,что есть функция ксерокса.
Можно сделать как цветную, так и ч/б копию любого документа НЕ ВКЛЮЧАЯ КОМПЬЮТЕР, а только включив принтер. Печать довольно быстрая.
Работает с помощью программы Epson Scan
Из плюсов - сканер есть, в доме пригодится. Из минусов - рассчитан не на офисное использования точно.
Отсканирует 2-5 листиков, а дальше начинает "думать", выдавать, что "устройство не готово" и т.д.. Приходится ждать, выключать, перегружать и т.д. Если документов много, нужно терпение.
Также приложение реагирует на обновление системы, иногда требуется переустановка.
Когда-то у меня был отдельностоящий сканер, и я отлично осознаю разницу. Если сканер - отдельное устройство, то можно и романы сканировать. А тут по чуть-чуть. Но мне, в принципе, этого достаточно для домашнего пользования.


🔹 ПЕЧАТЬ ДОКУМЕНТОВ РАЗНОГО ТИПА
За годы использования я напечатала сотни страничек, как на простой, так и на фотобумаге разной плотности и типа.
А вообще принтер поддерживает:
Печать на: карточках, пленках, этикетках, фотобумаге, глянцевой бумаге, конвертах, матовой бумаге
К печати на обычной офисной бумаге претензий нет. Довольно быстро (как для струйного принтера), хорошо захватывает бумагу. Не припоминаю, чтобы листы "зажевывал" (может разок-другой, сложно вспомнить).

Печать фото
Я печатаю как семейные фото (бабушки рады), так и листы-развивашки многоразового пользования (особенно под ламинацию).
С фотобумагой интереснее дело обстоит интереснее, и могут быть проблемы. Тут есть свои хитрости.
Моя любимая бумага - Lomond premium г/м2, также есть бумага попроще, матовая А4 "Кактус", плотность 230 г/м2.
Очень большие проблемы возникают с фотобумагой А4. Принтер явно не заточен под фотобумагу. Т.е. печатать может, но не особо хочет. Просто пропускает лист через себя и выдает "аварийный" сигнал. Особенно актуально для матовой, не очень плотной фотобумаги.
Но я упертая, печатать нужно. Методом проб и ошибок наловчилась "брать бумагу на карандаш". Ручка тоже сойдет.
Беру 2-3 листа фотобумаги А4. Не больше и не меньше. Беру карандаш и аккуратно подгибаю листы снизу. Без фанатизма, но он снизу должен быть слегка загнутым. Тогда с большой вероятностью принтер "захватит" бумагу и начнет печатать. Но иногда приходится возится и с этим.
Ниже пример применения печати фотобумаги. Лэпбук для детского садика, дизайн мой в ФШ, печать домашняя, формат А3 в развороте.
Ярко, красочно, что и нужно в детском саду.
С фотобумагой 10 на 15 обычно проблем с не захватыванием листов нет.
Иногда немного загибаю низ листа, но это практически не нужно.
Яркость на высоте! На примере ниже глянцевая фотобумага.


Бывает, что начинаются полосы как на цветной, так и на ч/б печати. Решается проверкой дюз и прочисткой печатающей головки через утилиту принтера на компьютере.
Эта модель принтера с СНПЧ (система непрерывной подачи чернил), а значит, что менять картриджи не нужно, стоит только вовремя добавлять краску.
Помню времена, когда таких систем не было, но были "народные умельцы", которые заправляли картриджи, как могли (шприцем, ббб). Потом появились "подпольные" СНПЧ, с ними принтер тут же терял все гарантии. И всё потому, что покупать картриджи всегда было дорого.
Поэтому невероятно здорово, что производители это поняли, и внедрили СНПЧ изначально, на заводе. Покупать оригинальную краску не очень дорого, подливать ее в спец отсеки несложно и не грязно. А полупрозрачные стенки с СНПЧ позволяют увидеть, сколько краски осталось.
Я пользуюсь цветной печатью активно, но доливаю краску раз в полгода.
Некоторые цвета уходят быстрее, что-то медленнее, но в целом, печать получается дешевая, и я не беспокоюсь о каждом напечатанном листочке.
МФУ в моем доме - устройство очень полезное. Но ожидаемо, что работает система принтер/сканер/ксерокс в целом хуже, чем эти же устройства по отдельности.
Читайте также:























