Как открыть фильмы на двустороннем dvd диске
Обновлено: 07.07.2024
1) Запускаем ImgBurn, затем нажимаем вкладку "Mode", затем выбираем выбираем в ней пункт "Build".
2) Теперь сообщаем ImgBurn, что мы собираемся писать на диск,а не создавать образ. Во вкладке "Output" переключаемся с "Image" на "Device".
3) Сообщаем расположение папки VIDEO_TS (именно наличие этой папки сообщает ImgBurn, что мы пишем DVD Video; если ее нет, то файлы будут записаны просто как данные, что можно сделать и любой другой программой):
щелкаем на кнопку 'Browse for folder. ' выбираем папку и щелкаем 'OK'
4) Если диск все еще не вставлен, вставляем его сейчас. Переключаемся на закладку 'Device' и выставляем скорость записи (для двухслойных DVD+/-R DL, я рекомендую не больше 4х, лучше всего 2.4х, для DVD+/-R - половину номинальной скорости, т.е., не более 8х))
5) Мы должны выбрать точку перехода между слоями - Layer Break. В этом месте лазер перефокусируется с одного слоя на другой. При проигрывании, в этом месте может возникнуть задержка, до 1,5 - 2 секунд, но достойные плееры делают это мгновенно.
Немногие другие программы (RecordNow), которые правильно выставляют точку перехода, делают этот выбор за нас, но, возможно, не лучшим способом. RecordNow либо сразу начинает запись, либо вообще отказывается, если не может найти подходящую точку (это честный подход; вот Nero никогда не откажется, даже если заведомо писать нельзя). ImgBurn предоставляет выбор, но делает его максимально простым. Мы всего лишь должны сделать выбор из нескольких возможностей. Сразу подчеркну, любой выбор является законным и приведет к созданию конформного DVD-Video. При этом, ImgBurn обладает самым гибким алгоритмом выставления точки перехода: ему удается это сделать в большинстве ситуаций, в которых RecordNow выбрасывает белый флаг.
Если вам любопытно, что означают названия столбцов:
* LBA - Logical Block Address, адрес сектора на диске (1 сектор = 2 КБ).
* Padding - количество нулевых секторов (заполненных бинарными нулями), которые должны быть созданы на диске перед первым файлом из папки VIDEO_TS.
* % - распределение данных между слоями.
Остальные столбцы относятся к внутренней иерархической организации DVD.
* VTS - Video Title Set (фильм, скорей всего, будет в одном VTS, бонусы - в других).
* LU - Language Unit. Только меню состоят из LU, которые уже, в свою очередь, делятся на PGC. Остальная часть VTS состоит из PGC. Поскольку для точки перехода маловероятно попасть в область меню, то все LU на той картинке из шага 8 почти всегда будут N/A, "не определено".
* PGC - Program Chain. Cell - блок, ячейка.
* V/C ID - VOB ID Change, т.е. номер VOB'а / номер блока в пределах данного VOB'а.
* Time - время с начала данного VTS.
* SPLIP - "Seamless Playback Linked In PCI", термин пришедший из IfoEdit.
Наиболее типичная картина: несколько серых звездочек и одна желтая или синяя. Цвет звездочек подсказывает лучший, с технической точки зрения, выбор точки перехода. Обратите внимание: в линии с синей звездой, в последнем столбце (SPLIP) - 'No'. Это означает, что на оригинальном диске, в этом месте отсутствует флаг 'seamless', 'бесшовный'. Верный признак точки перехода в оригинале. Выбираем не задумываясь.
Возможна ситуация с одной или несколькими зелеными звездочками. Зеленая звезда - идеальный вариант: переход абсолютно незаметен, поскольку соответствует началу новой серии/части.
Суровый выбор: одни серые звезды. В столбце SPLIP - все 'Yes'. Некая аномалия оригинального диска (или реавторинга), этого не должно быть по стандарту. Ничего страшного! Помните, что блок, который мы выберем, окажется первым на 2-м слое; это то, что мы увидим сразу после перехода со слоя на слой (и возможной паузы). Разумеется, мы должны постараться избежать перехода внутри быстрой сцены. ImgBurn позволяет нам быстро просмотреть то, что мы выбираем, блок за блоком!
Никак не можете сделать выбор? Несколько зеленых звездочек или несколько серых, все со статичными сценами? Ну хорошо, выбирайте звезду с небольшим padding во втором столбце. Это, наверное, точка перехода в оригинале. И таких несколько, у всех padding меньше 100? Выбирайте ту, при которой распределение по слоям (3-й столбец) ближе всего к 50/50. Запись будет производиться дальше от края - самого уязвимого места на диске (и постоянно захватанного пальцами).
6) Еще раз подчеркну - выбор не критичен, плохого нет: мы выбираем между нормальным, чуть лучше и хорошим.
Выбрали? Вздохнули с облегчением и щелкнули 'OK' (пока одна из линий не выбрана, щелкнуть 'OK' не удастся). Ни в коем случае не трогайте опции, особенно 'Don't update IFO/BUP files'!
Как я уже объяснял, указатели в файлах IFO/BUP должны быть поменяны. Разумеется, ImgBurn не тронет файлы на хард драйве, а поменяет файлы на записываемом диске. В результате эти служебные файлы на диске будут отличаться от того, что на винте.
7) Теперь мы почти готовы начать запись. Щелкаем на большой кнопке 'Write'
8> Что будет делать ImgBurn с точкой перехода? Белая магия!ImgBurn займется арифметическими вычислениями. Адрес точки перехода должен приходиться на выбранную границу блоков, но при этом делиться на 16. Будут созданы прокладки из нулей (padding) на обеих сторонах диска, чтобы этого добиться. Будут созданы щели между IFO и BUP файлами, минимум в 32 кБ (16 секторов, т.е., один ECC блок) - чтобы один плохой сектор не убил сразу и IFO и его резервную копию BUP. Будут поменяны указатели в IFO и BUP, в соответствии с созданным размещением всех файлов. В IFO и BUP будет выставлен флаг 'non-seamless' для точки перехода.В общем, если уже знать, что и как делает ImgBurn, то ничего сверхсложного в этой арифметике и манипуляциях нет. Однако, вот что любопытно: профессиональные программы типа Gear, рассчитанные на создание образов для штампованных заводских дисков, почему-то не в состоянии это сделать.
Технологии шагнули очень далеко вперед
Как открыть дивиди диск на ноутбуке
Как открыть дивиди диск на ноутбуке
Ноутбук — это переносной компьютер.
Ноутбук — это такой же компьютер, как и персональный. И в нем те же самые детали, только меньшего размера. Поэтому-то ноутбуки и дороже по цене.
Для того чтобы открыть диск, дискету или флешку на ноутбуке, нужно сначала их вставить.
Начнем с дискеты:
Посмотрите на ноутбук:
Если на ноутбуке есть специальный floppy дисковод, то есть устройство для дискет, то Вы сможете открыть дискету. Но на большинстве ноутбуков этот дисковод отсутствует, так как дискеты считаются устаревшими и ненадежными.
Чтобы вставить дискету, должно быть вот такое отверстие:
Если на Вашем компьютере такого отверстия нет, то следующий абзац можете пропустить.
Затем щелкните два раза левой кнопкой мыши по значку
Перед Вами откроется то, что записано на дискете (файлы и папки). Чтобы достать дискету из компьютера, нужно для начала закрыть все файлы и папки, которые Вы открыли с дискеты. Затем нажать на маленькую кнопку под отверстием, в которое вставили дискету. Дискета должна сама выскочить из ноутбука. Теперь о том, как открыть CD или DVD диск:
Либо сбоку, либо спереди на ноутбуке находится устройство для дисков. Называется оно CD или DVD дисковод.
Чтобы его открыть, нужно нажать на маленькую прямоугольную кнопку.
Откроется то, что записано на диске.
А теперь научимся открывать флешки на ноутбуке. Выглядит флешка вот так:
Для того чтобы открыть флешку на ноутбуке, нужно вставить ее в специальное отверстие:
Несколько таких отверстий Вы найдете или сбоку или сзади.
Там должен появиться новый значок. Например, такой:
Перед тем как достать флешку из ноутбука, нажмите на специальный значок справа внизу (рядом с часами) один раз левой кнопкой мыши.
Как посмотреть ДВД диск на компьютере или ноутбуке, как правильно вставить диск
Для считывания DVD существует множество специальных плееров.
Среди них: PowerDVD, Windows Media Player, Media Player Classic.
Для просмотра содержимого диска понадобится одна из этих программ.
Самый простой способ — воспользоваться пригрывателем, который используется многими пользователями Windows, Media Player Classic.
Стоит помнить, что стандартный проигрыватель иногда не распознает цифровые подписи и кодеки, поэтому приходится пользоваться и другими плеерами.
Запуск при помощи PowerDVD
В отличие от Media Player Classic, эта программа платная. Она может читать мультимедиа любого формата, от MPEG и MP3 до ASF и WMA .

- Установите лицензионную версию и перезагрузите компьютер.
- Поместите DVD в дисковод. После того, как он считаеся, PowerDVD откроет меню, где вы сможете выбрать нужный видео- или аудиофайл.
Запуск при помощи Windows Media Player

Данная программа есть в каждом компьютере Windows, что делает ее очень удобной для считывания дисков. Манипуляции по воспроизведению точно такие же, как и для Media Player Classic, однако у данного проигрывателя есть ряд своих особенностей.
Плеер не проигрывает файлы, потому что:
- DVD был записан в другом регионе. У продуктов Mircosoft есть алгоритмы, не дающие пиратским записям запускаться.
- Стандартный проигрыватель конфликтует с другими проигрывателями. В таких случаях необходимо отказаться от использования стороннего программного обеспечения.
- Оптический привод компьютера поврежден.
- Формат файла не совместим с проигрывателем.
Загрузка с диска в ноутбуке
Мы приведём два примера с ноутбуком НР и Sony VAIO. Итак первый у нас ноутбук НР.
При включении ноутбука появляется подсказка->Нажмите ESC для загрузки стартового меню, нажимаем.


F-1 системная информацияF-2 диагностикаF-9 (изменение настроек загрузки)даст нам возможность загрузиться с диска на ноутбуке не заходя в BIOSF-10 страшный BIOSF-11 восстановление заводских параметров ноутбука
Первый и второй пункты пропускаем и так ясно, давайте нажмём F-9 Boot Device Options (изменение настроек загрузки) и посмотрим что будет, нажали

появляется вот такое окно, где нам объясняют на языке потенциального противника, что если мы боимся заходить в BIOS, то можем сменить загрузку ноутбука с диска здесь. Мы рады и с помощью клавиши F-10, мы можем изменить приоритет загрузки, кстати сейчас загрузка выставлена как раз с диска и если мы перезагрузимся, а в дисководе будет находиться DVD диск с операционной системой, начнётся её установка. Дело сделано, а теперь с самыми смелыми рассмотрим наш BIOS, выходим из данного меню и жмём ESC, происходит перезагрузка.При выборе стартового меню опять жмём ESC и далее F-10 И вот мы на вражеской территории, выбираем стрелочками на клавиатуре опцию System Configuration и жмем Enter Перед нами меню данном меню, выбираем Boot Options Здесь мы разрешаем или запрещаем менять загрузку с какого-либо устройства. Объясняю, например вы видите самое последнее устройство Internal Network Adapter (загрузка по сети ) выставлено Disabled, значит загрузка по сети запрещена, если мы выставим Enabled, то во первых загрузка по сети станет возможной, а во вторых, предложение загрузиться по сети появиться в самом начале, в стартовом меню. Стартовое меню появляется при загрузке ноутбука, при нажатии сначала ESC и далее F-9,где не заходя в BIOS можно изменить приоритет загрузки на дисковод, это меню будет иметь примерно такой вид.Примечание: к сожалению при написании статьи ноутбук мы уже отдали, поэтому скришнот сделан в фотошопе. Теперь возвращаемся назад и выбираем опцию Boot Order и нажимаем Enter в данном меню мы видим, что загружаться ноутбуку велено с жёсткого диска, а мы можем выбрать то что душа пожелает, захотим и загрузимся с флэшки, кстати загрузка с USB устройства чуть ниже. Кстати вы забыли, что мы на территории врага, поэтому быстро изменяем загрузку с винчестера на дисковод, передвигаемся с помощью клавиатуры к нашему CD/DVD ROMу, далее с помощью клавиши F-6, как указано в правой части окна BIOS выдвигаем CD/DVD ROM на первую позицию. Далее ESC, выходим из данного меню, потом ещё раз ESC и двигаемся к опции Exit, нажимаем Enter, нас спрашивают, сохранить внесённые изменения, мы соглашаемся Yes. Происходит перезагрузка и если в дисководе имеется диск с Windows, начнётся процесс инсталляции. Настала очередь ноутбука Sony VAIO. При включении ноутбука тоже появляется подсказка нажать F12 , но обозначает это загрузку по сети, инстукции к материнской плате у нас нет, что бы попасть в BIOS в основном нужно при загрузке нажимать F2 или Delete, реже , еще реже , нажимаем F2 и заходим BIOS Выбираем с помощью стрелок на клавиатуре вкладку Boot, отвечающую за изменение загрузочного устройства и нажимаем Enter На вкладке Boot, мы видим, что первым загрузочным устройством выставлена флешка, выделяем её с помощью клавиатуры и жмём Enter В открывшемся меню выбираем наш дисковод Internal Optical Disc Drive Сейчас первым загрузочным устройством выставлен дисковод
Как запустить ноутбук с диска через BIOS
Для того чтобы запустить ноутбук с диска, необходимо изменить очередность загрузки устройств. По умолчанию на рабочем ноутбуке стоит следующая очередность: жесткий диск, дисковод DVD, флеш-накопители и так далее. На компакт-диске может находиться как программа-установщик операционной системы, так и полноценная мобильная версия операционной системы, чтобы в случае отказа ОС ноутбука можно было ее починить или сохранить важные данные перед переустановкой ОС.
Если первой в очереди стоит загрузка с диска DVD, то при каждом включении ноутбука сначала опрашивается дисковод, а уже после того как компьютер понимает, что в дисководе нет диска или диск не загрузочный, происходит загрузка с жесткого диска. При этом время загрузки операционной системы увеличивается.
Как поставить загрузку с диска на HP
Один из самых крупных производителей информационных технологий в мире Hewlett-Packard позаботился не только о беспроблемном входе в стартовое меню для переустановки параметров загрузки, но и разработал два варианта изменения настройки: без вхождения в BIOS и непосредственно в среде БИОСа. Выбрать необходимый пункт можно в стартовом меню:
После перезагрузки ноутбука HP загрузка операционной системы будет производиться из дисковода. После установки системы нужно будет еще раз зайти в BIOS и возвратить настройки загрузки с жесткого диска.
Статьи
11. Как посмотреть диск DVD на компьютере. Видеоурок 27.04.2016 13:07
В этом видеоуроке Вы узнаете, как посмотреть DVD диск на компьютере, если он не запустился в автоматическом режиме.
В данном видеоуроке мы рассказываем, как можно обойтись без установки всего вышеперечисленного программного обеспечения и просмотреть диск с помощью стандартного набора ПО и некоторых последовательных действий. Этот урок расчитан на начинающих и неопытных пользователей, которые не успели ещё освоить все премудрости компьютерного мира. Мы с удовольствием поможем вам устранить пробел в знаниях в данном вопросе.
С увеличением количества сайтов потокового видео использование дисков Blu-ray и DVD значительно сократилось. Тем не менее, если у вас есть любимый фильм на диске и вы хотите смотреть DVD на Windows 10, других версиях ОС или системе Mac, вы определенно можете это сделать. В зависимости от системы и их версии ОС, существуют различные способы воспроизведения DVD. Ниже мы обсудим решения о том, как проигрывать DVD на ноутбуке и ПК.
Часть 1. Как воспроизводить DVD на ноутбуке с системой Windows 7
Если ваш ноутбук все еще придерживается ОС Windows 7, то лучший способ просмотреть DVD на ноутбуке - использовать Windows Media Player (WMP), который является встроенным медиаплеером. Разработанный компанией Microsoft, WMP позволяет просматривать изображения и воспроизводить видео- и аудиофайлы. Кроме того, плеер позволяет копировать музыку с компакт-дисков и на компакт-диски.
Шаги о том, как смотреть DVD на ноутбуке с установленной Windows 7:
Для того чтобы воспроизводить видео в Windows Media Player, ваш ноутбук должен иметь DVD-привод и установленный DVD-декодер, который совместим с ним. Обычно, когда вы вставляете DVD в ноутбук, он начинает автоматически воспроизводиться в Windows Media Player. Если это не так, выполните следующие действия.
Шаг 1: Вставьте DVD во встроенный DVD-привод или внешний USB-накопитель вашего ноутбука.
Шаг 2: Откройте приложение Windows Media Player на ноутбуке. Вставленный DVD-диск будет распознан проигрывателем. Выберите название или главу из библиотеки плеера для воспроизведения DVD.
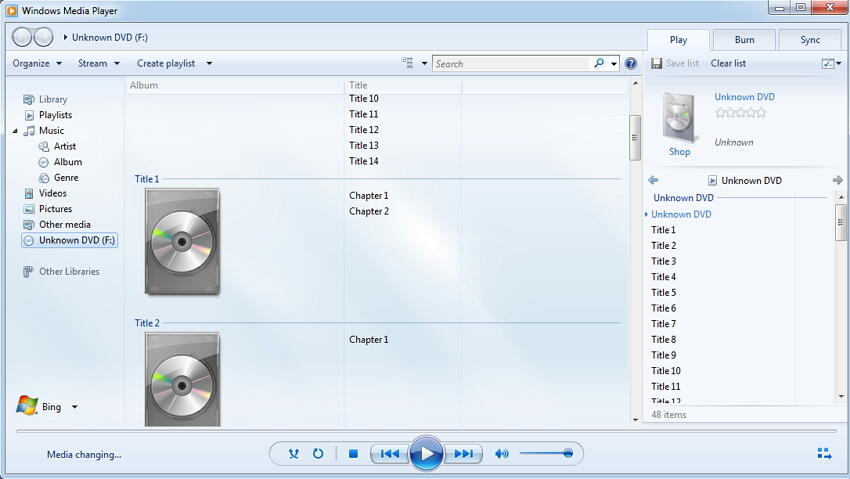
Поэтому, когда вы хотите решение о том, как смотреть DVD на Windows 7, следуйте приведенным выше шагам и ваш DVD будет проигрывать без каких-либо хлопот.
Часть 2. Как смотреть DVD на Windows 8/10
Воспроизведение DVD на Windows8/10 не так просто и просто, как воспроизведение на Windows 7, так как Windows Media Player новых версий не поддерживает воспроизведение DVD. Так что если вы собрали много фильмов, чтобы смотреть на DVD, не волнуйтесь, как есть другие способы выйти. Есть 3 решения о том, как смотреть DVD на Windows 10 и 8.
Решение 1: Использование проигрывателя Windows DVD
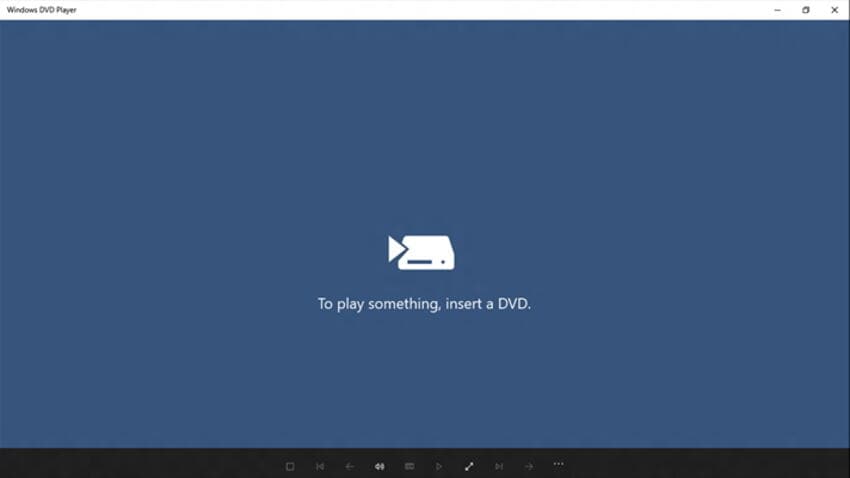
Решение 2: Использование Wondershare UniConverter (первоначально Wondershare Video Converter Ultimate)
Другим решением как смотреть DVD на Windows 8 и 10 является использование сторонних приложений и Wondershare UniConverter (первоначально Wondershare Video Converter Ultimate) является одной из таких отличных программ. Программа работает как экспертный видеоинструментарий, и если у вас есть лучшие фильмы для просмотра на DVD, вы можете либо воспроизвести их напрямую, используя встроенный плеер программы, либо конвертировать их в другие форматы для воспроизведения на множестве медиаплееров. Таким образом, можно сказать, что UniConverter (первоначально Wondershare Video Converter Ultimate) предлагает двойное решение: воспроизведение и конвертирование видео.
Совместимый со всеми основными версиями Windows и Mac, программное обеспечение Wondershare имеет простой в использовании интерфейс. Итак, как смотреть DVD на ноутбуке с помощью Wondershare UniConverter (первоначально Wondershare Video Converter Ultimate)? Есть два метода: вы можете использовать встроенный плеер или конвертировать DVD в другие форматы, которые могут быть совместимы с обычными проигрывателями.
Способ 1: Использование встроенного проигрывателя
UniConverter (первоначально Wondershare Video Converter Ultimate) поставляется с интегрированным проигрывателем, который позволяет воспроизводить DVD-диски с такими опциями, как полный экран, регулировка громкости, захват и другие. Ниже перечислены шаги для воспроизведения видео:
Шаг 1 Вставьте нужный DVD в компьютер. Откройте Wondershare UniConverter (первоначально Wondershare Video Converter Ultimate) на вашем компьютере с Windows. Из основного интерфейса, перейдите на вкладку Конвертировать , откройте выпадающее меню на Загрузить DVD и выберите вставленный DVD.
Шаг 2 После добавления DVD в интерфейс программы нажмите значок Воспроизведение на миниатюре видео.
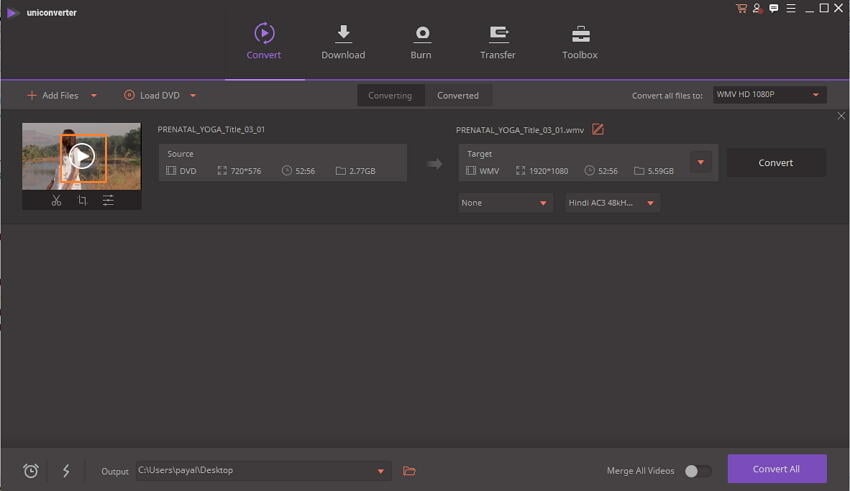
Шаг 3 Откроется новое окно проигрывателя, и вставленный DVD начнет воспроизводиться. Вы можете регулировать громкость, двигаться вперед, перематывать и выполнять другие функции из этого встроенного окна проигрывателя.
Метод 2: Конвертирование DVD в другие форматы
Что может быть лучше, чем воспроизведение ваших DVD-дисков на всех типах медиаплееров? Программное обеспечение wondershare может сделать это возможным, конвертируя ваш DVD диск в другие форматы, такие как MP4, WMV, MOV и многие другие. Функция конвертирования программы позволяет конвертировать DVD в более чем 1000 форматов без потерь качества, так что вы можете наслаждаться ими на любом медиаплеере без каких-либо забот. Шаги для процесса конвертирования приведены ниже:
Шаг 1 Добавьте DVD видео в конвертер, который такой же, как и выше.
Шаг 2 Выберите формат вывода.
В опции Конвертируйте все файлы в: откройте выпадающий список и выберите нужный формат вывода и разрешение видео из списка Видео .
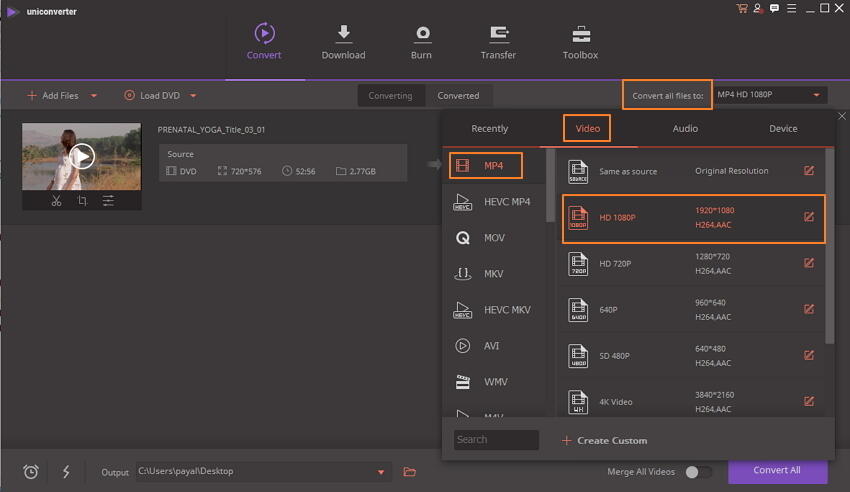
Шаг 3 Конвертируйте видео DVD в другой формат.
At Вкладка Вывод , выберите место на ПК, куда вы хотите сохранить конвертированный файл, и нажмите кнопку Конвертировать все , чтобы начать процесс.
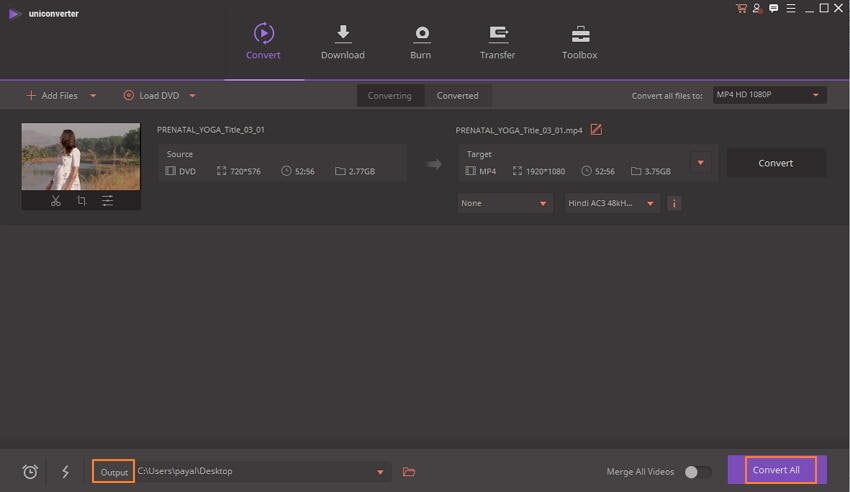
Поэтому всякий раз, когда вы застреваете в ситуации, связанной с тем, как смотреть VOB на других проигрывателях, лучшим вариантом будет инструмент конвертации UniConverter (первоначально Wondershare Video Converter Ultimate).
Решение 3: Использование бесплатных DVD-плееров
Ищете удобный способ наслаждаться DVD-дисками на вашей системе, который будет вам по карману? Существует ряд бесплатных программ для просмотра DVD на ноутбуке и в зависимости от совместимости и необходимых функций вы можете выбрать одну из них. Для справки ниже перечислены детали 3 бесплатных программ.
Одной из наиболее распространенных и популярных программ, позволяющих воспроизводить DVD на ПК с Windows 10/8, является VLC Media Player. Это кроссплатформенный проигрыватель с открытым исходным кодом, который поддерживает все типы мультимедийных файлов, аудио CD, DVD, VCD, а также другие потоковые протоколы. Большинство кодеков могут воспроизводиться через VLC без необходимости использования пакетов кодеков. Вы можете бесплатно скачать программу, не беспокоясь о рекламе, шпионских программах или отслеживании пользователей. Программа позволяет воспроизводить папки DVD и файлы ISO, а также поддерживает конвертирование и потоковую передачу мультимедиа.
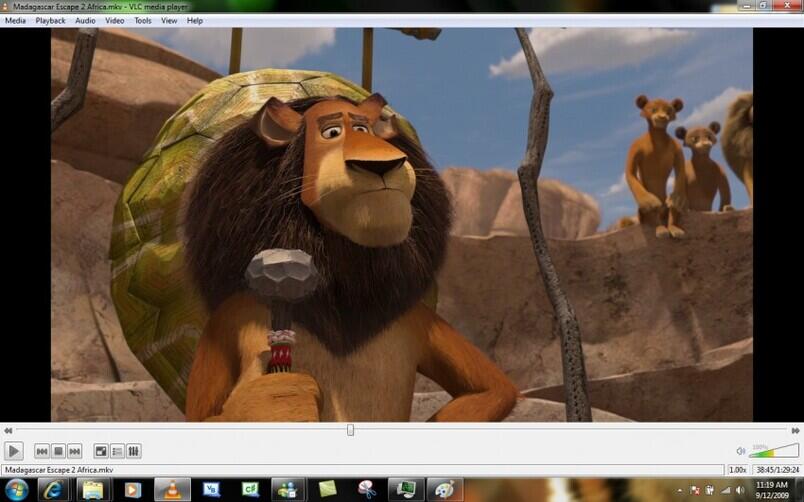
5K Player - еще один широко используемый бесплатный HD-видеоплеер, который позволяет воспроизводить DVD-диски вместе с видео высокой четкости 4K, 5K и 1080p. Программа совместима с Windows 10/8/7/Vista/XP и Mac, поэтому независимо от того, ищете ли вы вариант, как смотреть DVD на ноутбуке Acer, или на Mac, 5K Player будет отлично работать на обоих. Она поддерживает воспроизведение всех типов DVD-дисков, включая обычные диски, зашифрованные DVD-диски, защищенные от копирования, заблокированные региональным кодом и DVD-папки, а также файлы ISO. Помимо возможности просмотра DVD на компьютере, плеер 5K также работает как достойный музыкальный плеер, загрузчик онлайн-видео и медиастример AirPlay.
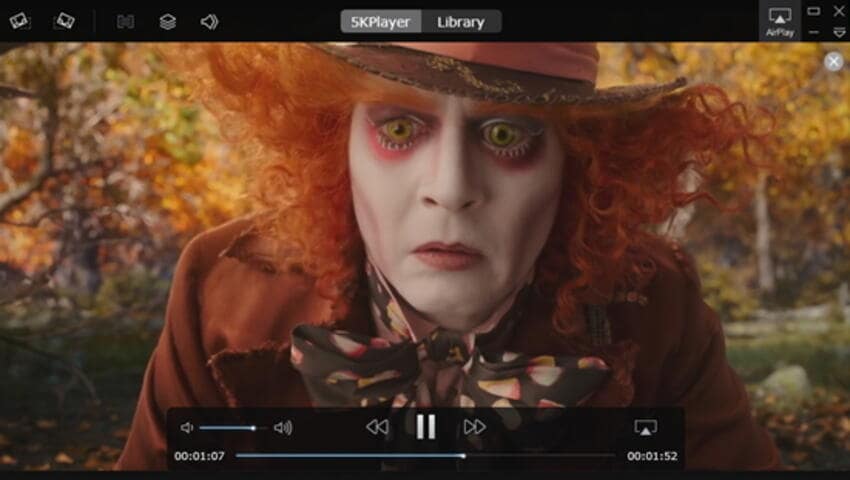
Еще одним бесплатным способом просмотра VOB-файлов с DVD на компьютере с Windows 10/8/8.1/7/XP/Vista является Leawo Blu-ray player. Программа также доступна для пользователей Mac и поддерживает воспроизведение DVD дисков, DVD папок, ISO образов и Blu-ray. Все видео с разрешением до 1080p и аудиофайлы практически всех типов форматов могут быть воспроизведены в качестве без потерь с помощью проигрывателя. Программа имеет подробную навигацию и полный контроль воспроизведения. Для повышения эффективности использования в плеере предусмотрены опции настройки субтитров, видео во время воспроизведения, переключения скинов программы, настройки фонового изображения, поддержки нескольких языков, отображения на нескольких экранах, а также добавления видео во внутренний список воспроизведения для безостановочного воспроизведения. Программа Leawo может воспроизводить DVD-диски из любых мест и стран.
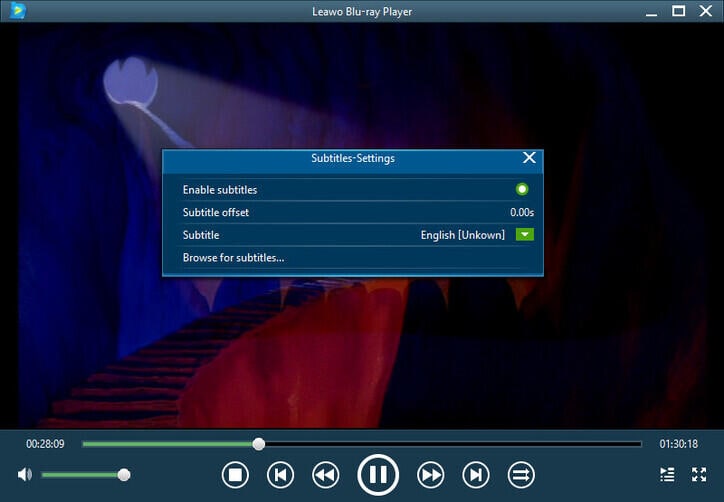
Часть 3. Как смотреть DVD на MacBook Pro
Ищете решения, как смотреть DVD на Macbook pro? Вы находитесь в правильном месте, так как здесь мы обсудим варианты воспроизведения DVD на Mac с DVD-приводом и без DVD-привода.
Метод 1: Воспроизведение DVD на Mac с DVD-приводом
Если ваш MacBook Pro оснащен DVD-приводом, то воспроизведение вашего любимого DVD-диска - чрезвычайно простая задача. Вам просто нужно вставить диск в SuperDrive, и встроенное приложение системы автоматически откроется для воспроизведения DVD. Меню появится, откуда вы должны нажать кнопку Play, чтобы начать наслаждаться DVD. Пока видео воспроизводится на экране вашего Mac, элементы управления исчезнут, и чтобы вернуть их, вам просто нужно навести курсор мыши на видео. Для управления видео используйте элементы управления шаттлом, расположенные в нижней части видео.
Чтобы извлечь диск, просто нажмите клавишу извлечения на клавиатуре.
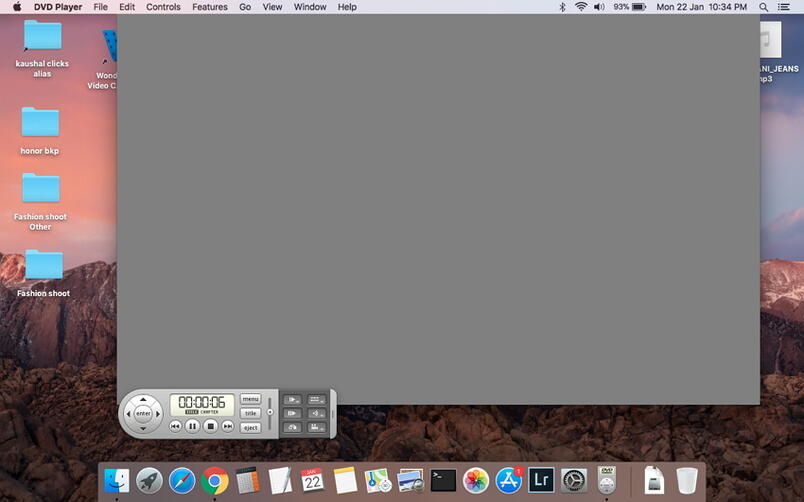
Метод 2: Воспроизведение DVD на Mac без DVD-привода
Большинство новейших систем Mac не оснащены DVD SuperDrive, поэтому воспроизведение дисков в этих системах становится немного затруднительным. Для воспроизведения DVD на MacBook без привода вы можете подключить внешний USB Super Drive, который продается Apple и может подключаться к iMac, MacBook Pro с Retina, Mac Mini и MacBook Air. После подключения внешнего накопителя он ведет себя так же, как и внутренний Super Drive, и может плавно воспроизводить ваши DVD-диски.
Другой способ воспроизведения DVD - это использование Remote Disc, когда вы можете вставить диск в привод одного Mac и посмотреть его на другой системе, используя сеть.
Способ 3: Использование приложения
Если встроенный проигрыватель вашего Mac не может воспроизвести DVD, вы можете установить стороннее приложение для этого. Одним из таких популярных приложений для системы Mac является VLC Media Player. Эта программа легка в загрузке, гибка, проста в использовании и поддерживает воспроизведение дисков HD и BluRay. После загрузки и установки вам просто нужно вставить DVD в Mac и выбрать опцию Открыть диск в меню Файл.
Так что если вы ищете варианты того, как смотреть DVD на iMac, следуйте одному из вышеперечисленных методов, который наилучшим образом соответствует вашим требованиям.
Так что теперь нет больше забот по просмотру DVD на вашем ноутбуке, когда у вас есть несколько методов и решений, чтобы искать. Среди всех Wondershare UniConverter (первоначально Wondershare Video Converter Ultimate) оказывается лучшим и самым профессиональным.
Wondershare UniConverter (первоначально Wondershare Video Converter Ultimate) - Лучший DVD- конвертер для Windows / Mac (Catalina Included)

- Конвертируйте видео DVD в MP4, MOV, AVI, WMV, FLV, MKV и другие 1000 форматов.
- Конвертируйте несколько файлов DVD в другие форматы в пакетном режиме без потери качества.
- Конвертируйте файлы DVD в оптимизированные предустановки для почти всех устройств, таких как iPhone, iPad, телефон HuaWei и т.д.
- Скорость конвертации в 30 раз выше, чем у обычных конвертеров, благодаря уникальной технологии APEXTRANS.
- Мощные инструменты редактирования помогут настроить ваше видео, например, обрезать, вырезать, добавить водяной знак, субтитры и т.д.
- Записывайте и настраивайте видео на DVD или Blu-ray диск с помощью бесплатных шаблонов меню DVD.
- Загружайте или записывайте видео с YouTube и других 10 000+ сайтов обмена видео.
- Передавайте видео с компьютера на iPhone, iPad и другие устройства напрямую и наоборот.
- Универсальный набор инструментов: Добавление метаданных к видео, создание GIF, воспроизведение видео на ТВ, конвертер VR и диктофон.
- Поддерживаемые ОС: Windows 10/8/7/XP/Vista, Mac OS 10.15 (Catalina), 10.14, 10.13, 10.12, 10.11, 10.10, 10.9, 10.8, 10.7, 10.6
Персональные компьютеры последних моделей перестают оснащать отдельными дисководами. Однако в некоторых случаях у пользователей возникает необходимость в воспроизведении файлов с подобных носителей. Существует несколько инструкций, объясняющих как отрыть DVD-диск на ПК и использовать документы на операционной системе Windows 10. Важно изучить возможные варианты заранее, чтобы выбрать оптимальную технику.
Почему Windows не воспроизводит DVD
Существует одна причина, по которой десятая Винда не воспроизводит информацию с DVD на компьютере – компания-разработчик исключила из базовой версии встроенные инструменты для использования дисков. Чтобы изменить ситуацию, пользователям приходится изучать «обходные» пути и возможные способы решения проблемы.

К основным техникам относят:
- приобретение и установку съемных устройств для воспроизведения нужных компонентов;
- активацию на персональном устройстве дополнительных приложений;
- сохранение комплексного софта.
Внимание! Если «железо» ПК предусматривает считывание информации с носителей указанного типа, но запуск не производится, необходимо проверить обновление драйверов программы, наличие вирусов и физическое состояние дисковода.

Комплексный софт
Дополнительное программное обеспечение позволит посмотреть документы и файлы на DVD, если в текущем состоянии диск не воспроизводится. Для указанной цели можно использовать следующие сторонние приложения:
- Cyber Link Power DVD – программа предназначена для работы с носителями, софт необходимо скачать и распаковать установочные файлы, после чего в разделе «Мой компьютер» следует выбрать отдельный раздел, другой вариант – открыть утилиту и кликнуть в правой стороне рабочего окна соответствующую накопителю строку. Внимание! Скачивать программы на персональное устройство (стационарное или портативное) можно только с официальных сайтов разработчиков необходимых утилит. Использование посторонних ресурсов или файлообменников небезопасно для ПК – многие софты содержат блоки, зараженные вредоносными прогами.

- Corel WinDVD Pro – дополнительный плеер, используемый для воспроизведения информации с дисковых накопителей, работает с различными форматами записи (в том числе – Blu-Ray, WMV-HD, BDXL и другими); полный функционал платный – средняя цена – 4 тысячи рублей;

- Zoom Player MAX – утилита стандартная, но содержит отдельный раздел для работы с дисками формата DVD, который содержит большее количество функций (в сравнении с обычным), позволяет быстро активировать режим просмотра и редактирования данных на интересующем типе накопителя.
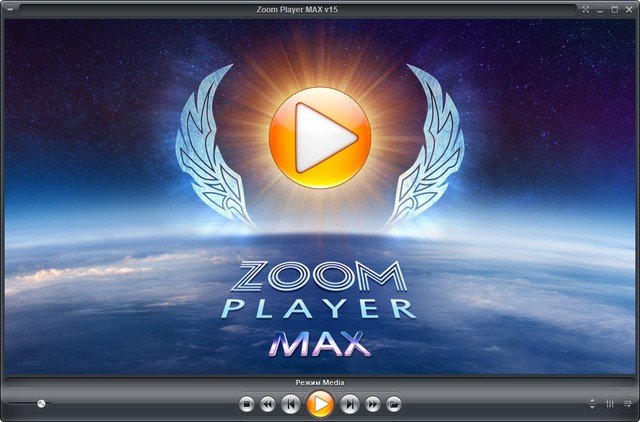
Чтобы выбрать подходящее комплексное программное обеспечение, пользователю необходимо ознакомиться с возможностями различных приложений, чтобы оценить достоинства и недостатки каждого.
Внимание! Если на ПК установлено необходимое ПО, открыть нужный диск можно с помощью стандартного проводника или через кнопку на дисководе (в последнем случае после закрытия должен начаться запуск воспроизведения данных с установленного внутрь накопителя).Установить VLC Media Player
Указанный плеер считается наиболее популярным среди представленных. Программа бесплатная, позволяет быстро запустить документы с DVD-диска, независимо от формата.

Активация происходит посредством открытия программы в отдельном окне или через контекстное меню (открывается после нажатия правой клавиши по наименованию файла).

Windows DVD Player
Данная утилита – это комплексное ПО, доступное пользователям операционной системы Виндовс различных версий. Может воспроизвести информацию с носителей разных типов – DVD, SVCD и VCD (даже если на накопителе установлена защита от копирования и изменения файлов). Инструкция схожа с вариантом действий в предыдущем пункте:
- зайти на официальный сайт разработчика ПО;
- скачать установочный блок;
- запустить на персональном устройстве, выполнить установку и настройку софта.

Внимание! С помощью данного софта пользователь может создавать отдельные резервные копии материалов с дисков, для дальнейшего использования данных – хранения, перемещения на носители иных типов.
Если на персональном компьютере не воспроизводится DVD, необходимо проверить актуальность программного обеспечения (при условии, что «железо» функционирует стабильно). Пользователь может использовать разные плееры, главное – ознакомиться с возможностями каждого заблаговременно, чтобы не скачивать на устройство ненужные файлы.
Читайте также:

