Как открыть внешний жесткий диск verbatim
Обновлено: 07.07.2024
Сразу предупреждаю, все действия, описанные в статье, проводятся на ваш страх и риск, я, как автор статьи, не несу ответственности за утерю информации или порчу вашего устройства.
Приобрёл я как-то внешний USB 3.0 жёсткий диск Western Digital My Passport 750 GB. Понравился он мне тем, что есть возможность подключения к порту USB 3.0 и своим компактным размером. Попользовался им чуть более одного года, и в один ужасный день, он перестал определяться системой (как Windows, так и Linux). Случилось это из-за пропадания напряжения в сети. Затем напряжение подали, в результате чего, скорее всего, жёсткий диск вышел из строя. Он был подключен к внешнему USB-хабу, который питается от дополнительного источника питания 5 В. Не уверен, конечно, но отчасти, наверное, это его и вывело из строя. Но я не об этом хочу рассказать, а о том, как я смог его отремонтировать.
У данного HDD плата одна и на неё встроены все элементы и контроллер SATA и конвертер SATA to USB 3.0, из-за чего он собственно и получился таким компактным. Неисправность была в том, что этот жёсткий диск, определялся в системе как некое устройство BAD PCB USB Device, и система не видит самого накопителя и какой либо файловой системы. Начал искать в просторах интернета, что это за проблема и как её решать. Как выяснил из похожих проблем на форумах, основная проблема в таких жёстких дисках, (связанная с BAD PCB USB Device) – это выход из строя конвертера (или можно назвать – контроллера) SATA to USB 3.0, причём у WD есть внешние жёсткие диски с такими габаритами как вышеуказанный, но на другие объёмы. Оказалось, что похожие по конструкции жёсткие диски, у WD, имеют разную схемотехнику и комплектацию на плате. На свой диск я подробной инструкции по оживлению не нашёл, поэтому пришлось выполнить ремонт, как говорится, по образу и подобию, опираясь на рекомендации других пользователей таких дисков или мастеров. Поскольку шпиндель в моём диске, при подключении к USB гнезду через кабель, начинал вращаться, и головки не бились в судорогах, я сделал для себя вывод, что, скорее всего, смысл в ремонте ещё есть, и стоит попробовать.
Судя по форумам, неисправность была из-за выхода из строя микросхемы-конвертера SATA to USB 3.0. Ремонт заключался в том, что жёсткий диск не полностью утратил свои функции, а значит, он сможет работать, если его подключить напрямую к интерфейсу SATA или к новому конвертеру SATA to USB 2.0/3.0, как следует из этих обсуждений на форуме:
IXBT.
После прочтения вышеуказанного форума и предложенных на нём других сайтов, у меня появилась надежда, за что я премного благодарен авторам статей и комментариев на форумах.
Приведу несколько снимков печатных плат от жёстких дисков по тем ссылкам:

Рис. 1

Рис. 2

Рис. 3
На снимках видно, что к контактным площадкам на плате подпаяны проводники, которые ведут к разъёму SATA. Не трудно догадаться, что контактные площадки на плате, присоединены к цепям интерфейса SATA, а именно подключены до конвертера SATA to USB.
Я открутил от своего HDD плату, и, оказалось, на этой плате схемотехника отличалась от тех, которые были в вышеуказанных сайтах и на выше приведённых снимках, но принцип мне стал ясен, и направление – куда копать я увидел.
Я сразу обратил внимание на микросхемы, которые использовались на моей плате, и основные микросхемы: контроллер SATA и конвертер SATA to USB отличались от приведённых в ссылках. Затем, я также обратил внимание на дорожки (смотрите поз 1. на нижеприведённом рисунке 4), ведущие от очевидного контроллера SATA к конвертеру SATA to USB. Каждая из дорожек на своём пути проходила через контактные площадки с переходными отверстиями на внешнюю сторону платы (поз 2, рис. 4). Эти дорожки подходили к конденсаторам C90, С91, С92, С93 (поз. 3, рис. 4), и затем сигнал, протекающий по дорожкам, проходя через конденсаторы, поступал на микросхему-конвертер SATA to USB, к которой подключен разъём, для подключения шнура USB 3.0.
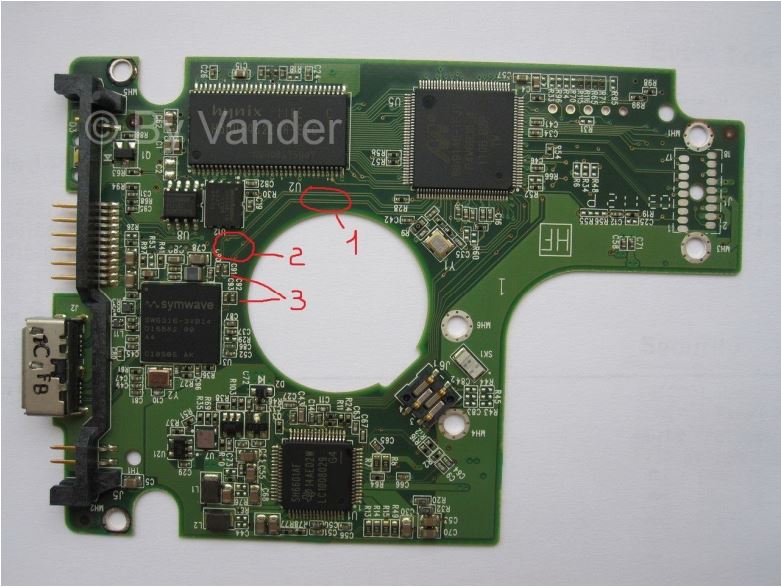
Рис. 4

Рис. 5
По этому снимку, я убедился, что эта микросхема является контроллером SATA и что те дорожки, на которые я сразу обратил внимание на своей плате, являются именно интерфейсом SATA, так как на рисунке 5 видно, что выводы ИМС 88i9146-TFJ2, которые подключены к «необычным» дорожкам на моей плате, ведут к разъёму SATA на рис. 5. После чего, посмотрев цоколёвку разъёма SATA, я определил полярность и назначение дорожек-интерфейса SATA на моей плате, а значит и какие контактные площадки переходных отверстий (рис. 4 поз 2) отвечают за какой канал интерфейса SATA (см. рис. 6).
Теперь стояла задача, аккуратно подпаять к этим дорожкам проводники, которые следовало бы выводить к интерфейсу SATA или новому конвертеру SATA to USB. Для себя я купил бокс для жёсткого диска 2,5ʺ AGE Star с встроенным конвертером SATA to USB 3.0. Поскольку в моём жёстком диске не было прямого интерфейса SATA, а лишь был разъём USB 3.0 типа micro-B, мой жёсткий диск не вмещался в этот бокс. В связи с этим, пришлось отпаять разъём USB 3.0 типа micro-B с платы жёсткого диска, соблюдая все меры предосторожности, в плане недопущения механических нагрузок на плату и температурных перегревов. Разъём USB в плате жёсткого диска был запаян надёжно, и дабы не перегревать плату, я решил его подпилить, а именно отпилить микродрелью, в которую на специальной оси вставлен отрезной диск (вроде «болгарки»), применяющийся в стоматологии. «Болгаркой» по боковым кромкам я подпилил боковые стойки разъёма, после чего разъём стало легче выпаять «по частям». На плате конвертера нового бокса я также отпаял гнездо SATA+питание SATA, которое также помешало бы упаковке моего HDD в бокс.

Рис. 6
Ну и далее дело за малым, необходимо от платы HDD вывести проводники интерфейса SATA, и подпаять проводники с питанием +5 В от платы конвертера нового бокса.
Для начала я отпаял конденсаторы (поз. 3, рис. 4), так как они ведут к микросхеме, которая вышла из строя. Мне не известны узлы микросхемы, вышедшие из строя, и чтобы не рисковать, конденсаторы следовало удалить, т.к. через них в микросхеме SW6316-3VB14 может шунтироваться полезный сигнал интерфейса SATA, если входы этой микросхемы пробиты или каким-либо образом подключены на общий провод.
На плате HDD очень тонкие дорожки и крайне маленькие контактные площадки переходных отверстий, особенно как раз тех отверстий, что мне были нужны для подпаивания (см. рис. 4, поз. 2). На мой взгляд, диаметр этих отверстий с учётом металлизации примерно 0,3 мм, а контактная площадка имеет диаметр, в лучшем случае, 0,6 мм, что по механической прочности очень ненадёжно. Т.е. если я начну подпаивать к этим дорожкам проводники, то одним неверным движением по формовке провода, я запросто могу сорвать эту контактную площадку. Я поступил следующим образом:
1) аккуратно, чтобы не задеть соседние дорожки, зачистил от паяльной маски (покрытие зелёного цвета) с двух сторон контактные площадки переходных отверстий, указанных на рис. 4 поз. 2 и рис. 6;
2) в эти отверстия вставил тонкие медные облуженные проволоки, примерно диаметром 0,2 мм;
3) пропаял с двух сторон эти проволочки, аккуратно, чтобы припой не наплывал на соседние дорожки;
4) откусил бокорезами излишне торчащие концы проволок.
Всё, теперь механическая прочность контактных площадок гораздо более надёжная, и к этим площадкам теперь можно подпаивать монтажный провод.
В качестве монтажного провода, я взял провод МГТФ-0,07, он довольно тонкий по диаметру, имеет достаточно тонкие жилы, что придаёт ему гибкость, и главное имеет термостойкую изоляцию из фторопласта, что очень важно, для того чтобы при пайке изоляция не плавилась и не сползала оголяя проволоки, из-за чего может возникнуть замыкание. Я аккуратно зачистил и облудил концы проводов, и затем припаял их к контактным площадкам, так, чтобы не было лишних наплывов припоя и чтобы капли припоя имели как можно меньшую высоту над платой. Это сделано для того, чтобы капли не упирались в корпус нового бокса, из-за чего можно сорвать контактные площадки с проводами или проткнуть изоляцию крышки бокса (в том случае если крышка металлическая и изолирована плёнкой, как в моём случае, может возникнуть замыкание). Также я вывел для интерфейса 5-й провод GND (условно принятый мной общий провод для интерфейса SATA), и пропустил его вместе с 4-мя проводами интерфейса под хомут из монтажного провода с изоляцией, который я припаял на месте, где ранее было гнездо USB 3.0 micro-B. Хомут можно не паять, но это рекомендуется сделать для более надёжного крепления проводов на плате, чтобы они не оторвались «с корнями». Также рекомендуется на расстоянии около 5 мм от мест пайки шлейф проводов приклеить к плате клеем на основе этилцианакрилата (т.н. Суперклей), который надёжно и быстро закрепит провода на плате.
Провода питания я завёл на плату жёсткого диска на имеющийся на нём, по всей вероятности, сервисный разъём, который выполнен в виде торцевой двухрядной вилки с 12-ю контактами (по типу PLD2-12-R). Контакты питания я определил прозвонкой, сначала на плате подключил щуп мультиметра к общему проводу, а затем на штырьках разъёма нашёл общий провод. Контакт питания +5 В я также определил прозвонкой, но теперь щуп на плате я подключил в место пайки питающего контакта №1 разъёма USB 3.0 micro-B, а вторым щупом нашёл контакт питания на торцевом разъёме. Питающие провода я подпаял прямо к штырькам разъёма и заизолировал ПВХ-трубкой. Всё это можно увидеть на рисунке 7.

Рис. 7
После всех вышеприведённых операций, я наконец подпаял провода к плате-конвертеру SATA to USB 3.0 нового бокса, про которую я здесь рассказывать и описывать не буду, потому что она у каждого может быть разная, в зависимости от того, какой бокс вы приобретёте.
Мой жёсткий диск заработал, никакой информации с него не было утеряно и вся информация читается без проблем, т.е. никакого шифрования «на лету», о чём я читал на разных форумах, в этой модели жёсткого диска производителем не было предусмотрено.
Часто пользователи сталкиваются с проблемой, когда не открывается внешний жесткий диск что делать в такой ситуации?
Чтобы вернуть к жизни нерабочее устройство, необходимо выполнить ряд очень простых действий.

Восстановление нового диска
Если вы не видите новый HDD в папке «Мой компьютер», необходимо просто отформатировать его.
Такая функция позволит корректно настроить разделы жесткого диска и провести разметку данных области хранения. Следуйте инструкции:
1. Откройте меню панели управления;
2. Затем во вкладке администрирования кликните на «управление компьютером»;

Рис. 1 – системное окно «управление компьютером»
3. Слева кликните на меню управления дисками и дождитесь появления в правой части окна данных обо всех подключённых к ПК носителях. Это может занять несколько минут;

Рис. 2 – меню управления накопителями
4. В открывшемся окне вы увидите абсолютно все накопители, которые доступны на компьютере;
5. В контекстном меню HDD нажмите на «Сжать том». Процесс сжатия позволяет выделить дополнительную неразмеченную область;

Рис. 3 – процесс сжатия тома
6. Подождите несколько минут, прежде чем система автоматически определит максимально доступное пространство, которое можно сжать. В новом окне проверьте параметры и кликните на клавишу подтверждения действия.

Рис. 4 – сжатие пространства
Заметьте! Часто HDD не отображается в проводнике из-за неправильного наименования его буквы. В окошке управления дисками можно поменять эту опцию (кликните правой клавишей на имя HDD и выберите «изменить букву или путь»). Помните, что в операционной системе не может быть 2 диска с одинаковым символьным обозначением. Затем нужно перезагрузить компьютер и все будет работать нормально.
Обновление драйверного ПО
Из-за отсутствия необходимых драйверов и настроек, совершенно новый HDD может не отображаться в меню управления дисками. Что же делать в таком случае?
Для исправления неполадки достаточно выполнить установку драйверов с помощью стандартного диспетчера устройств Windows.
Советуем подключить жесткий накопитель к любому другому компьютеру и протестировать его работу. Если все функционирует нормально, существует 100% вероятность того, что на первом компьютере просто нет нужных драйверов.
Выполните следующие шаги:
1. Кликните правой кнопкой манипулятора на кнопке Пуск. В появившемся контекстном меню найдите диспетчер устройств и откройте его;

Рис. 5 – открытие диспетчера
2. В новом окне дождитесь появления всех подключенных к ПК компонентов. Кликните правой клавишей на верхнюю строку – имя вашего компьютера. Обновите все оборудование. Для автоматического скачивания и установки драйверов понадобится соединение с интернетом. Обновление конфигурации может занять некоторое время;

Рис. 6 – обновление оборудования
3. Если во время установки драйверов произошли ошибки, зайдите в разделы «Другие» и «Дисковые девайсы». В случае ошибок элемент иерархии будет отмечен восклицательным знаком. Обновите его драйвера, нажав на соответствующий пункт в контекстном меню.

Рис. 7 – обновление конфигурации дисковых устройств в диспетчере
Таким образом? можно очень легко наладить работу HDD. После обновления выполните перезагрузку операционной системы, чтобы изменения вступили в силу.
HDD не отображается после форматирования
Часто возникает ситуация, когда после удаления данных и форматирования разделов диск перестает подключаться к ПК.
Пользователь подключает девайс, но в меню «Мой компьютер» отсутствует какая-либо информация об HDD. При этом, компьютер определяет диск в разделе «Устройства и принтеры».
Возможно, в процессе форматирования разделов была повреждена файловая система диска. Ее можно восстановить с помощью командной строки.
Откройте эту системную утилиту с помощью сочетания клавиш Win+R и в текстовом поле введите команду cmd. Нажмите на кнопку «ОК».

Рис. 8 – открытие командной строки
В появившемся окне введите команду chkdsk и букву диска. Нажмите Ввод. Система автоматически определит все возникшие на накопителе ошибки и устранит их, изменив файловую систему.
Результат выполнения команды указан на рисунке ниже:

Рис. 9 – выполнение команды chkdsk
Не удается запустить диск
Ели накопитель абсолютно никак не реагирует на подключение к ПК, его можно разобрать и проверить устройство на наличие дефектов печатной платы.
Её элементы могут сгорать из-за резкого перепада напряжения. Как правило, защищают элементы платы от сгорания специальные диоды TVS типа (они отмечены на рисунке ниже).
Один из диодов может быть сломан из-за того же перепада напряжения. Проверьте два TVS компонента с помощью вольтметра.
При обнаруженном нулевом сопротивлении можно говорить о перегорании диода. Замените деталь на новую.

Рис. 10 – печатная плата жесткого диска
Странные звуки во время работы HDD
Если вы услышали странные звуки (потрескивания, щелчки, шипение) во время работы накопителя, как можно быстрее выключите его.
Устройство следует показать специалисту, ведь скорее всего, поврежден магнитный диск или его головка. Включать диск повторно до проведения ремонта не стоит.
Это может привести к его окончательной поломке. Специалист должен заменить сломанную головку и очистить устройство от загрязнений, а также восстановить все данные.

Рис. 11 – поврежденный накопитель
Проблема с питанием внешнего накопителя
Если вы используете мощный внешний накопитель, вполне вероятно, что ему не хватает питания, поэтому ПК и не определяет устройство.
Из-за недостаточного питания диск также может самопроизвольно отключаться, зависать.
Внешнее устройство работает за счет соединения с компьютером через USB-разъем. Так как сила электрического тока в подобных портах ограниченна, диску может не хватать заряда.
- Используйте короткий шнур USB. Самая распространенная причина плохой работы заключается в использовании слишком длинных проводов. Большая часть полученного от порта заряда просто не доходит до накопителя, так как теряется по пути. Советуем использовать только короткие провода, которые поставляются официальным производителем вашего HDD;
- У внешнего накопителя есть два разъёма подключения? В таком случае целесообразнее будет использовать их одновременно, так как для передачи данных хватает одного порта, а вот для получения необходимого заряда необходим второй порт;
- Возможно, блок питания вашего компьютера просто несовместим с приобретённым внешним накопителем. В таком случае, единственный выход – замена устаревшего блока питания.
Что делать, если компьютер не видит внешний жесткий диск
Детальная информация для быстрого восстановления работы HDD-накопителя.
Аппаратная поломка
Ошибка в определении компьютером жёсткого HDD может быть причиной физической поломки девайса. Они могут возникать вследствие падений и ударов. Поломки бывают следующими:
- Выход из строя основного контроллера;
- Заклинивание подшипников, считывающих головок;
- Неисправности отдельных компонентов микросхемы.
Помните, любая аппаратная неисправность требует профессионального вмешательства. При своевременном обращении к специалистам вы сможете восстановить все утерянные данные.

1. При разборке внешнего диска Adata применяется так же технология которая позволяет экономить производителю на болтиках. В пластиковом корпусе, есть пластиковые защелки , которые крепко скрепляют пол .

Как разобрать внешний диск Samsung
Старенький внешний диск Самсунг из которого нужно изъять жесткий диск и провести диагностику накопителя. 2. Крышку с внешнего бокса очень легко снять и не сломать пластиковые защелки. Для этого нужно .

Как разобрать внешний диск Seagate
1. Как и у других жестких дисков существует система креплений, которая позволяет снимать крышку не повредив защелки. В основном она основывается на снятии креплений с защелок путем отвода корпуса. В б .

Как разобрать внешний диск Transcend
Внешние жесткие диски отличаются от стационарных установленных в ноутбуки или компьютеры , всего лишь наличием пластикового бокса. Защищающих его от удара и погодных условий и попадания влаги. Во мног .

Как разобрать внешний диск WD Passport
Нам очень часто приходиться разбирать внешние диски, которые поступают к нам от наших клиентов. И когда нам звонят например из других уголков и стран, мы не знаем как провести диагностику более тщател .
Что делать, если не определяется внешний жесткий диск через USB? Факторы могут быть разными, соответственно – разберемся с несколькими возможными решениями, которые могут помочь в «обнаружении» соединяемого с ПК накопителя.

Подключаемся правильно!
Внешние HDD/SSD обрели популярность несколько лет назад, когда их стоимость существенно снизилась, а объем хранимой информации – увеличился. Это очень удобное средство для размещения данных – не только документов, музыки, видео, но и загрузочных файлов операционной системы.
Но временами всё идет не по плану, при попытке подключится возникают ошибки, носитель не определяется в Windows 7.
Сразу после покупки приспособления стоит выполнить следующие манипуляции:
- После того, как соедините диск с компьютером, попытаетесь открыть его и увидите уведомление, в котором Виндовс просит форматировать – нужно произвести требуемую операцию.
- Для этой цели можно применять как встроенные средства ОС,

так и сторонние утилиты, к примеру - Aomei Partition Assistant , о котором я рассказывал в статье – «Как разделить диск».
- Интерфейс на русском языке, поэтому разобраться с элементами управления не составит особого труда. Просто кликаете правой кнопкой мышки на обнаруженном накопителе и в меню выбираете операцию форматирования. Далее указываем тип файловой системы

После завершения процедуры сможете полноценно пользоваться устройством.
Но что делать, если всё было в порядке, но внезапно накопитель перестал определяться? Рассмотрим несколько методов исправления ситуации.
Не видит внешний жесткий диск через USB?
Чаще всего причина кроется в механическом повреждении, возникшем вследствие ударов, падений. Достаточно посмотреть на корпус и, если имеются трещины, сколы, глубокие царапины и прочие признаки, то можно с большой уверенностью сказать – HDD не работает из-за внутренних нарушений.

Или же приспособление отработало много лет, механизмы износились (это не характерно для SSD), при подключении слышатся необычные звуки – постукивания, скрежет и т.д. Или же наоборот – Вы не слышите ничего, полная тишина при соединении с ПК также говорит о неисправности.
К сожалению, здесь Вы бессильны. Можно отдать «железо» в сервис, но не факт, что они помогут. Всё зависит от степени критичности повреждений.
Не хватает питания
Был у меня старенький Seagate, которому не хватало подпитки от USB, нужно было дополнительно подсоединять его к энергосети (вставлять блок питания в розетку). Иначе аппарат не определялся в Windows 10 или любой другой версии Виндовс.
На более современных моделях WD MyPassport Ultra, которые поддерживают стандарт USB 3.0, неисправность может возникать, когда Вы соединяете девайс с ноутбуком через разъем ЮСБ второго поколения. В подобных ситуациях лучше применять такую схему коннекта:

Если же в ПК нет нужного гнезда, то внимательно ознакомьтесь с руководством по эксплуатации. Вполне возможно, производители предусмотрели возможность решения проблемы с помощью установки драйверов.
К слову, нередко носитель не работает из-за неисправности порта на компьютере. Поэтому, стоит попробовать вставить кабель в иной вход, а также проверить его на другом компе.Не определяется внешний HDD через USB – обновляем драйвера
Не стоит также забывать об установке апдейтов для «железа», иначе в определенный момент система перестанет «дружить» с устаревшим оборудованием.
Я уже неоднократно рекомендовал прибегать к автоматическому обновлению через интернет – подойдут как стандартные методы:

Несоответствие файловой системы
Такое бывает, когда вы длительное время пользовались диском на ПК со старой версией Виндовс XP, а потом перешли на «семерку» или «десятку». В итоге, накопитель имеет файловую систему FAT, которая не совсем подходит для современных ОС.
Придется выполнить форматирование, указав тип NTFS. При этом все данные удалятся без возможности восстановления.
Если же нужно сохранить информацию, то следует скопировать её на ПК с установленной Windows XP (где внешний накопитель нормально определяется), а затем отформатировать его и перейти к использованию новой операционки.
Автор рекомендует:
Неправильная метка тома
- Через поиск Виндовс 7 / 10 находим «Управление компьютером»:

- В открывшемся окне следует слева переходим к «Управлению дисками»:

- Теперь в перечне разделов находим внешнее устройство и кликаем по нему правой кнопкой мышки, выбираем действие – «Изменить букву…»:

Эти советы должны помочь решить проблему - не определяется внешний жесткий диск через USB 3.0. Также, советую просмотреть нашу рубрику «Железо», где собраны полезные советы по устранению прочих аппаратных неисправностей.
Читайте также:

