Как отличить виртуальный диск от физического
Обновлено: 07.07.2024
В этом разделе описывается, как создавать, подключать и отключать виртуальные жесткие диски с помощью средства управления дисками. Виртуальные жесткие диски — это файлы виртуальных жестких дисков, которые при подключении отображаются и функционируют практически идентично физическому жесткому диску. В основном они используются в сочетании с виртуальными машинами Hyper-V.
Просмотр виртуальных жестких дисков в средстве управления дисками.
Виртуальные жесткие диски отображаются в средстве управления дисками так же, как и физические диски. После подключения (предоставления системе в пользование) виртуальный жесткий диск выделяется синим цветом. Если диск отключен (становится недоступным), его значок становится серым.
Создание виртуального жесткого диска
Для выполнения следующих шагов необходимо как минимум состоять в группе Операторы архива или Администраторы.
Процедура создания виртуального жесткого диска
В меню Действие выберите Создать виртуальный жесткий диск.
В диалоговом окне Создание и подключение виртуального жесткого диска укажите расположение на физическом компьютере, где требуется хранить файл виртуального жесткого диска, а также размер виртуального жесткого диска.
В поле Формат виртуального жесткого диска выберите Динамически расширяемый или Фиксированный размер и нажмите кнопку ОК.
Подключение и отключение виртуального жесткого диска
Чтобы сделать виртуальный жесткий диск (недавно созданный или другой существующий виртуальный жесткий диск) доступным для использования, выполните следующие действия.
В меню Действие выберите Подключить виртуальный жесткий диск.
Укажите полный путь к виртуальному жесткому диску.
Чтобы отключить виртуальный жесткий диск, сделав его недоступным: Щелкните диск правой кнопкой мыши, выберите команду Отключить виртуальный жесткий диск, а затем нажмите кнопку ОК. При отключении ни виртуальный жесткий диск, ни хранящиеся на нем данные не удаляются.
Обстановка следующая:
Собираю домашний сервер, хочу развернуть всё необходимое в рамках виртуализации (proxmox). То есть, чтобы был ряд виртуальных машин со своей внутренней сетью (маршрутизатор будет тоже как виртуальная машина). Изначально планировал использовать 2-3 железки, чтобы одна была только как сетевое хранилище, вторая маршрутизатор, третья сервер виртуализации. В общем, что-то в этом роде. Пришла мысль разместить всё это в одной, но мощной железке, которая бы покрывала все задачи. По всем моим представлениям это выглядит практично.
Не ясно только одно, если я разверну NAS в качестве виртуальной машины, а в роли хранилища будут виртуальные диски, насколько это будет надёжно, в случаях внезапной потери электричества. Я практически не сталкивался с виртуальными дисками и не представляю как они на это реагируют. С реальными всё более менее понятно. Конечно я планирую использовать ИБП, но всё-же этот вопрос не даёт мне покоя. У меня есть подозрения, что в такой ситуации, после внезапной потери электричества, файл виртуального диска попросту может перестать считываться.
P.S. Вариант установить дебиан, на него прокмокс и развернуть nas прямо на хостовой машине я рассматривал, но мне всё же хочется чтобы всё было на виртуалках.
Средний 6 комментариев
Если делать NAS виртуальным, самое простое решение - воткнуть какой-нибудь HBA-адаптер типа того же LSI, и пробросить его в виртуалку NAS, чтобы он работал с ними напрямую.
В любом случае, для машины, на которой крутится NAS - нужен ИБП.
100$) + переходники и кабели выйдут в сумму, что можно взять MiniITX SoC плату на пассивном охлаждении с PicoPSU и собрать как отдельную железку. Да и найти у нас такой адаптер проблематично.
2. Одно из моих условий к серверу: сделать его максимально простым в реализации, без различных ухищрений. Я понимаю что, да - не сложно пробросить плату, да - вариант имеет место быть. Но по мне это лишняя математика.

И всё-таки есть ли разница в отказоустойчивости между HDD и VHD?Нет.
В скорости, задержках, удобстве - есть разница.
В надежности, отказоустойчивости - нет разницы. Сергей, если без ухищрений, так и от виртуализации имеет смысл совсем отказаться. Делать по машине на каждую задачу )
А так, если не ставить hba, D некоторых случаях возможен проброс и портов с материнки, но сколько там этих портов. John Smith, это уже крайности :) . Виртуализация очень удобный инструмент, особено в сфере моих задач. Изначально хотелось сделать максимально просто, но как оказалось приходится искать оптимальный вариант/золотую середину. И пробросу портов я честно сказать недоверяю. Сталкивался всего пару раз на практике, но не надёжно как-то всё это.

Пришла мысль разместить всё это в одной, но мощной железке
Плохая мысль. Как человек, много лет державший сеть именно такой конфигурации (только что без nas) - скажу, что это плохая мысль. Вернее, это все хорошо до тех пор, пока ты сидишь дома. Когда ты вне дома и происходит пропадание питания, после чего виртуальный роутер встает в позу ротного пулемета - тебе приходится терпеливо обьяснять жене/ребенку/еще кому-то что нужно нажать на клавиатуре чтобы это заработало.
Мне много раз приходилось это делать и однажды мне это надоело, я поставил микротик в качестве роутера. И теперь даже если с серваком что-то случается, то по крайней мере на его консоль через iKVM я всегда могу попасть.
Роутер имеет смысл вынести в железку.
NAS имеет смысл вынести в железку - она ведь для бэкапов, да? Мы же относимся к тем админам, которые уже их делают?
Это стандартная схема построения сети небольшой конторы, многократно обкатанная.
Спасибо за историю, полностью согласен.
Бэкапы само собой (месячные, недельные, базу паролей так вообще каждый день). Плавали - знаем :).
NAS будет служить и для бэкапов и в качестве медиатеки (фильмы, музыка, софт). Имеет смысл его тоже вынести - да, и я в какой-то мере это поддерживаю, но если виртуальные диски дадут ту же надёжность, при условии что имеется ИБП, а сервер и так будет работать 24/7, то может и не стоит?
Касательно роутера: всё-таки будут выносить. Благодарю за совет.
Есть ли иные причины выносить NAS на отдельную железку?
Выносной NAS интересен тем, что в любой момент можно будет докинуть дисков, разметить, расшарить и вперёд - и вот они уже доступны отовсюду. С виртуальным мороки больше, надо сделать почти тоже самое, только дважды. В итоге приходим к тому, что кесарю-кесарево, слесарю-слесарево. Каждая железка должна выполнять свою роль, а городить комбайн, что раньше не вызывало доверия, что сейчас.
Есть ли иные причины выносить NAS на отдельную железку?
Скорость. Виртуальный NAS - это тот же рейд, только в качестве дисков у него - вирутальные, что смысла его полностью лишает. А NAS без рейда - это вообще ниачем, с таким же успехом можно на винде файлопомойку расшарить. Вся ценность NAS - в повышенной надежности хранения.
Виртуальный нас - оксюморон.
Так стоит делать, если желаете протестировать какую-то концепцию взаимодействия и важен только принцип/модель.
А все остальное лучше в железе и отдельно.

насколько это будет надёжно, в случаях внезапной потери электричества.
Без разницы. То же самое что и с жесткими дисками.
При внезапном отключении электричества в лучшем случае некоторые данные будут потеряны, в худшем слетит файловая система.
А это у вас надо спросить. Плюсы и минусы от ситуации и задач зависят. В некоторых случаях плюс может являться минусом.
но мне всё же хочется чтобы всё было на виртуалках.Убедительный ответ, спасибо. По сути не хотелось просто разводить огород железа у себя дома, думал что в одной железке всё можно уместить. В общем, что хотел - узнал. Буду думать.
Только жезезо - только хардкор.
Имхо, это имеет смысл если делать совмещенную станцию виртуалки + файл-сервер. Основные данные я храню на железном рейде. Для этого я создал в proxmox ВМ с виртуальным жестким диском, а так же прокинул в нее pci-express lsi raid-контроллер 9211-8i на 4 диска. На этом железном контроллере средствами контроллера поднял RAID-10 для хранения файлов и организации шары. Еще 4 таких диска я подключил к контроллеру на материнке, и 2 из них пробросил в ВМ как устройство. Из этих 2х дисков я сдел RAID-1 для бэкапов средствами операционной системы. Так же настроил операционку на всякие резервные точки и бэкап по расписани с raid-10 на raid-1.
из минусов решения - любая нештатная остановка ВМ не через shutdown вызывает на хардварном рейд-контроллере ребилд, даже если с питанием все хорошо. Здесь софтварный рейд железный заруливает в минуса в моем случае. Да и после переустановки proxmox я пробросил жесткие, развернул виртуалку из бэкапа и ОС определила софтварный рейд. Второй минус - гемор с отключемим ПК от ИБП, потому что это надо вешать на хост, т.е. линукс, а Debian там голый, да еще в моем случае усугубляется тем, что мне пришлось физически пробросить для нормальной работы звука физический и единственный usb-контроллер на матплате.
ОС ставите на винтупльный жесткий и настраиваете бэкап отдельно через proxmox, файлы через ВМ на дублирующий софтварный рейд + настройте выгрузку в облако или на подключаемый время от времени внешний жесткий диск. Виртуальный жесткий диск очень медлененн для записи больших данных, по-этому только железо.
И последнее, можно поставить zfs, refs - в принципе должно быть норм, если вы с этим работаете и умеете готовить. Можно даже установить облако, типа nextcloud, или проапгрейдить proxmox через nas os, можно подключить диски как папку и расшарить через хост proxmox, можно проапгрейдить debian и забить на proxmox в принципе. Вариантов масса.
ps для того что бы proxmox не бэкапил подключенные жеские диски в файле конфигурации нужно в строке с параметром проброса такого диска в конце строки добавить, после запятой, "backup=no" без кавычек. Ну или не писать это примечание и proxmox будет бэкапить не только жеский диск ВМ, но и пробрасываемые диски, которые пробрасываются через volume=/dev/disk/by-id/.
Дисковод как устройство компьютера и физический диск, позволявшие чтение и запись файлов, стали использоваться редко, хотя потребность в съемных носителях осталась. Виртуальный диск, ресурс хранения данных, вытесняет физический дисковод как устаревший функциональный элемент в ноутбуках.
Назначение виртуальных устройств
У каждого пользователя есть архивы, которые необходимо надежно сохранить. Большинство пользователей хоть раз в жизни переустанавливали операционную систему Windows. Многим также приходилось пересылать презентации по работе, записывать объемные видеофайлы или игры. Иногда нужно создать образ файла корпоративной конференции и надо уметь это сделать вручную.
Физического накопителя и дисковода при этом нет, но их функции выполняет виртуальный привод, который запускает файл. Записанный образ мультимедиафайла, ОС, программы с диска virtual CD впоследствии можно стереть, заменив на новый или полностью удалить весь том навсегда.
Как пользоваться
Виртуальный винчестер помогает организовать пространство, систематизировать папки, разбить их на секции. Исходный файл при этом будет храниться на основном диске устройства в виде системного значка с заданным именем. У виртуальных приводов может быть разный объем памяти, также на них можно устанавливать шифрование BitLocker. Но при каждой последующей перезагрузке устройства том надо будет подключать заново, чтобы добраться до расположенного на нем файла.
Кроме того, компьютеры, на которых запущено одновременно несколько дисков, раньше могли выдавать сбои и некорректно работать, с виртуальными приводами такой проблемы не бывает.
Для монтажа можно использовать собственную функциональность устройства на Windows или скачанные из интернета программы. Они предназначены для конструирования виртуальных носителей и создания новых HDD и SSD, часто эмулируемых для тестирования разных программ IT-специалистами.
Создание образа диска штатными средствами ОС
Виртуальный жесткий том на компьютере будет храниться под расширением .vhd или .vhdx, если объем памяти будущего тома до 2040 Гб.
Для его создания нужно пошагово выполнить несколько простых действий:
Использование сторонних утилит
Применяя специально разработанные программы, можно создавать до 30 виртуальных томов или объемные накопители на терабайты информации. Самые скачиваемые утилиты для эмуляции дисков:
- Alcohol 120%;
- Daemon Tools Lite;
- Gizmo Drive;
- Nero 6;
- WinCDEmu.
Монтирование образа диска в Daemon Tools подойдет даже для новичков, неспособных производить сложные операции на компьютере, причем программа бесплатная и доступна всем.
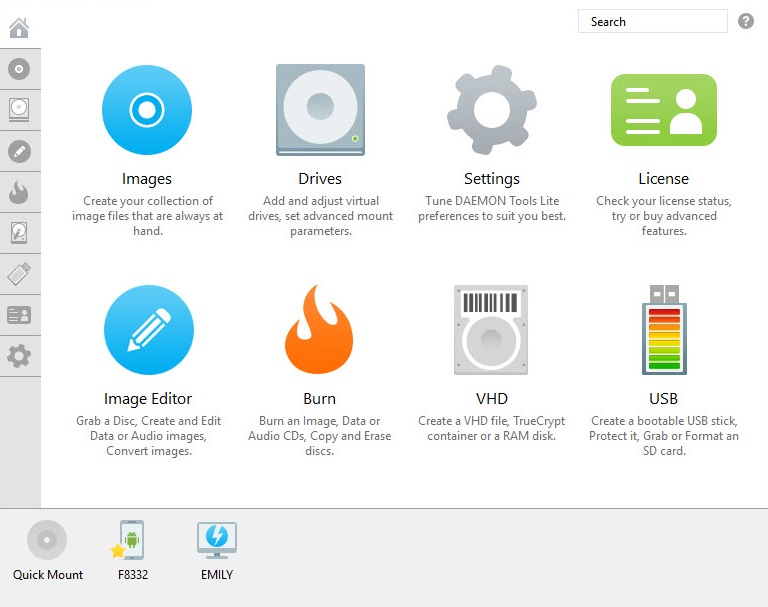
Создать виртуальный жесткий диск можно с помощью программы Daemon Tools. © скриншот / daemon-tools.cc
Создать новый привод через программу можно по следующему алгоритму:
Далее надо ассоциировать том с имеющимся на устройстве файлом, который необходимо преобразовать в привод ISO:
Другая утилита с понятным интерфейсом Alcohol 120%:
Удаление виртуального диска
Удалить диск так же просто, как и создать, только сначала надо убедиться, что программы или файлы, находящиеся на нем, не запущены в компьютере в текущий момент.
Через командную строку
С помощью консоли управления
Отключение в эмуляторах
Использованные и ненужные файлы-образы и диски отключаются в меню программы:
Доброго дня всем!
Меж тем, есть другая сторона медали — огромную популярность сейчас получили, так называемые, виртуальные диски — отдельный файл(ы), сделанный на основе точной копии физического CD/DVD-диска. Их еще называют образами .
Самые популярные форматы образов: ISO, BIN, MDS/MDF, NRG, CCD. Кстати, сейчас множество файлов по сети передается именно в образах (например, даже чтобы создать загрузочную флешку с Windows — нужно сначала с сайта Microsoft скачать установочный образ с системой).
Просто так такой образ не открыть, необходим (как вы догадались) специальный виртуальный дисковод (или привод. Также их называют эмуляторами CD/DVD).

Самые популярные вопросы по работе с виртуальными дисками
❶. Как создать виртуальный диск/образ ISO и др.
Прежде всего, для начала работ, рекомендую установить одну программу — Daemon Tools (Lite-версию, она бесплатна и ее возможностей для создания и эмулирования образов более, чем достаточно).
Да и вообще, на мой взгляд, она одна из лучших (и самых популярных, кстати) программ для работы с образами дисков. Рекомендую однозначно к установке и ознакомлению.
Daemon Tools (Lite)
Эта программа позволяет монтировать почти все типы образов, а также эмулирует одновременно работу до 4-х приводов. Кроме этого, программа позволяет записывать готовые образы на физические диски, конвертировать из одного формата в другой, создавать защищенные образы и многое другое (кстати, часть функций платные, к сожалению).
Довольно неплохо у программы организовано хранение образов: вы всегда сможете найти нужный диск из своей коллекции.

Какие образы поддерживает Daemon Tools
Итак, допустим у нас есть несколько CD-дисков с музыкой, играми, которые часто используются, и Вы просто устали их вставлять в привод (да и со временем диски портятся, царапаются, при вставке в привод шумят). Поэтому, логично, сделав один раз образы этих дисков — можно легко и без шума их использовать.
1) Сначала необходимо вставить CD-диск в реальный физический дисковод.
2) Далее нужно запустить Daemon Tools, перейти в раздел "Новый образ" и выбрать "Создать образ из диска" (см. скриншот ниже).

Создать образ диска
3) После необходимо указать привод с диском, указать папку, куда будет сохранен образ, и формат образа (в своем примере я выбрал ISO). Для начала копирования - нажать кнопку "Старт".

Настройки заданы - начинаем копирование
4) Далее привод начнет гудеть, и начнет менять статус прогресса (1. 2. 3%. ). В это время, лучше не нагружать компьютер посторонними задачами.


В общем-то, и все. Теперь можно пользоваться этим образом (только предварительно необходимо создать виртуальный привод, об этом чуть ниже).
❷. Как создать виртуальный дисковод/эмулятор CD/DVD-Rom
Воспользуемся все тем же Daemon Tools.
Сначала необходимо запустить программу и нажать "Добавить привод" (в левом меню программы).

DAEMON Tools Lite - добавить привод
Далее необходимо задать параметры: регион, букв диска и пр. — в большинстве случаев, можно оставить все настройки по умолчанию.

DAEMON Tools Lite - настройки при создании привода (можно оставить ничего не меняя)
В нижней части окна должен появиться новый привод: в моем случае под буквой "F: (пустой)".

DAEMON Tools Lite - появился новый привод (F:)!
❸. Как открыть образы: ISO, MDF, NRG и пр. и запустить приложение с них
После того, как виртуальный дисковод в Daemon Tools был создан — можно приступить к открытию и чтению образов в нем. Вообще, Daemon Tools открывает практически любые образы: ISO, BIN, MDF, NRG (даже архивы, формата 7z, rar, zip и пр.).
В нижней части окна — щелкните левой кнопкой мышки по виртуальному приводу (который мы создали в предыдущем шаге). См. скриншот ниже.

DAEMON Tools Lite - сначала кликните левой кнопкой мышки по приводу
Далее укажите папку и сам образ (в моем случае это файл формата ISO). См. скрин ниже (название образа затерто, чтобы не создавать рекламу ☺).

Открытие (выберите образ)
Если автоматический запуск CD/DVD дисков у вас отключен (и на экране ничего не появилось), зайдите в "Мой компьютер/Этот компьютер": среди приводов должен быть и виртуальный, с диском (т.е. образом), который мы открыли.

Можно открыть образ и приступать к установке игры
Далее открываете диск, и запускаете файл "autorun.exe" (либо "setup.exe" — обычно, на всех дисках такие файлы присутствуют).
Если появиться вопрос о том, разрешить ли этому приложению вносить изменения - ответьте утвердительно (по крайней мере, для знакомых дисков. ).
Начало установки игры
❹. Как записать образ на физический CD/DVD-диск
Daemon Tools, конечно, может записывать образы на физические диски, но эта функция доступна только в платной версии программы. Поэтому, лучше воспользоваться аналогами, тем более что в этом сегменте хватает и бесплатных версий.
Лично я рекомендую остановиться на CDBurnerXP — "маленькой", но достаточно многофункциональной программе для записи CD/DVD дисков.
Почему не Nero? Потому, что Nero пакет платный, весит несколько гигабайт, очень "тормозной" и неповоротливый. Едва ли многие будут использовать хотя бы десятую часть его функций (не говоря уже о том, что большинству нужно просто записать диск и всё. ).
CDBurnerXP
CDBurnerXP — бесплатная программа для записи CD и DVD-дисков, включая, Blu-Ray и HD-DVD. Также программа отлично работает с ISO-образами, позволяя не только их создавать, но из записывать на физические диски. Программа поддерживает десятки языков (включая русский). Работает в Windows XP/7/8/9/10.
- вести запись данных (файлы, документы, картинки и пр.) на любые типы дисков;
- запись аудиодисков;
- создание и запись ISO-образов;
- создание загрузочных (установочных) дисков;
- конвертер BIN/NRG-образов → в ISO;
- возможность печати обложек.
После запуска программы, нажмите кнопку "Запись образа ISO на диск" (см. скрин ниже).

CDBurnerXP - записать образ ISO
Затем указываете ISO-образ для записи, физический дисковод, скорость записи (выделена желтым на скрине ниже — кстати, не ставьте самую высокую скорость, возможны ошибки) и нажмите "Записать диск" . В общем-то, это все — через 10-15 мин. ваш диск будет записан!

Настройки записи // CDBurnerXP
❺. Какие еще программы можно использовать для работы и чтения образов
Alcohol 120%

Alcohol 120% - главное окно программы
Alcohol 120% — отличная и очень мощная программа для работы с образами. Делает всё: создает образы, монтирует их в виртуальные приводы, записывает, создает библиотеку у вас на ПК (для их быстрого поиска и чтения).
Программа хоть и платная, но есть пробный бесплатный период в 15 дней (а есть и бесплатная версия, с урезанными возможностями). В общем, рекомендую к ознакомлению!
- создание до 31 виртуального привода;
- создание образов дисков (поддержка форматов: MDF/MDS, CCD, BIN/CUE, ISO, CDI, и др.);
- запись из образов дисков: CD, DVD и Blu-ray;
- стирание дисков: CD-RW, DVD-RW и BD-RE;
- поиск и создание библиотеки из файлов-образов на жестком диске ПК;
- наличие аудио-конвертера для работы с аудиодисками.
Ultra ISO

Ultra ISO - главное окно программы. Запуск мастера записи образа
Очень мощная программа для работы с ISO-образами. Позволяет их создавать с реальных дисков, записывать, эмулировать в виртуальном приводе, и, самое главное — редактировать на лету.
Т.е. вы можете открыть ISO-образ, удалить из него ненужный файл (или добавить) и сохранить образ. Собственно, делается это очень быстро!
Кроме этого, программа поможет создать загрузочный (установочный) диск, флешку. Можно также попытаться сжать текущие ISO-образы и пр. В общем, всем, кто работает с ISO — рекомендую обязательно иметь ее у себя на ПК.
Burn4Free

Burn4Free - главное окно программы
Очень надежная и простая программа для работы с CD/DVD-дисками. Позволяет выполнять практически весь спектр задач, который может потребоваться среднестатистическому пользователю ПК. При всем при этом, занимает очень мало места на жестком диске (несколько мегабайт!).
- запись CD/DVD дисков в несколько кликов мышкой;
- программа очень легкая и простая, дизайн выполнен в стиле минимализм;
- можно копировать аудиодиски различных форматов (WAV, FLAC, WavPack, WMA и пр.);
- поддержка SCSI - IDE/EIDE - SATA - USB;
- поддержка русского языка;
- создание и запись образов ISO;
- возможность записи MP3-дисков;
- поддержка всех версий Windows: 10, 8, 7, Vista, 2008, 2003, XP, 2000, 98;
- поддержка большинства моделей приводов (более 4000!).
В общем-то, от себя добавлю, что эта программа работала даже в тех случаях, когда ее аналоги отказывались либо запускаться, либо видеть привод. Рекомендую иметь у себя в арсенале всем, кто часто работает с ISO или с оптическими дисками.
Virtual Clone Drive

Virtual Clone Drive - окно настроек привода
Эта программа бесплатна и предназначена для создания виртуального дисковода. Программа очень проста, и надежна. Поддерживает до 15 виртуальных дисководов, полностью интегрируется в проводник Windows, для более простой и быстрый работы.
В общем-то, по сравнению со многими аналогичными программами этого спектра, она заметно выделяется. Рекомендую к ознакомлению.
Читайте также:

