Как отремонтировать внешний жесткий диск тошиба
Обновлено: 07.07.2024
«У меня есть внешний жесткий диск Toshiba, и сегодня мой компьютер не распознал его после подключения. Я не хочу потерять свои данные и мой Toshiba емкостью 2 ТБ. Могу я сделать что-нибудь для его ремонта, пожалуйста, помогите». Внешний жесткий диск Toshiba популярен во всем мире отчасти потому, что он более надежен и доступен. Но это не значит, что Toshiba не ошибется. Согласно нашим исследованиям, проблемы с программным обеспечением обычно вызывают Внешний жесткий диск Toshiba не отображается или не отзывчивый. И в этом уроке вы можете узнать несколько способов восстановить внешний жесткий диск без потери данных.
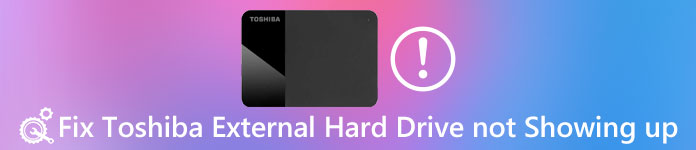
Если вы являетесь опытным пользователем Windows и использовали несколько версий Windows на вашем компьютере, вы можете услышать о папке Windows.old. Учитывая, что многие люди не знакомы с ним, мы собираемся поделиться базовыми знаниями о нем и о том, как восстановить Windows старого в этом посте.
Рекомендую: Восстановление данных
Вам может потребоваться профессиональное программное обеспечение для внешнего жесткого диска Toshiba для восстановления данных на нем, если внешний жесткий диск не отображается. С этого момента мы рекомендуем Apeaksoft Восстановление данных, Его основные функции:
- Легко использовать и восстанавливать данные с внешнего жесткого диска в один клик.
- Восстановление данных в различных ситуациях.
- Работайте с различными типами данных и форматами, включая все изображения, видео, аудио, документы, форматы электронной почты и многое другое. в оригинальном формате и качестве.
- Предварительный просмотр всех читаемых данных на внешнем жестком диске для выборочного восстановления.
- Быстрее, безопаснее и легче.
- Кроме того, восстановление данных доступно для Windows 10 / 8.1 / 8 / Vista / XP и широкого спектра файловых систем, таких как NTFS, FAT16, FAT32, exFAT, EXT и т. Д.
Короче говоря, это лучший способ восстановить данные с внешнего жесткого диска Toshiba, когда он не работает.
Как восстановить данные с недоступного внешнего жесткого диска Toshiba
Шаг 1 : Сканирование всей Toshiba для поиска данных

Шаг 2 : Предварительный просмотр перед восстановлением внешнего жесткого диска Toshiba
Когда появится окно результатов, вы можете просмотреть читаемые данные, разделенные по типам и форматам. Например, перейдите на вкладку «Изображение» с левой стороны и посмотрите на восстанавливаемые изображения. Функция фильтра на верхней ленте позволяет быстро находить определенные файлы. Кроме того, функция Deep Scan может глубоко сканировать ваш жесткий диск и получать больше данных.

Шаг 3 : Восстановить данные с внешнего жесткого диска в один клик
Выберите все файлы, которые вы хотите восстановить, и нажмите кнопку Восстановить. Убедитесь, что во всплывающем диалоговом окне выберите другой жесткий диск и начните восстановление данных.

После восстановления данных вы можете смело чинить внешний жесткий диск Toshiba, который не отображается с помощью следующих методов работы 100%.
Метод 1: проверьте USB Root Hub
Шаг 1 : Удерживайте Win + R, чтобы запустить диалоговое окно «Выполнить», введите devmgmt.msc и нажмите «ОК», чтобы открыть окно диспетчера устройств.
Шаг 2 Найдите и разверните объект контроллеров универсальной последовательной шины, щелкните правой кнопкой мыши дочерний объект USB Root Hub и выберите «Свойства».
Шаг 3 : Обязательно снимите флажок «Разрешить компьютеру выключать это устройство для экономии энергии». Подтвердите это и попробуйте ваш Toshiba снова.

Метод 2: попробуйте внешний жесткий диск Toshiba в безопасном режиме
Некоторые люди сообщали, что их жесткий диск Toshiba не отображается на одном компьютере, но отлично работает на других компьютерах. Мы устанавливаем на компьютер различные сторонние программы, чтобы использовать расширенные функции, такие как антивирусное программное обеспечение. Они могут помешать появлению вашего Toshiba. К счастью, безопасный режим может решить эту проблему просто.
Шаг 1 : Извлеките внешний жесткий диск Toshiba из компьютера. И перезагрузите компьютер в безопасном режиме.
В Windows 10/8 выберите «Включить питание на экране входа в систему», удерживайте клавишу Shift и нажмите «Перезагрузить». Когда появится экран параметров запуска, перейдите в раздел «Устранение неполадок» -> «Дополнительные параметры» -> «Параметры запуска», выберите «Перезагрузить» и затем удерживайте клавишу F4 для загрузки в безопасном режиме.
В Windows 7 продолжайте нажимать клавишу F8 после перезагрузки компьютера. Затем выберите «Безопасный режим» на экране «Дополнительные параметры загрузки».
Шаг 2 : Дождитесь загрузки компьютера и снова подключите внешний жесткий диск Toshiba к компьютеру. Это должно появиться как обычно.
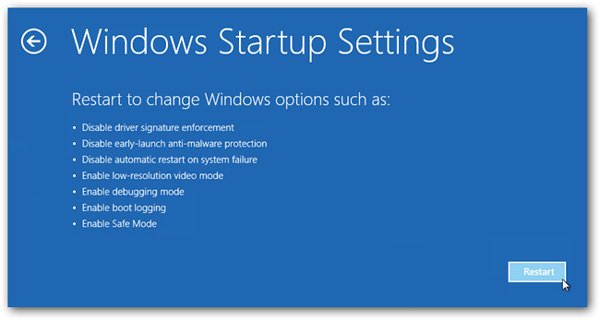
Метод 3: переустановите драйвер внешнего жесткого диска Toshiba
Устаревший драйвер Toshiba может создавать различные проблемы, например, внешний жесткий диск Toshiba не распознается. Переустановка драйверов - самое простое решение.
Шаг 1 : Перейдите в меню «Пуск», найдите диспетчер устройств и откройте его.
Шаг 2 : Разверните дисководы с левой стороны. Щелкните правой кнопкой мыши драйвер внешнего жесткого диска Toshiba и выберите «Удалить».
Шаг 3 : Перезагрузите наш компьютер, и Windows автоматически найдет и установит последнюю версию драйверов.

Форматирование внешнего жесткого диска Toshiba это последнее, но не менее важное решение, чтобы починить не показанный диск.
Шаг 1 : Удерживайте Win + R, чтобы активировать диалоговое окно «Выполнить», введите diskmgmt.msc и нажмите «ОК», чтобы открыть окно «Управление дисками».
Шаг 2 : Щелкните правой кнопкой мыши внешний жесткий диск Toshiba и выберите «Формат».
Шаг 3 : Удалите новое имя в поле «Метка тома», выберите NTFS или другую подходящую файловую систему в раскрывающемся меню, установите флажок «Выполнить быстрое форматирование» и нажмите «ОК», чтобы начать форматирование диска.

Тогда ваш внешний жесткий диск должен распознаваться вашим компьютером в обычном режиме.
Часто задаваемые вопросы о внешнем жестком диске Toshiba, который не отображается
Почему мой внешний жесткий диск не отображается?
Это может иметь несколько причин: использование неправильной файловой системы, мертвые порты USB, проблемы с разделами на внешнем диске и т. Д.
Предлагает ли Toshiba услуги восстановления данных?
Toshiba не предоставляет услуги по восстановлению данных. Но вы можете использовать сторонний инструмент для восстановления данных, такой как Apeaksoft Data Recovery, для восстановления ваших данных на Toshiba.
Как я могу восстановить потерянные данные на жестком диске Toshiba?
Чтобы узнать, как восстановить потерянные данные на жестком диске Toshiba, вы можете прочитать этот пост: Руководство по восстановлению жесткого диска Toshiba в различных ситуациях
Заключение
На основании приведенного выше руководства вы можете понять, как восстановить внешний жесткий диск Toshiba, который не обнаруживается, и другие проблемы. Мы предлагаем вам восстановить данные с внешнего жесткого диска с помощью Apeaksoft Data Recovery. Затем вы можете следовать нашим инструкциям, чтобы шаг за шагом починить внешний жесткий диск Toshiba. Мы желаем, чтобы наши руководства и предложения были полезны для вас.

В этой статье я хочу поделится своим личным опытом как не профессионального ремонтника, а как любителя с некоторым опытом работы с паяльником. По этой причине, здесь я расскажу как выполнялся ремонт внешнего жесткого диска в домашних условиях. При этом не претендую на профессионализм, а только делюсь своим опытом.
Самостоятельный ремонт внешнего жесткого диска
Один мой знакомый попросил меня посмотреть внешний жесткий диск, который перестал корректно функционировать и по возможности отремонтировать его. Неполадки заключались в том, что во время его подключения начинал светится светодиод, отображающий состояния жесткого диска и тут же погасал.

Что такое внешний жесткий диск?
Данное устройство выполнено в виде малогабаритного бокса из металла либо пластика и встроенным в него USB-портом. Начинка этого пенала состоит из обычного жесткого диска и дополнительной платы, к которой с внешней стороны подключается обычный соединительный провод USB. Эта же плата-контроллер предоставляет возможность обеспечения диска напряжением питания, а также адаптирует соединение между USB-портом и входным разъемом SATA на винчестере.
В общем, искать поломку нужно не в самом накопителе, конечно если ему не были нанесены механические повреждения, а именно в контроллере, расположенным на данной плате. Сама по себе эта плата достаточно нежная и вывести ее из строя, в виду ее хрупкости, проще некуда. Поэтому выполнять ремонт внешнего жесткого диска нужно предельно осторожно.
Следовательно, можно попытаться отыскать поломку самостоятельно, прежде чем избавляться от проблемного диска. Чтобы точно убедится в неисправности или целостности жесткого диска, для этого нужно разобрать бокс, вынуть из него накопитель, а затем подключить его непосредственно к компьютеру либо ноутбуку.
Как правильно разбирать внешний накопитель
Предупреждение! Есть много моделей, которые не подлежат разборке, поэтому, чтобы их вскрыть приходиться применять радикальные методы. А именно, вскрывать крышку при помощи тонкой фрезы или другого подходящего инструмента, при этом велика вероятность повреждения самого механизма винчестера.
Между прочим, очень часто бывает так: вскроешь корпус и сразу видно поломки, это могут быть отвалившиеся контакты, лопнувшая плата и другие визуально видимые повреждения. Как говорилось выше, если вы имеете навыки обращения с паяльником, тогда можно отремонтировать плату.
Собственно говоря, на снимке ниже показан уже вскрытый внешний диск, где мы видим сам накопитель и плату контроллера, служащую переходником для соединения со стандартным диском на 2,5 дюйма.

Теперь необходимо осторожно разъединить диск от платы и вынуть его из бокса.

Далее нужно будет подключить HDD к компьютеру по любому их двух представленных вариантов:
- можно приобрести отдельный корпус для харда. Образуется аналогичный жесткий диск внешнего использования, однако в новом корпусе;
- можно подсоединить его непосредственно к компьютеру, таким же образом, как соединяются и все остальные диски. Вот для начала, я бы посоветовал воспользоваться именно этим методом, дабы точно понять, работает он или нет

В итоге оказалось, что вытащенный из бокса диск абсолютно работоспособный. Далее, соединил его с разъемом SATA на ПК и скопировал все данные имеющиеся на нем. Потом купил внешний контейнер (корпус), установил в него все внутренности и он прекрасно до сих пор работает, ничем не отличаясь от первоначального образца.

Удалить некоторые важные файлы по ошибке без резервного копирования?
На самом деле, существует много случаев, когда внешний жесткий диск Toshiba не работает, и довольно досадно обнаружить, что все ваши файлы, хранящиеся в Toshiba, недоступны.
Не волнуйся об этом.
В этой статье представлены простые решения для устранения проблем с внешними жесткими дисками Toshiba и случаев потери данных. Таким образом, вы можете легко восстановить нераспознанный жесткий диск до нормального состояния, восстановив все потерянные данные.
Теперь давайте вместе прочитаем, чтобы решить проблему шаг за шагом.

Ремонт жесткого диска Toshiba
На самом деле существует множество причин, по которым внешний жесткий диск Toshiba не распознается, и подобные проблемы. Если вам не удается найти истинную причину, то вы можете попробовать следующие приемы один за другим.
Способ 1. Проверьте порт USB и обновления драйверов
Примечание: Вы можете использовать новый USB-кабель или USB-порт для проведения теста. Кроме того, также возможно подключить жесткий диск Toshiba к другим компьютерам.
Шаг 1 Нажмите клавиши «Windows» и «R» вместе, чтобы открыть диалоговое окно «Выполнить».
Шаг 2 Введите «devmgmt.msc» в фиксированном бланке, а затем выберите «ОК».
Шаг 3 Разверните список «Дисководы» в окне «Диспетчер устройств».
Шаг 4 Щелкните правой кнопкой мыши на внешнем жестком диске Toshiba и выберите «Обновить программное обеспечение драйвера…».
Шаг 5 Если есть какое-либо доступное обновление, сделайте так, как показано на экране, чтобы обновить драйвер жесткого диска Toshiba.
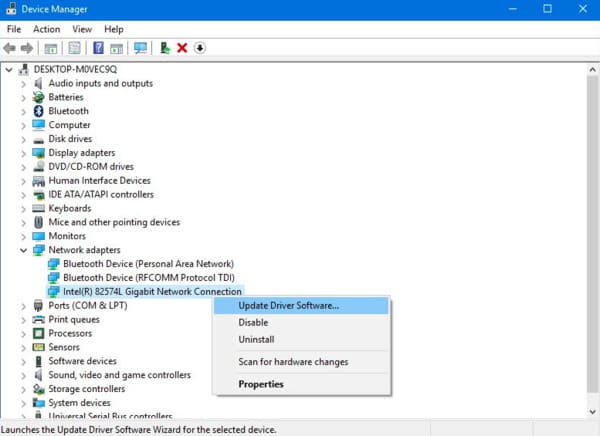
Способ 2. Проверьте управление питанием для USB-концентратора
Шаг 1 Найдите окно диспетчера устройств, введя «devmgmt.msc» в меню «Пуск».
Шаг 2 Разверните пункт «Универсальные контроллеры последовательной шины».
Шаг 3 Щелкните правой кнопкой мыши на опции «USB Root Hub» и выберите «Свойства»
Шаг 4 Снимите флажок «Разрешить компьютеру выключать это устройство для экономии энергии» в разделе «Управление питанием».
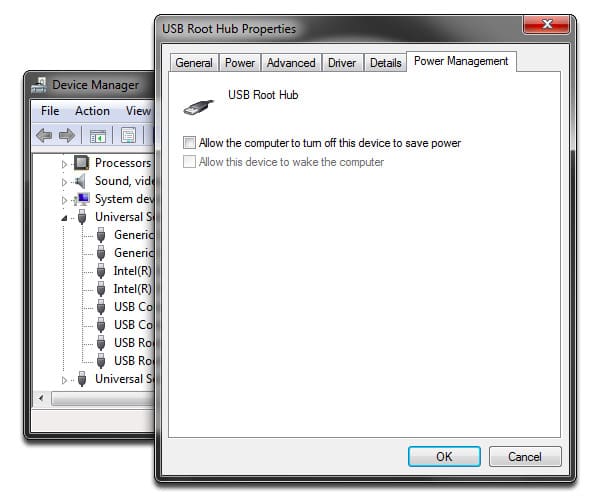
Способ 3: перезагрузите компьютер в безопасном режиме
Шаг 1 Выберите «Обновление и безопасность» в меню «Настройки».
Шаг 2 Выберите «Восстановление», «Расширенный запуск» и «Перезагрузка» по порядку.
Шаг 3 Подождите, пока ваш компьютер с Windows не загрузится в другой экран настроек запуска.
Шаг 4 Нажмите клавишу «F4» на клавиатуре, чтобы вызвать стартовую страницу безопасного режима.
Таким образом, вы также можете восстановить ваш флэш-накопитель
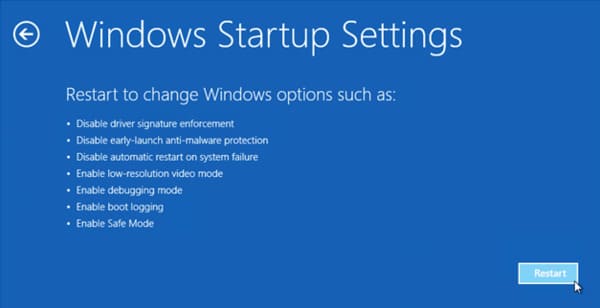
Способ 4: изменить букву диска и пути
Шаг 1 Щелкните правой кнопкой мыши «Этот компьютер» или «Мой компьютер» и выберите «Управление».
Шаг 2 Найдите окно «Управление компьютером», а затем выберите «Управление дисками» в левой панели.
Шаг 3 Щелкните правой кнопкой мыши на внешнем жестком диске, чтобы получить «Изменить букву диска и пути».
Шаг 4 Выберите букву для вашего жесткого диска из стрелки вниз.
Шаг 5 Выберите «OK» для восстановления жесткого диска Toshiba.
Кажется, это универсальное решение для восстановления общего восстановления файлов, как восстановить поврежденный файл, скрытый файл и т. д.
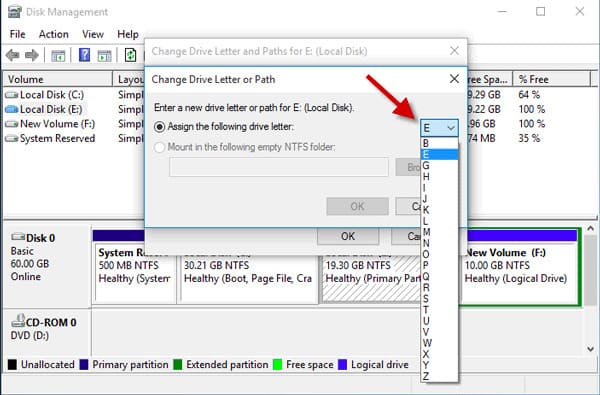
Метод 5: Удалите и переустановите драйвер внешнего жесткого диска Toshiba
Шаг 1 Введите «devmgmt.msc» в меню «Пуск», нажмите клавишу «Enter», чтобы получить диспетчер устройств.
Шаг 2 Разверните категорию «Контроллеры универсальной последовательной шины».
Шаг 3 Щелкните правой кнопкой мыши по всем отображаемым USB-устройствам и выберите «Удалить».
Шаг 4 Проверьте, можно ли обнаружить внешний жесткий диск Toshiba.
Шаг 5 Если это работает, вы можете изменить букву диска и пути, чтобы устранить проблему, не обнаруживающую. (Перезагрузите компьютер, если не можете найти жесткий диск.)
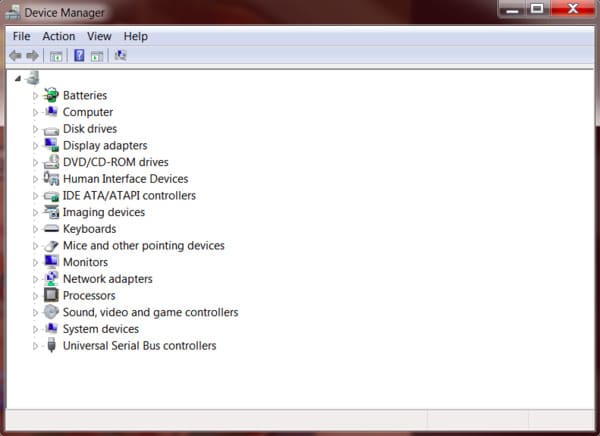
Метод 6: Инициализация диска с новым внешним жестким диском Toshiba
Шаг 1 Перейдите в окно «Управление дисками», введя «diskmgmt.msc» в диалоговом окне «Выполнить».
Шаг 2 Щелкните правой кнопкой мыши на разделе этого жесткого диска
Шаг 3 Выберите «Инициализировать диск» в контекстном меню.
Шаг 4 Выберите «GPT», если объем жесткого диска Toshiba превышает 2 ТБ. Если нет, вы можете выбрать «MBR» вместо этого.
Шаг 5 Нажмите «ОК», чтобы завершить процесс инициализации диска.
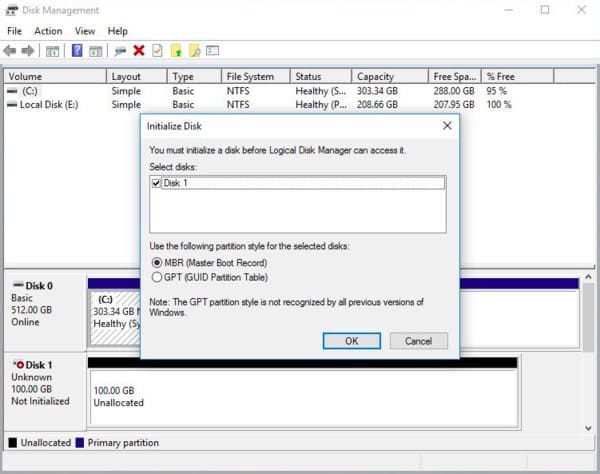
Часть 2: Как восстановить потерянные файлы с жесткого диска Toshiba
Кроме того, вы можете создать новый раздел, чтобы заменить не обнаруживающий. Перед разбиением диска на диск необходимо восстановить потерянные данные с помощью программного обеспечения для внешнего жесткого диска Toshiba. В противном случае все ваши исходные данные будут перезаписаны навсегда.
К счастью, Aiseesoft Data Recovery это точно лучшая программа восстановления жесткого диска Toshiba, которую вы ищете. Вы можете восстановить практически все типы данных из большинства ситуаций потери данных быстро, как профессионал.
Основные характеристики программного обеспечения Toshiba для внешних жестких дисков
- Верните удаленные, отформатированные или утерянные данные с компьютера, карты памяти, флэш-накопителя, видеокамеры с цифровой камеры, жесткого диска и т. Д.
- Широкая поддержка восстанавливаемых типов данных, таких как изображения, фотографии, видео, аудио файлы, электронные письма, файлы базы данных и другие системные файлы
- Предлагайте простое восстановление данных с высокой скоростью сканирования для всех ситуаций.
- Предварительный просмотр подробной информации о каждой информации до восстановления жесткого диска Toshiba.
Как выборочно и безопасно восстановить данные с внешнего жесткого диска Toshiba
Шаг 1 Запустите Aiseesoft Data Recovery
Загрузите бесплатное программное обеспечение для восстановления жесткого диска Toshiba на свой компьютер Windows. Запустите эту программу после установки.

Шаг 2 Установите тип данных и расположение для восстановления
Выберите тип файла, который вы хотите восстановить, например, изображение, аудио, видео, электронную почту, документ и многое другое. Позже выберите жесткий диск, на котором вы можете найти потерянные файлы.

Шаг 3 Сканирование данных на выбранном диске
Если вы хотите сканировать только удаленные типы данных, вы можете нажать «Сканировать» в правом нижнем углу экрана. Конечно, вы также можете выбрать «Глубокое сканирование» для полного сканирования всех файлов.

Шаг 4 Выполните восстановление жесткого диска Toshiba
Просто отметьте перед файлом, который вы хотите восстановить. Если вы хотите быстро найти определенный файл, вы можете использовать функцию «Фильтр». Наконец, нажмите «Восстановить», чтобы начать восстановление данных с внешнего жесткого диска Toshiba.

Наконец, что не менее важно, вы также должны регулярно очищать свой компьютер с помощью антивирусного инструмента. Что ж, в следующий раз, когда вы столкнетесь с внешним жестким диском Toshiba, обнаруженным, но недоступным, или с другими нефизическими проблемами, вы можете бесплатно загрузить Aiseesoft Data Recovery и попробовать.
Что вы думаете об этом посте.
Рейтинг: 4.3 / 5 (на основе голосов 45)
20 августа 2018 г. 09:00 / Автор: Эндрю Миллер в File Recovery
Это полное руководство для начинающих о восстановлении системы. Вы можете определить параметры восстановления системы и с легкостью использовать восстановление системы в Windows 10.
Что такое папка LOST.DIR на Android? Как восстановить файлы LOST.DIR? На этой странице представлено полное руководство с информацией о LOST.DIR и решениях для восстановления LOST.DIR.
Как я могу восстановить потерянные файлы с жесткого диска ноутбука? Есть ли хорошее программное обеспечение для восстановления жесткого диска ноутбука для извлечения данных с неисправного жесткого диска ноутбука? Найти лучшее восстановление жесткого диска ноутбука здесь, чтобы решить эту проблему.
Жесткий диск – самый хрупкий элемент компьютера. Именно он отвечает за хранение всей информации и понятно, почему его повреждение приводит к панике. Вопросом, как починить жесткий диск рано или поздно задается любой человек. Исключение: очень предусмотрительные люди, постоянно наблюдающие за состоянием накопителя и регулярно делающие резервные копии всей хранящейся на нем информации. Но так как встречаются такие люди редко, информация о ремонте HDD своими руками весьма популярна.

С чего начать ремонт жесткого диска своими руками
Сломаться жесткий диск может по разным причинам: из-за физического повреждения или сбоев в ПО. Бывает, что винчестер ломается без внешних вмешательств. Просто из-за времени и механического износа деталей. Нормальный срок службы винчестера – до 8 лет. При активной эксплуатации он выходит из строя быстрее даже при очень аккуратном обращении. Это надо иметь в виду и стараться как можно чаще создавать резервные копии файлов. Такие действия помогут избежать трат на восстановление данных с поврежденного HDD.
Если все же возникла необходимость отремонтировать жесткий диск, сначала надо понять приоритеты. Ремонт винчестера и восстановление данных – две разных процедуры, часто исключающие друг друга. Поэтому перед тем, как отремонтировать жесткий диск, лучше попытаться произвести восстановление имеющихся файлов. Если самому сделать это не удается, придется обратиться в мастерскую. Во многих случаях возможно попросить мастеров вернуть имеющуюся информацию, а затем установить в компьютер новый винчестер.
И еще один совет: не пытайтесь разбирать HDD. После такого вмешательства внутрь детали попадет пыль, грязь, влага, что окончательно разрушит ее. Тогда за восстановление и ремонт не возьмется ни одна лаборатория.
Проверка возможности отремонтировать жесткий диск через S.M.A.R.T
Чтобы определить можно ли отремонтировать жесткий диск в домашних условиях, его надо протестировать. Производители заранее подготовились к такой проверке: все носители оснащаются системой S.M.A.R.T, позволяющей протестировать деталь. Система позволяет:
- проверить степень износа накопителя,
- увидеть рабочие параметры и сравнить с критическими,
- оценить производительность электроники.
Для проверки надо скачать утилиту для S.M.A.R.T, запустить, дождаться появления результатов и оценить показанные параметры. Если ситуация критическая, лучше немедленно перенести данные в другое хранилище и установить в ПК новый хард-носитель.

Проверка жесткого диска через BIOS
Еще один способ проверки – через BIOS. Этот шаг поможет понять, возможно ли восстановить данные и сам накопитель в домашних условиях. Включите БИОС, посмотрите, видит ли ПК жесткий диск в открывшемся списке накопителей. Если винчестер там есть, можно испытать действие утилит восстановления, не извлекая деталь из корпуса компьютера.
Если BIOS не видит жесткий диск возможно несколько вариантов:
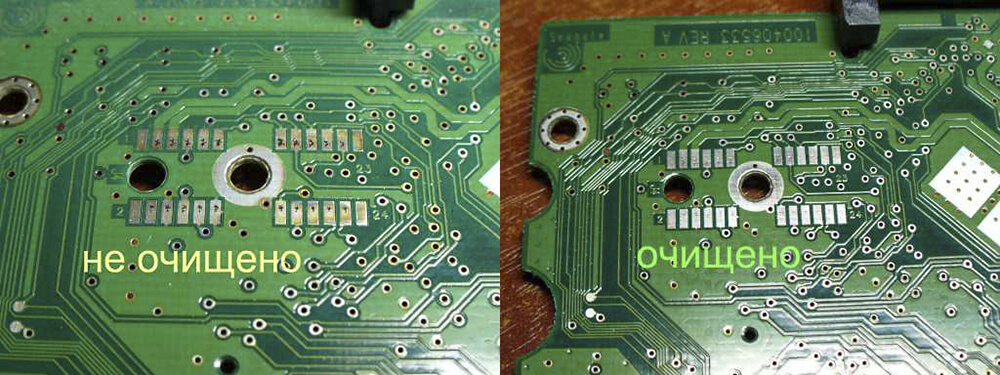
БИОС не увидит и исправный хард при неправильном подключении или отхождении контактов. Для того чтобы исключить такую возможность, надо предпринять следующие шаги:
- отключить ПК от сети, нажать на корпусе кнопку включения (на ноутбуке удалить аккумулятор);
- извлечь винчестер, аккуратно отсоединив от материнки и блока питания;
- очистить хранилище от пыли и грязи (только снаружи, разбирать HDD нельзя!);
- проверить шлейфы от материнки и блока питания, кабель питания, исключив повреждения;
- вернуть носитель на место (он должен плотно встать в гнездо), подключить шлейфы и кабели;
- подключить ПК к сети, нажать кнопку «Пуск», зайти в БИОС. Исправный жесткий диск должен появиться в списке.
Если компьютер не видит накопитель и после этого, значит, устройство повреждено. Для того, чтобы починить жесткий диск лучше обратиться к професиионалам.

Самостоятельное обнаружение поврежденных секторов жесткого диска
Угадать, почему появились бэды, без диагностики невозможно. Протестировать шансы отремонитровать жесткий диск можно с помощью специальных утилит, которые есть в интернете в свободном доступе.

Как починить жесткий диск своими руками, если он не определяется Windows
Иногда проблемы с жестким диском возникают из-за конфликта с операционной системой. Windows может не видеть накопитель по следующим причинам:
- у жесткого диска нет буквы. В имени может отсутствовать буква, под которой его определяет система (B, C, D). В этом случае надо выполнить форматирование жесткого диска, задав ему новую букву. Обратите внимание: при форматировании все данные с носителя исчезнут. Восстановить их возможно. Для этого есть специальные утилиты;
- указан тип системы файлов RAW. Основной тип системы жестких хранилищ – NTFS. Вернуть тип поможет форматирование, при котором указывается новая аббревиатура. Но все записанные файлы удалятся;
- ОС не видит новый накопитель. Такое часто встречается при установке в ПК нового винчестера. Для устранения проблемы достаточно произвести инициализацию.

Можно ли отремонтировать жесткий диск компьютера самостоятельно, если он внешний?
Ремонт внешнего носителя в основном проходит так же, как и с обычным. Есть только несколько нюансов:
- при появлении проблем с внешним хранилищем, в первую очередь надо проверить работоспособность USB кабеля. Если он поврежден, хард оказывается отключен от ПК;
- второе «слабое звено» выносного накопителя – гнездо, через которое он подключается к устройству. Внутри гнезда есть адаптер. Со временем он расшатывается. Решение проблемы: замена адаптера. Купить деталь можно в любом магазине электроники;
- Windows может не замечать внешнее устройство из-за устаревших драйверов. Выход: обновление драйверов и перезагрузка компьютера.
Остальные действия по восстановлению выносного жесткого диска полностью совпадают с операциями, проводимыми со стационарным носителем.

Какие еще проблемы могут возникнуть с HDD?
В некоторых случаях неполадки вообще не связаны с его механическим или логическим повреждением:
- скопилось много пыли, грязи;
- хард фрагментирован неправильно;
- режим подключения накопителя не соответствует параметрам;
- в списке автозагрузки много позиций.
Во всех этих ситуациях починить хранилище можно своими руками. Для этого надо оптимизировать его.
Что нельзя делать с жестким диском при ремонте своими руками?
В некоторых случаях ремонт устройства своими руками приводит к тому, что за восстановление не берется ни одна мастерская. Существует ряд действий, после которых вернуть жизнь носителю невозможно, как невозможно и вытащить имеющиеся файлы:
- разбор винчестера. Иногда пользователи, решив действовать самостоятельно, вынимают устройство из корпуса и полностью разбирают. Делать этого нельзя. Корпус накопителя герметичен. При нарушении этого параметра внутрь немедленно попадает пыль из воздуха, мелкие частички грязи. При разборе на внутренних деталях могут появиться царапины или сколы. Итог: HDD можно просто выкинуть;
- удары по HDD – совет из интернета. Якобы удары по корпусу HDD ставят все детали на место, и он начинает вновь работать как надо. Но сотрясения и удары только ухудшат ситуацию. Восстановление и ремонт становятся невозможными;
- заморозка накопителя. Помещение диска в морозильную камеру – способ вытащить информацию в домашних условиях. Он может сработать, если при немедленном подключении жесткого диска к ПК компьютер его распознает и позволит вытащить файлы. Но на этом работа носителя заканчивается. Восстановлению после этого жесткий диск не подлежит.
Мастера советуют: если все стандартные меры ремонта винчестера своими руками не привели к положительной динамике, лучше не пытаться делать что-то экстраординарное, а отнести устройство в лабораторию. Чем раньше накопитель попадет в руки профессионалов, тем больше шансов на то, что его отремонтируют или хотя бы удастся вытащить с него имеющуюся информацию.
Читайте также:

