Как отследить жесткий диск
Обновлено: 07.07.2024
Жесткие диски умирают молча. Раз – и погас, издав на прощание скрип или щелчок. «Но как же так, – подумает неискушенный пользователь, – ведь только что диск работал исправно?» Увы. Скрежет, стуки, завывания – как правило, финал печального процесса, который начался задолго до того, как прозвучал этот последний аккорд.
Отказ запоминающих устройств прискорбен тем, что, уходя, они прихватывает с собой самое ценное, что есть в компьютере – информацию. Как проверить жесткий диск на вероятность скорого выхода из строя, чтобы успеть спасти ценные файлы и по возможности предотвратить поломку?
Причины и признаки неисправности жестких дисков
HDD (жесткий диск) – один из самых уязвимых узлов компьютера. Причинами его отказа могут стать удары, вибрация, тряска, длительная работа при высоких температурах, броски напряжения, внезапное отключение электропитания. Примерно в 10-20% случаев HDD выходят из строя без видимых причин из-за скрытого брака, низкого качества или износа.
Предвестники катастрофы, грозящей потерей всего, что хранится на винчестере, дают о себе знать иногда за месяцы, а иногда за минуты до окончательной поломки девайса. Ваша задача – вовремя их распознать.
Признаки, которые указывают на то, что жесткий диск не в порядке:
- Любой неестественный звук из корпуса накопителя: стук, свист, шипение и т. д.
- Зависания компьютера «намертво» (до перезагрузки) или сильное замедление работы при обращении к диску. Последнее не всегда указывает на проблемы с HDD: так может проявляться нехватка оперативной памяти, загруженность памяти фоновыми процессами и т. п.
- Периодическое нераспознавание диска компьютером, пропадания его из списка накопителей в BIOS (UEFI) и диспетчере устройств. Этот признак тоже не всегда указывает на неполадки диска (может быть вызван неисправностью материнской платы и блока питания, дефектами интерфейсного и силового кабелей), но требует внимания.

Сделайте это в первую очередь
Жесткий диск с симптомами неисправности нуждается в диагностике. Однако неправильный выбор ее методики может привести к безвозвратной потере данных. Многие пользователи начинают проверку состояния HDD с распространенной ошибки – с запуска программ, тестирующих поверхность накопителя на «битые» сектора. И во время тестирования, которое длится от получаса до нескольких часов, сбойный девайс отказывает окончательно.
Если вам важнее спасти данные, чем их носитель, порядок действий должен быть следующим:
- Оцените S.M.A.R.T жесткого диска при помощи любой утилиты, имеющий такую функцию (об этом дальше). Чтобы не создавать дополнительную нагрузку на неисправное устройство, утилиту желательно запускать с USB-флешки.
- Если S.M.A.R.T показывает проблему, безотлагательно скопируйте информацию с диска на другой физический накопитель или в облако.
- Только когда на сбойном винчестере не останется ничего, что вам жалко потерять, переходите к другим методам диагностики – осмотру на целостность, поиску дефектов поверхности и т. д.
До окончания переноса данных не выключайте компьютер (если это ноутбук, подключите его к электросети), не перезагружайте операционную систему и старайтесь не менять положение диска.
Что такое S.M.A.R.T запоминающих устройств и как его читать
S.M.A.R.T – это технология самопроверки здоровья накопителей, включающая алгоритм прогнозирования их жизнеспособности и времени отказа.
S.M.A.R.T отслеживает состояние диска по нескольким десяткам параметров и отображает результаты в таблице атрибутов. Некоторые атрибуты входят в набор анализа любого HDD, некоторые – опционально.
Среди атрибутов есть критические, изменения которых могут указывать на скорый выход устройства из строя, есть важные, а есть просто информационные, показывающие, например, количество циклов включения-выключения.
Так S.M.A.R.T HDD выглядит в программе Hard Disk Sentinel:

К критическим относятся такие атрибуты, как (список неполный):
-
Reallocated Sectors Count. Он отображает число переназначенных нечитаемых секторов. Если значение атрибута больше нуля, диск требует повышенного внимания, а при нарастании показателя очень вероятен его скорый отказ.
Полный перечень атрибутов S.M.A.R.T приведен в Википедии, поэтому знать их наизусть необязательно. Кроме того, считывающие утилиты умеют сами анализировать показатели. Если значение в норме, в строке атрибута стоит «ОК», «Пройдено», значок зеленого или другого нейтрального цвета. Показатели с умеренным отклонением от нормы чаще всего помечаются словом «Warning» или желтым цветом, а плохие – «Failed», красным цветом или иконками с восклицательным знаком.
Так выглядит S.M.A.R.T в программе Victoria. Колонка «Health» содержит индикаторы здоровья – цветные точки, а в колонке «Raw» приведены числовые значения атрибутов:

На высокую вероятность скорого выхода диска из строя указывают индикаторы «Failed» возле критических атрибутов. Если последние помечены как «Warning», девайс требует постоянного контроля с помощью программ мониторинга и срочного резервного копирования данных.
Ниже – три бесплатные переносимые утилиты с функцией анализа SMART. Их можно запускать с флешки под Windows:
Проверка жесткого диска средствами Windows
Инструмент проверки и исправления ошибок файловой системы, которые часто бывают причиной синих экранов и медленной работы компьютера, входит в стандартный набор приложений Windows. Это консольная (запускаемая через командную строку) утилита CHKDSK (check disk). Она умеет находить и восстанавливать сектора жесткого диска, поврежденные программными (soft bad sectors) и аппаратными (hard bad sectors) сбоями.
Чтобы начать проверку и восстановление HDD с помощью CHKDSK, сохраните открытые документы и вызовите командную строку. В Windows 10 это удобно делать через меню правой клавиши мыши на кнопке Пуск, в Windows 7 – из меню Пуск – Стандартные.

Впишите в консоль команду chkdsk /f /r и нажмите Ввод.

Утилита CHKDSK имеет и другие параметры запуска, подробно описанные на официальном сайте, которые также могут вам пригодиться.
В приведенном примере не указан том (буква) диска. Это значит, что текущий накопитель будет проверен полностью.
Для проверки системного тома CHKDSK требует завершения работы всех программ и операционной системы, поэтому вам придется перезагрузить компьютер. Тестирование продолжится от 15 минут до нескольких часов в зависимости от размера и состояния HDD. Ход проверки будет отображен в виде текста на черном экране.
После окончания сканирования CHKDSK проинформирует вас о результатах числовым кодом от 0 до 3, где:
Возможности сторонних программ для диагностики накопителей
Victoria

Упомянутая выше утилита Victoria – это универсальное многофункциональное средство диагностики и программного ремонта запоминающих устройств, ориентированное на подготовленных пользователей.
Помимо мониторинга S.M.A.R.T, она позволяет:
- Получить максимально полные характеристики накопителя (паспорт).
- Проводить тесты поверхности на наличие дефектных участков.
- «Лечить» поврежденные блоки путем ремапинга (переназначения из резерва) и стирания.
- Проводить быструю оценку скорости чтения/записи и времени доступа. Функция предназначена для бенчмаркинга.
- Считывать и анализировать внутренние журналы ошибок дисков.
- Отключать и включать конфигурационные функции Device configuration overlay.
- Измерить скорость вращения шпинделя.
- Уничтожать информацию на накопителе.
- Работать с неисправными неопределяемыми жесткими дисками через порты контроллера (профессиональная функция).
- Включать и выключать кэширование чтения/записи.
- Управлять энергопотреблением, акустикой (шумом) HDD и многое другое.
Русскоязычные инструкции по использованию программы и массу прочей полезной информации о запоминающих устройствах можно найти на официальном сайте разработчика.
Victoria работает без установки на ПК, выпускается в версиях для Windows и DOS, поддерживает жесткие диски всех типов, переведена на русский, английский и украинский языки.
Hard Disk Sentinel

Hard Disk Sentinel – еще одно универсальное кроссплатформенное средство мониторинга дисковых и твердотельных носителей с функциями проверки их работоспособности и исправности.
Утилита выпускается в версиях для Windows, Linux и DOS. Установленная на компьютер и работающая в фоновом режиме, она отслеживает состояние дисков в реальном времени, фиксирует и анализирует сбои, строит графики изменений и составляет отчеты.
В состав Hard Disk Sentinel входят следующие инструменты:
- Контроль температурного режима дисков.
- Отображение их технических характеристик и данных о разделах.
- Оценка S.M.A.R.T.
- Логирование ошибок.
- Оценка производительности.
- Управление акустикой и питанием.
- Онлайн проверка гарантии на сайте производителя девайса.
- Тест подвода головки для проверки скорости, уровня шума и роста температуры при обычной нагрузке на устройство и при стрессе.
- Тесты поверхности методом чтения или записи блоков в последовательном и произвольном порядке.
- Тесты самодиагностики – быстрый и полный.
Профессиональная программа для проверки работы жесткого диска должна гибко конфигурироваться под потребности пользователя. Hard Disk Sentinel имеет массу настроек – от установки значений показателей для вывода предупреждений на экран до способа доставки отчетов. Она переведена на множество языков, включая русский, и дополнена всплывающими подсказками по всем основным элементам. А главное – в ней есть встроенная справка на русском языке, где описан весь функционал, а также инструкции по проведению тестов и интерпретации результатов.
Hard Disk Sentinel выпускается в трех версиях – стандартной, профессиональной и корпоративной. Все три – платные (от $19.50), но некоторые выпуски профессиональной версии иногда можно получить по акции бесплатно.
HD Tune и HD Tune Pro

HD Tune – легкая, бесплатная англоязычная Windows-утилита для контроля состояния HDD и SSD, в которой собрано лишь самое необходимое:
- Информация о диске и его разделах (вкладка Info).
- Таблица S.M.A.R.T. (вкладка Health).
- Сканер поверхности (вкладка Error Scan).
- Низкоуровневый тест производительности методом чтения (вкладка Benchmark).
HD Tune Pro – платная версия утилиты ($34.95) с расширенным функционалом. В дополнение к перечисленному, здесь есть:
- Поддержка внешних накопителей различных типов (USB-HDD, флешки, карты памяти).
- Логирование показателей S.M.A.R.T.
- Ведение журнала ошибок.
- Безопасное удаление файлов (шредер).
- Монитор диска в реальном времени.
- Низкоуровневый тест производительности методом записи.
- Дополнительные тесты поверхности методом чтения и записи блоков различного размера и в разной последовательности.
- Тест скорости при случайном доступе.
- Automatic Acoustic Management (AAM) для управления балансом скорости движения головок чтения/записи и шума дисковых накопителей.
Показатели HD Tune сохраняются в виде текста и скриншотов.
Эталонные тесты производительности различных HDD (из вкладки Benchmark) можно посмотреть на сайте разработчика. Найдите в списке модель, наиболее близкую по характеристикам к вашей, и сравните данные. Вот только бОльшая часть собранной там «дискографии» сильно устарела.
HDDScan

HDDScan – последняя в обзоре небольшая бесплатная программка для тестирования и настройки некоторых функций запоминающих устройств. Утилита работает только в Windows, не требует установки на компьютер и поддерживает накопители различных типов (HDD, SSD, RAID-массивы, USB-флешки, USB-HDD и т. д.). Язык интерфейса – английский.
В числе возможностей HDDScan:
- Получение и анализ S.M.A.R.T.
- Информация о характеристиках накопителя.
- Тест линейной верификации, предназначенный для быстрого определения, есть ли на жестком диске исправимые ошибки и нуждается ли он в восстановлении.
- Тесты на ошибки методами линейного чтения, линейной записи, линейного стирания.
- Тест случайного чтения методом Butterfly.
- Тесты самодиагностики – короткий и расширенный.
- Мониторинг температуры диска.
- Настройка AAM, APM (параметров энергопотребления), запуска и остановки шпинделя и т. д.
Некоторые функции доступны только для работы с девайсами определенных типов.
Если вы хотите больше узнать об устройстве и функционировании накопителей, о том, как они читают и записывают данные, о восстановлении информации, добро пожаловать в разделы Tutorials и Blog на сайте разработчика. Материалы на английском языке.
Основные виды тестов жестких дисков: что они показывают
Самодиагностика
Самодиагностические тесты проводятся встроенными средствами самих запоминающих устройств. Они поддерживаются абсолютным большинством современных жестких дисков и позволяют получить достоверную и детальную информацию о текущем состоянии девайса.
Проведение самодиагностики не затрагивает хранимую на дисках информацию. Во время тестирования накопитель можно использовать как обычно, но при этом не исключено замедление работы компьютера.
Быстрая самодиагностика включает проверку состояния основных компонентов устройства: шпинделя, головок, электроники и т. д. Этот тест занимает несколько минут.
При расширенной самодиагностике дополнительно сканируется поверхность диска.
Тест поверхности
Сканирование поверхности дисковых устройств проводится разными методами:
- чтения;
- записи;
- записи и последующего чтения;
- чтения – записи – чтения и т. д.
Каждая методика имеет свои преимущества, недостатки и особенности. Некоторые из них безопасны для хранимых данных, а некоторые их уничтожают.
Тестирование методом чтения проверяет доступность секторов жесткого диска и полностью безопасно для информации на нем. Однако оно не слишком точно – может пропустить имеющиеся дефекты.
Тест методом записи не только проверяет, но и исправляет «битые» сектора путем переназначения их в резервную область. В сравнении с чтением, метод записи исследует поверхность HDD тщательнее и глубже, поэтому скрытые дефекты, если они есть, обнаруживаются почти всегда. Однако после такой процедуры на накопителе не остается никакой пользовательской информации. Не забудьте перед началом сканирования создать резервную копию.
Если тест записи выявил дефектные сектора, его рекомендуется повторить.
Тест записи с последующим чтением усиливает эффективность предыдущего метода.
Методика чтение – запись – чтение предназначена для контроля исправления ошибок. В ходе тестирования программа считывает данные из сектора, потом записывает их обратно и сравнивает обе версии. Если они идентичны, ошибка считается исправленной корректно.
Два последних теста интенсивно нагружают исследуемый диск и занимают в несколько раз больше времени, чем только чтение или запись. Запускать их для профилактики и оценки состояния исправных накопителей не рекомендуется.
Интерпретация итогов сканирования поверхности HDD обычно не вызывает трудностей, так как наглядна и очевидна.
На скриншоте ниже показан результат теста чтения в программе HD Tune. Массив из красных областей в начале диска и его площадь относительно всей поверхности не оставляют сомнений, что этот девайс вряд ли удастся восстановить.

А на этом скриншоте показан практически здоровый накопитель. Несколько нечитаемых блоков в срединной части вполне могут быть заменены из резерва. Если красная область не будет разрастаться, диск пригоден к дальнейшему использованию и наличие повреждения никак не скажется на его производительности.

Тест привода головки
Эта методика предназначена для исследования акустических свойств и уровня нагрева HDD при высокой нагрузке.
Тест подвода головки обычно проводят для оценки громкости шума после изменения настроек AAM, а также как стрессовую нагрузку при проверке стабильности устройства. Результаты оценивают субъективно и по показателям температуры. Если они неудовлетворительны, придется пожертвовать быстродействием, несколько уменьшив скорость головок. Это повысит ваш акустический комфорт и сохранит здоровье диска на длительный срок.
В посте собран перечень 20 лучших бесплатных инструментов разбивки, диагностики, шифрования, восстановления, клонирования, форматирования дисков. Вообщем практически все что нужно для базовой работы с ними.
1. TestDisk
TestDisk позволяет восстанавливать загрузочные разделы, удаленные разделы, фиксировать поврежденные таблицы разделов и восстанавливать данные, а также создавать копии файлов с удаленных/недоступных разделов.

Примечание: PhotoRec ето связанное с TestDisk приложением. С его помощью возможно восстановить данные в памяти цифровой камеры на жестких дисках и компакт-дисках. Кроме того можно восстановить основные форматы изображений, аудиофайлы, текстовые документы, HTML-файлы и различные архивы.

При запуске TestDisk предоставляется список разделов жесткого диска, с которыми можно работать. Выбор доступных действий, осуществляемых в разделах, включает: анализ для корректировки структуры (и последующее восстановление, в случае обнаружения проблемы); изменение дисковой геометрии; удаление всех данных в таблице разделов; восстановление загрузочного раздела; перечисление и копирование файлов; восстановление удаленных файлов; создание снапшота раздела.
2. EaseUS Partition Master
EaseUS Partition Master — инструмент для работы с разделами жесткого диска. Он позволяет создавать, перемещать, объединять, разделять, форматировать, изменяя их размер и расположение без потери данных. Также помогает восстанавливать удаленные или потерянные данные, проверять разделы, перемещать ОС на другой HDD/SSD и т.д.

Слева представлен перечень операций, которые можно выполнить с выбранным разделом.
3. WinDirStat
Бесплатная программа WinDirStat проводит анализ использованного места на диске. Демонстрирует, как данные распределяются и какие из них занимают больше места.
Клик по полю в диаграмме выведет на экран рассматриваемый файл в структурном виде.

После загрузки WinDirStat и выбора дисков для анализа, программа сканирует дерево каталога и предоставляет статистику в таких вариантах: список каталогов; карта каталогов; список расширений.
4. Clonezilla
Clonezilla создает образ диска с инструментом клонирования, который также упакован с Parted Magic и первоначально доступен, как автономный инструмент. Представлен в двух версиях: Clonezilla Live и Clonezilla SE (Server Edition).

Clonezilla Live является загрузочным дистрибутивом Linux, позволяющим клонировать отдельные устройства.
Clonezilla SE — это пакет, который устанавливается на дистрибутиве Linux. Он используется для одновременного клонирования множества компьютеров по сети.
5. OSFMount
Использование данной утилиты дает возможность монтировать ранее сделанные образы дисков и представлять их в виде виртуальных приводов, непосредственно просмотривая сами данные. OSFMount поддерживает файлы образов, такие как: DD, ISO, BIN, IMG, DD, 00n, NRG, SDI, AFF, AFM, AFD и VMDK.

Дополнительная функция OSFMount — создание RAM-дисков, находящихся в оперативной памяти компьютера, что существенно ускоряет работу с ними. Для запуска процесса нужно перейти в File > Mount new virtual disk.
6. Defraggler
Defraggler — бесплатная программа для дефрагментации жесткого диска, которая способствует увеличению его скорости и срока службы. Особенностью программы является возможность дефрагментации также и отдельных файлов.

Поддерживает файловые системы NTFS, FAT32 и exFAT.
7. SSDLife
SSDLife — проводит диагностику твердотельного диска, выводит на экран информацию о его состоянии и оценивает предполагаемый срок службы. Поддерживает удаленный мониторинг, управляет уровнем производительности на некоторых моделях жестких дисков.

Благодаря контролю износа SSD можно повысить уровень безопасности данных, вовремя выявлять проблемы. На основе анализа программа делает вывод насколько часто используется твердотельный диск.
8. Darik’s Boot And Nuke (DBAN)
Довольно популярная бесплатная утилита DBAN, применяется для очистки жестких дисков.

В DBAN два основных режима: интерактивный (interactive mode) и автоматический (аutomatic mode). Интерактивный режим позволяет подготовить диск к удалнию данных и выбирать необходимые опции стирания. Автоматический режим очищает все обнаруженные диски.
9. HD Tune
Утилита HD Tune предназначена для работы с жестким диском и SSD. Измеряет уровень чтения-записи HDD/SSD, сканирует ошибки, проверяет состояние диска и выводит на экран информацию о нем.

При запуске приложения, нужно выбрать диск из выпадающего списка и перейти к надлежащей вкладке, чтобы просмотреть информацию.
10. VeraCrypt
VeraCrypt — бесплатное приложение для шифрования с открытым исходным кодом. Используется шифрование на лету.

Проект VeraCrypt создался на основе TrueCrypt с целью усиления методов защиты ключей шифрования.
11. CrystalDiskInfo
CrystalDiskInfo отображает состояние жестких дисков, поддерживающих технологию S.M.A.R.T. Утилита проводит мониторинг, оценивает общее состояние и отображает детальную информацию о жестких дисках (версия прошивки, серийный номер, стандарт, интерфейс, общее время работы и т. д.). У CrystalDiskInfo есть поддержка внешних жестких дисков.

В верхней панели на экране отображаются все активные жесткие диски. Щелчок по каждому из них показывает информацию. Иконки Health Status и Temperature меняют цвет в зависимости от значения.
12. Recuva
Утилита Recuva служит для восстановления случайно удаленных или потерянных файлов. Она сканирует нужный носитель информации, после чего выводит на экран список удаленных файлов. Каждый файл имеет свои параметры (имя, тип, путь, вероятность восстановления, состояние).

Необходимые файлы определяются с помощью функции предпросмотра и отмечаются флажками. Результат поиска можно отсортировать по типу (графика, музыка, документы, видео, архивы) и сразу просмотреть содержимое.
13. TreeSize
Программа TreeSize показывает дерево находящихся на жестком диске директорий с предоставлением информации об их размерах, а также проводит анализ использования дискового пространства.

Размеры папок выводятся на экран от самых больших до самых маленьких. Таким образом становится понятно, какие папки занимают большую часть места.
Примечание: При наличии Defraggler, Recuva и TreeSize, можно инициировать функции Defraggler и Recuva для определенной папки непосредственно из TreeSize — все три приложения эффективно интегрируются.
14. HDDScan
HDDScan — утилита диагностики жесткого диска, используется для тестирования накопителей информации (HDD, RAID, Flash) с целью выявления ошибок. Просматривает S.M.A.R.T. атрибуты, выводит показания датчиков температуры жестких дисков в панель задач и выполняет сравнительный тест чтения-записи.

HDDScan предназначена для тестирования накопителей SATA, IDE, SCSI, USB, FifeWire (IEEE 1394).
15. Disk2vhd
Бесплатная утилита Disk2vhd преобразует действующую физический диск в виртуальный Virtual Hard Disk (VHD) для платформы Microsoft Hyper-V. Причем, VHD-образ можно создавать прямо с запущенной операционной системы.

Disk2vhd создает один VHD-файл для каждого диска с избранными томами, сохраняя информацию о разделах диска и копируя только те данные, которые относятся к выбранному тому.
16. NTFSWalker
Портативная утилита NTFSWalker позволяет проводить анализ всех записей (включая и удаленные данные) в главной файловой таблице MFT диска NTFS.

Наличие собственных драйверов NTFS дает возможность просматривать файловую структуру без помощи Windows на любых носителях чтения компьютера. К просмотру доступны удаленные файлы, обычные файлы, а также подробные атрибуты для каждого файла.
17. GParted
GParted — редактор дисковых разделов с открытым исходным кодом. Осуществляет эффективное и безопасное управление разделами (создание, удаление, изменение размера, перемещение, копирование, проверка) без потери данных.

GParted позволяет создавать таблицы разделов (MS-DOS или GPT), включать, отключать и изменять атрибуты, выравнивать разделы, восстанавливать данные с поврежденных разделов и многое другое.
18. SpeedFan
Компьютерная программа SpeedFan следит за показателями датчиков материнской платы, видеокарты и жёстких дисков, с возможностью регулирования скорости вращения установленных вентиляторов. Есть возможность проводить автоматическую и ручную регулировку.

SpeedFan работает с жесткими дисками с интерфейсом SATA, EIDE и SCSI.
19. MyDefrag
MyDefrag — бесплатный дисковой дефрагментатор, который используется для упорядочивания данных, размещенных на жестких дисках, дискетах, дисках USB и картах памяти.

У программы есть удобная функция работы в режиме скринсейвера, в результате чего дефрагментация будет производится во время, назначенное для запуска хранителя экрана. MyDefrag также позволяет создавать или настраивать собственные сценарии.
20. DiskCryptor
С помощью шифровальной программы DiskCryptor с открытым исходным кодом, можно полностью зашифровать диск (все дисковые разделы, включая системный).

У DiskCryptor довольно высокая производительность — это один из самых быстрых драйверов шифрования дисковых томов. Программа поддерживает FAT12, FAT16, FAT32, NTFS и exFAT файловые системы, позволяя шифровать внутренние или внешние диски.
Как отследить работу процесса с локальными дисками и узнать, какой конкретно процесс нагружает жёсткий диск?
Лично я не раз время от времени задавался вопросом, обозначенным в заголовке статьи: как узнать на какой процесс, запущенный в системе, сейчас откликается мой жёсткий диск? Причин на то обычно было несколько.
Какой процесс нагружает жёсткий диск? Узнаем через Диспетчер задач.
Диспетчер задач Windows по умолчанию не богат на функционал и не отображает дисковую активность. Однако кое-что из него выудить можно: активируем опцию отображения списка активных процессов списком (покажу на примере Windows 7).
- Откроем Диспетчер сочетанием Ctrl + Shift + Esc
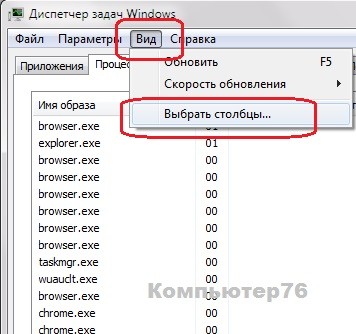
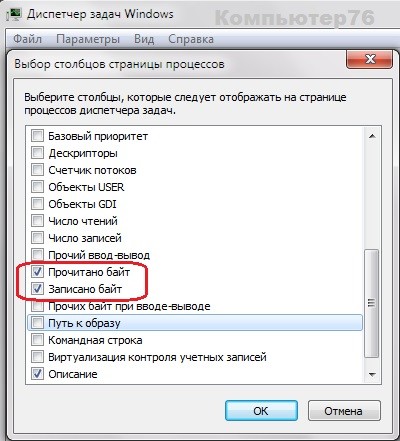
и согласимся с добавлением. После этого в окне Диспетчера появятся два дополнительных столбца, с помощью которых можно будет отследить активность процессов. Отсортируйте их по степени нагрузки на диск, нажимая по заголовку каждого из столбцов. Так, с помощью колонки Записано байт я с лёгкостью вычисляю, какой конкретно процесс нагружает жёсткий диск. Помните, что на экране информация в байтах.
Какой процесс нагружает жёсткий диск? Узнаем через Process Explorer.
И здесь, кстати, по умолчанию тоже выдаётся только первостепенная информация. Расширим информативность окна утилиты. У меня на английском.

Также соглашаемся. Информация по работе с объёмами данных на процесс отображается в привычном для пользователя исчислении. Сортировать процессы по занятости можно по примеру Диспетчера, щёлкая по шапке колонок.
Что умеет монитор ресурсов?
Большинство пользователей зря игнорирует этот мощный и, кстати, специально созданный инструмент для диагностики неисправностей. Все или почти постоянные и время о времени случающиеся подвисы или фризы системы отлично здесь регистрируются. Причём практически в режиме онлайн. Попасть в него легко прямо из Диспетчера задач:

в монитор ресурсов из диспетчера задач windows 10
Этот вариант успешно применяется тогда, когда жёсткий диск нагружается на 100%, а Диспетчер задач и его аналоги ничего толкового по этому поводу сказать не могут:

Картинка монитора по процессам меняется постоянно, и вам стоит лишь присмотреться к именам служб, которые производят запись или чтение с диска. Это не статья о том, как избавиться от загрузки каким-либо процессом или службой вашего HDD или SSD на 100%. Но именно благодаря информации оттуда я чаще всего рекомендую пользователям проверить службы:
- обновления (в Windows 10 я просто приостанавливаю получение и применение/установку обновлений)
- выполняемые запланированные задачи (их нередко немерено, и все запускаются в фоновом режиме)
- встроенного антивируса в Windows 10
- службы Windows Search
Вот как это примерно выглядит в рисунках:
После перезагрузки системы есть смысл проверить проделанное и принимать решение по конкретному процессу.
Программа Filtration Task Manager позволяет мониторить использование выбранного диска в Windows 10 в режиме реального времени с разбивкой по конкретным приложениям.
Это новое бесплатное приложение, которое было в числе релизов DonationCoder NANY 2020 Software.

Сохранение контента, над которым вы работаете, загрузка новых документов, открытие вкладок, запуск приложений, видео и другие действия приводят к загрузке диска и оперативной памяти, что иногда сильно тормозить вашу операционную систему.
В интерфейсе приложения Filtration Task Manager семь столбцов: ID процесса, Имя процесса, ROperationCt, WOperationCt, RTransferCt, WTransferCt и Command Line. Так это похоже на Windows Task Manager? Да, и нет. Разница здесь заключается в том, что в отличие от инструмента от Microsoft, который просто отображает статистику в процентах и байтах (вкладки Processes и Details), диспетчер задач фильтрации отображает Read, Write, Operation Count и Transfer Count. Он дает гораздо лучшее представление о том, сколько данных читает и записывает приложение.

Опция «Exclude Chrome» полезна для пользователей Google Chrome, так как в настройках скрываются процессы браузера. Это делается для того, чтобы список не загромождал, так как Chrome открывает каждую вкладку в отдельном процессе. К сожалению, для Firefox такой возможности нет. Разработчик уже упоминал об улучшении программы с большим количеством функций, таких как поддержка RegEx или Custom File Output Path.
Заранее спасибо! Все собранные средства будут пущены на развитие сайта. Поддержка проекта является подарком владельцу сайта.
Читайте также:

