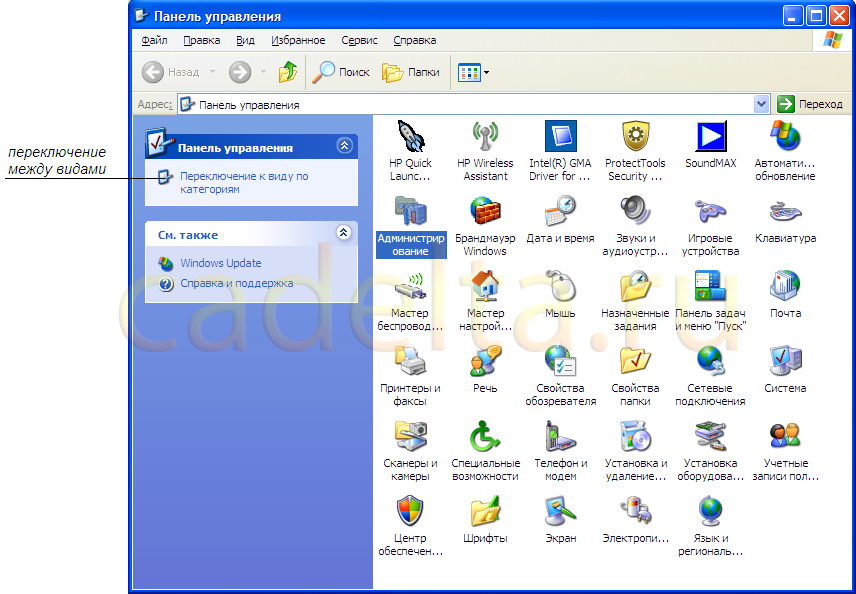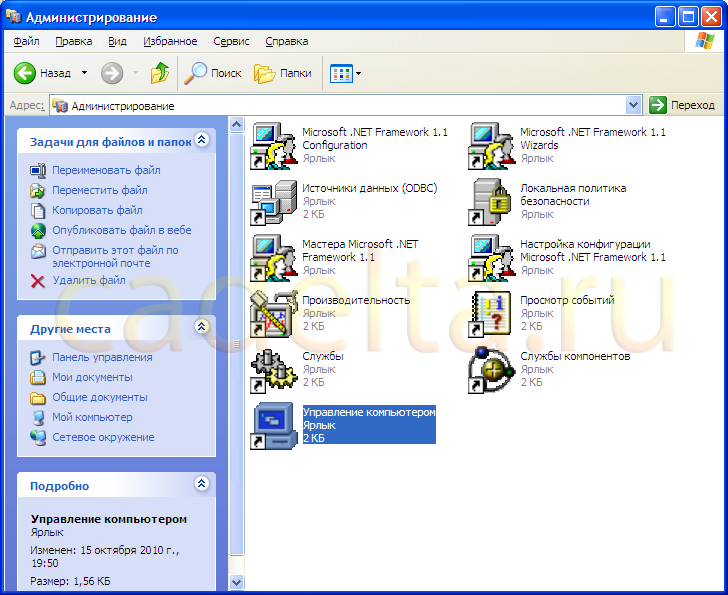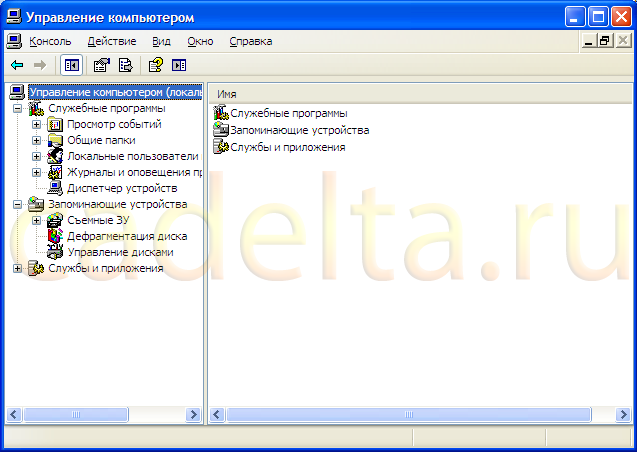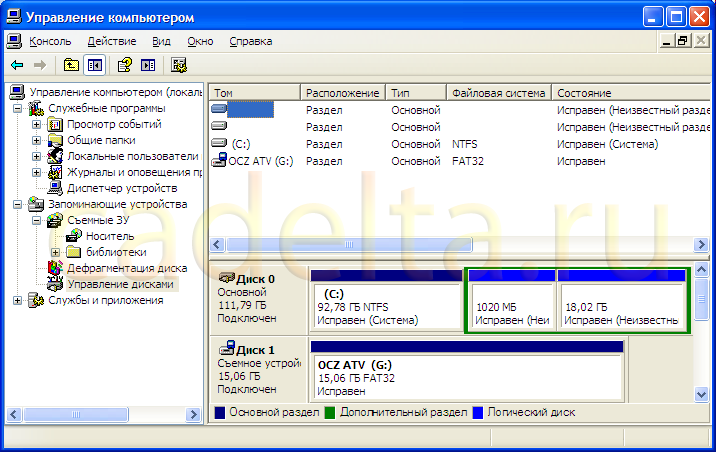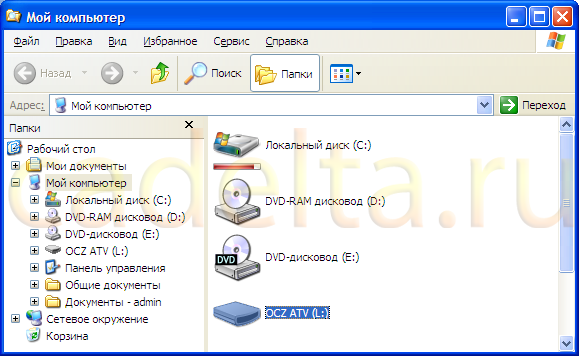Как переименовать диски после установки дополнительного ссд диска
Обновлено: 17.05.2024
Довольно необычная тема для моего блога, но, думаю, актуальная для тех кто работает с видео (и не только их, наверное, программисты и 1с-ники тоже в теме).
Я расскажу вам как я перенос большую (100 гб) систему на новый SSD винт, который также приобрел букву исходной системы (C:). В компьютерных делах я не очень силен, но при случае много читаю. Если что неясно - спрашивайте в камментах. В русскоязычном интернете было найдено мало, в основном и информация бралась с зарубежных форумов.
Конфигурация системы:
Processor Intel(R) Core(TM) i7 CPU 870 @ 2.93GHz (разогнан до 3.3GHz утилитой SMART Gygabyte, при переносе разгон не снимался)
MB Gigabyte P55A-UD4
Total amount of system memory 16,0 GB RAM (Samsung original, разгон до 1500, при переносе разгон не снимался)
Windows 64-bit Ultimate
SSD - OCZ Vertex 3 120GB.
Предварительно системный диск был дефрагментирован и был снят полный образ системы. Тем более, что весь смысл наших действий в том, чтобы сохранить большую и отстроенную систему.
SSD был воткнут в GSATA разъем (их 2 на этой карте) на контроллере Marvell. Он обещает скорость 6Gb, но не рекомендован к использованию с SSD на некоторых форумах. Это предупреждение было проигнорировано.
Первая загрузка: система видит винт и ставит драйверы автоматически.
Обновляем прошивку SSD родной утилитой
Время включить AHCI драйвер в Windows (до переноса системы).
это можно сделать либо вручную через правку реестра , либо автоматом (что мне кажется правильнее)
Затем делаем перезагрузку, заходим в BIOS и меняем режим GSATA на AHCI.
Вторая загрузка: Система видит SSD по новому, ставит еще драйвера для Marvell и AHCI (и еще чтото:))
Устанавливаем Paragon Migrate OS to SSD
Стоит она копейки, обещает многое, но сделает не все. Но мы поправим:)
Переносим весь системный диск на SSD с помощью Paragon Migrate OS to SSD. Не забудьте галочку "использовать весь объем целевого диска", чтобы задействовать весь SSD. Она сама правильно отформатирует SSD и он появится в списке дисков.
Paragon обещает перенос MBR, но в моем случае этого не происходит.
Третья перезагрузка: Система снова грузится со старого винчестера, SSD не является загрузочным, но на нем наша копия системы.
Создаем Windows Repair Disc, и выключаем компьютер.
Отключаем старый системный диск.
Запускаем компьютер.
Заходим в BIOS и ставим SSD как первое загрузочное устройство.
Загружаемся с Windows Repair Disc и он говорит, что у нас проблемы с загрузочным сектором! (конечно, он же на отключенном винте:). Предлагается устранить проблему - соглашаемся и ждем.
Некоторые форумы советую повторить процедуру 3 раза, но у меня не было такой необходимости.
Теперь компьютер загружается с SSD - что и видно по скорости запуска системы.
Вылетает активация Windows, что ожидаемо.
Выключаем компьютер, подключаем старый системный винт, запускаем компьютер.
Форматируем старый системный винт (quick format).
Все летает.
Проверяем диск утилитой CrystalDisk (TRIM должен быть включен самой Windows)
Оптимизируем работу системы утилитой SSD Tweaker
Статус быстродействия системного диска теперь 7.7
У меня осталась одна проблема - SysReserv раздел находится на HDD. Переносить пока не планирую. При переустановке системы, конечно, расположу все на SSD.
Технологии шагнули очень далеко вперед
Как переименовать диски
Как переименовать диски
Как изменить букву диска в Windows 10
06.05.2019  windows | для начинающих

Если вас не устраивают буквы дисков, назначенные автоматически Windows 10 или они изменились после переустановки/обновления системы, вы можете легко их изменить. Это относится как к жестким дискам и SSD (а точнее, разделам на них), так и USB накопителям (но по ним есть и отдельная инструкция: Как изменить букву флешки в Windows).
В этой инструкции два простых способа изменить букву диска Windows 10 встроенными средствами ОС. Учитывайте, что букву системного раздела диска (диск C:) изменить таким образом не получится. Также может быть полезным: Windows не видит второй диск или раздел диска после установки или обновления.
Прежде чем приступить, хочу обратить ваше внимание на один момент: если вы меняете букву диска, на который устанавливались (с помощью установщиков) какие-либо программы, либо перемещались системные файлы и папки, то после изменения буквы что-то может перестать запускаться или работать ожидаемым образом, так как ссылки в реестре Windows 10 и других расположениях будут указывать на старую букву диска.
Шаги по изменению буквы диска будут следующими:
В случае, если вам нужно поменять буквы между двумя дисками, например, D изменить на E, а E — на D (аналогично и для других букв и устройств):
Обычно, этого метода изменения буквы диска бывает достаточно, однако есть и еще один способ: всё это можно сделать с помощью командной строки.
Изменение буквы диска с помощью командной строки в DISKPART
Изменение буквы раздела диска в утилите командной строки DISKPART — не слишком сложная задача. Но если вы начинающий пользователь и не уверены, что понимаете описание и логику производимых действий, рекомендую быть очень осторожными или отказаться от этого метода: есть вероятность получения проблем с доступом к важным данным (они никуда не исчезнут, но потребуются дополнительные действия, чтобы снова увидеть диск в проводнике).
Чтобы изменить букву диска Windows 10 с помощью командной строки, выполните следующие действия:
- Запустите командную строку от имени администратора.
- По порядку используйте следующие команды (после ввода команды нажимаем Enter для её выполнения).
- diskpart
- list volume (в результате выполнения этой команды обратите внимание на номер тома, букву которого нам нужно изменить, далее — N).
- select volume N (этой командой мы выбираем по номеру тот раздел, над которым будут производиться дальнейшие команды).
- assign letter=БУКВА (задаем свободную букву на своё усмотрение, старая автоматически будет удалена с этого раздела диска).
- exit
- Закройте командную строку.
Готово, буква диска изменена. Если вам нужно назначить букву диска, которая на настоящий момент занята другим разделом, то сначала удалите её, выбрав раздел (как в 5-й команде) и используя команду remove letter=удаляемая_буква, затем проделайте шаги 5-6 для назначения освободившейся буквы, а в завершение назначьте тем же самым образом новую букву разделу, с которого она была удалена (иначе он не будет отображаться в проводнике).

В данной статье разберем что такое метка тома при форматировании жесткого диска, разберем как её изменить, а также распространенную ошибку при форматировании.
Иногда метку называют именем тома, так как это проще для понимания назначения функции, метка по своей сути –уникальное название для диска или специально выделенной его части.
Стоит отметить, что метка тома присваивается любому носителю, которое может записывать в себе информацию. В операционных системах от Microsoft присвоение уникального имени не обязательная процедура и может быть пропущена, однако во избежание путаницы и четкого присвоения тому или диску назначения советуем не пропускать данный пункт.
Обычно, именно при форматировании, Windows предлагает присвоить метку для диска или носителя, но ограничений как таковых не существует. Это означает, что в любой момент, при желании пользователя, этот параметр может быть изменен.
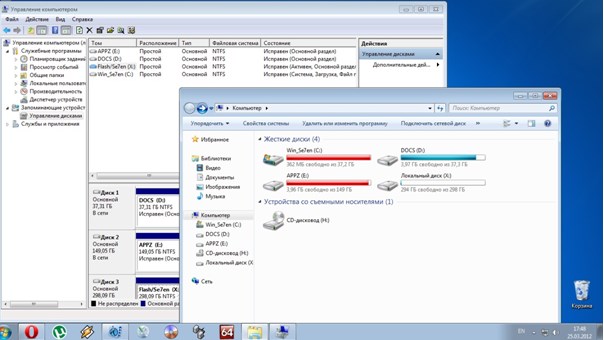
Стоит помнить о ограничении в количестве знаков
Весь ключ ограничений кроется в файловой системе, точнее какая именно система применяется на диске, который переименуют — NTFS или FAT:
- Если говорить о файловой системе NTFS: его максимальное количество вмещаемых знаков равняется 32 символам;
- FAT выглядит скромнее: максимальное количество символов — 11 символов (есть ограничения на используемые символы, а именно запрещается применять *? , ,; : / \ | + = <> ).
При применении любой из систем, будь то NTFS или FAT разрешается использовать пробелы.
Важное различие для конечного пользователя между NTFS и FAT заключается в регистре знаков системы:
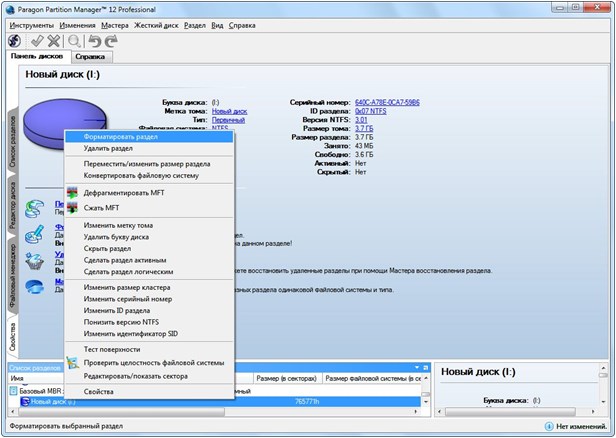
Изменение и просмотр
Каждая версия Windows позволяет предоставлять метки для различных разделов жесткого диска. Это сделано для того, чтобы отличить раздел от других существующих разделов.
Каждому устройству хранения, например жесткому диску, USB, флэш-накопителю и т. д., назначена одна метка. Часто во время переустановки пользователь замечает, что на каждом носителе по умолчанию указана буква. Этот уникальный ярлык, прикрепленный к каждому хранилищу.
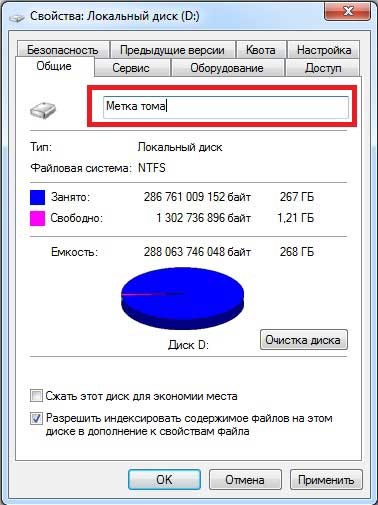
Этот метод назначения меток разным дискам чрезвычайно полезен, если на вашем ПК имеется несколько разделов, поскольку он помогает легко их различать.
Помимо улучшения организации файлов, использование меток также оказывается важным вариантом при внесении изменений. Это становится полезным, когда форматируются разделы.
Если вы еще не присвоили метку тома, можете просто оставить ее пустой и нажать клавишу Enter. Эта ошибка обычно наблюдается, когда пользователи пытаются преобразовать диск FAT32 в диск NTFS с помощью команды convert в командной строке.
Выберите нужную файловую систему и нажмите Пуск.
Форматирование удалит все файлы из раздела, поэтому обязательно сохраните их резервные копии, прежде чем продолжить. Предположим, что вы спешите отформатировать диск C: без создания резервной копии. Как вы будете восстанавливать файлы после форматирования диска C?
Не волнуйтесь, это не так уж и важно, программное обеспечение Remo Recover отсканирует отформатированный диск и восстановит все данные за считанные минуты. Загрузите бесплатную пробную версию программного обеспечения, чтобы восстановить и просмотреть восстановленные файлы перед покупкой инструмента.
Ввод текущей метки тома для накопителя обычно не является ошибкой, и просто нужно найти метку тома и ввести ее, чтобы устранить проблему.
Надеемся вы получили развернутый ответ на тему меток тома при форматировании жесткого диска. Это удобный и простой способ навести порядок на своем ПК или ноутбуке и привести к адекватному распределению вороха файлов на рабочем месте.
Расширение разделов диска с помощью Diskpart
Если созданный вами раздел оказался слишком мал, иногда приходится его расширять. Раньше вы могли расширять разделы, используя утилиты сторонних поставщиков. Сейчас DiskPart позволяет расширять существующие разделы так: когда вам нужно расширить последний раздел диска, это можно сделать при помощи команды EXTEND. Последний раздел — единственный, который можно расширить независимо от того, является он основным, дополнительным или логическим диском. Но расширить загрузочный или системный разделы нельзя; кроме того, поддерживается расширение только NTFS-разделов.
Пример расширения диска командной Diskpart
Для расширения последнего раздела диска выполните следующие действия.
- Запустите DiskPart, введя diskpart в командной строке.
- Перечислите диски командой list disk и проверьте наличие неразмеченного пространства.
- Выберите нужный диск, например диск 2, для чего введите select disk 2.
- Перечислите разделы выбранного диска, введя list partition.
- Выберите последний раздел в списке. Например, введите select partition 6.
- Расширьте раздел командой extend size=JV, где N — размер добавляемого пространства в Мб, например:
Меняем местами C и D или как поменять букву логического диска
Разбиение жесткого диска на логические диски упрощает работу с компьютером и оптимизирует хранение данных. Например, если операционную систему и все программы держать на системной диске, а важные данные на логическом диске, то при сбоях можно просто почистить системный диск и переустановить ОС. Данные при этом не пострадают. С преимуществами нескольких логических дисков разобрались, теперь перейдем к основной теме – как по-своему настроить буквы дисков в системе.
Зачем кому-то нужно изменение буквы диска? Да много причин. Кому-то просто хочется обозначить логический диск, допустим, не E, а D. Но чаще это необходимо не из праздного любопытства, а ради порядка в системе. При установке Windows, система назначает системный диск С, привод D, а уже потом дает буквы логическим дискам – E, F и т.д. Очень хочется видеть диски по порядку, а уже потом привод, что потребует изменить букву диска.
Смена буквы диска может понадобиться при подключении флешки. Специальные программы, такие как банк-клиент, настраиваются на считывание файлов ключа с флешки, которой присваивается определенная буква. При подключении других накопителей флешке может присвоиться другая буква, и банк-клиент не сможет работать. Чтобы не перенастраивать программу, можно просто сменить букву диска, присвоенную флешке.
Как поменять букву диска?


Изменение буквы системного или загрузочного диска
Это операция посложнее, и одно неловкое движение может привести к тому, что система перестанет загружаться. И придется все переустанавливать. И вообще предполагается, что буква диска D была присвоена неправильно и должна быть изменена на букву, назначенную в данный момент диску С. Так что последующие инструкции предназначены для тех, кто хочет вылечить систему, а не поиграть с настройками.
В результате выполнения описанных ниже действий буквы дисков C и D поменяются местами. Если необходимо просто изменить букву диска, присвойте параметру \DosDevice\буква: в качестве значения любую букву, которая не используется на данный момент. Инструкции взяты с официального сайта Microsoft.
1. Создайте резервную копию состояния системы и данных, находящихся на компьютере.
2. Войдите в систему с правами администратора.
3. Запустите программу Regedt32.exe.
4. Перейдите к следующему разделу реестра:
HKEY_LOCAL_MACHINE\SYSTEM\MountedDevice
5. Щелкните раздел MountedDevices.
6. В меню Безопасность выберите пункт Разрешения.
8. Закройте программу Regedt32.exe и запустите программу Regedit.exe.
9. Найдите следующий раздел реестра:
HKEY_LOCAL_MACHINE\SYSTEM\MountedDevice
11. Щелкните правой кнопкой мыши параметр \DosDevices\C: и выберите команду Переименовать.
Примечание. Для переименования этого параметра вместо программы Regedt32 необходимо использовать программу Regedit.
14. Щелкните правой кнопкой мыши параметр \DosDevices\D: и выберите команду Переименовать.
17. Закройте программу Regedit и запустите Regedt32.exe.
19. Перезагрузите компьютер.
В этой статье я покажу, как сменить букву диска, не используя никаких программ и утилит. Конечно же, есть специальные софтовые методы, но мы сейчас обойдёмся без них. Способ, о котором я расскажу, подойдёт для Windows XP, Windows 7 и других операционных систем.
Зачем менять букву диска? Причин для этого может быть много. Возможно, система пропустила какую-то букву, и вас не устраивает, когда, допустим, сначала идёт диск D, а потом, вместо E, сразу F (например, меня нервирует такой беспорядок). Или это понадобится, если система назначила двум разным диска одинаковую букву (такое тоже случается). Один из них будет работать некорректно. Этот случай я даже уже рассматривал в способах решения проблемы, когда компьютер перестал видеть флешку.
Итак, какая бы ни была мотивация, вот вам инструкция, как сменить букву диска. Я показываю на примере Windows XP. На какой-то другой ОС всё будет примерно так же, вы сможете разобраться по моим картинкам.
Это вам тоже может быть интересно:
- Как выбрать и купить внутренний жесткий диск для компьютера или ноутбука
- Установка жёсткого диска на компьютер
- Как изменить размер диска
Как сменить букву диска
Чтобы сменить букву диска, сделайте всё по ниже приведённой инструкции.
Меняем букву диска
Меняем букву диска
Меняем букву диска
Теперь вы должны увидеть, что буква диска поменялась.
Все ярлыки, которые указывали ранее на этот диск, также будут не работать. Однако с такими проблемами сталкиваться приходится редко, так как на несистемные диски редко устанавливаются программы и ведут ярлыки.
Выбор редакции
В данной статье мы расскажем, как изменить букву диска стандартными средствами Windows.
Рис. 2 Панель управления
Для удобства восприятия мы рекомендуем Вам использовать классический вид панели. Для переключения между видами используйте соответствующую кнопку (см. рис.2).
Перед Вами откроется окно (Рис.3).
Рис.3 Администрирование
Рис.4 Управление компьютером
Рис.5 Управление дисками
Рис.6 Изменение буквы диска
Рис.7 Выбор новой буквы
Рис.8 Предупреждение
Рис.9 Буква флешки успешно изменена
Как переименовать жесткий диск, его разделы или флешку

Точно так же можно поступить и с документами и с музыкальными файлами или видео-файлами. Вообще всю информацию на компьютере необходимо хранить не на системном диске (на котором установлена операционная система), а на отдельных разделах или жестких дисках. Тогда в случае краха системы (а это не редкое явление) вся ваша ценная информация (фотографии, музыка, документы и т.д.) будет в целости и сохранности, а систему можно просто переустановить.
Я вообще сразу после установки операционной системы клонирую весь жесткий диск со всеми установленными программами. И в случае каких-то сбоев могу сразу же подключить этот клон и работать дальше.
Как быстро клонировать жесткий диск со всеми лицензиями программ

Если вам требуется переименовать локальный жесткий диск, SSD или съемный накопитель (флешку) в Windows 10, 8.1 или Windows 7 — сделать это можно несколькими способами: как с помощью интерфейса ОС, так и в командной строке или PowerShell. С приводами DVD/Blu-ray/CD сложнее, но один вариант также присутствует.
В этой инструкции для начинающих пользователей подробно о методах, позволяющих переименовать диск в Windows, и дополнительная информация, которая может оказаться полезной. Отмечу, что речь не идет о смене буквы диска, об этом вы можете прочесть здесь: Как изменить букву диска Windows 10, Как поменять букву флешки.
Методы, позволяющие изменить имя локального диска или съемного накопителя в Windows
Ниже — по порядку все доступные простые способы переименовать диск в Windows 10, 8.1 или Windows 7:
- В проводнике (в разделе «Этот компьютер» в случае Windows 10) нажать правой кнопкой мыши по диску и выбрать пункт меню «Переименовать». После этого ввести желаемое имя диска. Для переименования требуются права администратора, о чем вам покажут соответствующее уведомление.
- Нажать правой кнопкой мышки по диску или флешке в проводнике, открыть пункт «Свойства» и задать имя вверху вкладки «Общие». Эти же свойства диска можно открыть в утилите «Управление дисками» Windows. и ввести команду (букву C заменить на нужную букву диска) и ввести команду (опять же, меняем букву C на свою)
Обычно, одного из описанных методов оказывается достаточно.
Еще один вариант — указание метки диска в файле autorun.inf в корне диска, как на скриншоте ниже.

Как изменить имя привода компакт-дисков CD/DVD/Blu-Ray
Привод оптических дисков носит записанное в системе имя, пока он пустой и отображает имя вставленного диска после буквы, если таковое присутствует в его свойствах или в файле autorun. Поменять его теми способами, что были описаны выше, не получится, но некоторые манипуляции возможны:
- Запустите редактор реестра (нажать клавиши Win+R, ввести regedit и нажать Enter).
- Перейдите к разделу реестра
- Если в этом разделе присутствует подраздел с именем буквы привода, откройте его. Если отсутствует — создайте (правый клик по DriveIcons — Создать — Раздел).
- Внутри этого раздела создайте подраздел с именем DefaultLabel и перейдите в него.
- Дважды нажмите мышью на параметр «По умолчанию» и задайте желаемое имя.
- Готово, теперь привод CD/DVD/Blu-Ray будет отображать это имя.
Единственный нюанс здесь: если в ранних версиях Windows менялось имя «до буквы», то теперь этот же параметр реестра меняет только имя, отображаемое после буквы. Но и это может быть полезно, особенно если у вас несколько приводов дисков.
Как изменить имя диска — видео инструкция
Как видите, всё очень просто и, думаю, каких-либо проблем с переименованием при наличии прав администратора возникнуть не должно.
Вопрос от пользователя
Здравствуйте.
Обновил не так давно свою Windows 7 до 10-ки. Всё вроде прошло хорошо, но в 10-ке мой второй диск стал с буквой "E:\" (а раньше был "F:\"). Теперь торренты, игры, и некоторые другие программы "ругаются" и пишут, что таких файлов на диске нет.
Как можно вручную задать букву каждому диску (чтобы они не менялись). Заранее благодарю.
Во-первых , при переустановке Windows (и ее обновлении) буквы дисков могут измениться (это обычное явление, и его избежать не удастся!).
Во-вторых , вручную изменить можно буквы всех дисков, кроме системного (т.е. букву "C:\" менять не следует — ОС может перестать загружаться. На сайте Microsoft есть по этой теме заметка).
Теперь о том, как вручную поменять букву.

Способы изменить букву диска + его имя
Через параметры системы (Windows 11)

Система - память - доп. параметры хранилища — Windows 11
Далее перед вами предстанет список дисков и тома на них. Вам нужно открыть свойства того тома, для которого вы хотите назначить новую букву (дать другое имя). Я в своем примере решил букву "F:" поменять на что-то отличное.

Диски и тома — Windows 11
После перед нами откроется окно с данными по выбранному тому. Есть возможность изменить букву диска, задать ему метку (имя), изменить размер (опционально).

Сменить букву диска - Windows 11
В управление дисками
В первом же окне "Управлении дисками" будут представлены все накопители, подключенные к компьютеру (даже те, которые не отформатированы // или которым не присвоена буква).

Управление дисками — изменить букву


ПКМ по диску — свойства — упр. дисками

Свойства диска "G:\"
В командной строке (diskpart)

Windows 11 — терминал
Чтобы поменять имя диска — запустите заново командную строку//терминал (либо выйдите из diskpart, введя команду Exit и нажав Enter) и используйте команду label R: My disk (разумеется, вместо R — указываете свою букву тома, а вместо My disk — то название, которое вам нужно!).

Имя диска и буква стали другими
С помощью спец. утилит
Зачем они нужны, если есть встроенные средства в Windows? Во-первых, встроенные средства не всегда работают. Во-вторых, у них гораздо больше опций. В-третьих, многие операции можно выполнить без потери данных (как это делают стандартные средства Windows).
Читайте также: