Как перекинуть данные с ssd диска на компьютер
Обновлено: 07.07.2024
С помощью клонирования диска вы сможете восстановить все персональные данные, которые ранее были записаны на нём, но пострадали в ходе какой-либо поломки. Также клонирование SSD-дисков часто распространено в тех случаях, когда нужно заменить носитель на более совершенный, но при этом желание терять или переносить по отдельности свои персональные данные нет.

В данной статье разберём весь процесс клонирования магнитных дисков с помощью специализированных программ.
Имеющиеся способы клонирования SSD
Стоит понимать, что клонирование SSD-диска и его резервное копирование – это не одно и тоже, так как имеются некоторые существенные отличия в реализации и функционировании. Самое главное из них то, что при копировании создаётся только файл с образом диска. В это же время при клонировании происходит перенос файловой системы и всех данных на новое устройство, которое аналогично по характеристикам предыдущему.
Для того, чтобы успешно произвести клонирование жёстких дисков нужно убедиться, что все они подключены и видны в системе. Чтобы избежать различных неприятностей, рекомендуется подключать SSD-диск непосредственно к материнской плате, а не через USB-адаптер. Обязательно убедитесь, что в диске, на который вы собираетесь записывать копию достаточно места для того, чтобы эта копия успешно на него поместилась. Желательно, чтобы даже немного оставалось свободного места после завершения процесса.
Вариант 1: Macrium Reflect
Данная программа доступна для использования в домашних условиях абсолютно бесплатно. Стоит сразу предупредить, что интерфейс программы выполнен только на английском языке, русского нет. Однако разобраться в работе программы, имея минимальные знания английского не составит особого труда.
Перейдём непосредственно к процедуре перезаписи:
- После запуска приложения выберите диск, которые требуется клонировать. Нажмите по нему левой кнопкой мыши. После этого под иконкой с диском должно появится две кнопки, которые обозначают действие с диском.
- Воспользуйтесь кнопкой «Clone this disk». Она запустит процесс настройки клонирования SSD-носителя.
- На данном этапе вам нужно будет пометить разделы диска, которые собираетесь копировать. Сделайте так, как показано на скриншоте ниже.
- Когда вы выберите все необходимые для клонирования разделы, переходите к выбору того диска, куда будет записан клон. Чтобы его выбрать, воспользуйтесь надписью «Select a disk to clone to». Из списка укажите нужный диск.
- Теперь всё готово – выбран диск, который будет клонирован, а также диск-приемник. Можно начинать сам процесс, воспользовавшись кнопкой «Finish». Для того, чтобы задать более тонкие настройки, воспользуйтесь кнопкой «Next». Здесь откроется окошко распределения клонирования. Если вам нужно создавать клон каждую неделю, то выставите соответствующие настройки и переходите уже к процессу клонирования, воспользовавшись кнопкой «Next».
- Программа предложит ознакомиться с выбранными настройками. Если всё указано правильно, то переходите к началу процедуры клонирования, воспользовавшись кнопкой «Finish».
- Ожидайте завершение процесса клонирования.
Вариант 2: AOMEI Backupper
Это ещё одно программное решение, призванное помочь в создании резервных копий магнитного диска. Оно распространяется полностью бесплатно, однако имеет русифицированного интерфейса. Основной функционал программы связан с резервным копированием, однако есть функции, позволяющие выполнить операции, связанные с клонированием дисков. Процедура происходит по следующей схеме:

- Для начала в левой части окна откройте раздел «Clone».
- Здесь будет интересна только первая команда «Disk clone», которая должна будет создать точную копию диска. Кликните по ней для продолжения работы.
- Будет составлен список всех доступных дисков, где нужно выделить требуемый вам левой кнопкой мыши и нажать на кнопку «Next».
- Теперь выберите диск, куда будет перенесён клон. После этого нажмите на кнопку «Next».
- Когда все подготовления будут завершены нажмите на кнопку «Start Clone».

Вариант 3: EaseUS Todo Backup
Интерфейс программы максимально прост для освоения, несмотря на то, что в ней отсутствует русский язык. Процесс клонирования твёрдого накопителя с помощью этой программы выглядит следующим образом:
- Для перехода к настройке клонирования, воспользуйтесь кнопкой «Clone», что расположена на верхней панели инструментов.
- В следующем окне нужно будет выбрать SSD-диск, который требуется скопировать. Вы можете выбрать не весь диск, а только конкретный раздел на нём. После этого нажмите на кнопку «Next».
- В следующем окне выберите диск, на который требуется записать образ SSD. Так как нам приходится работать с SSD-диском, то нужно дополнительно поставить галочку напротив пункта «Optimize for SSD». После этого воспользуйтесь кнопкой «Next» для продолжения процедуры.
- В качестве завершающего этапа нужно воспользоваться кнопкой «Proceed». Начнётся процедура клонирования, завершение которой вам нужно будет дождаться.

Стоит понимать, что клонирование дисков с помощью встроенных в Windows средств невозможно, поэтому приходится пользоваться сторонним софтом. Если у вас имеются вопросы, касательно темы статьи, то оставьте их в комментариях ниже.
Ноутбук новый, в нем два диска - SSD на 132 Гб и HDD на 1 Тб.
На SSD стоит система и планируется стоять пакет Adobe - все.
Диск HDD сейчас пустой, там только Admin и WindowsApps, но сюда же хочу перенести сервисы типа Skype, Slack, etc.
Adobe автоматом попал на SSD - так и нужно. Но вторичные пользовательские сервисы я хочу держать на жестком диске, чтобы не засорял и без того небольшой SSD (132 Гб и 32 уже заняты системой изначально)
Подскажите, пожалуйста, каким образом задать папку/место расположения приложений на windows 10?

Перенести можно, но непросто, нужно будет персонально для каждого приложения смотреть.
Проще сделать с помощью симлинков
Устанавливаете на C, вручную переносите папку на D, после чего на создаете симлинк в папке на C указывающий на нужное местоположение.
Я честно говоря Windows 10 еще толком не изучил, поэтому не знаю точно что это означает, но мне кажется что это действие перенесет все документы, профили пользователя и временные файлы приложений на HDD.
Если это так, то непонятно зачем вы это сделали.
А можно ссылку на такое чудо? Обычно размер 120, 240 и.т.д
Вообще рекомендовал бы купить SSD на 240 чем так изворачиваться.

Поняла, спасибо за ответ. Про symlinks видела упоминания на форуме.
Я честно говоря Windows 10 еще толком не изучил, поэтому не знаю точно что это означает, но мне кажется что это действие перенесет все документы, профили пользователя и временные файлы приложений на HDD.
все верно, так и планировалось. сторонние сервисы и мессенджеры на диск D, мне SSD нужен под графических тяжеловесов для анимаций и видео.
А можно ссылку на такое чудо? Обычно размер 120, 240 и.т.д
Вообще рекомендовал бы купить SSD на 240 чем так изворачиваться.
прошу прощения, 240! и все равно изворачиваюсь)
мне сказали, чтобы SSD чисто работал, на него лучше ставить рабочие программы, а остальное по возможности туда, где места много. это относилось к тому же к системным папкам Users и ProgramData, а также временным папкам Photoshop, Adobe After Effects и Premier Pro - их настоятельно советовали перенести, чтобы SSD не забивать радиоактивными отходами от них.
на ваш взгляд, насколько это необходимо?

мне сказали, чтобы SSD чисто работал, на него лучше ставить рабочие программы, а остальное по возможности туда, где места много. это относилось к тому же к системным папкам Users и ProgramData, а также временным папкам Photoshop, Adobe After Effects и Premier Pro - их настоятельно советовали перенести, чтобы SSD не забивать радиоактивными отходами от них.
Вам кто то дал очень вредный совет.
SSD тем и хорош что работает намного быстрее HDD, и размещать на него нужно в первую очередь файлы критичные к скорости записи и чтения.
В первую очередь это файлы подкачки, и временные файлы программ.
Если у вас временные файлы фотошопа будут лежать на HDD, то толку от SSD вообще не будет.
Все будет упираться в скорость HDD.

программы-тяжеловесы у меня лежат на SSD, он мне для того и нужен был, старенький ноут с HDD не тянул - нужна просто библейская скорость загрузки и работы в них.

juliawein: Тут весь фокус не в самих прораммах а во временных файлах с которыми они работают.
Именно при работе с временными файлами и возникают проблемы со скоростью у большинства приложений.
Поэтому главное временные файлы и файлы подкачки на SSD разместить, сами программы тоже неплохо держать на SSD.
И если останется место можно держать там и данные с которыми непосредственно работаете.
А HDD использовать как архив - просто хранение данных и никакой работы с ними.


Поэтому главное временные файлы и файлы подкачки на SSD разместить, сами программы тоже неплохо держать на SSD.
у меня полностью все папки программы лежат, даже не лезла туда, поскольку не разбираюсь, где файл подкачки и т.п.
И если останется место можно держать там и данные с которыми непосредственно работаете.
извините, не поняла, что имеете в виду. всм, рабочие файлы?
Под завязку забивать SSD не рекомендую, для нормальной работы необходимо чтобы на нем оставалось не менее 30% свободного пространства.
я потому и не хочу туда кроме рабочих программ что-то ставить)

juliawein: Ну смотрите, самое простое и эффективное -
1) Ставите Windows на SSD, и все программы, ничего не меняя, все по умолчанию.
И все будет так как надо для оптимального быстродействия.
2)Если вы работаете с тяжелыми файлами, например видео для монтажа, или коллекция фото для обработки - хранить их лучше на HDD, а когда работаете с ними переносить на SSD.
Т.е не устраивать на SSD хранилище видеофильмов и фотографий, а держать только те данные, с которыми непосредственно работаете.

АртемЪ:
1 - есть
2 - так и планировалось)
проблема была только в переносе мелких приложений с ssd на hdd, это я сделаю, как я поняла, через symlinks, верно?
спасибо-дякую за быстрые ответы! ;)

juliawein:
1)Отлично.
2) Перенести мелкие приложения можно через symlinks, но подумайте нужно ли вам это? Сколько вы места этим экономите?
Вот взять тот же скайп - места не так много, но он у вас запущен постоянно, и если вы его перенесете на HDD он будет работать медленнее и тормозить всю систему.
Т.е я бы рекомендовал вообще не переносить такие мелкие приложения, места они не так много занимают, а раз они установлены, значит нужны вам, и смысла их замедлять нет.
У себя я перенес симлинком только папку Downloads - куда по умолчанию качают все браузеры, торренты и прочее. Скорость скачивания не критична, а размер папки огромный - сотни гигабайт.


juliawein: с ssd на 240 гб следует просто забить на эти манипуляции. Это нормальный объем и туда поместится в принципе всё, даже несколько игр сверху.
У меня на 120 гб ссд, там стоит уже 5 лет виндовс (30 гб папка и соотв. раздутая папка Users), пакет адобовский (фотошоп, премьер, афтер эффектс, иллюстратор, аудишн, медиа энкодер и много тяжелых плагинов к афтер эффектс), майкрософт офис, вижуал студия с xamarin.android и несколькими проектами, отдельно Xamarin Studio, хром с его кешем на пару гигабайт, дропбокс на пару гб файлов и много много софта не сильно тяжелого.
Остается 10 гб свободного места, особо не парюсь. Вряд ли вы станете устанавливать столько, что это займет хотя бы 200 гб. Перенос всех этих мелкий скайпов и прочих приложений вин 10 места заметно не прибавит.
Просто иногда производите очистку диска (свойства диска - очистка диска), и не размещайте на ssd без необходимости файл подкачки, либо ограничьте его размер.
Перенос системы на SSD – это эффективный способ организации компьютера. К тому же, после покупки флеш-накопителя вам не нужно будет устанавливать на нём ОС с нуля и заниматься настройкой всех драйверов. Перемещение на диск уже существующей системы позволит сэкономить время и освободит диск ПК для хранения других файлов.
Вместе с переносом Windows на SSD будут перемещены абсолютно все программы, игры, настройки и драйвера, которые уже установлены на ПК. Решить задачу можно одним из двух способов:
- С помощью встроенных функций ОС;
- Используя сторонние утилиты.

Заметьте, в зависимости от версии Windows и параметров приобретенного флеш-накопителя, способы переноса могут меняться.
Какие данные можно перенести на SSD
Хранение операционной системы на SSD позволяет не только ускорить её работу, но и повышает отклик других программ и файлов, которые хранятся на диске. На флеш-накопитель пользователь может переместить следующие типы данных:
- Операционную систему. Она добавляется на SSD со всеми готовыми драйверами и настройками. По сути, создается её дубликат, который раньше хранился на HDD;
- Программы – выбирайте самостоятельно, какие приложения вы хотите добавить на SSD, а какие желаете оставить на жестком диске компьютера (HDD). Советуем оставить на компьютере объёмные программы для монтажа видео и разработки/тестирования ПО – так они будут работать в разы быстрее;
- Файлы юзера. Это могут быть любые ваши документы, фото, музыка, видео и другие типы данных.
Компоненты для перемещения
Чтобы добавить используемый Windows на SSD, необходимы следующие объекты:
- Установленная утилита для переноса;
- Сам SSD;
- Компьютер или ноутбук;
- Переходник вида SATA-USB, с помощью которого внешний диск подключается к ПК.
Если вы работаете только с ресурсами ОС, для переноса вам не потребуется устанавливать стороннюю утилиту.
Требования к компьютеру
Прежде чем выполнять какие-либо действия по переносу ОС, убедитесь, что ваше устройство отвечает всем минимальным требованиям, которые позволяют утилите взаимодействовать с SSD и переносить большие объемы данных. Минимальные требования указаны в следующей таблице:
Windows 10 (все разрядности).
Сравнить параметры вашего компьютера с указанными выше характеристиками можно с помощью окна «О системе». Оно отображает правильные данные о главных аппаратных и программных компонентах девайса:

Рис.2 – окно просмотра параметров Windows и компьютера
Используем встроенные возможности Виндоус
Следуйте инструкции, чтобы выполнить перенос операционной системы на флеш-устройство:
- Откройте окно «Управление дисками». Для этого в окне выполнить пропишите команду diskmgmt.msc и подтвердите действие;

Рис.3 – запуск средства управления дисками
- Теперь нужно уменьшить объем ОС на диске. Выполнить действие можно с помощью функции «Сжать том». Все данные останутся в прежнем состоянии, только занимаемое место на HDD уменьшится. Кликните правой клавишей на раздел «System», а затем на «Сжать том»;

Рис.4 – Сжатие тома
- После успешного уменьшения объема ОС, в схеме диска появится свободный раздел. Это означает, что всё было сделано правильно;
- Подключите накопитель к компьютеру и перезагрузите окно «Управление дисками»;
- Теперь кликните на вкладке «Мастер» и в списке выберите «Перенос OS SSD»;

Рис.5 -вкладка «Мастер»
- Откроется стандартная утилита для клонирования операционной системы. Нажмите на клавишу «Далее», чтобы перейти к настройкам;
- Кликните на пункт «Незанятое пространство» и перейдите в следующее окно;

Рис.6 – выбор дискового пространства
- Теперь вы можете самостоятельно изменить размер будущего диска или же оставить все параметры без изменений;

Рис.7 – изменение размера раздела диска
- После нажатия на клавишу «Далее» мастер начнёт перемещение системы. После завершения действия вы сможете выключить компьютер и при следующей загрузке выбрать ту ОС, которая находится на SSD.
Windows на твердом диске тоже останется. Вы можете удалить её или же использовать в качестве резервной копии, когда понадобится восстановить систему.

Рис.8 – результат успешного перемещения Виндоус
Не забудьте нажать на клавишу «Применить» в левой верхней части окна «Управление дисками», иначе все внесённые изменения не будут сохранены. Если во время переноса возникали окна с ошибками или зависания, следует сбросить настройки, перезагрузить ПК и попробовать выполнить перенос еще раз.

Рис.9 — применение изменений
Инструкция для SSD от Samsung
Компания Samsung выпустила официальную утилиту, которая позволяет быстро переместить ОС из жесткого диска на приобретённый флеш-накопитель. Утилита называется Samsung Data Migration. Загрузить её можно бесплатно с официального сайта компании (раздел «Память»—«SSD») или с помощью диска, который есть в комплектации устройства.
Начальное окно программы выглядит следующим образом:

Рис.10 – окно утилиты Samsung Data Migration
Сразу после запуска утилиты подключите к компьютеру SSD с помощью соответствующего переходника. Кликните на клавишу «Начать». Далее приложение автоматически просканирует используемый HDD и выведет на экран информацию об оставшемся свободном месте и разделах носителя.

Рис.11 – анализ диска с установленной копией Windows
После анализа программа автоматически определит присоединённый к компьютеру SSD и покажет его на экране:

Рис.12 – сверка исходного и конечного диска
Если место, которое занимает Windows на HDD не превышает доступное место на SSD, вы можете сразу приступать к переносу, нажав на клавишу «Начать». Начнётся автоматическое перемещение всех компонентов. Процедура может занять от 30 минут до 1.5 часов, в зависимости от используемой версии Windows.

Рис.13 — успешный перенос системы
В результате, вы получите уведомление об успешном клонировании операционной системы на флеш-накопитель. Закройте окно и удалите все данные о Windows из HDD.
Плюс использования Samsung Data Migration заключается в простом интерфейсе. Программа сделает всю работу за вас и максимально снизит вероятность появления ошибок или багов после переноса ОС.
Что делать, если на этапе анализа вы обнаружили, что места для ОС не хватает на SSD? В таком случае, необходимо очистить Windows от неиспользуемых данных и приложений. Сделать это можно прямо в окне утилиты Samsung Data Migration.

Рис.14 – Ошибка. Недостаточно места на SSD
После появления текста ошибки (подсвечен красным цветом) нажмите на кнопку «Далее» и в новом окне удалите все файлы библиотеки, которые захламляют систему. Проводите очистку ОС до тех пор, пока в главном окне утилиты не появится текст «Готово к клонированию на SSD».

Рис.15 – успешная очистка лишних файлов
Утилита Acronis True Image
Acroins – это самая популярная утилита для переноса ОС на съемные носители. Она распознает все марки SSD. Приложение поддерживается всеми версиями Windows, поэтому проблем с совместимостью не возникнет.
Помните, использовать приложение можно только в том случае, если аппаратная часть вашего ПК имеет диск от производителя Acronis. Ели компонент отсутствует – утилита не запустится, а пользователь будет уведомлен о невозможности работы с программой.

Рис.16 – главное окно приложения Acroins
Для перемещения системы подключите съемный носитель к компьютеру и в окне программы кликните на плитку «Клонирование диска»—«Копирование разделов». В открывшемся окне выберите автоматический режим перемещения. Он подходит для всех задач и быстро выполняет копирование данных.

Рис.17 — выбор режима клонирования
Все разделы будут скопированы на флеш-накопитель. Все данные, которые были на SSD до клонирования будут удалены. Сам диск станет загрузочным и сможет использоваться только для запуска установленных на нём операционных систем.

Рис.18 – процесс копирования
Утилита Seagate DiscWizard
Утилита полностью повторяет интерфейс Acronis. Её нужно использовать в том случае, если на вашем ПК есть хотя бы один жесткий диск от производителя Seagate. Для клонирования следует выполнить те же действия, которые были описаны в предыдущем пункте статьи.

Рис.19 – главное окно Seagate Disc Wizard
Изменение конфигурации загрузчика
После клонирования системы на компьютере останется копия ОС, а при каждой загрузке будет появляться окно с выбором загрузки. После переноса советуем выполнить ряд действий:
- Не удаляя первоначальную копию с HDD, протестируйте работу Windows на HDD. Бывают случаи, когда система начинает тормозить, ухудшается производительность. Это происходит крайне редко и зависит исключительно от выбранного SSD. Пока первая копия не удалена, у вас всегда будет возможность вернуться к её использованию и удалить ОС с SSD;
- Измените настройки загрузчика системы.
Диспетчер загрузки – это встроенный компонент, с помощью которого компьютер определяет, какую из установленных ОС запускать. Также, можно настроить порядок запуска аппаратных компонентов.
Сразу после клонирования в диспетчере будут показаны две системы с идентичными названиями – первоначальная и скопированная. В случае нормальной работы Windows на SSD, нужно удалить ту версию, которая осталась на жестком диске компьютера. Следуйте инструкции:
- Перезагрузите ПК и запустите ту версию, которая перемещена на флеш-накопитель;
- Откройте командную строку Windows;
- Введите указанную на рисунке ниже команду, задав копии ОС на SSD уникальное имя;

Рис.20 – команда для переименования компонента загрузчика
- Теперь настройте диспетчер таким образом, чтобы первой он всегда запускал новую ОС. Сделать это можно с помощью следующей команды:

Рис.21 – автоматический запуск клонированной ОС
- Чтобы удалить старую систему, введите такую команду (где ID – это номер старой копии ОС в списке загрузчика):

Рис.22 – удаление первоначальной копии Виндоус
Итог
Как видите, для перенесения системы на съемный флеш-диск достаточно использовать универсальную утилиту для дублирования компонентов или выполнить перемещение самостоятельно. Не забудьте удалить загрузочную запись диска, который больше не используется. Если этого не сделать, могут возникать ошибки во время включения ОС.
Пользователи, которые перенесли систему на SSD отмечают повышение производительности компьютера и более быстрое выполнение сложных задач и процессов. Скорость загрузки операционной системы увеличивается в 2-3 раза.
Тематические видеоролики:
Как подключить SSD к настольному компьютеру. Перенос Windows с HDD на SSD
Правильное подключение SSD-диска к персональному настольному компьютеру. Как быстро перенести ОС Windows с жесткого диска (HDD) на твердотельный накопитель (SSD). Практические советы, оценка производительности после замены на SSD.
Ноутбук жесткий диск HDD SSD перенос системы бесплатно
Ноутбук жесткий диск HDD SSD перенос системы + программа клонирования системы
Со старого компьютера снят SSD диск, который использовался как диск (C:) . Какие действия надо с ним проделать, чтобы использовать на другом компьютере в качестве диска (C:) или (D:) , (E) , . ?
Ответы специалистов и комментарии пользователей
Как я понимаю, на другом компьютере свой диск со своей установленной системой. Тогда ты просто подключаешь его в новый компьютер, смотришь, нет ли на нём чего либо ценного для тебя, (если есть, то сохраняешь на другой диск), и затем форматируешь его. Всё -- диск готов к работе в новом компьютере.
Я не знаю твою ситуацию, но если у тебя в новом компьютере система установлена на жёстком диске, а не на SSD, то логичнее перенести её на более быстрый SSD. (для клонирования системы на другой носитель есть специальные программы).
Перед клонированием системы на SSD ( не новый ) надо ли его форматировать ?
Нет, не надо. Ведь при клонировании происходит посекторная запись информации и то, что было записано ранее затирается.
Здесь есть один нюанс. После того, как ты клонировал систему на SSD-диск, открой его к примеру в программе AS SSD Benchmark и осмотри, выравнен ли раздел на нём:
Если видишь "ОК" -- то всё нормально. Если есть слово ''bad'' -- это означает, что у тебя раздел не выровнен. Работать будет можно, но будет подтормаживать. Чтобы не было этого -- производится выравнивание раздела. Просто проконтролируй этот момент. Если выравнивание раздела будет необходимо -- пиши, посоветую программку. (Кстати, у меня после переноса системы на SSD-диск выравнивание раздела потребовалось и тот результат, что ты видишь на скриншоте -- результат действия как раз такой программы).
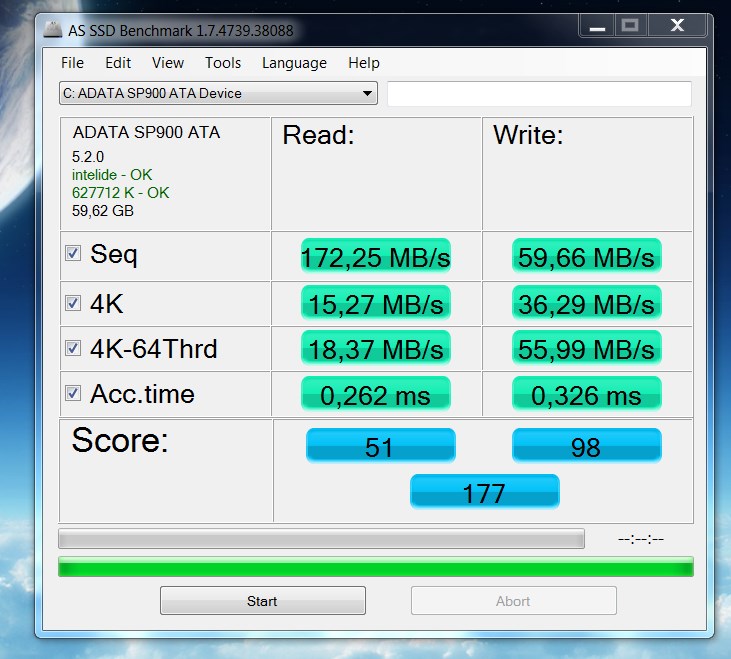
После переноса системы на SSD и проверки его на выравнивание вот такой результат.
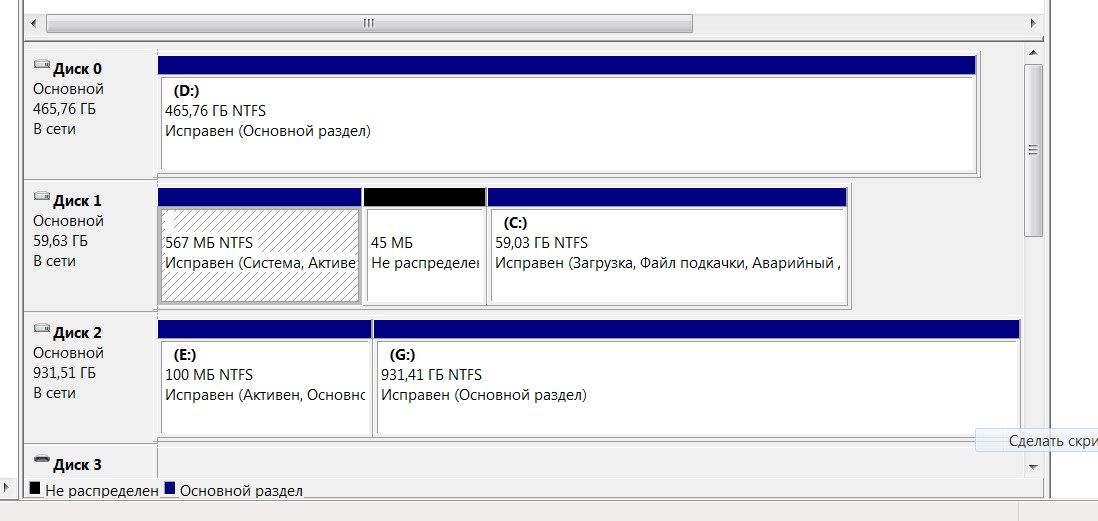
Но не понятно другое : что за раздел , который не распределён, на Диске 1 ( SSD ) ?
Это получается из-за разного размера дисков: клонируемого и на который клонируют. У меня тоже так было. я просто присоединил это пространство к диску.
Один совет по твоему диску: так как объём всего 59 гигабайт -- следи за размером свободного пространства на диске. Не доводи его до совсем маленького -- тормоза неизбежны.
Спасибо за ответы ! И ещё вопрос : применить ли для оптимизации (настройки ) работы SSD диска программу SSD Mini Tweaker ? И какие "галки НЕ ставить в окне программы перед её запуском ?
Эта программка специально заточена на оптимизацию SSD. В своё время я всё делал ручками, но сейчас, когда есть эта прога, сам бог велел ею воспользоваться. Галочки ставить все!
Читайте также:



