Как перекинуть видео с ps4 на жесткий диск
Обновлено: 06.07.2024
Деревянный охотник за трофеями





Перенос данных с одного внешнего диска на другой
Подскажите плиз можно ли перенести данные с одного внешнего диска на другой, или после замены придется заново все выкачивать? Подключал к ПК он его не видит (







Разве что целиком образ диска акронисом каким-нибудь попробовать.Деревянный охотник за трофеями
Можешь подключить второй внешний и с первого перенести на него все игры.





Можешь подключить второй внешний и с первого перенести на него все игры.
Вроде только один диск можно использовать одновременно как хранилище, ладно выкачаю потихоньку )
Серебряный охотник за трофеями






Подскажите плиз можно ли перенести данные с одного внешнего диска на другой, или после замены придется заново все выкачивать? Подключал к ПК он его не видит (
На офф форуме написали, что можно в принципе. Но способ не очень.
Подключаешь первый диск, и копируешь с него на консоль. Отключаешь.
Подключаешь второй, копируешь на него из консоли.
и т.д.






На офф форуме написали, что можно в принципе. Но способ не очень.
Подключаешь первый диск, и копируешь с него на консоль. Отключаешь.
Подключаешь второй, копируешь на него из консоли.
и т.д.
Мне такой способ не очень подходит у меня в консоли ssd на 500GB а внешний на 2TB, хотя за 4 захода можно провернуть, спасибо попробую
Последний раз редактировалось Cold86; 27.03.2019 в 15:14 .Серебряный охотник за трофеями





Мне такой способ не очень подходит у меня в консоли ssd на 500GB а внешний на 2TB, хотя за 4 захода можно провернуть, спасибо попробую
Пока еще не провернул операцию, подумай над вариантом внутрь консоли поставить обычный HDD, а SSD подцепить по USB 3.0, чтобы консоль его сохранениями и записями роликов не насиловала.

У меня SSD тоже внутри, но терабайтник. Кто бы скорости замерил когда он внутри и когда снаружи.
Бронзовый охотник за трофеями





Недавнее обновление прошивки Playstation 4 добавило в операционную систему консоли ряд нововведений, которые все пользователи встретили ликуя и апплодируя разработчикам стоя.
15 июня Sony объявила о том, что на приставку будет добавлен медиаплеер, который избавит всех игроков от одной большой пробелемы - невозможности проигрывать фильмы и слушать музыку. Если вкратце, с этим патчем плойка теперь понимает флешки и даже читает с них фильмы, но помимо этого обходится и без внешних носителей - стримит контент прямо с вашего ПК!
Отвечая на основной вопрос данной статьи, можно ли смотреть фильмы на PS4, скажу что способов как минимум 4. Но обо всём по порядку.
Медиаплеер PS4 - мультимедийный комбайн с поддержкой DLNA медиа сервера
Для не особо разбирающихся во всяких сложных IT терминах звучит очень зловеще, но на самом деле всё крайне просто. Настолько просто, насколько это может быть в 21 веке, который наконец-то наступил.
Новое приложение (плеер), которое вы можете скачать на приставку совершенно бесплатно, позволяет не только открывать кино и музыку с внешних носителей, но и стримить их напрямую с вашего ПК или ноутбука. Для этого подойдёт любой DLNA сервер! Да, да, абсолютно любой.
У меня телевизор LG Smat TV и для него на свой ноут я поставил утилиту SmartShare (можно скачать с официального сайта LG). Так я хочу вам сказать, что сонька этот софт "хавает" и читает фильмы гораздо лучше и быстрее, чем сам телевизор, под который эта прога собственно и писалась. Тут я просто снял шляпу перед разработчиками из Sony. Молодцы, смогли!
Более того, PS4 способна распознать контент передаваемый через технологию DLNA с любого устройства. Я, к примеру, смог прочитать свою медиатеку с айфона, просто запустив на нём приложение sync:stream (бесплатное, так же есть версия для iPad).
Фильмы с компьтера можно смотреть, когда у вас нет HDMI кабеля, чтобы подключить его напрямую к ТВ или внешнего носителя необходимого объема.
Какие серверы поддерживает PS4?
Как я уже писал выше - любые и в этом вся прелесть технологии. Два примера выше вы уже можете использовать (один для ПК, особенно если у вас есть телевизор LG - можно убить двух зайцев; второй для iOS).
Вот еще несколько:
После установки любого DLNA медиа сервера необходимо выбрать папку на ПК, которую вы хотите расшарить (папку с фильмами, музыкой, фото и тд). Затем на PS4 запускаем приложение Медиаплеер, ждём немного, пока произойдёт подключение и дальше всё просто - выбираем файл для воспроизведения и вперёд.
Источник контента (ПК с установленным и и настроенным сервером) и сама консоль должны находиться в одной локальной сети.
При воспроизведении большого файла я не заметил никаких фризов или глюков. Если у вас будут проблемы, попобуйте подключить приставку и источник к роутеру с помощью патчкорда, а не по Wi-Fi.
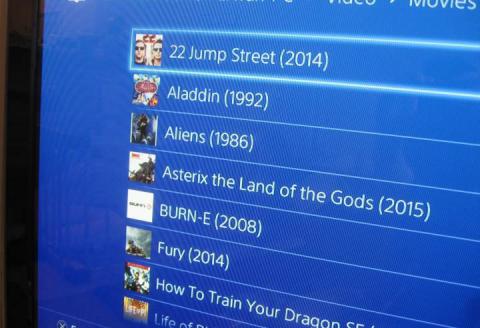
Как смотреть фильмы с флешки на ps4?
Просмотр фильмов с флешки так же очень простой, но флеш накопитель должен быть отформатирован в системе FAT32.
Эта файловая система в свою очередь накладывает ограничения на размер файлов - не более 4 ГБ, а сейчас многие фильмы в HD качестве весят по 10, 15, 20 гигов. Но выход есть - форматните флеху в формат exFAT - он поддерживает файлы гораздо большего объема.
Какие форматы видео поддерживает PS4?
Из официального блога разработчиков удалось узнать, что четверка на данный момент поддерживает:
Разработчики обещали на этом не останавливаться и продолжить работу над увеличением количества поддерживаемых форматов.
Как смотреть фильмы на ps4 онлайн?
Выход есть, но он не совсем бесплатный - приложение Film Box Live позволит вам за абонентскую плату получить доступ к онлайн библиотеке фильмов. Есть еще надежда на то, что ivi выпустит своё приложение и для соньки, так как их сайт видео сейчас не воспроизводит.
История PlayStation 4 на удивление точно повторяет тот путь, который прошла PS3. В своё время обладатели PS3 сталкивались с рядом проблем, когда пытались воспроизвести на своей приставке видео или музыку. Сперва это нельзя было сделать вовсе, затем, с новыми версиями прошивки появилась возможность воспроизводить практически любое видео с внешнего носителя, а в итоге - Sony позволила запускать видеоролики даже с собственного жесткого диска приставки.
PS4 сейчас находиться примерно на том же пути. Спустя 2 года после выхода в свет четвертой игровой станции от Sony, в официальном магазине стал доступен для скачивания Мультимедиа проигрыватель, позволяющий воспроизводить видео популярных форматов с USB накопителя. О том как пользоваться этим проигрывателем и какие форматы он поддерживает, вы можете узнать из данной статьи.
Использование Мультимедиа плеера на PS4.
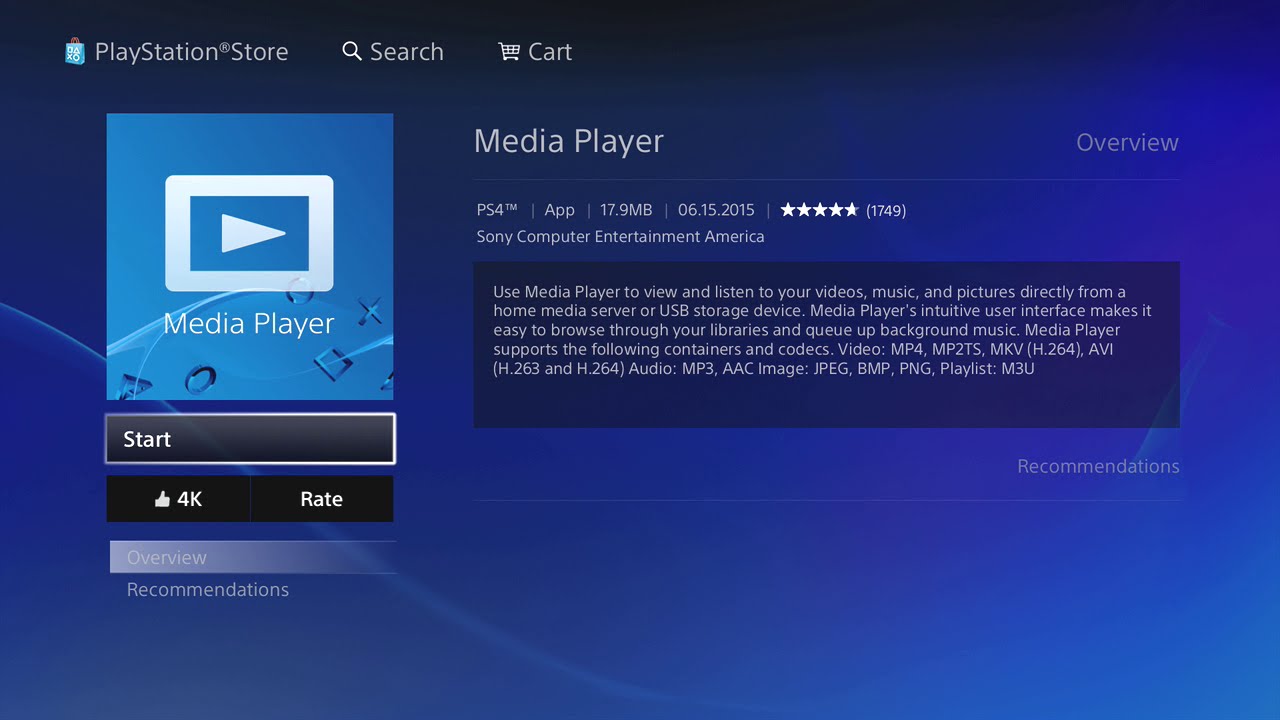
Мультимедиа проигрыватель позволяет пользователям PlayStation 4 просматривать фотографии, музыкальные и видео файлы, сохраненные на накопителе USB или на домашнем сервере. А при наличии PlayStation 4 Pro, медиа плеер имеет возможность воспроизводить видео файлы формата mp4 в разрешении 4K, а также материалы формата 4K VR при использовании PlayStation VR.
Учитывая что Медиа плеер от Sony способен воспроизводить и VR контент, стоит заметить, что функционала этого приложения не всегда достаточно для комфортного просмотра видео в 360 градусов или в формате виртуальной реальности и лучше использовать более специализированный видео плеер - Littlstar. Более подробно о просмотре VR видео в плеере Littlstar, можно узнать из данной статьи:
Как получить доступ к файлам с внешнего накопителя?
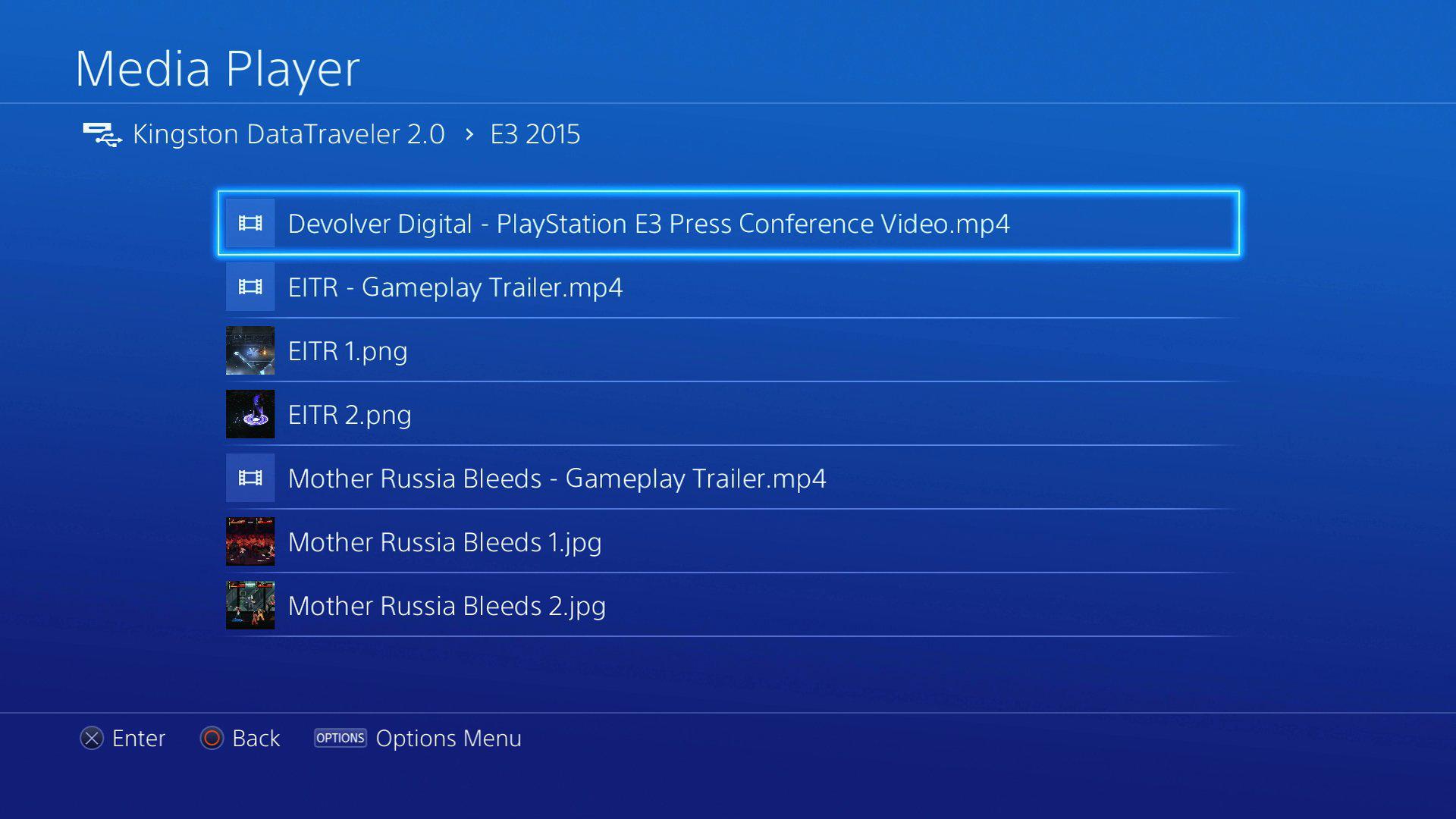
Для воспроизведения файлов с внешнего накопителя, такого как накопитель USB или внешний жесткий диск, файлы видео и изображений должны быть сохранены в определенной папке. Например, музыкальные файлы должны лежать в папке "MUSIC".
Как включить скрытые субтитры?
Чтобы включить скрытые субтитры в мультимедиа проигрывателе, перейдите в меню "Настройки" > "Специальные возможности" > "Скрытые субтитры" и выберите "Показывать скрытые субтитры". Затем просто перезапустите мультимедиа проигрыватель, загрузите видео и нажмите кнопку OPTIONS, чтобы активировать скрытые субтитры.
Какие типы файлов поддерживает Мультимедиа проигрыватель?
К сожалению, данный плеер не поддерживает формат WMV, но вполне возможно, что это не на всегда, как было в своё время и на PlayStation 3.
- MPEG-2 TS, MKV, AVI и MP4 для видео контента
- JPEG, BMP, PNG для фотографий
- MP3 и AAC (M4A) для музыки
- Видео в разрешении 4K, возможно просмотреть только на PS4 Pro.
Подготовка USB накопителя.

Итак, что же нужно для того, что бы система PlayStation 4 распознала USB флешку или жесткий диск? Первым делом непроходимо отформатировать USB диск в системе FAT32 или exFAT. Только в таком случае PS4 её распознает и станет возможным использование внешнего накопителя.
FAT32
При использовании FAT32 у вас не возникнет проблем с форматированием, но вы столкнетесь с ограничением максимального размера файла в 4ГБ. Файлы большего размера нельзя будет скопировать на внешний диск с таким форматом.
exFAT
В отличии от PS3, PS4 поддерживает так же формат носителя информации - exFAT и именно он является предпочтительным для использования, так как исчезает ограничение в размере файла. Если консоль не распознает флеш накопитель в exFAT, то можно её перезагрузить или отформатировать флешку еще раз, но уже без опции "быстрого форматирования". Это займет намного больше времени, но скорее всего исправит проблему.
Важно помнить, что при форматировании носителя информации, будь то флеш накопитель или внешний HDD, вся информация с него будет потеряна! Так же стоит учитывать, что PS4, к сожалению, не поддерживает формат NTFS.
После форматирования, необходимо создать на накопителе папку с названием на английском языке. Какое будет название не имеет значения, но если не создать папку, а скопировать видео файлы прямо в корень диска, то они не отобразятся в медиа плеере. Для музыкальных файлов необходимо создать отдельную папку с названием - MUSIC.
Всё почти готово!
После того как вы подготовите внешний накопитель, скопируете на него видео файлы и установите Медиа проигрыватель, вам останется лишь запустить это приложение на PS4 и выбрать нужное видео. Удачного просмотра!

Начиная с прошивки 4.50 к приставке PS4 можно подключить внешний HDD. Это позволит превратить консоль в полноценный мультимедийный плеер, перебрасывать файлы сохранений и мультимедийный контент, снятый во время игры (скриншоты и видеоролики).
К сожалению, Sony не удалось реализовать универсальное решение, поэтому многие модели накопителей несовместимы с приставкой, да и к файловой системе предъявляются строгие требования. В частности, требуется предварительное форматирование для того, чтобы данные считывались корректно.
Воткнув диск в порт USB, перейдите в «Настройки», выберите там «Устройства» и пункт «Накопители USB», после чего произведите форматирование. Процедура должна пройти единожды, но помните, что последующее подключение жёсткого диска к другой технике может привести к сбросу. Тогда PlayStation 4 не распознает внешний HDD, требуя повторить процедуру.
Рекомендуемый объём – от 250 гигабайт до 8 терабайт. Стандартная файловая система – FAT32, дополнительная – exFAT. Даже Pro-версия не способна прочесть NTFS, что считаю большим минусом.

Какие форматы понимает PS4 через приложение «Мультимедийный проигрыватель»:

Можно ли устанавливать игры PlayStation 4 на внешний жёсткий диск?
Да, поскольку правильно подключённый USB-носитель отображается в меню так же, как и внутренняя память. Если в дальнейшем устройство будет отключено от приставки, то при попытке запуска приложения, установленного на External HDD, на экране отобразится знак «!».
Все действия по подключению и отключению рекомендуется выполнять только с обесточенной консолью, дабы предотвратить появление битых секторов и других ошибок чтения данных.
Читайте также:

