Как переместить память с диска 1 на диск 0
Обновлено: 07.07.2024
Незанятое пространство является пустым дисковым пространством и не принадлежит ни к какому разделу, его можно использовать для создания нового или расширения другого тома. Чтобы получить незанятое пространство, вы можете удалить или сжать том с помощью Windows родной инструмент управления дисками. Звучит здорово, но вы столкнетесь со многими проблемами. Например, когда система C диск не хватает места, вы можете легко получить незанятое пространство, сжав диск D, но не можете добавить это нераспределенное пространство на диск C. Чтобы решить эту проблему, вам необходимо переместить нераспределенное пространство с помощью стороннего программного обеспечения. В этой статье рассказывается, как переместить нераспределенное пространство в Windows 10/8/7 ноутбук / настольный компьютер с подробными инструкциями.
Управление дисками не может переместить нераспределенное пространство влево
Windows 10/8/7 Управление дисками имеет функции сжатия тома и расширения тома, которые помогут вам изменить размер раздела без потери данных, но это не поможет вам увеличить объем за счет сжатия другого. Потому что расширить раздел с помощью управления дисками, должно быть смежный Незанятое пространство справа . Вы не можете получить такое необходимое Нераспределенное пространство с помощью Управления дисками, потому что оно может сделать Нераспределенное пространство справа только при сжатии раздела.
Например, после сжатия диска D с помощью управления дисками Нераспределенное пространство создается справа от диска D, оно не примыкает к диску C и находится слева от другого диска E. Следовательно, Расширить объем серым цветом для обоих разделов.

Если ты хочешь объединить нераспределенное пространство на диске C, Вы должны переместить незанятое пространство рядом с диском C заранее. Поскольку Управление дисками не может переместить Нераспределенное пространство или сделать Нераспределенное пространство слева при сжатии раздела, вам необходимо запустить стороннее программное обеспечение. Лучше, чем другие инструменты, NIUBI Partition Editor имеет уникальный 1-секундный откат, Виртуальный режим и Отменить-на-хорошо технологии для защиты системы и данных.
Независимо от того, хотите ли вы переместить незанятое пространство рядом с диском C, переместить нераспределенное пространство влево / вправо или в конец диска, с NIUBI это очень просто. Здесь я покажу вам подробные шаги один за другим.
1. Как переместить незанятое пространство рядом с диском C

Чтобы переместить незанятое пространство рядом с диском C в Windows 10/8/7 компьютер, щелкните правой кнопкой мыши D: диск и выберите "Resize/Move Volume"перетащите средний вправо во всплывающем окне.
Затем нераспределенное пространство перемещается влево от диска D.

2. Как переместить незанятое пространство на диск C
После перемещения Нераспределенного влево, функции расширения тома будут включены в управлении дисками, вы можете использовать это Windows родной инструмент или NIUBI Partition Editor. Чтобы переместить незанятое пространство на диск C в Windows 10/8/7 с NIUBI щелкните правой кнопкой мыши C: диск и выберите "Resize/Move Volume"снова перетащите правая граница к правильно во всплывающем окне.
Затем Нераспределенное пространство объединяется с диском C.

NIUBI работает в виртуальном режиме, чтобы избежать ошибки, реальные разделы диска не будут изменены, пока Apply , чтобы подтвердить.
Как переместить Незанятое пространство влево и добавить на диск C в Windows 10/8/7:

3. Как сдвинуть Незанятое пространство вправо
Windows 10/8/7 Управление дисками можно только объединить нераспределенное пространство до слева смежный раздел. Таким образом, если вы хотите сжать D, чтобы расширить правый раздел E, это невозможно с помощью управления дисками. Но с NIUBI Partition Editor, вы можете легко расширить диск E:, не перемещая Незанятое пространство на правую сторону. Для этого щелкните правой кнопкой мыши E: и выберите "Resize/Move Volume", тянуть левая граница влево во всплывающем окне:
Если вы хотите объединить это Нераспределенное пространство с другим разделом F, вам необходимо заранее переместить Нераспределенное пространство справа от E. Точно так же щелкните правой кнопкой мыши E и выберите "Resize/Move Volume", тянуть середина к оставил во всплывающем окне.
4. Как переместить незанятое пространство в конец диска
Как я показал вам выше, если вы хотите объединить незанятое пространство с непрерывным разделом, вам просто нужно перетащить границу в другую сторону во всплывающем окне. Если вы хотите переместить незанятое пространство, просто запустите "Resize/Move Volume"для непрерывного раздела и перетащите середину во всплывающем окне. Если разделов много, и вы хотите переместить Незанятое пространство в конец диска, вы можете перемещать смежные разделы один за другим.
Посмотрите видео, как объединить и переместить Нераспределенное пространство в Windows 10/8/7 компьютеры:

5. Как переместить Незанятое пространство на другой диск
На некоторых компьютерах C полностью заполнен но на том же жестком диске нет другого тома данных или недостаточно свободного места. Некоторые люди хотят переместить незанятое пространство с другого диска. Это что она, потому что размер физического диска фиксирован. Используя современные технологии, несложно объединить несколько физических жестких дисков в виртуальный диск большего размера, но после этого, Windows ОС не может идентифицировать это виртуальное хранилище.
к продлить диск C В этой ситуации у вас есть 2 варианта:
-
на другой диск, удалите его, чтобы получить Нераспределенное пространство, а затем добавьте на диск C. на больший и расширить диск C дополнительным дисковым пространством.
Помимо слияния и перемещения Нераспределенного пространства в Windows 10/8/7/Vista/XP, NIUBI Partition Editor помогает выполнять многие другие операции по управлению разделами диска, такие как слияние, преобразование, копирование, скрытие, дефрагментация, стирание, сканирование сбойных секторов и т. д.
Ситуация следующая.
Вместо HDD (1000 Gb) установил SSD (480 Gb), а HDD установил через OptiBay на место DVD-Rom.
Через "Управление дисками" сделал SSD видимым для винды, создав на нём простой том с буквой E.
Программой ACRONIS True Image (с флешки), что шла в комплекте с SSD, перенёс Windows 10 на SSD. HDD не вынимал.
При попытке запуска винда загружалась до окна ввода пароля и начинала моргать, переключаясь с заставки на чёрный экран.
Далее с флешки отформатировал диск C на HDD, моргание прекратилось но возникла другая проблема - вместо заставки чёрный экран и курсор. "Специалисты" в один голос начали твердить мне что это из-за потери загрузочных файлов. Через командную строку делал все возможные манипуляции по восстановлению загрузочных файлов и тд. Эффект нулевой.
Далее вынул из разъёма HDD, но и тут результата ноль.
В голову пришла мысль. С рабочего компа закатал ACRONIS Disk Director 12 на флешку, вставил, ребутнул ноут и загрузил с флешки. Затем просто поменял букву SSD с E на C, ребутнул и о чудо - система мгновенно запустилась, при чём без каких либо ошибок и тд. Всё просто летает.
В процессе форматирования HDD я заметил, что он по иерархии выше SSD, и имеет обозначение "Диск 0", хоть и установлен вместо DVD-Rom, а SSD с виндой, установленный вместо HDD имеет обозначение "Диск 1".
А теперь главный вопрос.
Почему такое несоответствие и как поменять значения, сделав SSD = Диск 0, а HDD = Диск 1 .
P.S.: HDD полностью отформатировал, удалив даже скрытые разделы.
Заранее всех благодарю, дамы и господа.
Помощь в написании контрольных, курсовых и дипломных работ здесь
Изменить диск
Здравствуйте! У меня такая ситуация, на С диске стоит винда которая используется, а на D диске.
Вижу весь диск,но все данные снять на внешний диск USB не получается
Привет всем! Есть проблема.Кто может подсказать? Жесткий диск с ноутбука SATA,Windows XP, в этом.
Диск в устройстве не форматирован, невозможно открыть диск Д
Добрый вечер форумчане, надеюсь поможете. Проблема такая, на компе 2 жестких диска, на одном из.
Жесткий диск не отображается в Bios'e на ноутбуке HP, при установке Windows 7 пишет, не удалось найти жесткий диск
Здравствуйте, я пишу в форум впервые, поэтому прошу меня извинить, если мой лексикон немного не.

Встроенный в Windows инструмент для увеличения размера диска.
На выбор есть два способа. Первый способ — без использования сторонних программ, исключительно стандартными средствами операционной системы Windows. Минус этого способа в том, что он может быть вам полезен только в том случае, если на диске D нет никаких важных данных и вы можете его очистить.
- Кликните правой кнопкой мыши по меню «Пуск» и выберите из появившегося списка «Управление дисками».
Вы увидите структуру разделов и дисков компьютера.
Например: диск С и диск E, на котором, предположительно, важных данных нет.


Кликните правой кнопкой мыши по диску E и выберите пункт меню «Удалить том».

Подтверждаем.
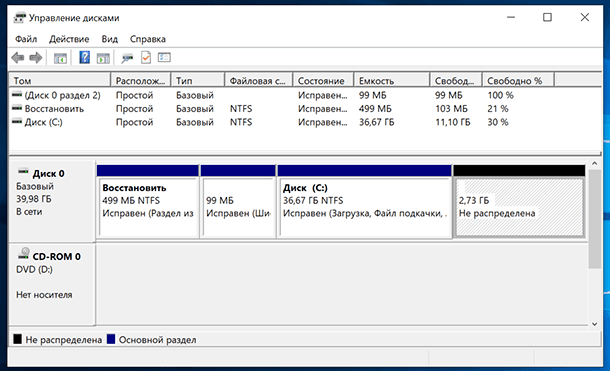
В результате появляется нераспределенная область на диске.

После этого, кликните правой кнопкой мыши по диску С и выберите «Расширить том».

Откроется «Мастер расширения тома». Нажмите «Далее».

Здесь, добавьте часть пространства с нераспределенного места. Например, добавим 1 ГБ. Нажимаем «Далее» и «Готово».
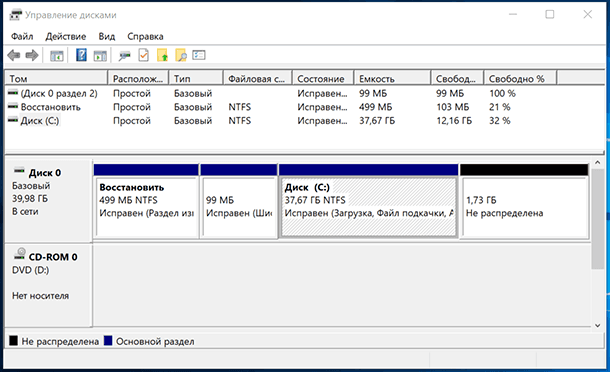
Диск С расширился на 1 ГБ.

Чтобы обратно сделать диск D — кликаем по оставшейся нераспределённой области правой кнопкой мыши и выбираем «Создать простой том».

Назначаем букву диска.

Форматируем в NTFS.
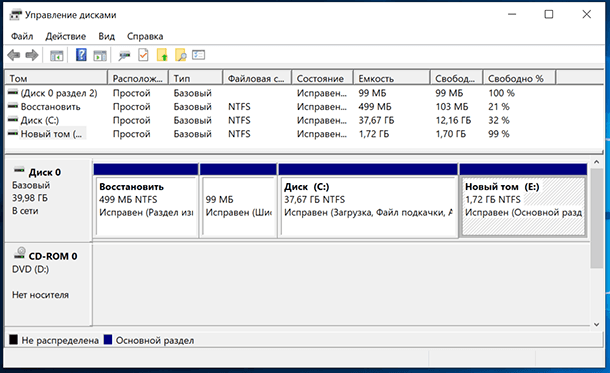
В результате диск C увеличился, диск E уменьшился.
Не обращайте внимание на размер и название дисков, которые я показываю. Они взяты для примера с тестового ПК, для того, чтобы показать алгоритм действий. Но таким образом, вы можете работать с дисками абсолютно любых объёмов.
Программы для изменения размера дисков
Второй способ. Если у вас на диске D все же есть важные данные, но необходимо использовать часть свободного места этого диска, чтобы увеличить диск C.

Здесь, к сожалению, стандартными средствами операционной системы не обойтись. Для этого потребуется дополнительный софт. Здесь, как пример, мы рассмотрим AOMEI Partition Assistant Standard, так как у программы есть бесплатная версия, но есть и другие.

Запустите программу, и вы увидите свои разделы, но в отличии от «Управления дисками» Windows, в этой программе можно увеличить размер диска C за счет другого диска, не потеряв при этом данные на нём.

Для этого кликаем правой кнопкой мыши по диску, который необходимо уменьшить, и выбираем изменить размер раздела.

Передвигая зелёный бегунок, указываем здесь нужное количество гигабайт, которые мы впоследствии хотим присоединить к диску С и нажимаем «Ok».
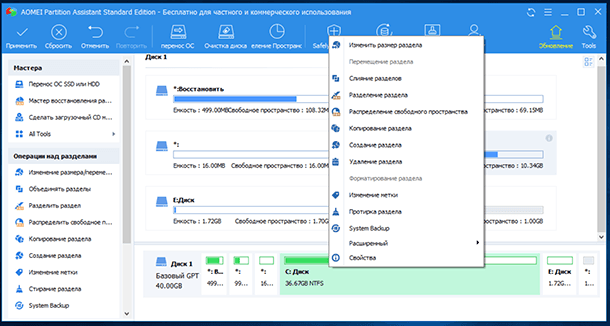
Далее кликаем правой кнопкой мыши по диску С и так же выбираем «Изменить размер раздела».

Здесь, при помощи этого бегунка полностью заполняем всё освободившееся пространство (либо вводим нужное нам кол-во гигабайт в форме ввода) и нажимаем «Ok».

И кнопку «Применить».


После завершения процесса перераспределения дисков, программа перезагрузит систему.
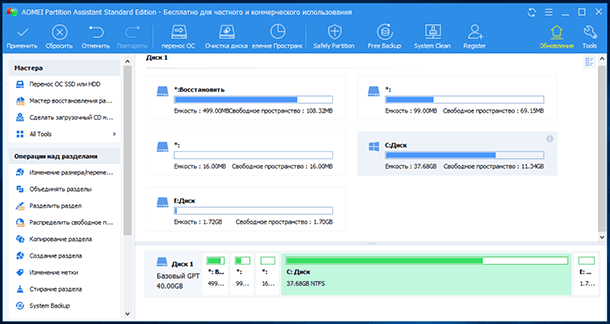
Готово. Все прошло успешно. Диск С увеличен на 1 ГБ.
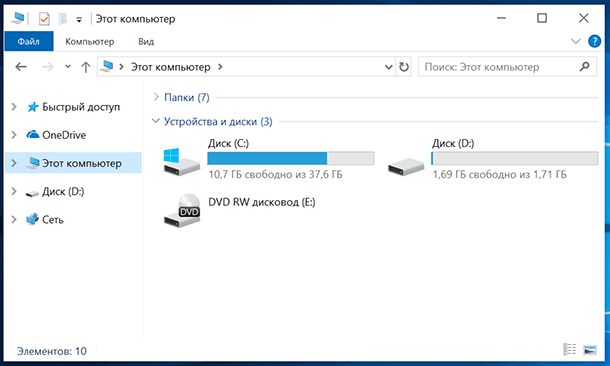
Проверяем.
Диск С действительно увеличился, а диск D уменьшился, при этом мы не потеряли на нем данные.
Не обращайте внимание на размер и название дисков, которые я показываю. Они взяты для примера с тестового ПК, для того, чтобы показать алгоритм действий. Но таким образом, вы можете работать с дисками абсолютно любых объёмов.
Восстановление данных, утерянных в результате изменения размера дисков
В заключение хочу обратить ваше внимание на то, что процесс изменения размера дисков рискован. Можно утерять данные. Поэтому будьте осторожны.
Но если вы всё-таки столкнулись с проблемой утери данных в результате удаления разделов или изменения размера дисков, или если в результате таких действий у вас образовалась нераспределённая область, то вы всегда сможете восстановить ваши данные с помощью «Hetman Partition Recovery».
Если у вас остались вопросы о том, как увеличить размер диска без потери данных, то пишите нам в комментариях, и мы обязательно предоставим, интересующий вас, ответ.
Полную версию статьи со всеми дополнительными видео уроками читайте в нашем блоге.
В редакцию нашего портала уже не раз приходили вопросы на подобии как увеличить место на диске с или как увеличить объем диска с за счет d и прочее. В сегодняшней статье мы постараемся максимально подробно ответить на эти вопросы и сделаем для вас некую инструкцию, с помощью которой, каждый сможет безболезненно и без потери данных увеличить размер нужного локального диска.
Почему место на диске заканчивается?

Операционные системы семейства Microsoft Windows имеют одно не приятное свойство, со временем размер, занимаемый ими, растет и увеличивается, тем самым заполняя свободное место на диске. Занимать место могут как временные, так и системные файлы, которые растут в зависимости от потребностей системы. Рано или поздно наступает момент, когда места на системном диске просто не хватает и операционная система начинает «глючить» и медленно работать. Вы можете почистить и удалить ненужные файлы, настроить файл подкачки, но что делать, когда удалить уже нечего. В данной статье мы расскажем, как увеличить место Системного диска за счет других логических томов.
Два метода безболезненного переноса свободного места с одного диска на другой
- Метод 1 - если вы используете операционную систему Windows 7 или 8, то у вас есть возможность воспользоваться стандартной утилитой для просмотра и изменения разделов винчестера.
- Метод 2 - в ином случае вам придется использовать такие программы как Acronis Disk Director или Partition Magic.
Как увеличить объем системного диска с Windows 7 или другой ОС - Метод 1
Нам понадобиться утилит « Управление дисками». Для того, чтобы запустить эту утилиту, кликните правой клавишей на иконке «Компьютер» и выберете пункт «Управление».

В открывшемся окне найдите и запустите утилиту «Управление дисками». Данный компонент операционной системы позволяет управлять всеми устройствами хранения дынными, будь то винчестер, флеш-память или «балванка».
Для того, чтобы увеличить место на диске С за счет локального диска D или любого другого, нам нужно выполнить перенос доступного свободного места с одного локального диска на системный (то есть на той, где установлена операционная система Windows 7 или другая). Перед тем как это делать, проверьте локальный диск на наличие свободного места и подсчитайте, сколько вы хотели бы перенести.

Чтобы освободить место, кликните правой клавишей на нем и выберете пункт «Сжать том».

В следующем окне нам нужно будет указать размер пространства, которое мы хотим перенести на другой том. Выставьте его поле «Размер сжимаемого пространства (МБ)».

После выполненных действий на нашем жестком диске должно появиться свободное пространство, которое мы можем перекинуть на системный диск.

Для того, чтобы добавить свободное место на системный диск, нажмите правой клавише на нем и в контекстном меню выберете «Расширить том».

После этого запустится мастер, который поможет изменить размер нашего тома. В окне мастера вам нужно будет выбрать расширяемый том и количество добавляемого места.

Сделав это, жмите «Далее» и после недолгого ожидания вы получите системный диск с большим объемом свободного места. После этого стоит перезагрузить ваш компьютер.
Увеличение места на диске С с помощью программы Acronis Disk Director - Метод 2
При входе в программу нас приветствует интуитивно понятный интерфейс, в котором мы можем выбрать диски и произвести операции с ним. Для увеличения размера тома, выберите диск и нажмите «Изменить размер тома».

В открывшемся окне поставьте галочки напротив пунктов «Добавить незанятое место к тому» и «Взять свободное пространство у других томов». Кликнув на кнопочке у окна с процентами, выберите, сколько места вы хотите забрать у других дисков. Освободив место, измените «Размер тома».
Сделав все изменения, нажмите «Ок» и примените действия. Система попросит перезагрузиться и после перезагрузки у вас будет диск с большим объемом свободного места.
Читайте также:

