Как перенести библиотеку на другой диск
Обновлено: 04.07.2024
Если у вас большая библиотека Steam, возможно, вам не хватает места или она расположена на старом, медленнее вращающемся жестком диске. В любом случае, вы можете безболезненно перенести свою коллекцию Steam на новое место.
Через Steam легко приобрести большую растущую коллекцию игр, особенно если вы участвуете в различных продажах, которые Valve проводит каждый год. Мы все, вероятно, в какой-то степени виноваты в том, что немного переборщили, особенно во время летней распродажи Steam.
Это означает, что у вас будет много игр, и хотя вы всегда можете удалить старые игры, чтобы освободить место для новых, обычно это означает, что вам придется повторно загружать эти старые игры или восстанавливать их из резервной копии, если вы когда-нибудь захотите поиграть. их снова.
В других случаях часто бывает лучше разместить свою коллекцию игр на быстром SSD, чтобы ускорить и почти мгновенно загрузить. Размещение ваших игр на SSD действительно может улучшить ваш общий игровой опыт.
Итак, что делать, если вы хотите обновиться? Когда дело доходит до перемещения вашей коллекции на более крупный и / или более быстрый диск, выбор прост, но как это сделать, чтобы не загружать все заново?
Перемещение вашей библиотеки Steam в Windows
Переместить вашу библиотеку Steam действительно довольно просто, и это можно сделать за несколько коротких шагов в Windows или OS X.
В данном случае наша библиотека Steam находится на нашем диске D :, но, допустим, мы хотим переместить ее на наш диск G :, который представляет собой твердотельный накопитель, который мы установили специально для игр. Прежде чем что-либо делать, обязательно выключите Steam. Затем все, что вам нужно сделать, это перетащить всю папку Steam в новое место.
Как только это будет сделано (это может занять некоторое время, если у вас много игр), пора перезапустить Steam. Вы можете просто повторно запустить Steam.exe из нового расположения, но мы рекомендуем переустановить его, что обновит все ваши ярлыки.
После запуска установщика просто укажите его в новом месте назначения, и все ваши ярлыки будут обновлены в процессе.
Это оно! В следующий раз, когда вы запустите Steam, все ваши игры будут там, и вы сможете сразу же начать играть во все, что захотите, без необходимости повторно загружать или восстанавливать что-либо из резервной копии.
Перемещение вашей библиотеки Steam на Mac
Если вы используете Mac, процесс будет другим, но не более сложным. Опять же, прежде чем начать, выключите Steam.
Файлы игры Steam находятся в
/ Библиотека / Поддержка приложений / Steam / SteamApps / по умолчанию. Это папка, которую мы хотим переместить на наш новый диск.
Здесь вы видите папку Steam, о которой мы говорим. Вы можете переместить его в любое другое место, например на более мощный и быстрый SSD.
Теперь откройте надежный терминал и введите следующую команду:
/ Библиотека / Приложение Поддержка / Steam
Теперь, когда вы перешли в библиотеку Steam в папке поддержки приложений, вам нужно создать символическую ссылку на то место, куда вы переместили новую папку SteamApps. Опять же, используйте Терминал, сделайте это, выполнив эту команду, заменив / New / SteamLibraryLocation / на путь к новому местоположению папки SteamApps:
ln -s / путь / к / новому / SteamApps SteamApps
Убедитесь, что вы указываете на новое местоположение в первой части команды, а старое местоположение - во второй части. Когда вы закончите, вы можете снова запустить клиент Steam, и теперь игры будут загружаться из нового места.
Теперь вы можете перемещать свою библиотеку Steam, когда вам нужно обновить старый диск. Как только вы обнаружите, что значит обладать новой скоростью и пространством, вы можете задаться вопросом, почему вы не сделали это раньше.
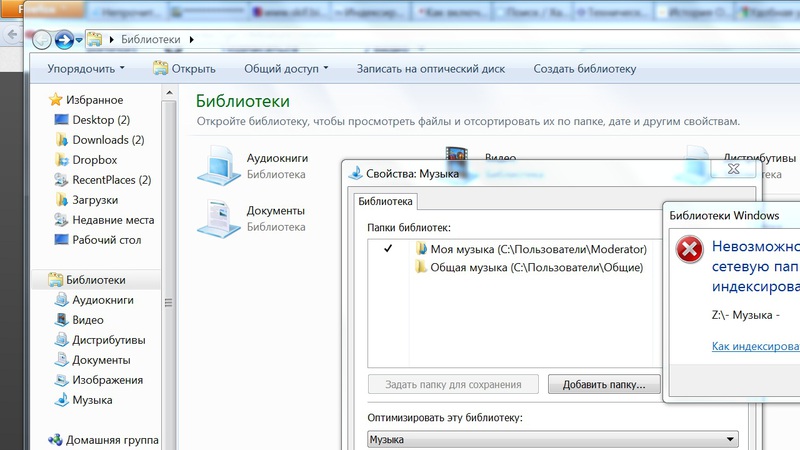
Из справки Microsoft мы узнаем, что есть следующие «варианты» решения данной проблемы:
— Добавить папку в домашнюю группу, отпадает сразу, хотя бы потому, что Windows 2008 их не поддерживает.
— Папка должна быть доступна для просмотра автономно, то есть в этом варианте нам предлагается скопировать сетевую папку на наш локальный диск и быть счастливыми, что нас конечно же то же не устраивает.
— Папка должна быть проиндексирована. А вот это уже интереснее. Включаем на сервере галку разрешающую индексацию данной папки и ничего не меняется!
Не много по гуглив мы видим несколько «кривых» вариантов обхода данной проблемы, таких как замена имени локальной папки добавленной в библиотеку на ее симлинк. Вариант действительно рабочий, но не совсем правильный.
Правильным же вариантом в этом случае будет установка и включение на сервере службы " Windows Search", что мы и делаем.
Заходим на сервер и выбираем «Администрирование» а там «Диспетчер сервера».
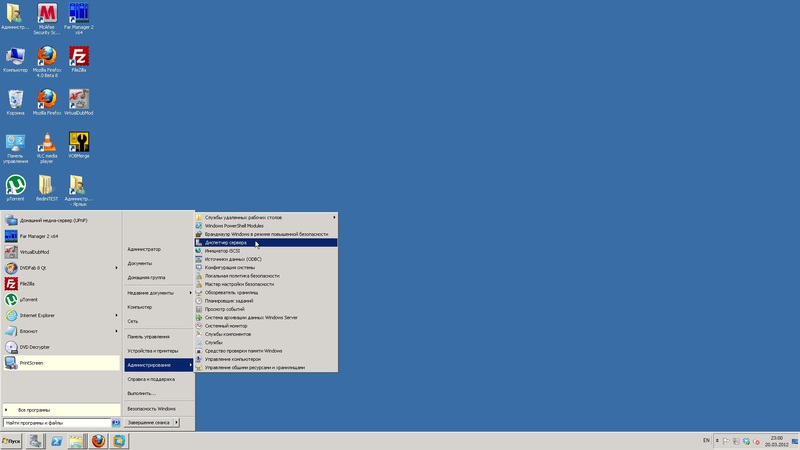
В открывшемся окне диспетчера сервера находим и добавляем нужную нам службу.
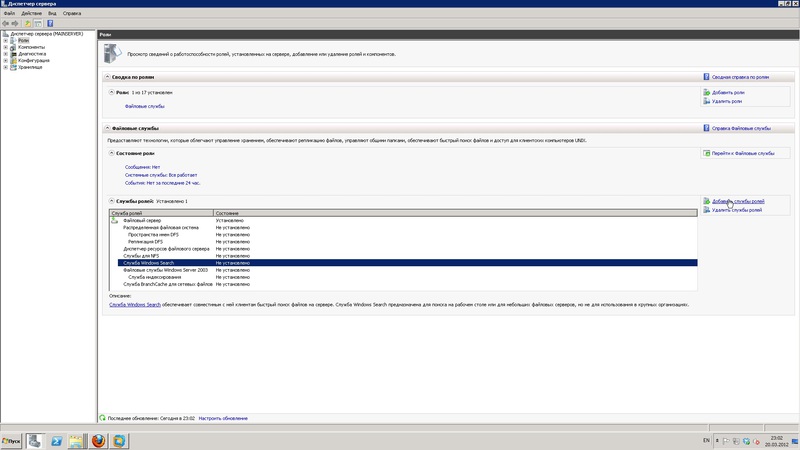
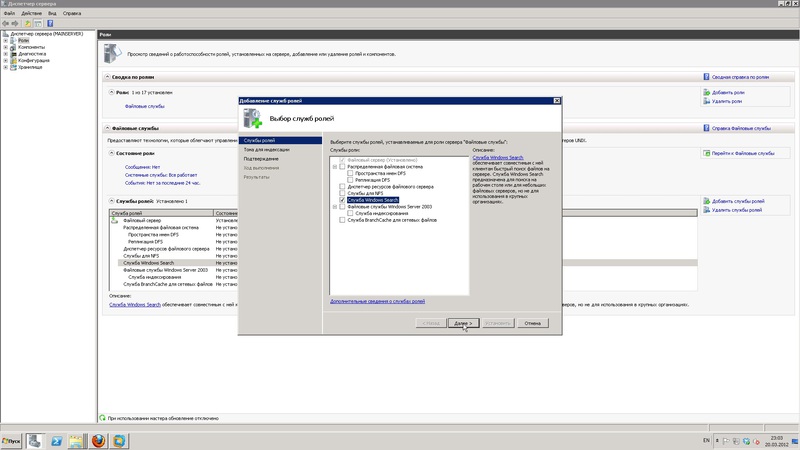
В процессе добавления службы поиска виндовс система попросит нас выбрать диски, которые будут доступны для индексирования.
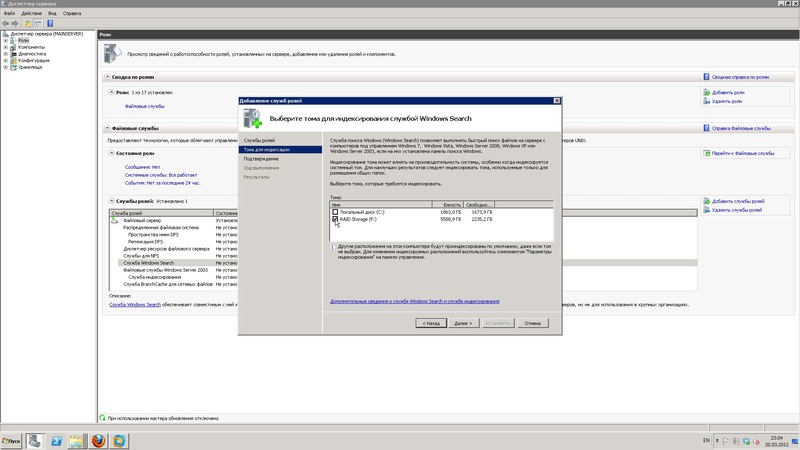
Категорически не рекомендуется добавлять для индексирования системный диск, так как это сильно снижает производительность системы, по этому и мы выбираем только дисковый массив с данными. После установки службы мы получаем соответствующее уведомление:
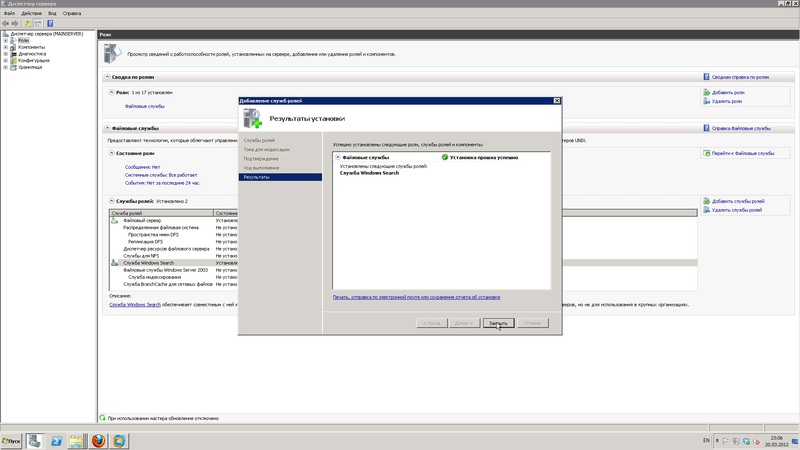
Добавление данной службы обычно проходит без перезагрузки сервера, но перезагрузка обязательно потребуется если Вы захотите эту самую службу удалить!
Теперь возвращаемся на нашу рабочую станцию и пробуем снова добавить папку на сетевом диске в свою библиотеку.
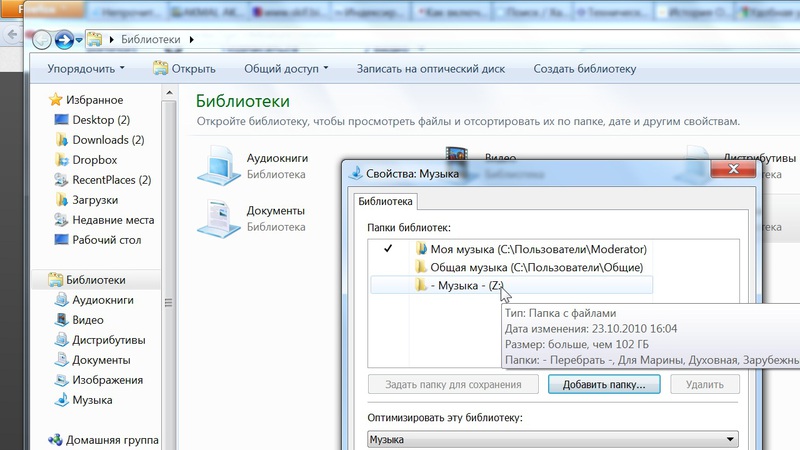
На этот раз папка добавилась без всяких проблем и нам остается, только при желании выбрать добавленную папку, как папка для сохранения по умолчанию, что на вой взгляд обязательно и нужно сделать. Аналогичным образом мы можем перенести и все остальные библиотеки на сетевые диски. Единственное неудобство которое остается, это асинхронный вход Windows 7, что проявляется обычно как невозможность восстановления подключений к сетевым дискам и папкам, т.к. служба подключения стартует ранее чем поднимается сеть и мы получаем ошибку о невозможности восстановить сетевые подключения, но как с этим бороться это уже тема для следующей статьи, которую я обязательно в скором времени напишу.
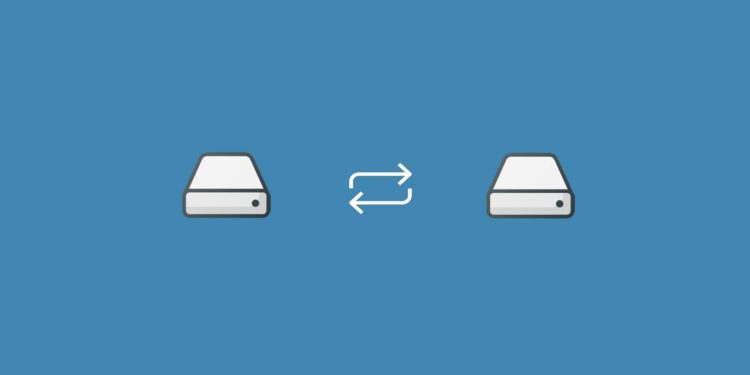
До октября 2018 года перенести библиотеку звуков Logic Pro X на внешний жесткий диск можно было переносом каталога звуков в другое место с оставлением в первоначальной папке ярлыка-ссылки на каталог. Вариант не сложный, но не очень удобный и быстрый. К счастью, в Apple прислушались к пожеланиям пользователей и в обновлении Logic Pro X 10.4.2 добавили функцию переноса каталога в настройки DAW.
ЕЩЕ О LOGIC PRO X:
Как перенести библиотеку Logic Pro X на другой жесткий диск
Чтобы перенести библиотеку звуков Logic Pro X на внешний жесткий диск нужно выполнить несколько простых шагов:
- Подключить к компьютеру внешний жесткий диск. Согласно официальной документации, это должен быть USB, FireWire или Thunderbolt-накопитель, отформатированный в файловую систему APFS или MacOS Extended (журналируемый);
- Запустить Logic Pro X со скачанной библиотекой звуков и перейти по пути Logic Pro X > Sound Library > Relocate Sound Library;
- В списке жестких дисков выбрать внешний накопитель и нажать кнопку Relocate;
- Дождаться появления уведомления об окончании переноса.
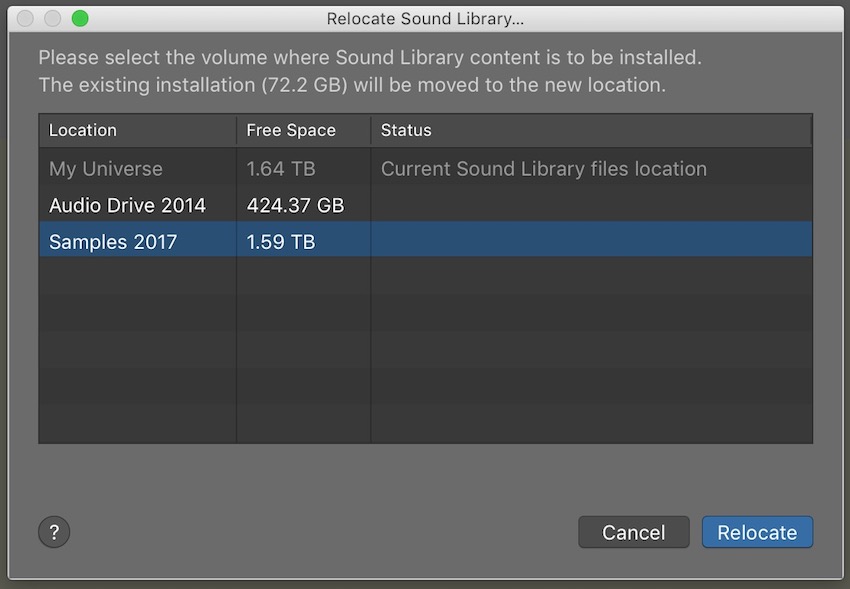
Обратите внимание, что перенесенная на жесткий диск библиотека не может быть использована на другом Маке. Каждая копия Logic Pro X работает с собственной библиотекой, поэтому скинуть файлы на внешний диск, чтобы потом использовать их с любым Маком и Logic Pro X не выйдет.
Что будет, если после переноса библиотеки отключить внешний жесткий диск и запустить Logic Pro X?
Если отключить внешний диск с перенесенной библиотекой звуков, после запуска Logic Pro X выдаст предупреждение о том, что диск с аудиоконтентом не найден. Программа предложит несколько действий на выбор:
- Подключить жесткий диск к компьютеру и попытаться найти накопитель заново;
- Проигнорировать предупреждение, чтобы запустить Logic Pro X без звуков библиотеки;
- Сбросить настройки переноса, перекачать и переустановить библиотеку звуков на жесткий диск компьютера. При этом Logic будет использовать локальные файлы до тех пор, пока вы не подключите внешний накопитель с перенесенной библиотекой (заново скачанные на компьютер аудиофайлы при этом не удалятся).
При переносе стоит учитывать, что программа перемещает только собственный контент. Все наборы сэмплов, звуки, импульсы и другие аудиофайлы, хранящиеся где-то еще или выпущенные не Apple, перенесены не будут.
Как перенести библиотеку звуков Logic Pro X с внешнего жесткого диска обратно на компьютер
Чтобы вернуть ранее перемещенную библиотеку на жесткий диск компьютера, нужно выполнить аналогичные переносу действия:
Популярная DAW Logic Pro X от Apple поставляется с огромной библиотекой звуков — сэмплов, лупов, ван-шотов, MIDI-регионов, Drummer-треков. Библиотека абсолютно бесплатна, а программа сама предлагает скачать звуки на компьютер пользователя. При первом запуске Logic настоятельно рекомендует скачать базовый набор звуков размером чуть более 2 ГБ, необходимый для работы программы, а затем предлагает докачать оставшуюся часть библиотеки объемом около 70 ГБ.
Логичным решением в условиях нехватки места станет перенос библиотеки Logic Pro X на внешний жесткий диск (скачивание только необходимого контента рассматривать не будем — это попросту неудобно). Но как это сделать правильно?
До октября 2018 года перенести библиотеку звуков Logic Pro X на внешний жесткий диск можно было переносом каталога звуков в другое место с оставлением в первоначальной папке ярлыка-ссылки на каталог. Вариант не сложный, но не очень удобный и быстрый. К счастью, в Apple прислушались к пожеланиям пользователей и в обновлении Logic Pro X 10.4.2 добавили функцию переноса каталога в настройки DAW.
Как перенести библиотеку Logic Pro X на другой жесткий диск
Как перенести библиотеку звуков Logic Pro X на внешний жесткий дискЧтобы перенести библиотеку звуков Logic Pro X на внешний жесткий диск нужно выполнить несколько простых шагов:
1. Подключить к компьютеру внешний жесткий диск. Согласно официальной документации, это должен быть USB, FireWire или Thunderbolt-накопитель, отформатированный в файловую систему APFS или MacOS Extended (журналируемый);
2. Запустить Logic Pro X со скачанной библиотекой звуков и перейти по пути Logic Pro X > Sound Library > Relocate Sound Library;
3. В списке жестких дисков выбрать внешний накопитель и нажать кнопку Relocate;
4. Дождаться появления уведомления об окончании переноса.
Теперь библиотека будет храниться всегда на внешнем жестком диске. Если Apple добавит в нее новые звуки, то после нажатия кнопки загрузки они сразу же попадут на внешний жесткий диск. То же справедливо и для удаления объектов из библиотеки — все, что вы решите удалить, будет удалено с подключенного накопителя.
Обратите внимание, что перенесенная на жесткий диск библиотека не может быть использована на другом Маке. Каждая копия Logic Pro X работает с собственной библиотекой, поэтому скинуть файлы на внешний диск, чтобы потом использовать их с любым Маком и Logic Pro X не выйдет.
Что будет, если после переноса библиотеки отключить внешний жесткий диск и запустить Logic Pro X?
Если отключить внешний диск с перенесенной библиотекой звуков, после запуска Logic Pro X выдаст предупреждение о том, что диск с аудиоконтентом не найден. Программа предложит несколько действий на выбор:
1. Подключить жесткий диск к компьютеру и попытаться найти накопитель заново;
2. Проигнорировать предупреждение, чтобы запустить Logic Pro X без звуков библиотеки;
3. Сбросить настройки переноса, перекачать и переустановить библиотеку звуков на жесткий диск компьютера. При этом Logic будет использовать локальные файлы до тех пор, пока вы не подключите внешний накопитель с перенесенной библиотекой (заново скачанные на компьютер аудиофайлы при этом не удалятся).
При переносе стоит учитывать, что программа перемещает только собственный контент. Все наборы сэмплов, звуки, импульсы и другие аудиофайлы, хранящиеся где-то еще или выпущенные не Apple, перенесены не будут.
Как перенести библиотеку звуков Logic Pro X с внешнего жесткого диска обратно на компьютер
Чтобы вернуть ранее перемещенную библиотеку на жесткий диск компьютера, нужно выполнить аналогичные переносу действия:
1. Подключить жесткий диск с библиотекой к компьютеру;
2. Запустить Logic Pro X со скачанной библиотекой звуков и перейти по пути Logic Pro X > Sound Library > Relocate Sound Library;
Читайте также:

