Как перенести данные с диска е на диск с
Обновлено: 07.07.2024
Читайте как перенести файлы и папки пользователя из хранилища данных по умолчанию на другой логический раздел жесткого диска в Windows 10. По умолчанию операционная система Windows всегда сохраняет пользовательские файлы во встроенной папке, расположенной на диске C:. В ней вы можете найти другие подпапки с названиями “Рабочий стол”, “Загрузки”, “Документы”, “Музыка” и “Изображения”.
Создание же основной папки происходит в момент активации учетной записи пользователя.
Хранилище данных пользователя в Windows 10
Данная конфигурация существует довольно давно, однако в Windows 10 компания Microsoft решила изменить привычный порядок вещей, заменив общее хранилище на фиксированные шаблоны.
Это изменение позволяет пользователям перемещать все “ папки по умолчанию ” на другой диск, что, для владельцев SSD, позволит сохранить больше свободного пространства твердотельного накопителя.
Должно быть, вы так же как и мы задаетесь вопросом “Почему Microsoft решились на такие изменения?”. На самом деле компания уже давно заметила желание многих пользователей получить большую свободу действий с документами, которой раньше не имели.
В прежние времена всякий раз в попытках пересохранить такие данные, юзеры попросту создавали структуру папок нового пользователя, что полностью лишало возможности перемещения файлов.
Нововведение будет полезным для юзеров, желающих переместить все личные данные на дополнительный жесткий диск без копирования. Используя эту функцию, вы можете переместить данные не только на внешний HDD или Flash-накопитель, но и на MicroSD.
Обратите внимание!
Перед тем как мы приступим к подробному разбору процесса, хотим вас уведомить: не поддавайтесь искушению переместить сразу весь профиль пользователя на внешний диск. Такое действие может повредить функциональность документов и системы.
Перемещение файлов пользователя
Данный процесс несложен и не займет у вас много времени.
1. Запустите Проводник и щелкните по пункту Быстрый доступ в левом меню.
2. Совершите двойной щелчок по папке с именем пользователя и найдите подпапку, которую вы хотите переместить.
3. Выберите ее и, щелкнув по ней правой кнопкой мыши, перейдите в Свойства .

Переместить место с диска E (или любого другого диска) на диск C можно с помощью Управления дисками. Учтите, что нельзя взять место с другого физического диска, можно взять место лишь с одного физического диска, который разделён на несколько.
Первый способ — Расширить диск за счёт удаления другого диска.
ВНИМАНИЕ! Прежде, чем делать это скопируйте все данные с того диска, место с которого вы будете брать. Так как, чтобы расширить диск нам понадобится удалить с него файлы.
Вот у меня 1 физический диск на 25 ГБ., но он разделен на 2 диска:
— Диск C (Локальный диск) — 18,2 ГБ.
— Диск E (Новый том) — 6,64 ГБ.
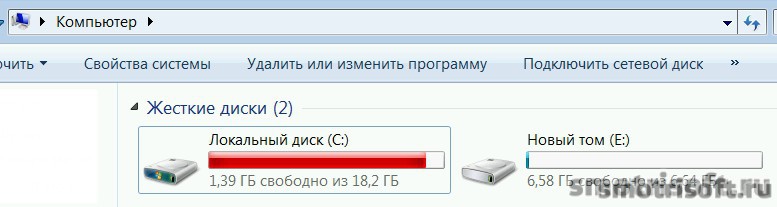
Нажимаем правой кнопкой мыши на Компьютере (не на ярлыке, у которого снизу слева стрелочка) и нажимаем на Управление.

Открывается Управление компьютером, выбираем тут во вкладке Запоминающие устройства — Управление дисками.

Тут видим все диски, которые у нас на компьютере. Нажимаем правой кнопкой мыши по диску с которого мы хотим взять место (у меня это диск E) и выбираем Удалить том.
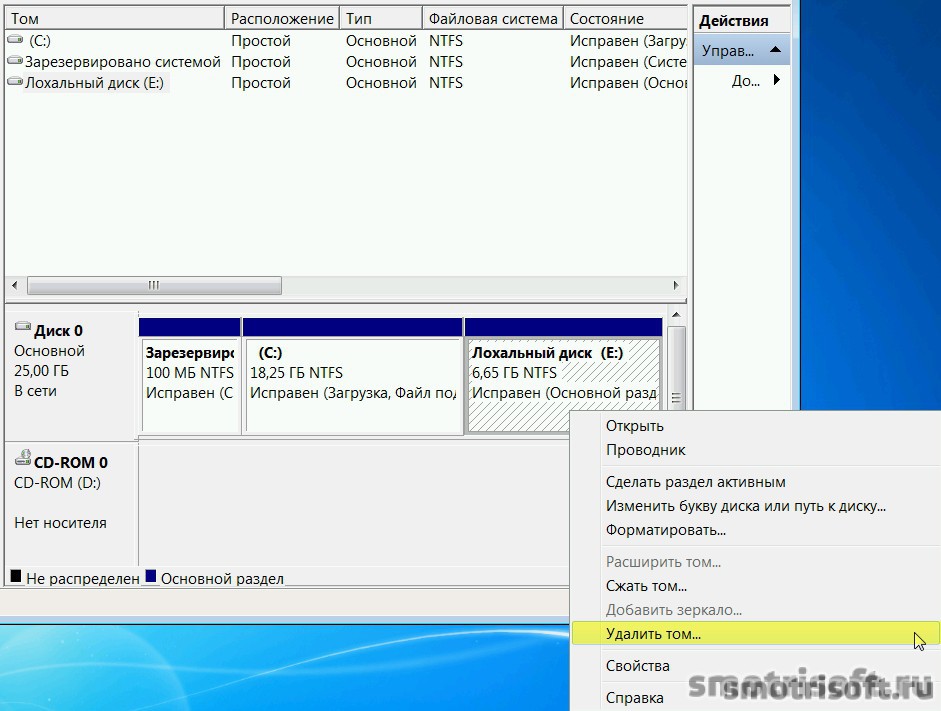
Нас предупреждают что удаление тома уничтожает все данные на этом томе. Перед удалением заархивируйте все данные, которые вы хотите сохранить. Хотите продолжить? Нажимаем Да.

Теперь у нас один диск C. А еще есть 6,65 ГБ. нераспределенного места.

Теперь нажимаем правой кнопкой мыши на диске C или на том диске место (6,65 ГБ.) к которому мы хотим добавить и выбираем Расширить том.

Открывается мастер расширения тома, нажимаем Далее.
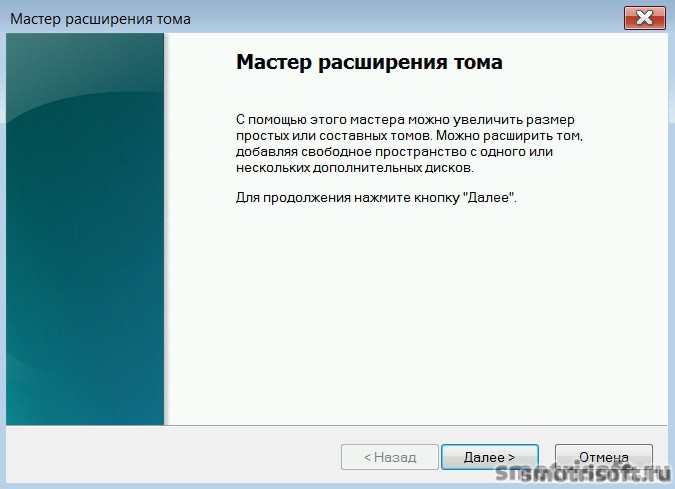
Выбираем пространство (место) сколько мы хотим взять (на скриншоте я взял все 6,65 ГБ. или 6807 МБ.) и нажимаем далее. Необязательно выбирать все место, можно выбрать половину например или столько на сколько вы хотите увеличить свой диск за счёт места с другого диска. Просто потом надо будет создать простой том, чтобы не оставалось нераспредённого места.
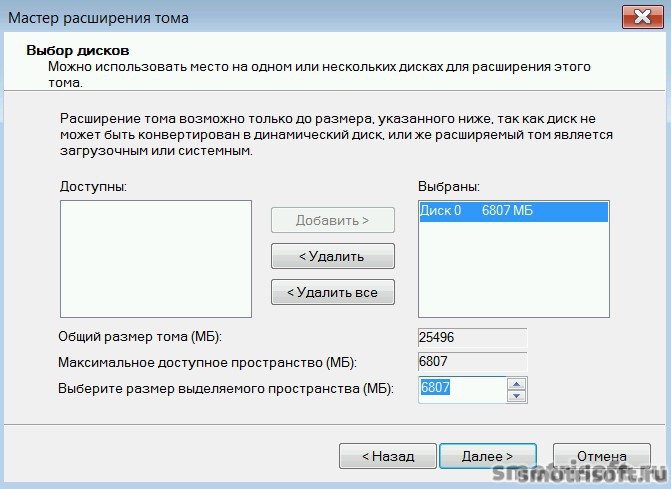
Нажимаем Готово, чтобы закрыть мастер расширения тома.
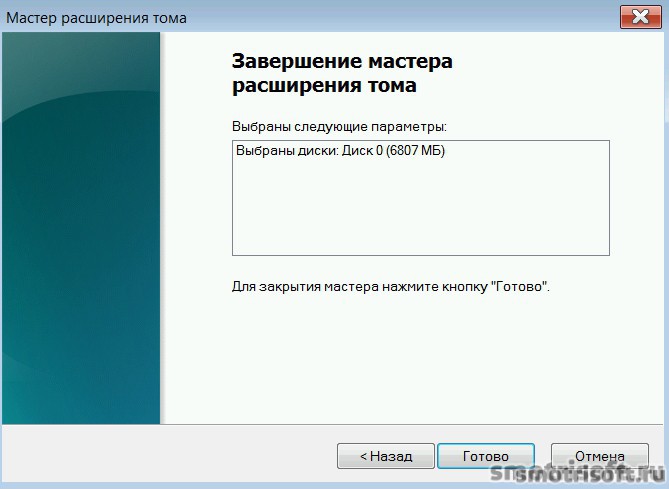
Вот и всё. Теперь у нас 1 диск на 25 ГБ.
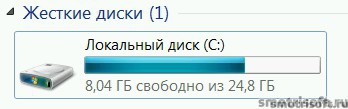
Второй способ расширения диска без потери данных. C помощью бесплатной программы Minitool Partition Wizard.
Вот у меня 1 физический диск на 50 ГБ. разделённый на 3:
— Диск С (Windows 8) 25 ГБ.
— Диск Q (Мультимедиа) 9,76 ГБ.
— Диск T (Программы) 19,5 ГБ.
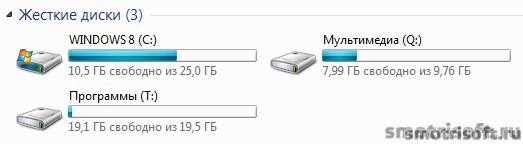
Открывается меню программы выбираем левый вариант, чтобы запустить Partition Wizard.
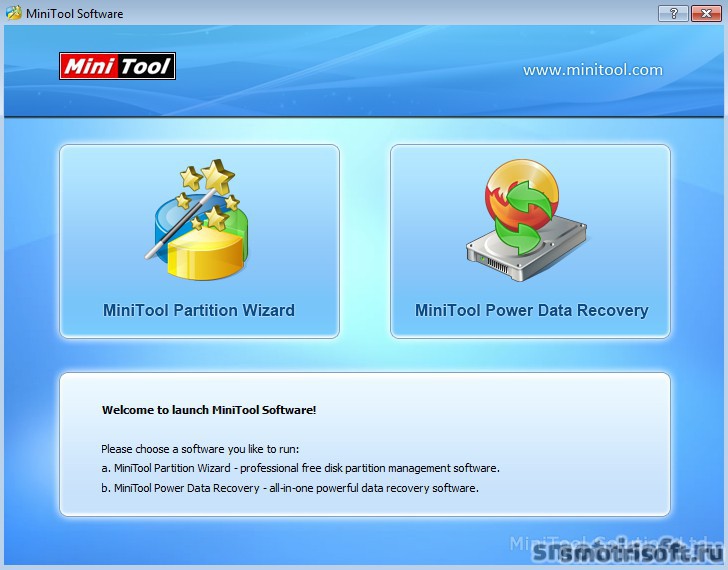
Вот меню в котором отображены все наши диски и их размер.
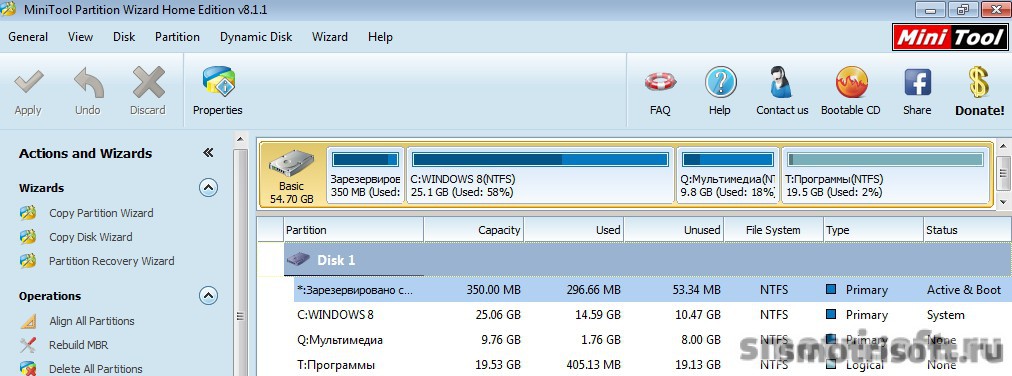
Нажимаем на диск C правой кнопкой мыши и выбираем Extend (Расширить), чтобы расширить диск C.
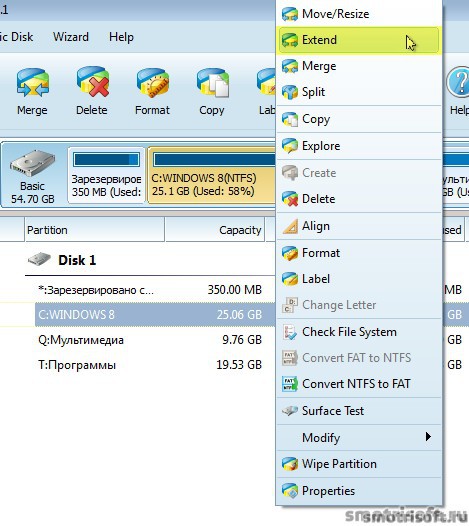
Теперь выбираем диск с которого мы будем брать место для нашего диска C. Я выберу диск Q (Мультимедиа).

С помощью ползунка выбираем размер который мы будем брать с диска Q (Мультимедиа). Я выбрал 5,02 ГБ. И нажимаем ОК.

Теперь слева сверху в программе нажимаем Apply, чтобы применить изменения и выполнить перенос места в 5,02 ГБ. с диска Q (Мультимедиа) на диск C (Windows 8).

Нас предупреждают о том, что рекомендуется отключить энергосбережение и закрыть все приложения, чтобы применить изменения. Нажимаем Yes.
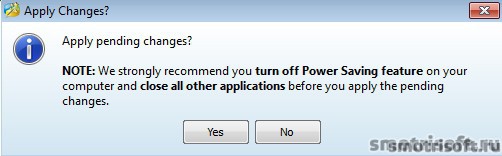
Готово, нажимаем ОК.
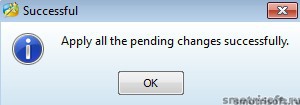
Начался процесс деления пространства на диске Q и прибавления разделенного места на диск C.

Готово. Теперь диск C стал 30 ГБ. а диск Q 4,74 ГБ.
Теперь у меня 1 физический диск на 50 ГБ. разделённый на 3:
— Диск С (Windows 8) 30 ГБ.
— Диск Q (Мультимедиа) 4,74 ГБ.
— Диск T (Программы) 19,5 ГБ.

Как видим файлы с диска Q не удалились, всё на месте.

Вот видео урок на тему того, как расширить диск.

Необходимость перенести содержимое папки «Пользователи» на другой диск у меня появилась тогда, когда компьютер начал тормозить. Выясняя причину, пришла к выводу, что для начала надо почистить диск C и, в первую очередь, перенести все пользовательские папки («Видео», «Документы», «Рабочий стол» и другие) с диска C на диск D.
Сделать это нужно по двум причинам:
- Начиная осваивать интернет, новички (и я в том числе) становятся Плюшкиными. Они испытывают неодолимое желание всегда и все иметь при себе и скачивают кучу информации на компьютер, которая оседает навечно в папке «Загрузки».
Еще новички очень любят все хранить на рабочем столе, забывая (или не зная), что все это также располагается на диске C. В итоге не хватает места для оперативной памяти, и компьютер начинает работать медленнее. - По умолчанию на диске C находится операционная система Windows (у меня Windows 7). Если по какой-то причине система портится (поймали вирус, например), то при ее переустановке стирается вся информация на диске C, в том числе и наши личные рабочие файлы в папках пользователя. Поэтому разумно хранить папку «Пользователи» отдельно от операционной системы, например, на диске D.
О том, как правильно перенести папку «Пользователи» с диска C на диск D пойдет речь в этой заметке.
ЧТО ХРАНИТСЯ В ПАПКЕ «ПОЛЬЗОВАТЕЛИ»
При загрузке операционной системы папка «Пользователи» по умолчанию размещается на диске C. Поскольку пользоваться компьютером при необходимости могут несколько человек, то для каждого из них в папке «Пользователи» создается подпапка с именем пользователя (с именем вашей учетной записи). Предназначена она для хранения личной информации пользователя.
Другими словами, все, что вы скачиваете из интернета и все, что создаете сами (пишете, рисуете, озвучиваете и снимаете) можно хранить в этой папке. Для этого в ней существуют подпапки «Загрузки», «Документы», «Изображения», «Видео», «Музыка».
Еще там находится папка «Рабочий стол», которую новички любят заполнять всяким хламом. Я сама, помню, все сохраняла на рабочий стол. Казалось, все перед глазами, ничего не надо искать, быстро нажал на иконку и…
Но со временем «быстро» уже не получалось. Потому что «Рабочий стол» тоже хранится на диске C и, наполняясь, ограничивает оперативную память.
На скриншоте показаны папки [2], которые надо перенести на другой диск. Они находятся на диске C в папке «Пользователи» в подпапке «luda» [1]

Сама операционная система также использует папку «Пользователи» для размещения временных файлов. Здесь же хранят служебную информацию различные приложения, браузеры и пр. в подпапках AppData, ApplicationData, Cookies, Local Settings и т.д. Некоторые из них скрыты, и изменять их содержимое не рекомендуется.
Мы и не будем этого делать. Наша задача: перенести с диска C на диск D папки «Загрузки», «Документы», «Изображения», «Видео», «Музыка», «Рабочий стол».
АЛГОРИТМ ПЕРЕНОСА
Здесь я укажу последовательность действий, то есть ЧТО и в каком порядке нужно сделать.
Шаг 1. Создать точку восстановления
Шаг 2. Создать на диске D папку, в которую будем переносить все папки пользователя.
Шаг 3. Перенести папки «Загрузки», «Документы», «Изображения», «Видео», «Музыка» и «Рабочий стол» с диска C на диск D.
Как видим, нужно пройти всего три шага. Далее разберем по каждому шагу, КАК это делается…
КАК СОЗДАТЬ ТОЧКУ ВОССТАНОВЛЕНИЯ
Согласитесь, всегда есть опасность, что что-то пойдет не так. Особенно, если вы новичок и впервые проводите перенос диска на диск. Поэтому, чтобы у вас на душе было спокойно, и не дрожали руки, создадим точку восстановления, к которой мы всегда можем вернуться в случае неудачи.
Нажимаем «Пуск». В появившемся меню правой кнопкой мыши (далее ПКМ) нажимаем «Мой компьютер» и в выпавшем окне следует нажать «Свойства». Откроется окно свойств системы.
В левом боковом меню ищем строку «Защита системы» [1], нажмем на нее, появится дополнительное окно свойств системы с открытой вкладкой «Защита системы». В ней нажимаем «Создать» [2] и в образовавшееся поле вводим название точки восстановления. Например «до переноса» [3], нажимаем «Создать» [4].


Все, точка создана, можно приступать к работе.
Как восстановить
Открываем окно свойств системы: «Пуск» - «Мой компьютер»(ПКМ) – «Свойства». Заходим в пункт «Защита системы» [1]. В появившемся окне нажимаем кнопку «Восстановление» [2].

В новом окне нажимаем «Далее» и в следующем окне выбираем нашу точку «до переноса» [1], потом «Далее» [2]. После появления кнопки «Готово» и нажатия на нее компьютер начнет восстановление.

Надеюсь, в нашем случае все пройдет гладко, без сбоев и восстанавливать не придется. Поэтому движемся дальше.
КАК СОЗДАТЬ ПАПКУ «ПОЛЬЗОВАТЕЛИ» НА ДИСКЕ D
Папка создается обычным способом: «Пуск» - «Мой компьютер» – диск D. В открывшейся вкладке ПКМ кликаем по свободному полю и выбираем «Создать папку».
Папке можно дать любое название, можно оставить прежнее. Я новую папку назвала «Пользователи1». В следующем шаге в нее будем переносить наши рабочие папки: «Загрузки», «Документы», «Видео», «Музыка», «Изображения» и «Рабочий стол».
Если на вашем компьютере только одна учетная запись (то есть им пользуетесь только вы), то все вышеперечисленные папки на диске D можно не объединять в папку «Пользователи», а переносить на новый диск каждую саму по себе.
Если учетных записей несколько, то рекомендуется на диске D создать общую папку «Пользователи», а в ней несколько подпапок по количеству учетных записей с соответствующими именами. И только потом в каждую из этих подпапок переносить рабочие папки с документами, музыкой и т.д.
У меня на компьютере одна учетная запись, для примера я все равно создала подпапку с учетной записью «luda» в папке «Пользователи1»
КАК ПЕРЕНЕСТИ ПАПКИ НА ДИСК D
Алгорим переноса для каждой папки один и тот же. Покажу, как это делается, на примере папки «Мои документы». Заходим в папку «Пользователи» на диске C, в подпапку «luda» [1].
Нажимаем ПКМ по папке «Мои документы». Вызываем Свойства, переходим на вкладку «Расположение» [2] и видим, что называется наша папка «Doсuments» [3]. Копируем это название.
Теперь можно было бы нажать на «Переместить» [4], но прежде на диске D нужно создать новую папку с именем «Doсuments», куда и будем перемещать «Мои документы».

Поэтому на «Переместить» [4] пока не нажимаем, а идем на диск D и создаем там в папке «Пользователи1» и подпапке « luda» новую папку, которой присваиваем имя «Doсuments» (чтобы присвоить ей это имя, нажимаем Ctrl+V).
Приступаем непосредственно к перемещению. Возвращаемся во вкладку «Расположение», нажимаем «Переместить» [4].Далее происходит следующее: выпадает окно, где нужно выбрать папку «Doсuments» на диске D. После этого снова во вкладке «Расположение» нажимаем «Применить» [5].

Появляется небольшое окно, где показано старое расположение папки и ее новое расположение. Подтверждаем новое расположение, нажимая «Да» [6].
Только теперь начинается перемещение содержимого папки «Мои документы» с диска C на диск D. После того, как оно закончилось, нажимаем «ОК» [7].Откроем на диске D папку «Мои документы», чтобы убедиться, что файлы переместились полностью.
Все манипуляции повторяем для каждой из папок пользователя. Посмотрим, сколько места освободилось на диске C при переносе только одной папки «Мои документы».
Откроем на диске D папку «Пользователи1» [1], подпапку «luda» и в ее свойствах [2] посмотрим «Размер». Как видим, папка «Мои документы» на диске D занимает 2.66 ГБ, значит, столько же места освободилось на диске C.

И, главное, если теперь что-то произойдет с самой системой Windows и нам придется ее переустанавливать, наши личные файлы никуда не пропадут, потому что при переустановке будет задействован только диск C.
ВЫВОДЫ
Честно скажу, когда взялась за перенос папок пользователя на диск D, руки дрожали, и было страшно. Я, хотя и не совсем новичок, однако, и пользователь не совсем уверенный. Но уже после успешного переноса первой папки на диск D поняла, что все это несложно.
На самом деле, выполняйте последовательно и внимательно следующие шаги и у вас все получится:
- внимательно прочитайте статью ;
- обязательно создайте точку восстановления;
- создайте на диске D необходимые папки;
- перенесите последовательно все папки пользователя на диск D;
- убедитесь, что на диске C освободилось место.
Когда все эти действия я самостоятельно и успешно выполнила, то не преминула позвонить сыну и похвастаться. Он меня похвалил, посоветовал и дальше действовать самостоятельно (и не приставать лишний раз к нему). Продвинутые сыновья нетерпеливы и не любят объяснять мамам. Они не помнят, как мамы с ними делали уроки :).
Рекомендую всем новичкам действовать также самостоятельно. По крайней мере, теперь вы знаете, что перенести папки пользователя на другой диск – это совсем простая операция. Вы со мной согласны? Напишите в комментариях.
Понравилась статья? Поделитесь ею в соцсетях.
С уважением. Ваша Людмила
P.S. Хотите выиграть крутой ноутбук? Поделитесь этой или любой другой заметкой с моего блога в ваших сетях. Под каждой статьей есть кнопки социальных сетей и ссылка на описание правил участия в бесплатном розыгрыше.
Сделай репост – выиграй ноутбук!
Каждый месяц 1 числа iBook.pro разыгрывает подарки.
- Нажми на одну из кнопок соц. сетей
- Получи персональный купон
- Выиграй ноутбук LENOVO или HP
Нет комментариев
Оставить комментарий
Делюсь интересной информацией не только на блоге, но и в социальных сетях!
Покупка вместительного жесткого диска способна вдохнуть в ваш компьютер новую жизнь и повысить общую производительность системы. Но перед началом переноса данных нужно подумать о том, каким образом лучше проделать данную операцию.
Вот несколько полезных приемов, которые упростят процедуру переноса приложений и файлов из старого хранилища в новое. Надеюсь, этот рассказ в какой-то мере поможет вам сэкономить время.

Предположим, что вы уже установили на своей машине новый накопитель в качестве второго жесткого диска (если нет, ознакомьтесь с врезкой «Как смонтировать новый внутренний жесткий диск в настольном ПК») и успешно загрузили Windows со старого раздела. Операционная система распознала новый пустой накопитель, и вы отформатировали его средствами Windows. Теперь возникает вопрос: как перенести свои данные из пункта A в пункт B?
Наверное, вам кажется, что достаточно просто перетащить мышью нужные файлы с одного диска на другой — при определенных условиях это действительно так. Но если вы хотите, чтобы новый жесткий диск выполнял в системе роль первичного накопителя, то для осуществления переноса понадобится подходящий инструмент. Для перемещения всей информации со старого накопителя на новый возможностей Проводника Windows недостаточно.
Если же в старом накопителе вас все устраивает и вы хотите использовать новый диск только в качестве дополнительного пространства, действительно можно просто перетащить мышью нужные файлы со старого диска на новый. Однако если перемещаемые файлы хранились в каталогах Windows, используемых по умолчанию (например, в папках «Документы», «Музыка» или «Видео»), операционная система будет сохранять существующие настройки и ссылки на первоначальные папки для всех приложений до тех пор, пока вы не дадите явного указания изменить их.
Установка нового диска в качестве первичного накопителя
В этом случае вы не сможете ограничиться только перетаскиванием содержимого старого диска на новый. Для начинающих поясню, что Windows не в состоянии работать в отрыве от физической среды. Операционная система состоит из набора файлов, которые хранятся на жестком диске. Кроме того, если Windows заранее не дано указание отображать все скрытые файлы операционной системы, вы в любом случае не сможете перетащить со старого диска все нужные компоненты. В общем, вам понадобится помощь.

Один из вариантов — покупка коммерческого ПО. Приложение Norton Ghost (70 долл. — Здесь и далее указаны цены в США. — Прим. ред.) выполнит всю необходимую работу по копированию нужных файлов и позволит создать точную копию первичного накопителя (наряду с Norton Ghost можно воспользоваться программным обеспечением компаний Acronis и Paragon Software. — Прим. ред.). После завершения этой процедуры вы, выключив предварительно компьютер, сможете отсоединить старый диск, установить на его место новый и приступить к работе.
Установка нового диска в качестве второго

Создав на новом диске требующиеся папки («Документы», «Загрузка», «Видео» и т.д.), найдите изначальное местоположение пользовательских папок на том накопителе, где установлена операционная система XP или Vista, щелкните на интересующей вас папке правой кнопкой мыши и выберите в контекстном меню пункт «Свойства». В среде XP щелкните мышью на закладке Target, а в среде Vista — на Location. Перейдите к полю, в котором задано текущее местоположение папки в первичном разделе Windows. Введите в это поле местонахождение папки на новом жестком диске и нажмите кнопку OK. Вот так просто вы сумеете определить на новом жестком диске расположение всех пользовательских папок, устанавливаемых в среде Windows по умолчанию.
И последнее: подобный трюк работает лишь для предопределенных папок типа «Мои изображения» или «Мое видео», которые создаются системой для каждого нового пользователя XP или Vista. К сожалению, вы не сможете использовать данный метод для переопределения местонахождения папки Program Files. В противном случае все было бы слишком просто.
Как смонтировать новый внутренний жесткий диск в настольном ПК


Во-первых, убедитесь, что новый накопитель имеет тот же самый интерфейс подключения, что и существующий. Большинство продаваемых сейчас моделей оборудованы интерфейсом SATA. Подготовив новый диск, отключите питание и откройте корпус компьютера.
Если новому накопителю уготована роль единственного жесткого диска в системе, извлеките из корпуса ПК старый накопитель. Для этого отключите кабель питания и кабель, предназначенный для передачи данных, выверните крепежные винты (обычно их бывает два или четыре) и выдвиньте диск из предназначенного для него отсека. Когда извлечете старый накопитель, поместите на его место новый, заверните крепежные винты и подключите кабели питания и данных, оставшиеся от предыдущего диска.
Если новый диск будет выполнять роль дополнения к уже существующему, оставьте старый накопитель на своем месте, а новый закрепите винтами в свободном отсеке. Затем подсоедините кабель SATA, поставляющийся в комплекте с новым диском, к соответствующему разъему на системной плате. Во время выполнения этой операции следуйте инструкциям производителя последней. И наконец подключите к новому накопителю кабель питания, идущий от блока питания ПК.
Подсоединив новый жесткий диск к системной плате и источнику питания, включите ПК и убедитесь в том, что программа BIOS распознала новый накопитель. Если этого не произошло, проверьте контакты в разъемах и обратитесь к инструкциям, прилагающимся к системной плате и жесткому диску. Как только программа BIOS обнаружит новый накопитель, закройте корпус и приступайте к дальнейшей настройке диска.
Читайте также:

